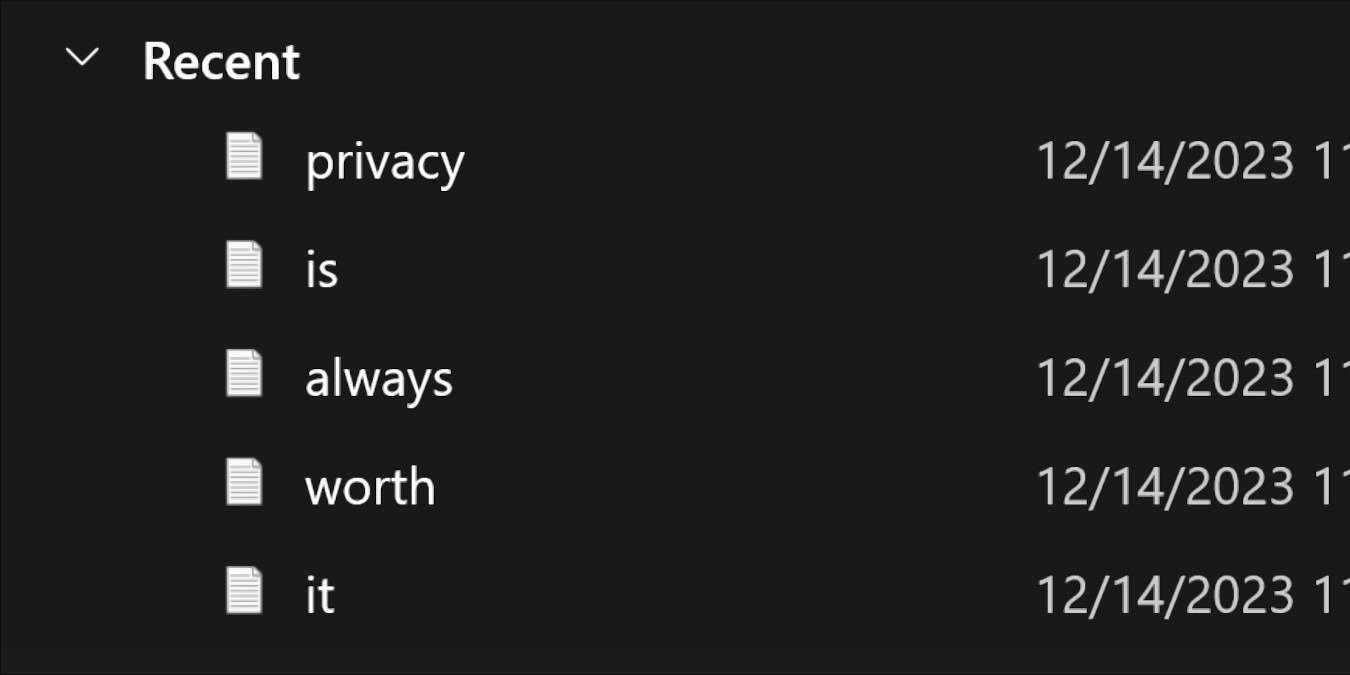Каждая последующая версия Windows имеет множество функций, которые касаются недавно открывавшихся вами объектов, например списки переходов, позволяющие открывать объекты, над которыми вы работали, с помощью определенных приложений. Какими бы замечательными ни были эти функции, они также доставляют серьезную головную боль тем, кто высоко ценит свою конфиденциальность. Если вы действительно хотите очистить всю недавнюю историю файлов в Windows, в этом руководстве представлены некоторые варианты!
Очистить последние файлы из проводника
Проводник — это «нервный центр» всего, к чему вы обращаетесь. Если вы хотите удалить все последние файлы из Windows, вероятно, вам следует начать именно с этого.
Ваша история будет отображаться на левой панели и на Главном экране под разделом Быстрый доступ.
Contents
Очистить последние файлы из проводника
istory-800x533-1.png" alt="Местоположение сохраненной истории в разделе «Быстрый доступ»."><Если вы хотите удалить только один элемент, щелкните его правой кнопкой мыши и выберите Удалить из недавних. Но вы, вероятно, здесь для того, чтобы навсегда стереть свою историю.
В этом случае нажмите на три точки вверху списка файлов, а затем нажмите Параметры.
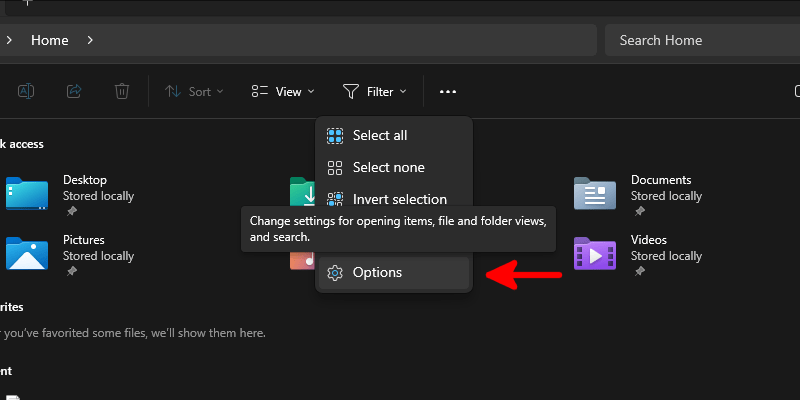
В диалоговом окне параметров проводника Windows на вкладке Общие отмените выбор всех параметров внизу раздела Конфиденциальность, затем нажмите Очистить. >кнопка рядом с Очистить историю Проводника.
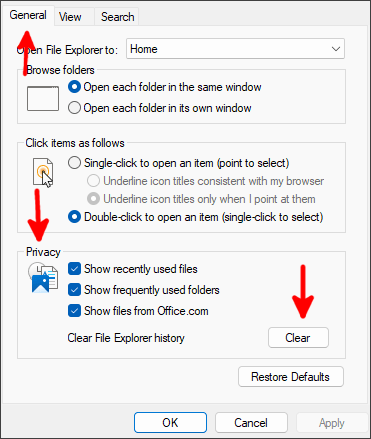
Нажмите ОК и ваша история исчезнет в реальном времени!
Удалить истории из реестра
Помимо списка Последние вашего файлового менеджера, ваш реестр также хранит ключи, которые содержат историю того, что вы вводили в его строке URL, а также все команды, которые вы выполнили из
Strong>Окно «Выполнить» (Win+ R).
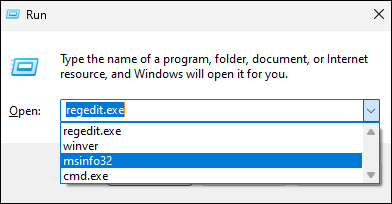
Для получить доступ к реестру перейдите в меню «Пуск», введите regedit и нажмите Enter.
Перейдите к:
HKEY_CURRENT_USER\Software\Microsoft\Windows\CurrentVersion\Explorer
В разделе реестра Explorer найдите ключ со значком папки RunMRU. Щелкните его правой кнопкой мыши и удалите.
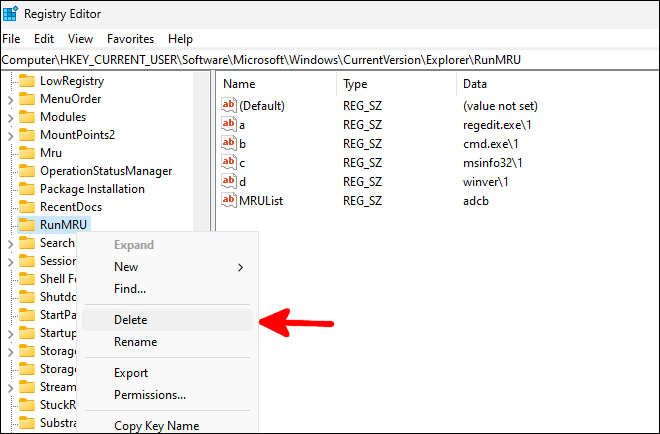
Это немедленно уничтожит всю вашу историю команд.
Чтобы удалить историю путей в проводнике, прокрутите вниз до TypedPУдалить истории из реестра
как вы удалили RunMRU.
Если вы хотите немного автоматизировать этот процесс, создайте новый текстовый файл, откройте его в Блокноте и добавьте в него следующее:
Чтобы очистить историю команд:
reg delete HKCU\SOFTWARE\Microsoft\Windows\CurrentVersion\Explorer\RunMRU /F 2>nul
Чтобы очистить историю пути в проводнике:
reg delete HKCU\SOFTWARE\Microsoft\Windows\CurrentVersion\Explorer\TypedPaths /F 2>nul
После того, как вы добавили строки, которые хотите добавить в пакетный файл, сохраните его как deletehistory.bat или назовите его как хотите, и обязательно выберите Все файлы в разделе Сохранить как тип.
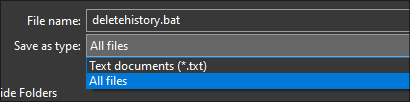
После сохранения просто дважды щелкните файл, и он запустится. Откроется командное окно, которое быстро исчезнет после удаления записей истории.
Если вы хотите, чтобы этот пакетный файл запускался каждый раз при запуске вашей системы, откройте окно Выполнить и запустите shell:startup. Вы попадете в папку, содержащую все скрипты и полезные функции, которые вы запускаете при загрузке. Перетащите туда свой только что созданный пакетный файл и наслаждайтесь автоматическим удалением своей истории при каждом входе в Windows!
Если вы когда-нибудь захотите удалить свою историю по требованию, вам потребуется получить доступ к пакетному файлу и запустить его вручную. Для вашего удобства вы можете создать его копию в более доступном месте, чем каталог автозагрузки.
Отключить списки переходов в настройках
Помимо истории, хранящейся в вашем реестре и утилите управления файлами, у вас также есть истории, которые Microsoft хранит специально для предоставления рекомендаций в меню «Пуск», списках переходов и других функциях быстрой навигации, которые есть в проводнике.
Чтобы избавиться от них, войдите в Настройки приложения через меню Пуск и нажмите Персонализация на левой панели.
Среди доступных вариантов справа прокрутите вниз и выберите Начать.
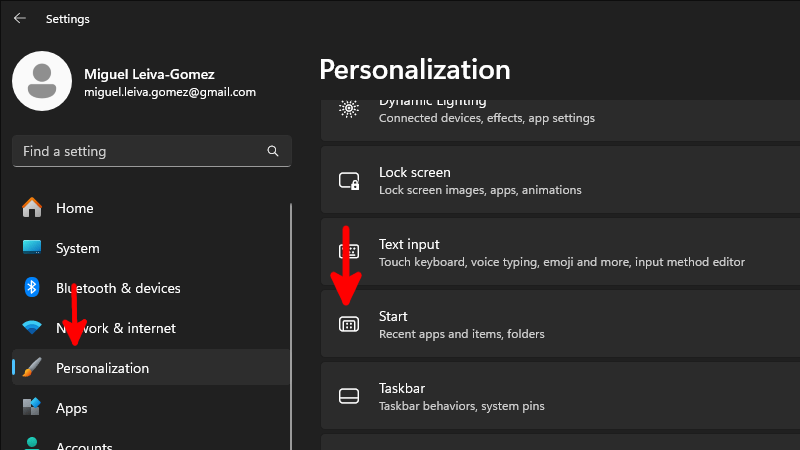
В этом меню отключите параметр Показывать недавно открытые элементы в меню «Пуск», списках перехода и проводнике.
Вот и все! Вы можете закрыть окно Настройки и заняться своими делами. Windows удалит всю историю, имеющуюся в областях, которые вы только что отключили, и перестанет собирать ее для предоставления рекомендаций.
Если вы используете Windows 10, процедура останется той же, хотя интерфейс будет немного отличаться от Windows 11.
Хотите большей конфиденциальности?
Если вы планируете установить Windows в систему, которая находится в не очень надежной среде (общественное рабочее место, жизнь с соседями по комнате, с которыми вы не совсем знакомы и т. д.), вы можете рассмотреть возможность добавления еще одной уровень конфиденциальности установка без учетной записи Microsoft .
Не забудьте еще больше улучшить свой опыт, применив эти настройки конфиденциальности для Windows , который добавляет дополнительную защиту.