Хотя основная функция Карт Google — помочь вам с легкостью ориентироваться в окружающей среде, они также отслеживают места, которые вы посетили. Всю эту информацию можно получить, проверив страницу Google My Activity и просмотрев историю местоположений. Вы будете удивлены, насколько полезным может быть доступ к этим данным. В этом руководстве подробно описано, как управлять историей местоположений Google Maps и как использовать отслеживаемую ею информацию.
Полезно знать : узнайте, как поместите метки на Google Maps .
Включение истории местоположений на Картах Google
Чтобы разблокировать многочисленные возможности истории местоположений на Картах Google, сначала необходимо убедиться, что эта опция включена. Вот как это проверить.
ПК
Откройте Моя активность в Google в бра
Contents
- 1 Включение истории местоположений на Картах Google
- ПКd="i-5">ПКd="i-3">ПКd="i">ПКn class="toc_number toc_depth_1">2 1. Проверьте места, которые вы посетили
- 3 2. Просмотр недавно посещенных мест и поездок
- 4 3. Управляйте своими «Сохраненными местами»
- 5 ПК
- 6 4. Отправьте электронное письмо с основными моментами поездки
Включение истории местоположений на Картах Google
gle. Нажмите на карточку История местоположений посередине.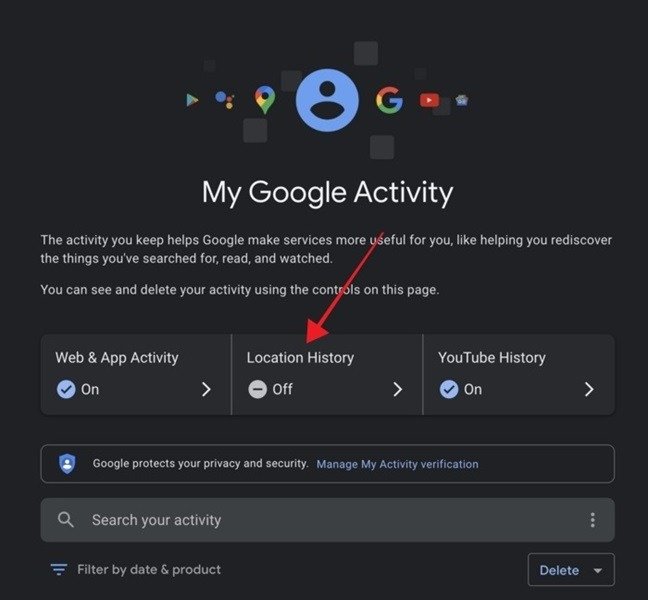
Включите историю местоположений, нажав кнопку Включить. Если он уже включен, это означает, что вы его уже активировали.
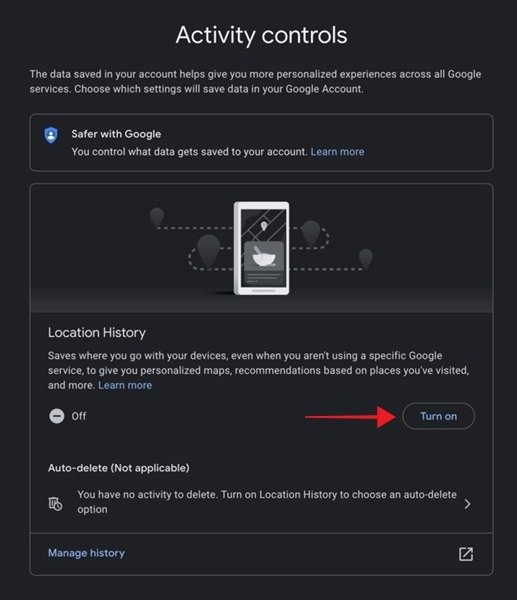
Снова нажмите Включить во всплывающем окне.
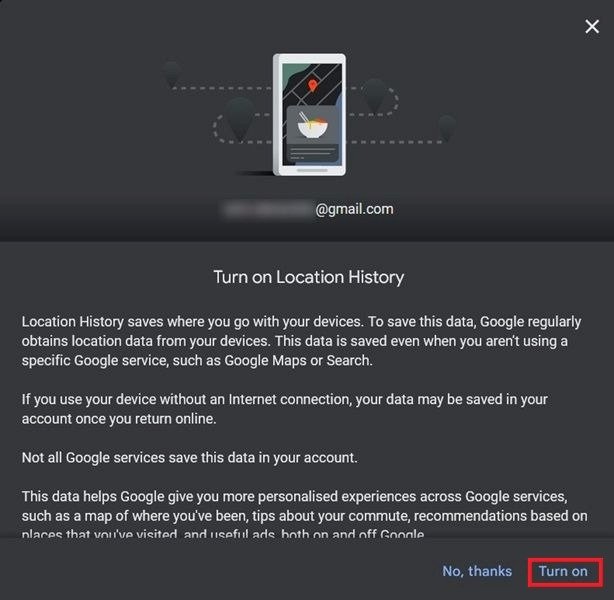
Когда вы включите эту функцию, Карты Google будут отслеживать и сохранять места, куда вы перемещаетесь на своем устройстве, даже если вы не используете конкретную службу Google.
Мобильный
Откройте приложение Google Maps и коснитесь изображения своего профиля в строке поиска.
Нажмите Настройки из множества вариантов, показанных на экране.
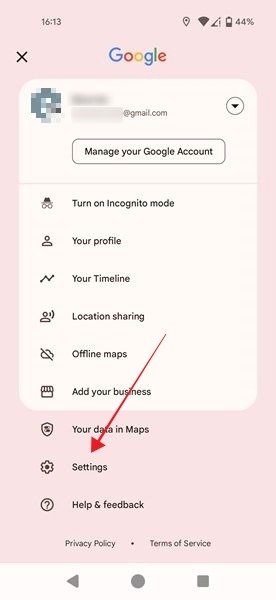
Проведите по странице вниз и выберите Личный контент.
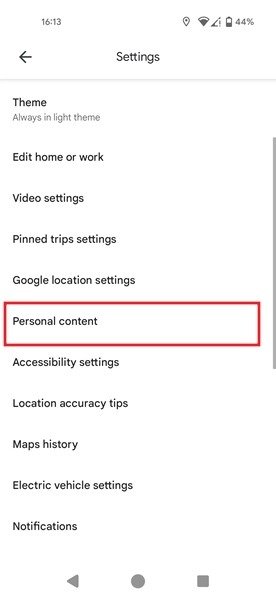
Нажмите на параметр История местоположений отключена.
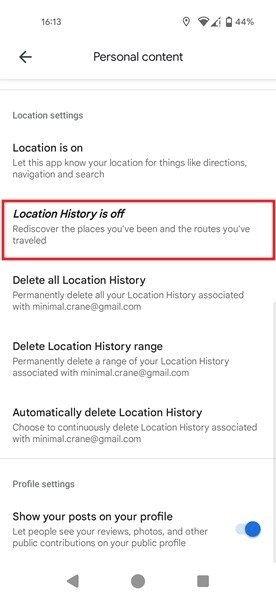
Если вы используете на своем устройстве несколько учетных записей Google, выберите тот, для которого вы хотите включить историю местоположений.
Наконец, нажмите кнопку Включить на следующем экране.
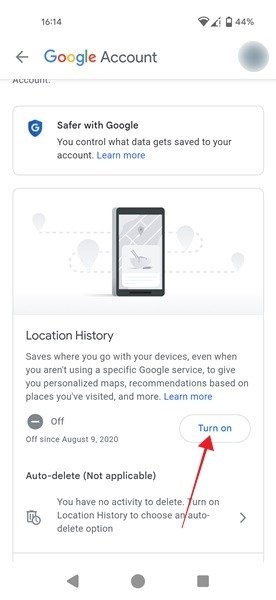 Мобильныйобильный>Мобильныйобильныйобильныйрты».">
Мобильныйобильный>Мобильныйобильныйобильныйрты».">Совет. Освойте эти Альтернативы Google Картам , если хотите отказаться от продуктов Google.
Хотя при включении истории местоположений могут возникнуть серьезные проблемы с конфиденциальностью, эта функция может предоставить много полезной информации, как описано ниже.
1. Проверьте места, которые вы посетили
Вы можете использовать Историю местоположений, чтобы получить доступ к обзору всех ваших прошлых поездок. Вы сможете быстро пролистать ленту и увидеть все места, где вы побывали.
ПК
На странице Мои действия в Google нажмите История местоположений, затем нажмите Управление историей в нижней части страницы.
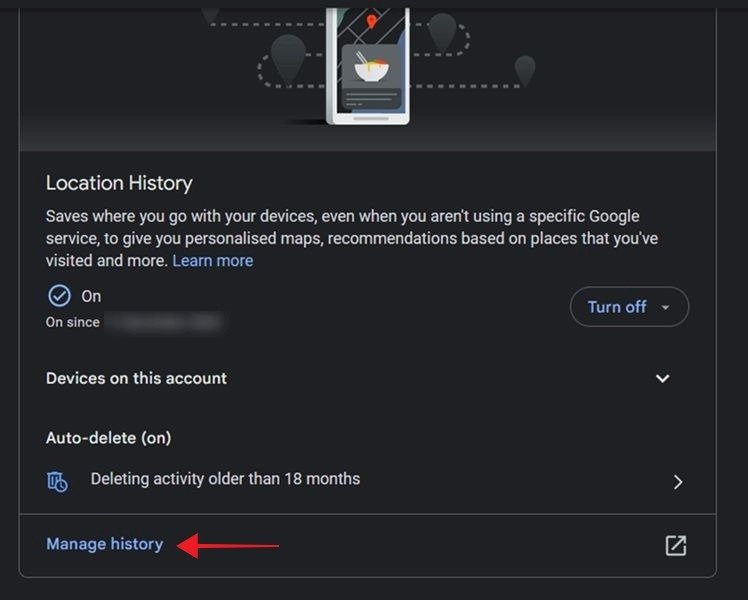
Перейдите в раздел Временная шкала, расположенный в верхнем левом углу экрана, и введите данные: год, месяц и день, к которым вы хотите вернуться.
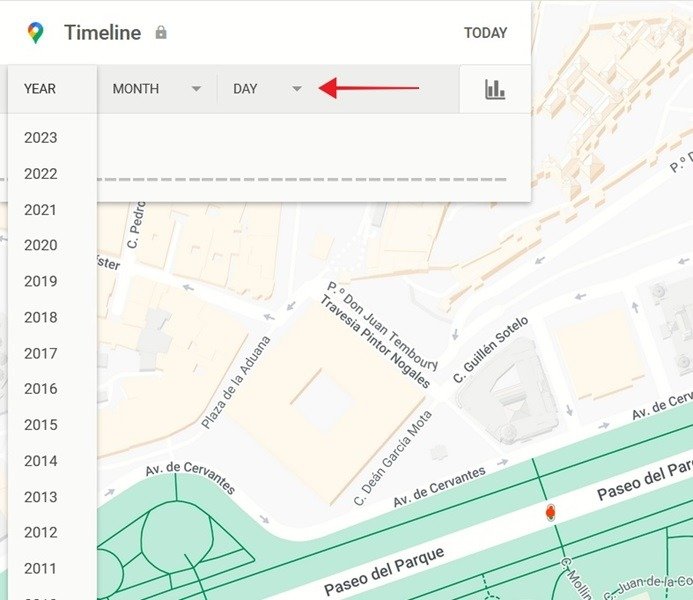
Места, которые вы посетили в этот день, будут показаны точками на карте. Вы также сможете просмотреть дополнительную информацию о местах, где вы были, в нижней части экрана, отображаемой в виде основных моментов.
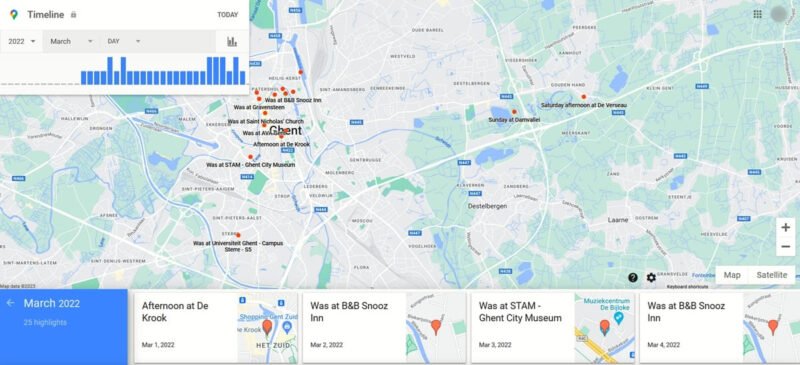
Если ваша цель — вспомнить место, которое вы ранее посещали (например, ресторан), попробуйте вспомнить месяц, когда вы там были. Установите дату, и вы должны найти это место среди карточек внизу.
Если вы нажмете на карточку, Google отобразит подробную информацию о вашей поездке по этому конкретному случаю. Пролистывайте информацию слева, пока не найдете нужное место. Нажмите на три точки рядом с ним и выберите Подробнее о месте. Откроется новая страница на Картах Google с полной информацией об этом конкретном месте.
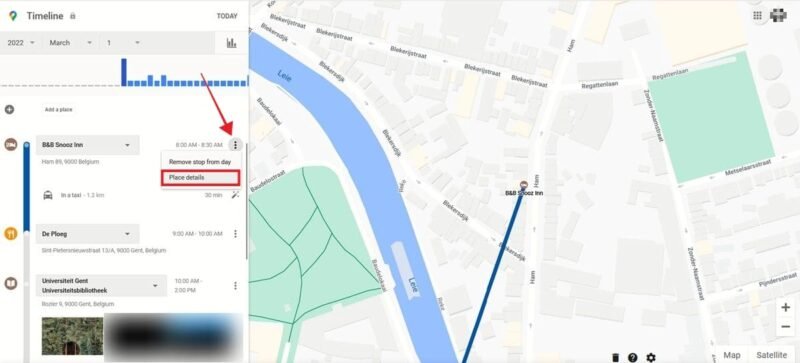 1. Проверьте места, которые вы посетилимя поездки, которую Google не смог зарегистрировать, нажмите кнопку Добавить место.
1. Проверьте места, которые вы посетилимя поездки, которую Google не смог зарегистрировать, нажмите кнопку Добавить место.
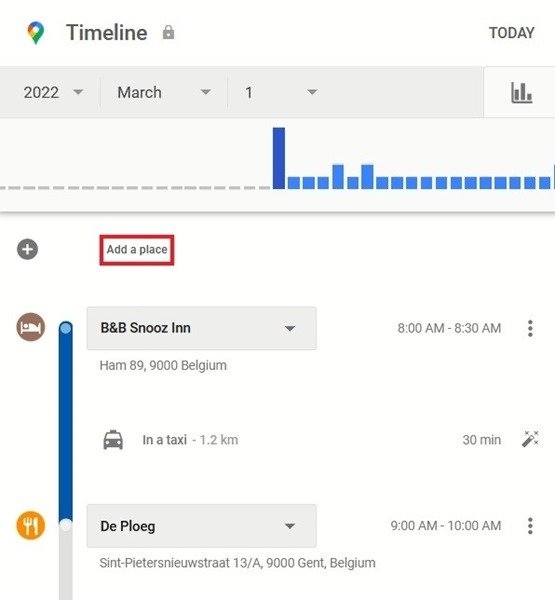
Мобильный
В приложении Google Maps нажмите на изображение своего профиля в правом верхнем углу и выберите в меню Ваша хроника.
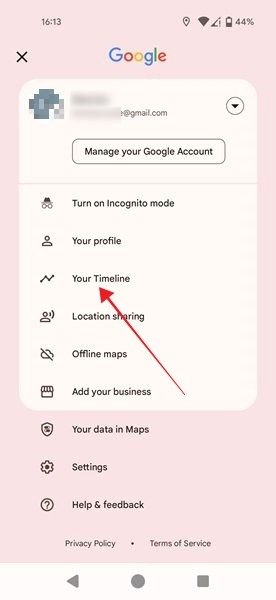
Переключитесь на Места, чтобы просмотреть все места, которые вы посетили ранее. Они появятся на карте, и вы сможете увеличить их масштаб.
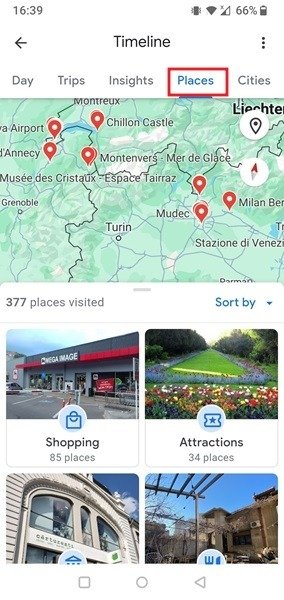
В отличие от настольной версии, места также отображаются по категориям, например Покупки, Достопримечательности и т. д., что облегчает идентификацию конкретного места.
Совет : вы можете улучшить Карты Google использовать его в сочетании с этими сайтами и расширениями.
2. Просмотр недавно посещенных мест и поездок
Включив историю местоположений на Картах Google, вы сможете легко и точно запомнить места, которые вы недавно посетили.
ПК
В Картах Google нажмите Хронология вверху. Нажмите красную карточку внизу, выделив количество мест, которые вы посетили.
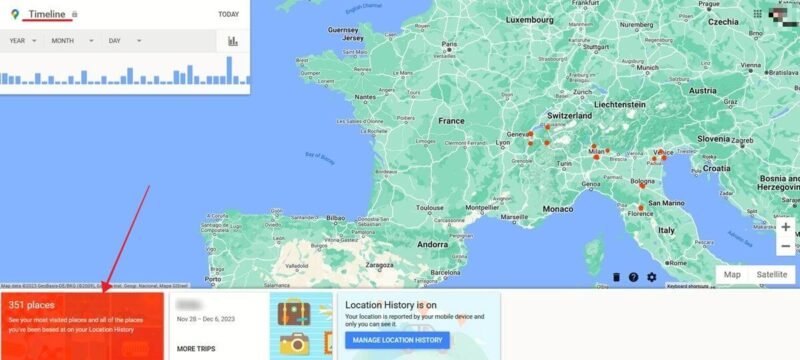
Появится дополнительная информация. Справа вы можете просмотреть Самые посещаемые места. Слева установите флажок Все места, где вы побывали, где первыми отображаются места, которые вы посещали последними. (Возможно, вам придется прокрутить вправо, чтобы найти этот раздел.)
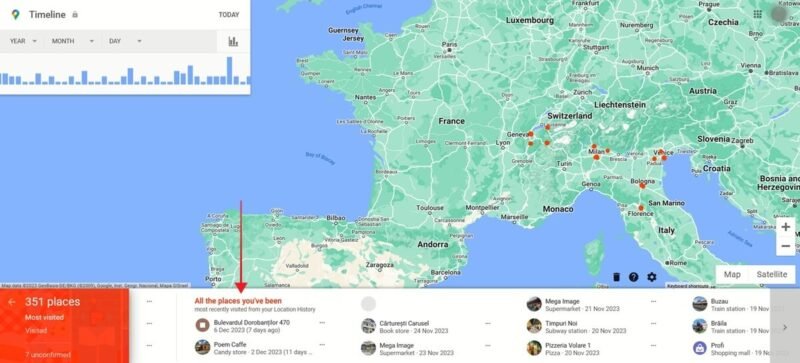
Нажав на одно из этих мест, вы перенесетесь прямо к его местоположению на карте.
Вы также можете прогуляться по воспоминаниям и просмотреть свои прошлые поездки, нажав Еще поездки. Выберите месяц, в котором состоялась поездка, затем выберите конкретный из карточек внизу.
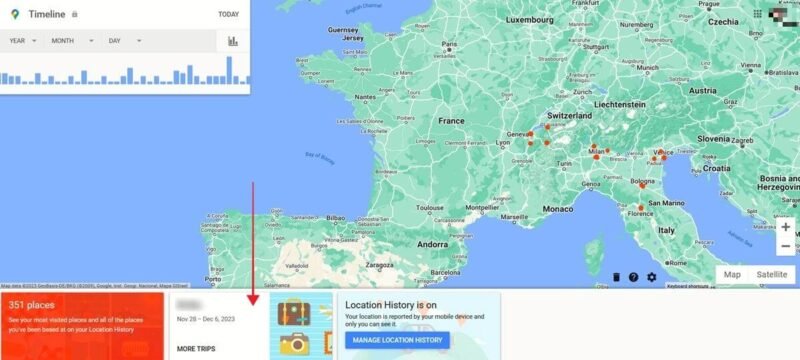
Вы можете отслеживать свое местонахождение каждый день, проверять посещенные достопримечательности и многое другое.
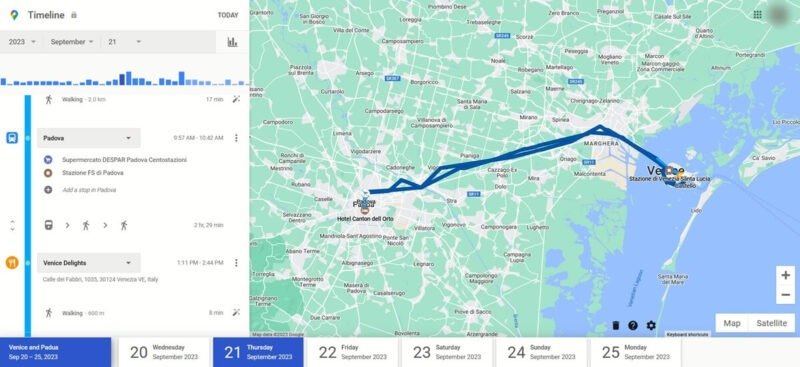
Мобильный
В своей Хронологии на Картах Google переключитесь на Места.
Нажмите Сортировать по и выберите Самые последние.
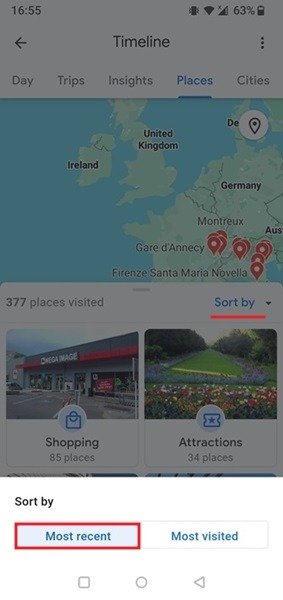
Проведите пальцем до конца вниз и нажмите Просмотреть все посещенные места.
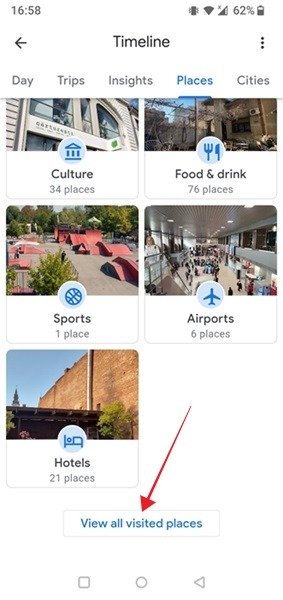
Самые последние места, которые вы посетили, будут вверху.
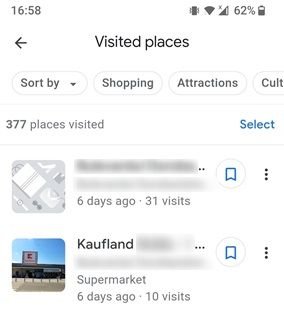
Если вы в последнее время были в поездках, вы можете переключиться на вкладку Поездки и еще раз проверить такие параметры, как посещенные места, маршруты и дополнительную информацию.
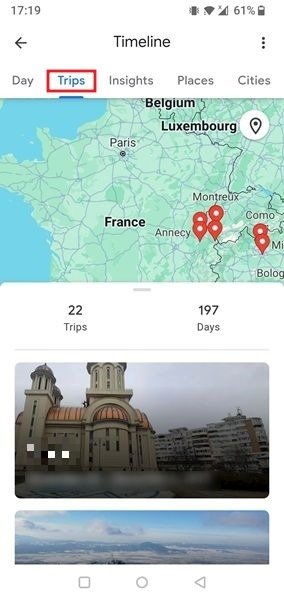
3. Управляйте своими «Сохраненными местами»
Если вы ранее сохраняли места для дальнейшего использования, просматривайте их в одном месте на экране временной шкалы Google.
ПК
Нажмите значок настроек в форме шестеренки, расположенный над временной шкалой.
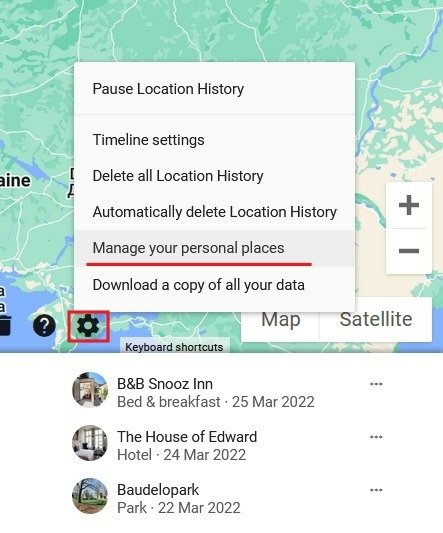
Нажмите Управление личными пространствами.
Вы можете увидеть все места, которые вы посетили, а также проверить список сохраненных мест. Например, если вам
2. Просмотр недавно посещенных мест и поездок
едельный книжный клуб, проверьте свой список избранного на наличие предложений.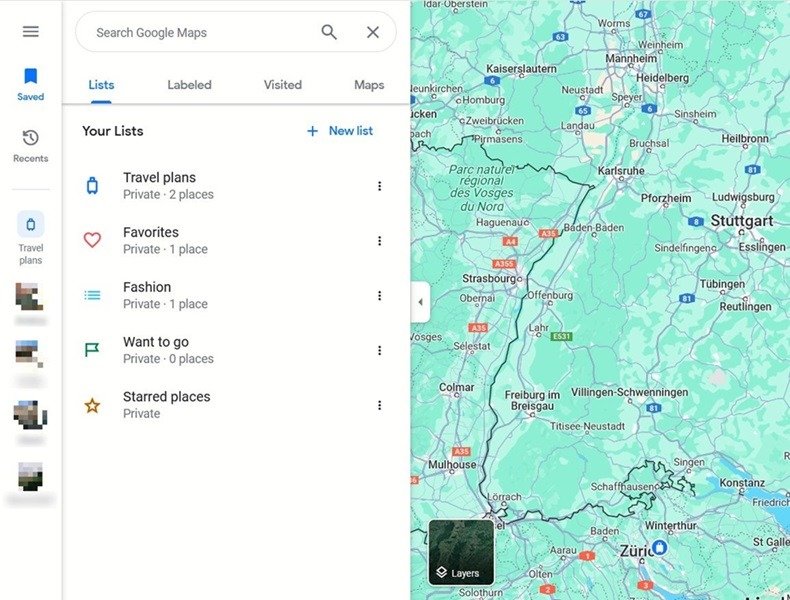
Мобильный
Чтобы просмотреть сохраненные списки на мобильном устройстве, просто нажмите Сохранено в нижней части приложения Google Maps.
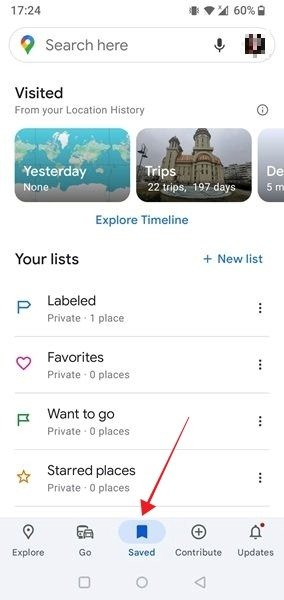
Оттуда вы также можете быстро получить доступ к своей Хронологии, а также к своим Поездкам, Местам и многому другому.
Полезно знать : узнайте, как нарисовать радиус в Google Maps .
4. Отправьте электронное письмо с основными моментами поездки
Карты Google – отличный инструмент для навигации по миру и исследования новых мест. Включив историю местоположений, вы можете настроить обновления по электронной почте, чтобы ваши последние поездки автоматически документировались в увлекательной игровой форме.
ПК
Чтобы настроить обновления по электронной почте, нажмите значок настроек в форме шестеренки над временной шкалой и выберите Настройки временной шкалы.
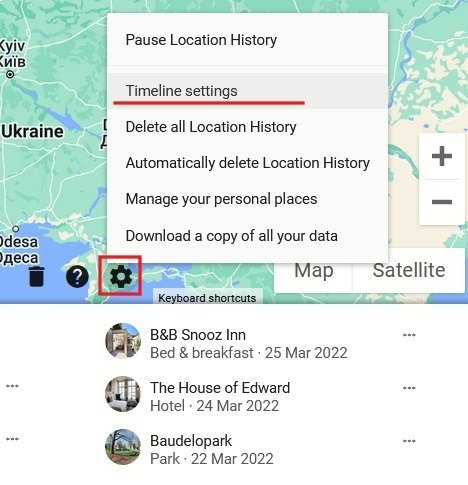
Отметьте флажок Электронные письма с временной шкалой во всплывающем окне, чтобы получать электронные письма с описанием ваших недавних приключений.
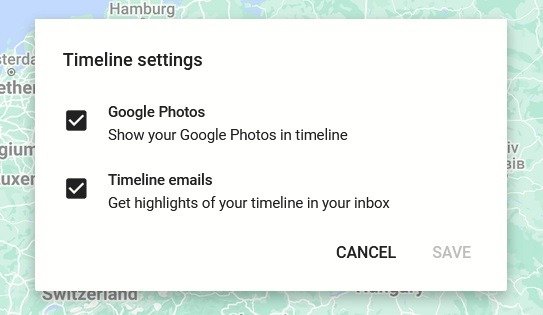
Установив первый вариант, вы сможете увидеть все фотографии и видео, снятые во время конкретной поездки. Сделав свой выбор, нажмите Сохранить.
Мобильный
На мобильном устройстве вернитесь к Временной шкале и нажмите на три точки в правом верхнем углу. Выберите Настройки и конфиденциальность.
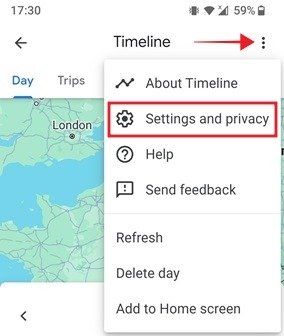
Убедитесь, что переключатель рядом с пунктом Электронные письма с временной шкалой активирован, и при желании включите переключатель рядом с пунктом Google Фото.
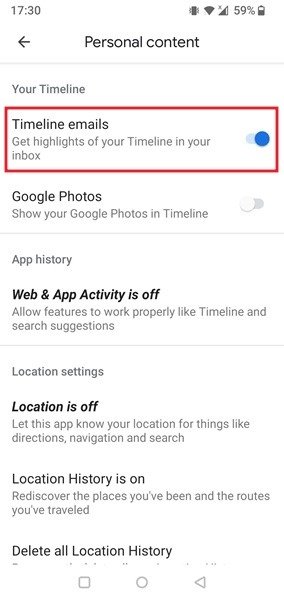 <
<К вашему сведению : Карты Google могут показать вам ограничение скорости . Узнайте, как это сделать, из этого руководства.
Карты Google доступны не только на устройствах Android, но и на iPhone. Однако если вы предпочитаете использовать собственное приложение «Карты» для вашего устройства iOS, возможно, вам будет полезно прочитать о сообщать об инцидентах на Apple Maps . Кроме того, узнайте, как отметьте булавкой в Apple Maps .


