Как мне восстановить настройки Mac по умолчанию?
оставляет безграничные возможности настройки всего: от обоев до Центра управления. Если вы хотите настроить рабочий стол Mac так, чтобы он отражал вашу личную эстетику или заявлял о себе, эти пошаговые инструкции помогут вам изменить практически каждый аспект внешнего вида macOS при загрузке устройства.Найдите новые обои для своего MacBook
Это не самый интересный метод настройки, но замена обоев по умолчанию — хорошая отправная точка для настройки рабочего стола Mac. Apple включает в себя несколько обоев, но вы также можете добавить свои собственные
Contents
- 1 Найдите новые обои для своего MacBook
- 2 Настройка Центра управления
- 3 Добавьте виджеты на рабочий стол Mac
- 4 Персонализация Dock
- 5 Измените экран входа на Mac
- 6 Выберите новый стиль для значков Mac
- 7 Выберите собственную цветовую схему
- 8 Изменить стартовую страницу в Safari
- 9 Персонализируйте отдельные приложения
- 10 Часто задаваемые вопросы
Найдите новые обои для своего MacBook
ef="https://www.wallpaperup.com/" target="_blank" rel="noopener" title="ОбоиВверх">ОбоиВверх , ИнтерфейсLIFT и Unsplash . После того как вы загрузите обои по вашему выбору, включить их можно очень быстро.Для начала щелкните правой кнопкой мыши на рабочем столе и выберите Сменить обои.
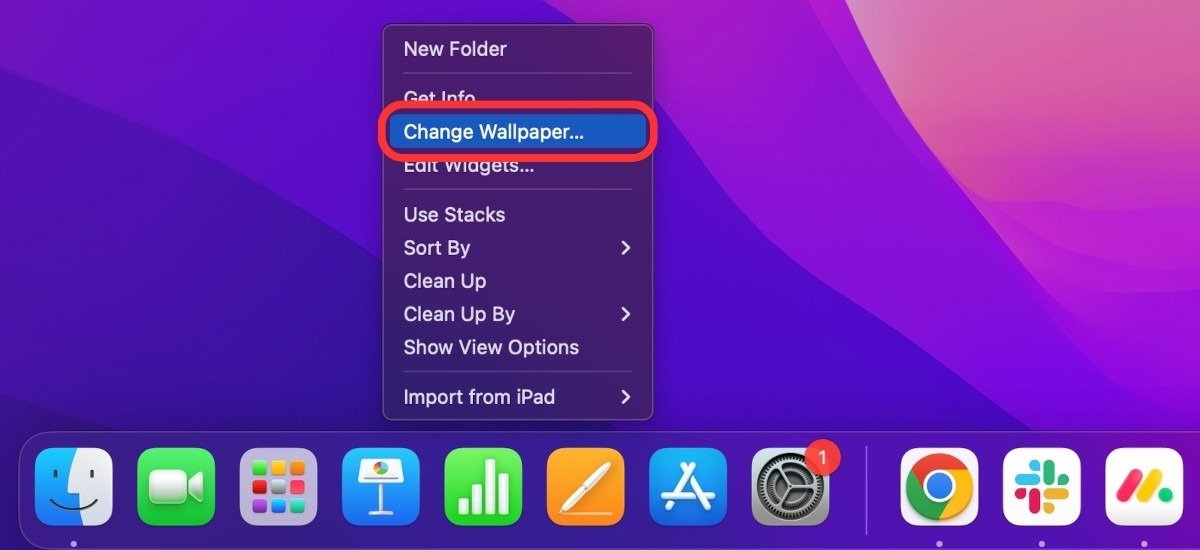
В настройках системы откроется вкладка «Обои». Отсюда либо выберите один из включенных фонов рабочего стола (включая динамические обои), либо выберите собственное изображение.
Чтобы выбрать собственное изображение, нажмите Добавить фото ->Выбрать.
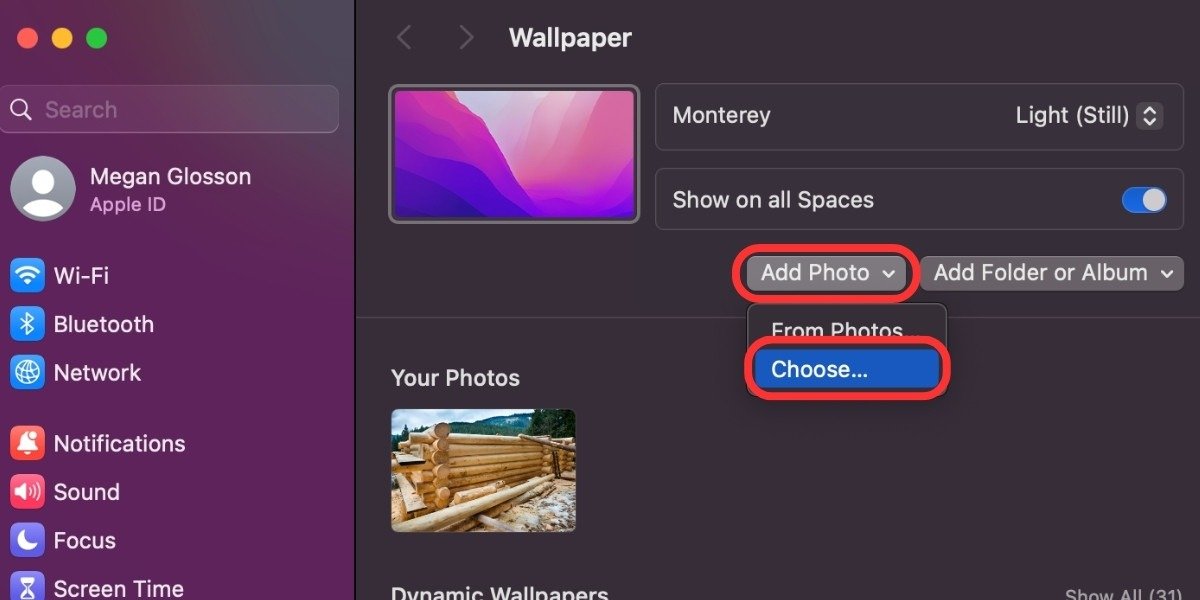
Найдите папку, в которой вы сохранили новое изображение обоев, выберите изображение, затем нажмите Выбрать, чтобы выбрать изображение в качестве обоев рабочего стола.
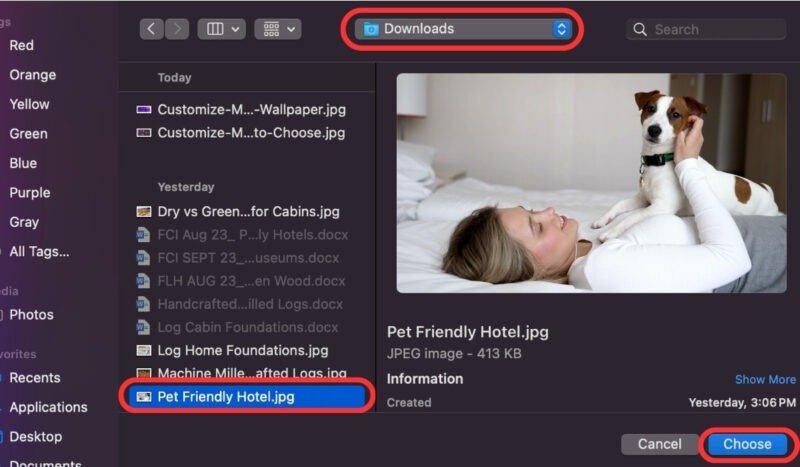
Совет. Измените настройки так, чтобы у вас было Mac не будет случайно менять ваши обои .
Настройка Центра управления
Вы можете еще больше настроить свой Mac, изменив определенные аспекты Центра управления. Откройте Настройки системы ->Центр управления, чтобы получить доступ ко всем параметрам настройки.
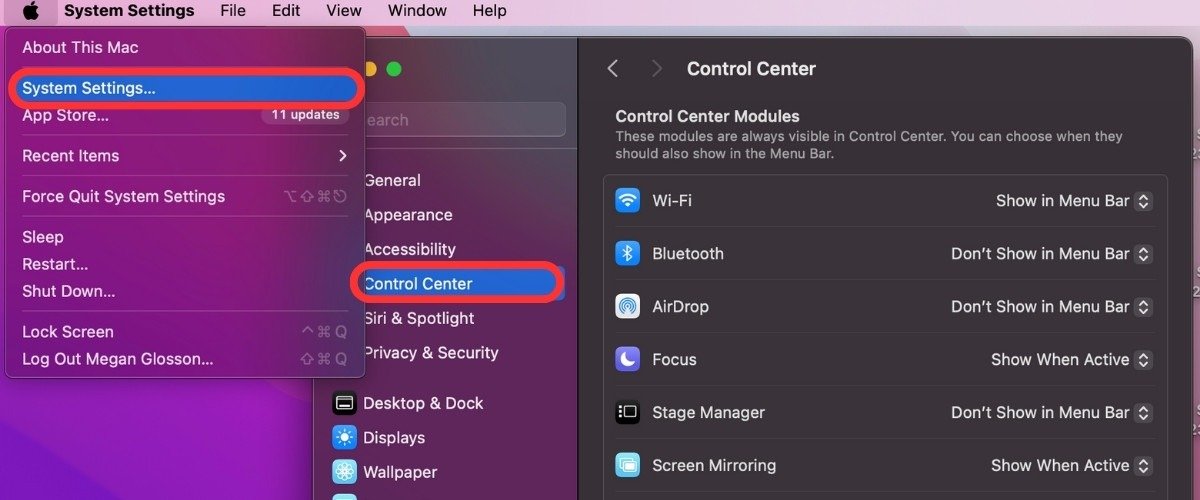
В окне будут перечислены все модули Центра управления, включая Wi-Fi, Bluetooth, AirDrop, режим фокусировки и другие. Просмотрите каждый доступный модуль и выберите раскрывающееся меню для каждого из них. Выберите один из трех доступных вариантов: Всегда показывать в строке меню, Показывать при активности и Не показывать в строке меню. Повторяйте этот шаг с каждым модулем, пока настройка вас не устроит.
Примечание. вы также можете настроить параметры звука Mac .
Добавьте виджеты на рабочий стол Mac
Всем, кто использует виджеты на главных экранах своих iPhone, эта функция macOS должна показаться знакомой. Чтобы получить доступ к своим виджетам и отредактировать их, нажмите дату в правом верхнем углу рабочего стола, затем нажмите Изменить виджеты в нижней части экрана.
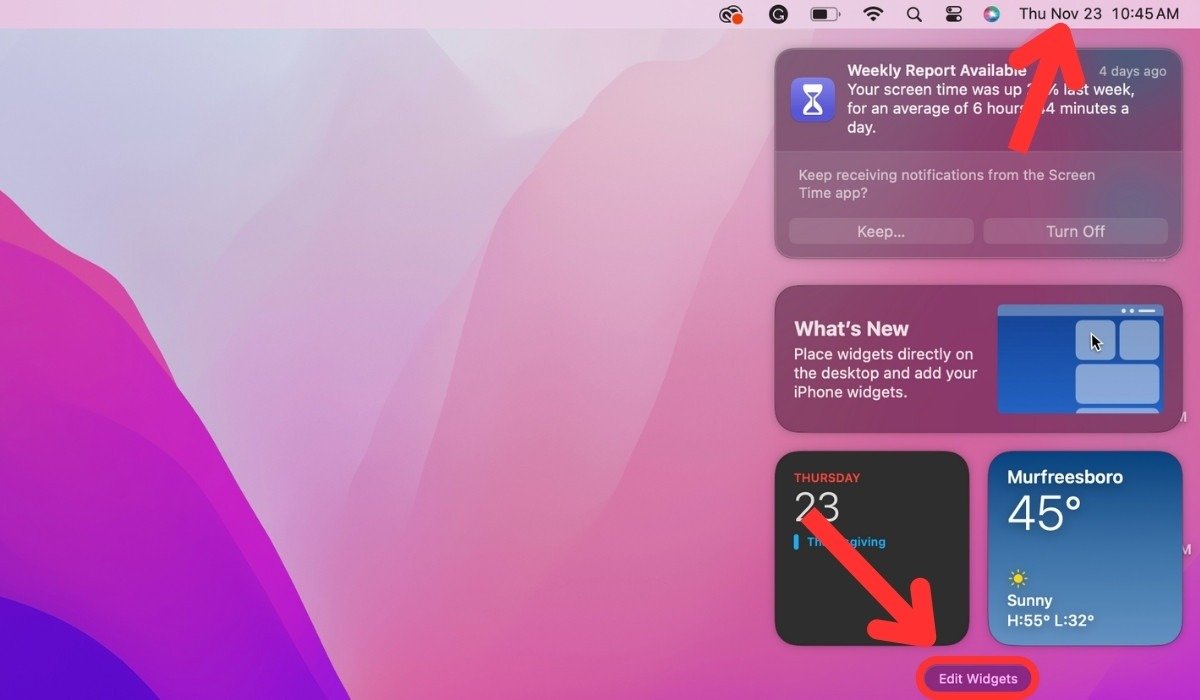 Настройка Центра управлениясером экране отобразятся все доступные виджеты для вашего Mac. Просматривайте виджеты по категориям или воспользуйтесь строкой поиска, чтобы найти определенные элементы. Когда вы найдете виджет, который хотите добавить на рабочий стол, нажмите на него.
Настройка Центра управлениясером экране отобразятся все доступные виджеты для вашего Mac. Просматривайте виджеты по категориям или воспользуйтесь строкой поиска, чтобы найти определенные элементы. Когда вы найдете виджет, который хотите добавить на рабочий стол, нажмите на него.
После того как вы добавили все необходимые виджеты, вы можете настроить их отображение, перетаскивая виджеты по экрану. Вы также можете удалить виджеты, нажав знак минуса (– ) в верхнем углу виджета.
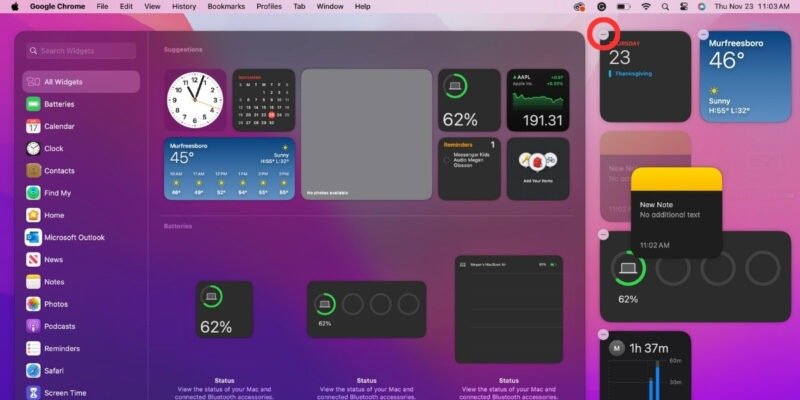
Персонализация Dock
Док-станция macOS позволяет легко получить доступ к часто используемым приложениям, возобновить открытые проекты или продолжить работу в Интернете. Если настройки Dock по умолчанию не предлагают вам идеальных вариантов, вы можете настроить Dock.
Чтобы настроить док-станцию, выберите Настройки системы ->Рабочий стол и док-станция.
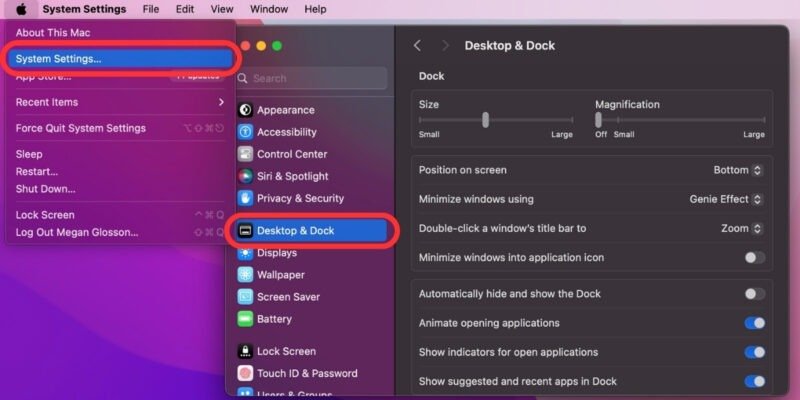
Здесь вы можете настроить любой из следующих параметров:
- Размер: используйте ползунок, чтобы уменьшить или увеличить Dock в зависимости от ваших предпочтений.
- Увеличение. наведите курсор мыши на Dock и с помощью ползунка отрегулируйте степень увеличения значков.
- Положение. Используйте раскрывающееся меню, чтобы выбрать положение Dock на р
Добавьте виджеты на рабочий стол Mac
- Свернуть окна с помощью. Выберите, хотите ли вы сворачивать окна с помощью эффекта Genie или эффекта масштабирования.
- Двойной щелчок. Используйте раскрывающийся список, чтобы указать, будет ли двойной щелчок по строке заголовка окна увеличивать, сворачивать или ничего не делать.
- Свернуть Windows в значок приложения: выберите, хотите ли вы, чтобы окна сворачивались в значок приложения в Dock или сворачивались как независимое окно.
- Скрыть и показать : выберите, хотите ли вы, чтобы док-станция скрывалась по умолчанию или всегда отображалась.
- Анимация : включите анимацию (подпрыгивание) при открытии приложения из Dock.
- Индикаторы : включите отображение индикаторов (точек) под открытыми приложениями в Dock.
- Рекомендуемые и недавно использованные приложения: включите отображение недавно использованных и часто открываемых приложений в Dock.
Завершив работу с Dock, вы можете перейти к настройка строки меню macOS .
Измените экран входа на Mac
Благодаря последним обновлениям macOS вы можете изменить изображение, отображаемое в окне входа в систему вашего Mac. Выбранное вами изображение также будет отображаться для вашего Apple ID и карточки контакта.
Чтобы изменить это, перейдите в Настройки системы ->Пользователи и группы, затем нажмите на изображение рядом со своим отображаемым именем.
Когда откроется поле выбора, вы
Персонализация Dock
овать Memoji, Emoji или Monogram. У вас также есть возможность сделать фотографию с помощью камеры Mac или изображение из приложения «Фото».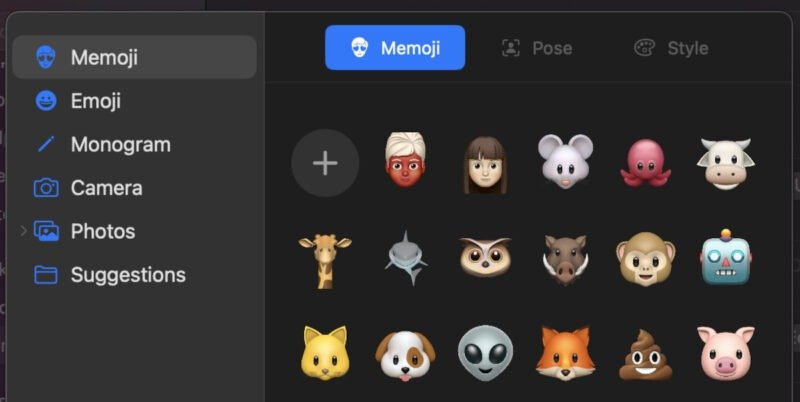
Выберите новый стиль для значков Mac
Персонализация рабочего стола Mac выходит далеко за рамки выбора обоев. Вы также можете настроить значки и папки на рабочем столе, выполнив несколько простых шагов.
Чтобы изменить значок файла или папки на рабочем столе, скопируйте заменяющее изображение в буфер обмена, выделите элемент, который хотите изменить, и выберите Файл ->Получить информацию.
Когда откроется информационное окно, нажмите маленький значок в левом верхнем углу, затем выберите Редактировать ->Вставить в строке меню.
Если вместо выбранного вами изображения отображается общий логотип JPEG или PNG, перед вставкой убедитесь, что вы скопировали изображение правильно (копируя содержимое, а не файл).
Чтобы изменить значки приложений, скопируйте изображение в буфер обмена, затем перейдите в Finder ->Новое окно Finder и выберите Приложения. Выделите приложение, затем выберите Файл ->Получить информацию. Когда откроется информационное окно, нажмите маленький значок в левом верхнем углу, затем выберите Редактировать ->Вставить в строке меню.
Примечание. некоторые приложения потребуют разрешения Finder на внесение этих изменений. Чтобы внести это изменение, вам необходимо либо использовать отпечаток пальца, либо ввести пароль.
Выберите собственную цветовую схему
С выпуском macOS Mojave компания Apple позволяет пользователям комбинировать различные цветовые схемы. Это дает вам полный контроль над настройкой акцентных цветов рабочего стола Mac и настройкой рабочего стола в соответствии с вашей эстетикой. В более поздних версиях macOS Apple добавила другие параметры настройки цвета, такие как темный режим, цвета курсора и замену фона в Finder.
Чтобы изменить любую из этих функций, перейдите в Настройки системы ->Внешний вид. Затем следуйте дополнительным инструкциям в каждом разделе в зависимости от желаемой настройки цвета.
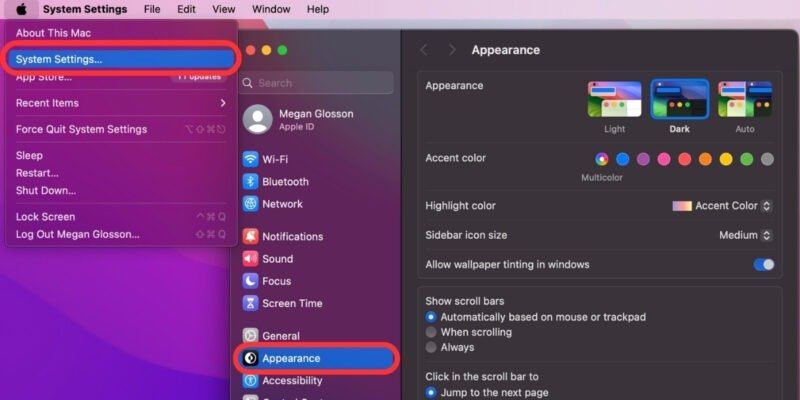
Светлый или темный режим
Открывая меню «Внешний вид», вы можете выбрать между Светлым, Темным и Автоматическим режимом. Нажмите на нужный вариант.
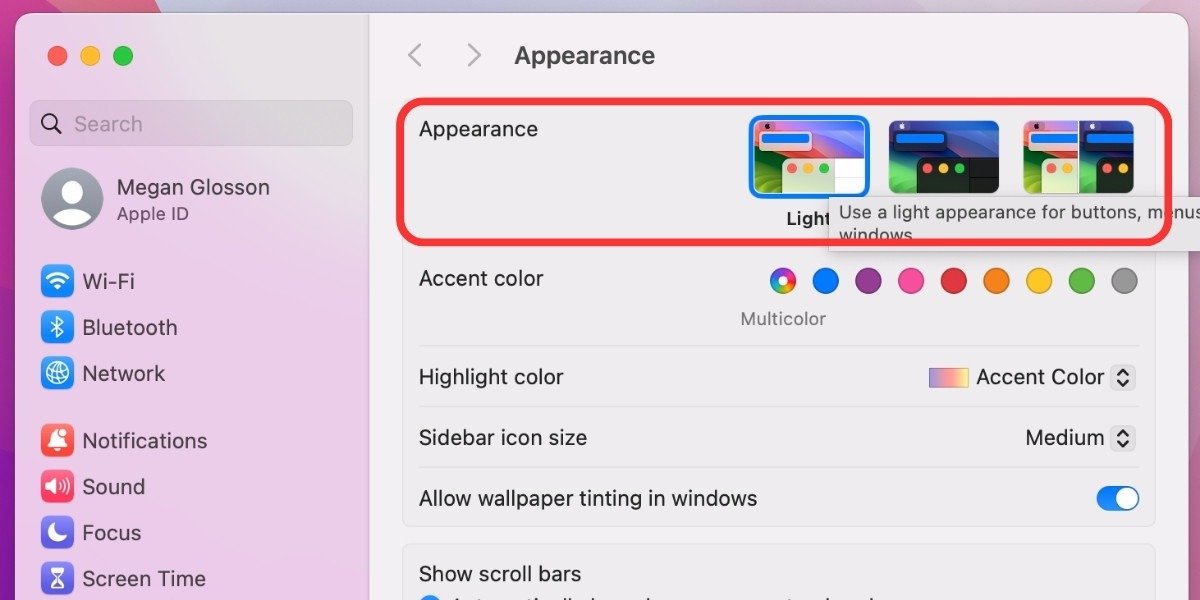
Вы также можете Измените экран входа на Macнее с помощью этих трюков .
Изменить цвет акцента
После выбора режима вы можете выбрать цвет акцента. Это изменит цвет, который отображается при выделении элементов или навигации по меню. Выберите один из девяти вариантов цвета, а затем выберите, хотите ли вы, чтобы цвет выделения был таким же, как цвет акцента, или отличался. Нажмите, чтобы выбрать нужные параметры.
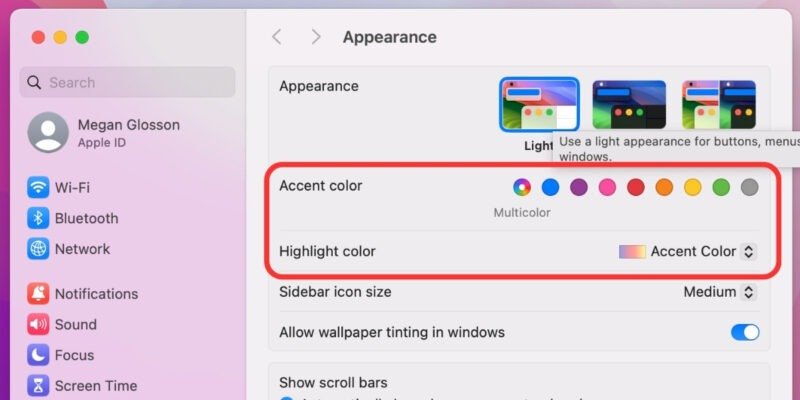
Изменить цвет курсора
Вы также можете дополнительно настроить рабочий стол Mac, изменив цвет курсора. Перейдите в Настройки системы ->Специальные возможности ->Дисплей.
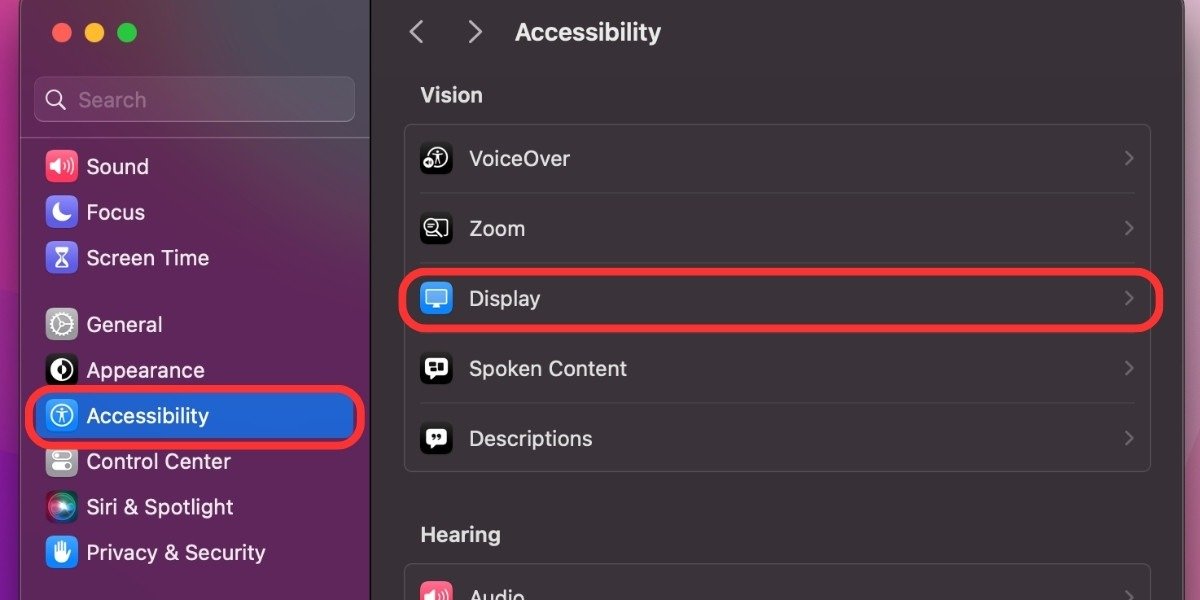
Прокрутите вниз до пункта Указатель и выберите цвета для Контура указателя и Заливки указателя. Нажмите на образец цвета, чтобы полностью настроить цвет.
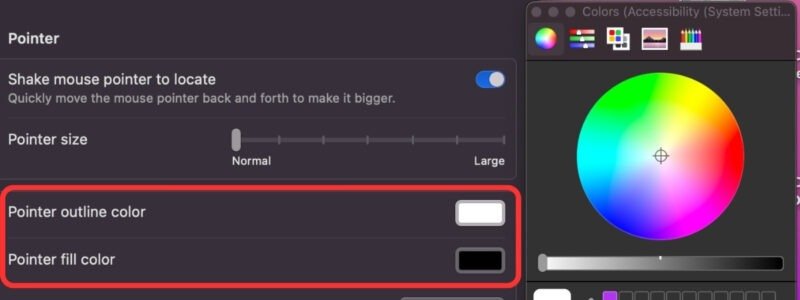
Заменить фон в Finder
Если вы хотите дополнительно настроить внешний вид macOS, замените фон, который
Выберите новый стиль для значков Mac
Сначала убедитесь, что для Finder выбран режим Просмотр значков (выберите Просмотр ->Как значки из любой папки ). Затем выполните следующие действия:Перейдите в Finder, откройте папку, которую хотите настроить, затем выберите Вид ->Показать параметры просмотра в строке меню. Найдите раздел под названием Фон, затем выберите Цвет или Изображение. При выборе Цвет откроется инструмент выбора цвета, а при выборе Изображение появится поле для перетаскивания изображения.
Изменить стартовую страницу в Safari
После многих лет ограничений Apple наконец-то разрешила своим пользователям персонализировать стартовую страницу в Safari . Сюда входит настройка собственного фона, настройка Избранного, Предложений Siri, Списка чтения, вкладок iCloud и собственного отчета о конфиденциальности.
Открыв Safari, щелкните значок «Настройки» в правом нижнем углу, чтобы открыть меню с различными параметрами настройки стартовой страницы.
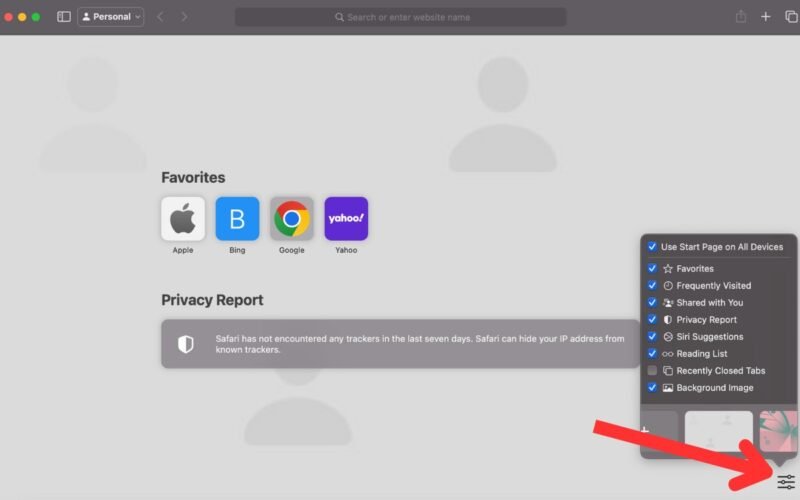
Большинство параметров, таких как Избранное и Недавно закрытые, имеют флажок, который нужно щелкнуть, чтобы добавить их на начальный экран. Однако вы можете выбрать фоновое изображение, выбрав один из предложенных вариантов или нажав поле со знаком плюс (+ ) и выбрав собственное изображение.
Чтобы внести другие изменения в свой браузер, ознакомьтесь с нашими Руководство по настройке Safari .
Персонализируйте отдельные приложения
С последним обновлением macOS персонализация не ограничивается только рабочим столом. Вы также можете персонализировать некоторые приложения, которые используете ежедневно.
Приложения, которые вы можете персонализировать, включают:
- Apple Mail – выберите Mail ->Настройки ->Шрифты и цвета, чтобы настроить параметры шрифта и цвета.
- Терминал – перейдите в Настройки ->Профили, чтобы настроить тему.
- TextEdit – перейдите в раздел Вид, чтобы настроить Темный режим.
- Заметки – перейдите в Заметки ->Настройки, чтобы управлять Темным режимом.
Часто задаваемВыберите собственную цветовую схему
_card ">
Как сделать мой Mac похожим на Windows?
Хотя macOS полностью отличается от Windows, вы можете использовать стороннее приложение, чтобы ваш компьютер Mac больше походил на устройство Windows. Это можно сделать с помощью приложений uBar , Ведьма и Дождемер .
Есть ли приложения, которые помогут мне настроить мой Mac?
Существует несколько отличных сторонних приложений, которые помогут вам дополнительно настроить рабочий стол Mac и другие аспекты macOS. Например, Виджет позволяет настроить рабочий стол, а Клавиатура Маэстро позволяет настроить автоматизацию.
Как мне восстановить настройкСветлый или темный режим
>Если вы хотите полностью восстановить настройки Mac по умолчанию, выполните восстановление заводских настроек. Вы также можете отменить некоторые настройки macOS, нажав Отменить после их выполнения, или следуя инструкциям, чтобы восстановить исходные настройки.
Хотя macOS полностью отличается от Windows, вы можете использовать стороннее приложение, чтобы ваш компьютер Mac больше походил на устройство Windows. Это можно сделать с помощью приложений uBar , Ведьма и Дождемер .
Есть ли приложения, которые помогут мне настроить мой Mac?
Существует несколько отличных сторонних приложений, которые помогут вам дополнительно настроить рабочий стол Mac и другие аспекты macOS. Например, Виджет позволяет настроить рабочий стол, а Клавиатура Маэстро позволяет настроить автоматизацию.


