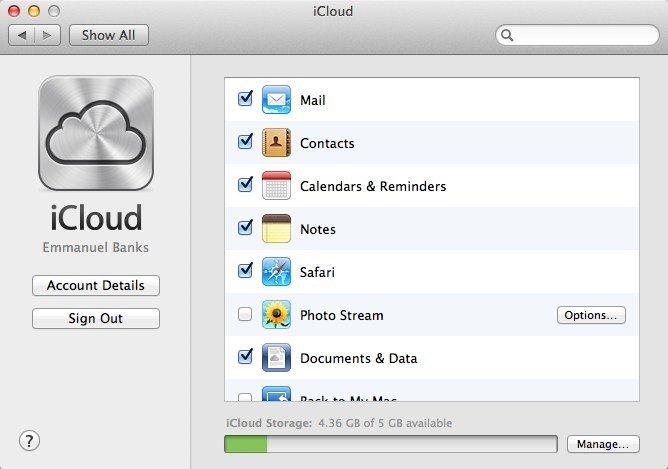Вы только что перешли на Mac с Windows или Linux или, возможно, вы новичок в компьютерных технологиях вообще. Независимо от вашей ситуации, переход на MacBook Pro — это процесс, который будет простым и понятным практически для каждого. Простота настройки и использования делает Mac популярным выбором как для творческих людей, так и для опытных пользователей. Ниже представлено руководство, которое поможет вам выполнить настройку нового MacBook Pro.
Первые шаги
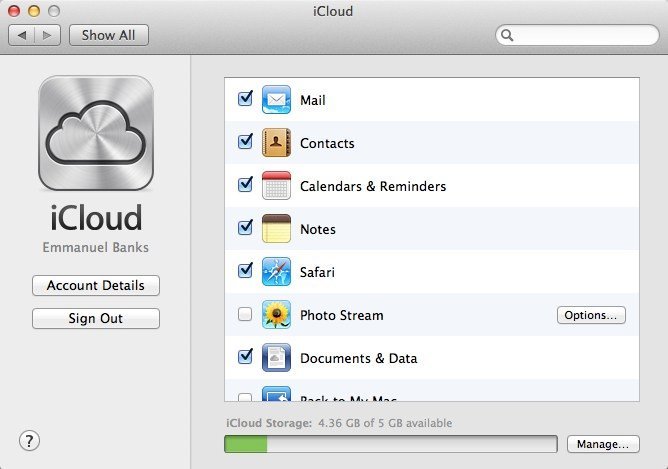
После того как вы вытащите Macbook Pro из коробки, вам нужно будет включить его, нажав кнопку питания в правом верхнем углу клавиатуры. Первая загру
Contents
Первые шаги
ольше времени, чем обычно, поскольку ОС (OS X Mountain Lion) настраивается и собирает информацию о своем пользователе (а это вы). Вот несколько вещей, которые следует учитывать в ходе этого процесса:- Вам будет предложено создать Apple ID. Это идентификационный логин, который будет вашим новым именем для всего, что связано с Apple, включая iCloud.
- Вам также будет предложено создать логин. В целях безопасности вам будет предложено получить доступ к определенным изменениям в системных настройках. Однако не все компьютеры Mac должны быть защищены паролем, поэтому это не означает, что это произойдет. Он предназначен только для доступа к настройкам и, возможно, для новых загрузок.
- Прежде чем приступить к процессу, убедитесь, что у вас есть доступное подключение к Интернету той или иной формы, чтобы избежать неожиданных разочарований.
Синхронизируйте свой MacBook Pro (iCloud и Time Machine)
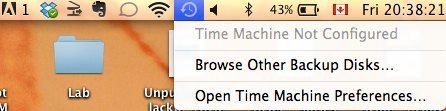
После того, как ваш новый драгоценный камень будет полностью настроен, вам будет предложено зарегистрироваться в iCloud. iCloud — это служба, которая позволяет вам иметь централизованный вход в систему для доступа ко всему: от загруженных вами приложений до купленной музыки. На Mac приложения загружаются из Mac App Store. Вам будет предложено войти в систему с этим адресом iCloud каждый раз, когда вы совершаете покупку или загрузку. Использование iCloud – это отличный способ легко перенести медиатеку iTunes.
iCloud также идет дальше: вы можете легко подключить все остальные гаджеты Apple. Например, когда несколько недель назад я получил свой iPhone 5, я смог синхронизировать свою адресную книгу, события календаря и многое другое, хранящееся в iCloud, со своим телефоном.
Вам понадобится использовать Time Machine для загрузки всех данных со старого компьютера с внешнего жесткого диска. Time Machine позволяет вам
Синхронизируйте свой MacBook Pro (iCloud и Time Machine)
тически передавал данные. Time Machine также автоматически перенесет данные, когда обнаружит новые данные, которые необходимо сохранить.Обновлен ли ваш MacBook Pro?
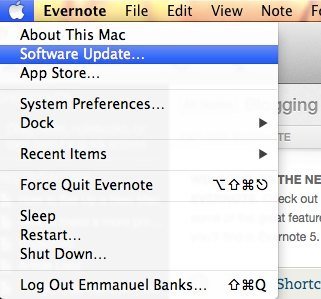
Один совет, который легко игнорировать: убедитесь, что на вашем MacBook Pro установлена последняя версия при первом его приобретении. Распространенным заблуждением является то, что, когда он выходит из коробки, он уже является самым последним и автоматически готов к использованию. На самом деле обновления, большие и маленькие, выходят случайным образом. Если это не обновления OS X, иногда они могут оставаться незамеченными. Учитывая вероятность того, что обновление безопасности, например, было выпущено в тот день, когда вы сломали пластик, всегда разумно проверить и посмотреть.
Чтобы проверить наличие обновлений, вы можете щелкнуть символ Apple в верхнем левом углу экрана MacBook Pro. Затем нажмите «Обновление программного обеспечения», и он проверит, установлена ли на нем последняя версия программного обеспечения. Это важно для того, чтобы вы использовали самое безопасное и надежное программное обеспечение.
Чувствуйте себя как дома
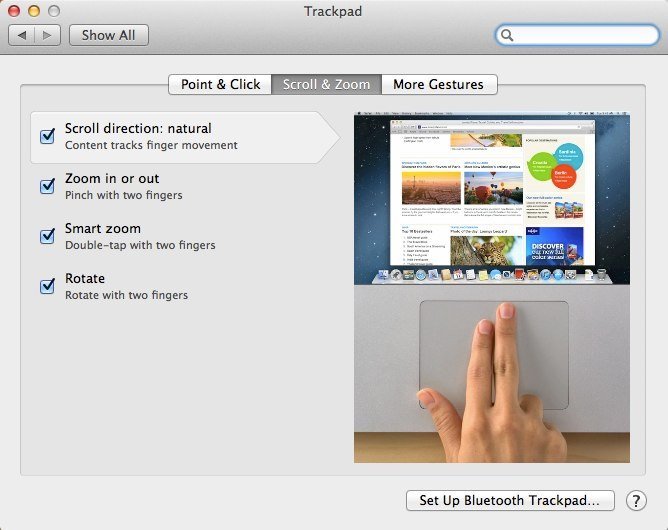
То, что вы не можете изменить в Mac, со временем станет вам знакомо. Однако есть несколько вещей, которые вы можете сделать уже сейчас, чтобы максимально познакомиться с вашим MacBook Pro. Одним из способов может быть ориентация прокрутки. На большинстве компьютеров с Windows направление прокрутки всегда задано, и для вас это второстепенная мысль.
Системные настройки (в разделе «Оборудование» нажмите «Трекпад») будут вашим лучшим помощником при внесении изменений в трекпад и другие системные изменения. Есть и другие варианты предпочтений, но мы не будем вам их портить; Осмотритесь вокруг и наслаждайтесь поиском всего: от добавления новых учетных