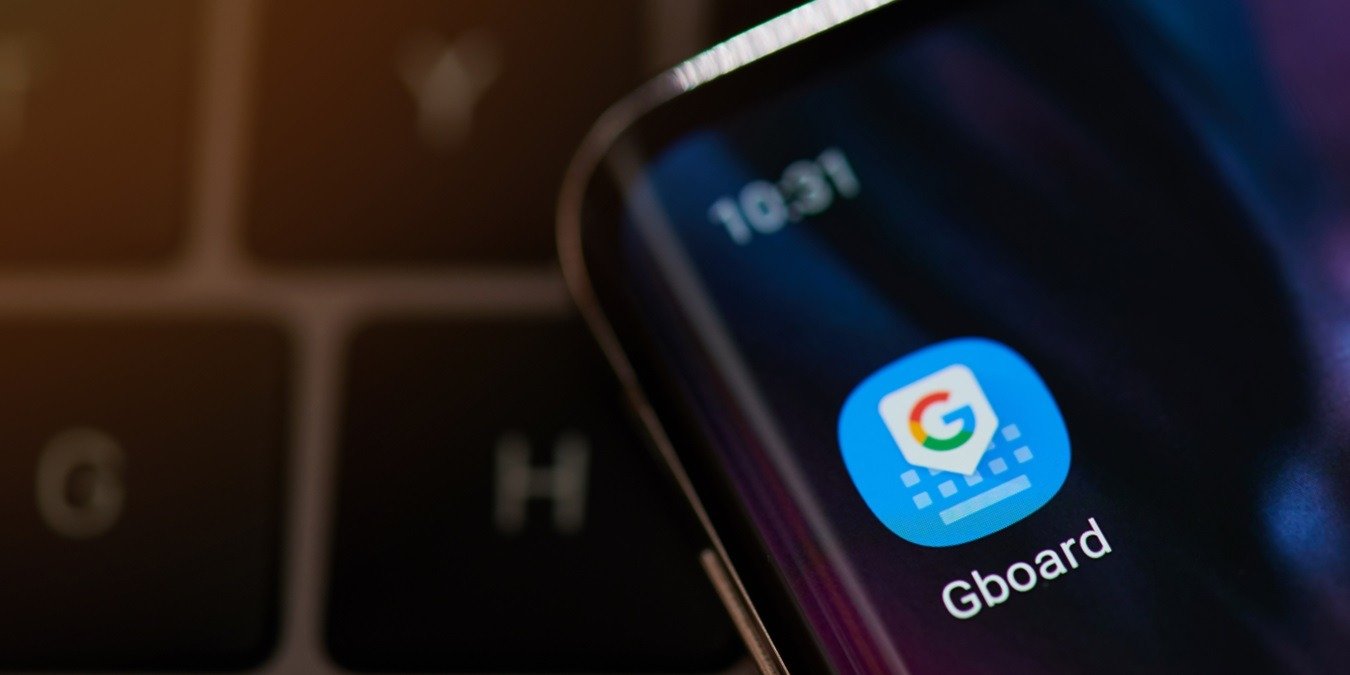Gboard, или клавиатура Google, — одно из самых популярных приложений для клавиатуры, доступных как для Android, так и для iPhone. Если Gboard не работает должным образом на вашем мобильном телефоне, вы попали в нужное место. Если Gboard продолжает давать сбой, перезапускается или его функции, такие как голосовой ввод, GIF-файлы и т. д., не работают, это руководство поможет. Руководство также может быть полезно, если вы получаете сообщение об ошибке «К сожалению, Gboard остановлено».
Приятно знать : знаете ли вы, что можете введите азбуку Морзе с помощью Gboard ? В этом руководстве показано, как это сделать.
1. Перезагрузить устройство
Начните поиск и устранение неисправностей Gboard, перезагрузив Android или iPhone. Перезапуск устройства устраняет любые временные проблемы, из-за которых Gboard может работать неправильно.
2. Обновите Gboard
Если после перезагрузки телефона Gboard не работает должным образом, обновите его. Есть вероятность, что ошибка в приложении Gboard приведет к сбою или нарушению его функций. На Android откройте Contents2. Обновите Gboard
class="toc_number toc_depth_2">3.1 Андроид
1. Перезагрузить устройство
ils?id=com.google.android.inputmethod.latin&hl=en&gl=US" target="_blank" rel="noopener" title="Магазин игр">Магазин игр и найдите Gboard. Нажмите кнопку Обновить, если она доступна. Аналогичным образом найдите Gboard в разделе Магазин приложений на iPhone и нажмите значок Обновить, если вы его видите.3. Повторно включите Gboard
Отключение и повторное включение Gboard на вашем телефоне может помочь вернуть ему правильную работу. Более того, обновление приложения Gboard иногда может его отключить. Включите его, как показано ниже:
Андроид
На телефоне выберите Настройки ->Система ->Языки и ввод ->Экран (или Виртуальная клавиатура ). Нажмите на параметр Управление (экранной) клавиатурой. Если переключатель рядом с Gboard выключен, включите его. Если он уже включен, выключите его. Подождите 30 секунд и включите его снова.
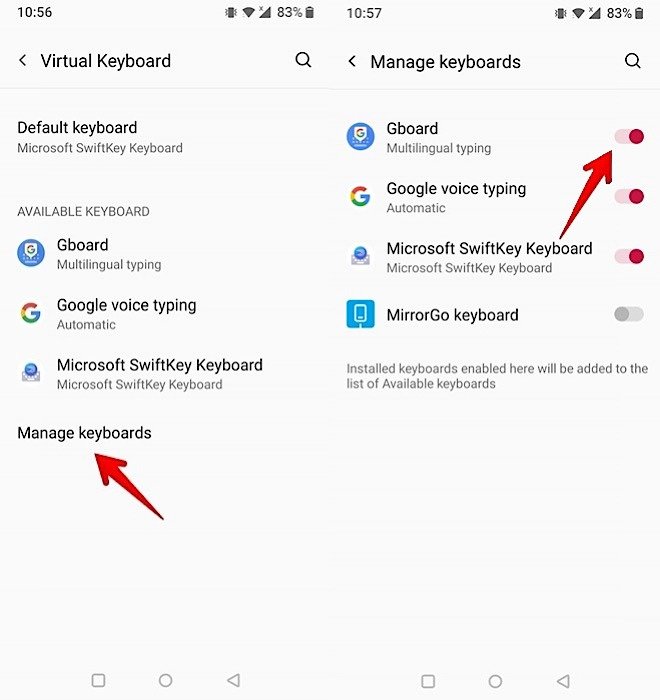
На телефонах Samsung Galaxy перейдите в Настройки ->Общее управление ->Список клавиатур и настройки по умолчанию и включите Gboard.
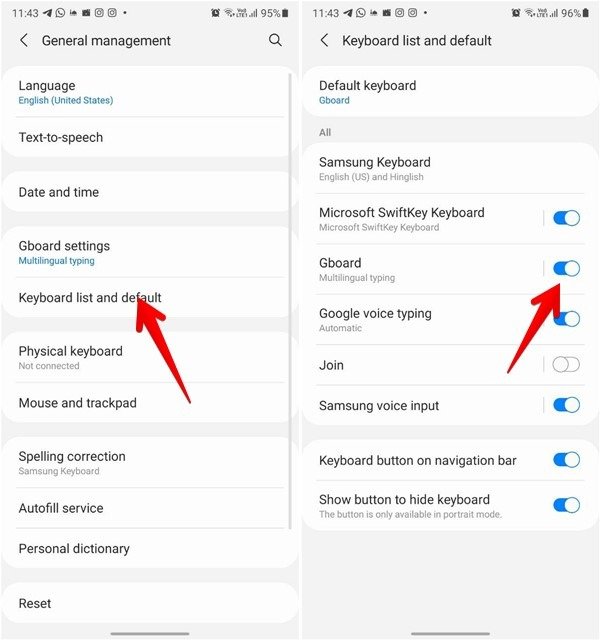
Кроме того, вы можете перейти в раздел Клавиатура по умолчанию и выбрать Gboard, чтобы сделать ее клавиатурой по умолчанию.
iPhone
В iOS
3. Повторно включите Gboard
е ->Клавиатура. Нажмите Клавиатуры, чтобы просмотреть список клавиатур и управлять им, затем нажмите кнопку Изменить вверху.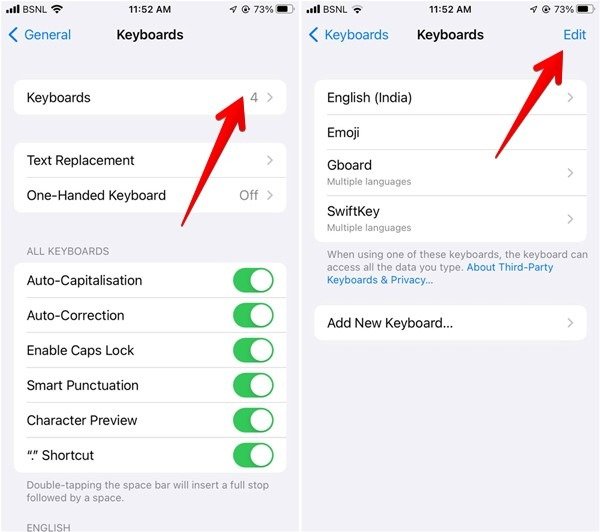 Андроид>Андроид
Андроид>АндроидНажмите красный значок – (удалить) рядом с Gboard и нажмите кнопку Удалить, чтобы удалить Gboard из списка активной клавиатуры.. Нажмите кнопку Готово вверху, чтобы сохранить изменения.
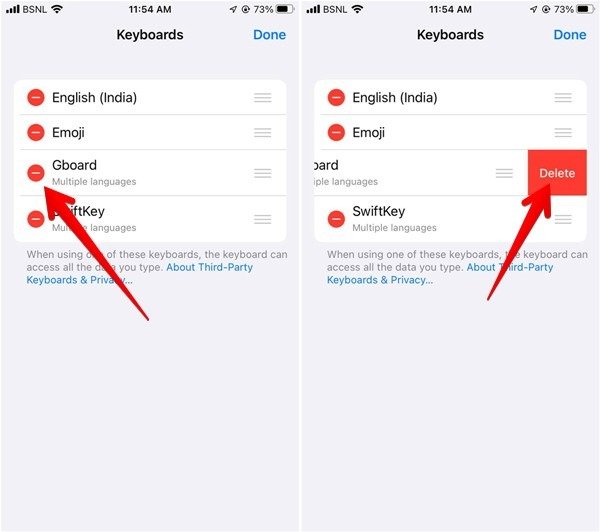
Вернувшись на экран Клавиатуры, нажмите Добавить новую клавиатуру. Прокрутите вниз до раздела сторонней клавиатуры и выберите Gboard, чтобы она снова появилась в списке клавиатур.
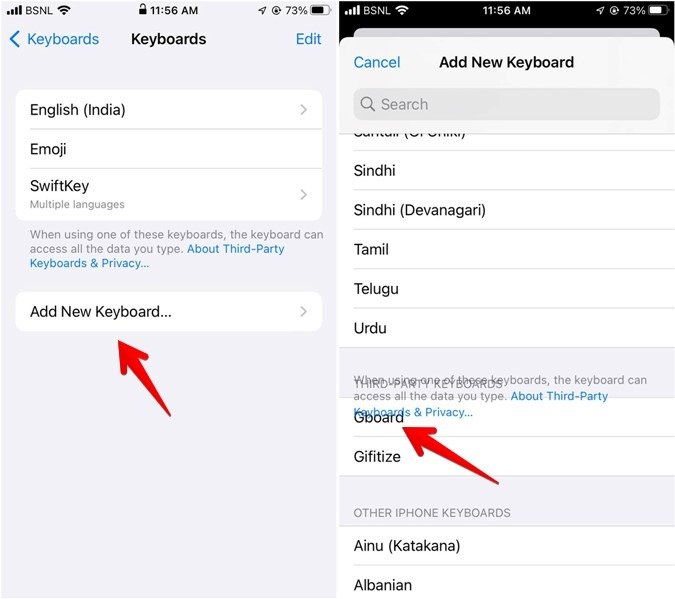
К вашему сведению : только начали пользоваться виртуальной клавиатурой Google? Ознакомьтесь с нашими подробное руководство, которое поможет максимально эффективно использовать Gboard .
4. Переключиться на Gboard
Если на вашем телефоне установлено несколько клавиатур, вам необходимо активировать Gboard, чтобы использовать его.
Андроид
Откройте любое приложение, поддерживающее клавиатуру. Когда оно
iPhone
нажмите на крошечный значок клавиатуры в правом нижнем или левом углу.На экране Изменить метод ввода выберите Gboard из списка активных клавиатур.
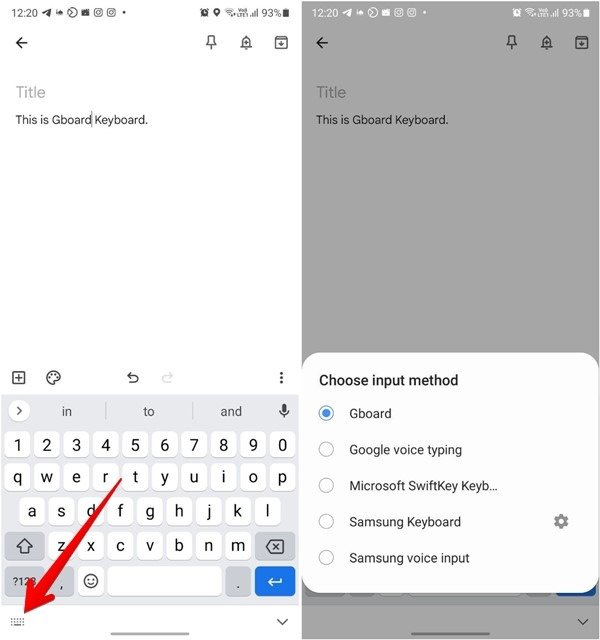
iOS
Чтобы переключиться на Gboard на iPhone или iPad, чтобы он открывался автоматически, откройте текущую клавиатуру.
Длительно нажмите значок глобуса на клавиатуре и выберите Gboard из списка.
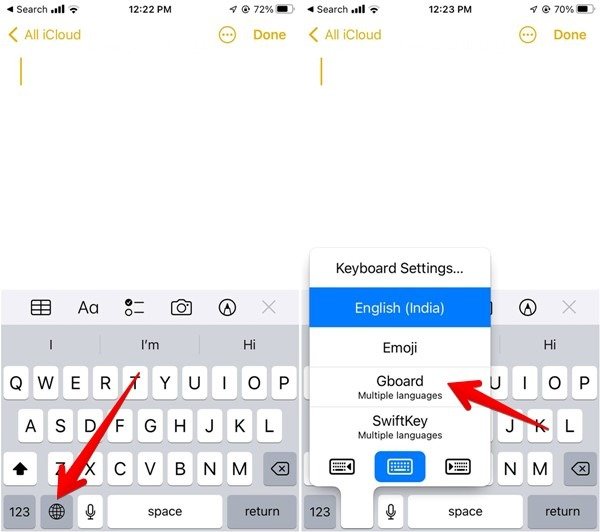
Перейдите в Настройки → Общие → Клавиатура → Клавиатуры.
Нажмите кнопку Изменить. Перетащите Gboard с помощью значка с тремя полосками рядом с ним в начало списка, чтобы сделать его клавиатурой по умолчанию на iPhone.
5. Разрешить полный доступ (iOS)
Чтобы все функции Gboard работали правильно, вам необходимо предоставить полный доступ к Gboard на iPhone или iPad.
Перейдите в Настройки ->Общие ->Клавиатура ->Клавиатуры.
Нажмите на Gboard и включите переключатель Разрешить полный доступ.
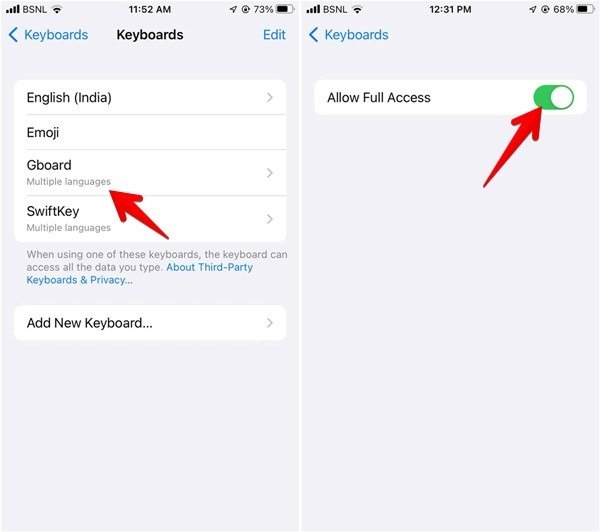
6. Очистить кэш и данные (Android)
Если Gboard продолжает давать сбой на Android, очистка кэша и данных может восстановить функциональность клавиатуры. Удаление данных не приведет к удалению ваших данных Gboard навсегда. Он будет восстановлен автоматически после переустановки, поскольку синхронизируется с вашей учетной записью Google. Однако любые изменения, внесенные вами в настройки Gboard, будут сброшены до значений по умолчанию.
Перейдите в Настройки ->Приложения ->Gboard. Если вы не видите Gboard в списке приложений, нажмите трехточечный значок вверху, включите Системные приложения, затем найдите Gboard и нажмите это.
На экране информации о приложении Gboard нажмите Хранилище (Хранилище и кеш на некоторых моделях Android), затем выберит
4. Переключиться на Gboard
затем перезапустите. ваш телефон.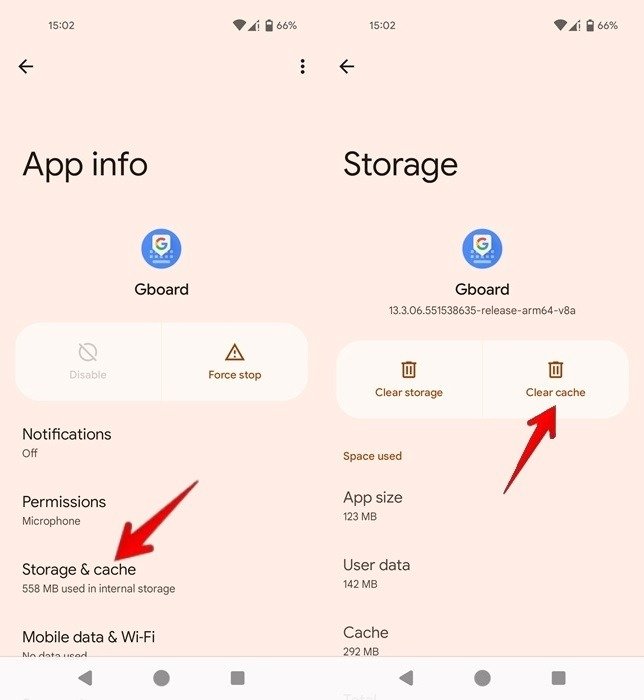
Если проблема не устранена, вернитесь на экран Информация о приложении и нажмите Очистить данные вместо Очистить кеш.
Совет. Попробуйте также очистить кеш и данные Google Play Store и Сервисы Google Play .
7. Принудительное закрытие Gboard (Android)
Если вы столкнулись с ошибкой «К сожалению, Gboard остановлен» на вашем устройстве Android, принудительное закрытие Gboard на вашем телефоне может помочь. Приложение клавиатуры и все связанные с ним процессы будут завершены.
Перейдите к экрану Информация о приложении, как показан
iOS
берите Принудительно остановить. Нажмите ОК во всплывающем окне.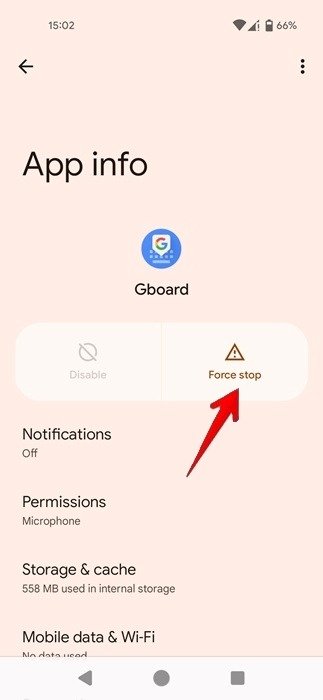
8. Устранение неполадок с голосовым вводом Gboard
Пользователи Gboard часто сталкиваются с проблемами, связанными с голосовыми текстовыми сообщениями. Иногда значок микрофона/голосового ввода отсутствует или клавиатура автоматически переключается на клавиатуру iOS на iPhone или iPad.
Чтобы устранить проблемы с голосовыми текстовыми сообщениями в Gboard, воспользуйтесь следующими решениями:
Включить голосовой ввод
Если значок голосового набора отсутствует в Gboard, велика вероятность, что голосовой ввод отключен в настройках Gboard.
Чтобы включить эту функцию на Android, перейдите в Настройки ->Система ->Языки и ввод ->Экран (или Виртуальная клавиатура5. Разрешить полный доступ (iOS)ыберите Голосовой ввод. Активируйте переключатель Использовать голосовой ввод.
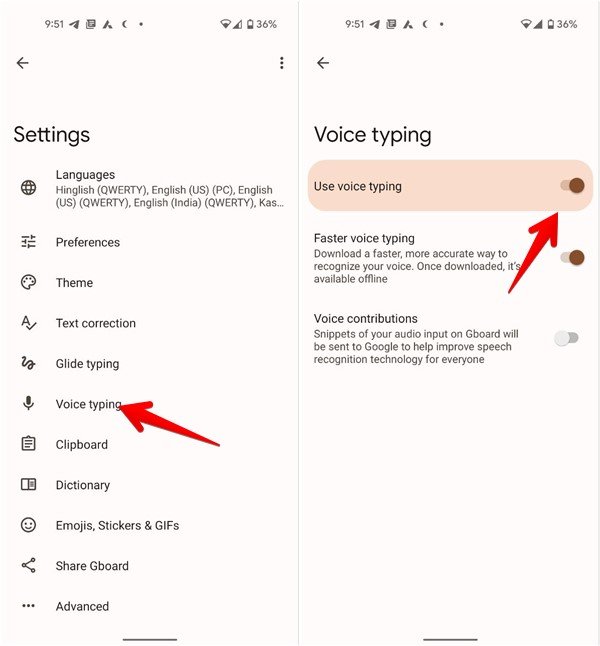
На iPhone откройте приложение Gboard и выберите Настройки клавиатуры. Включите Голосовой ввод.
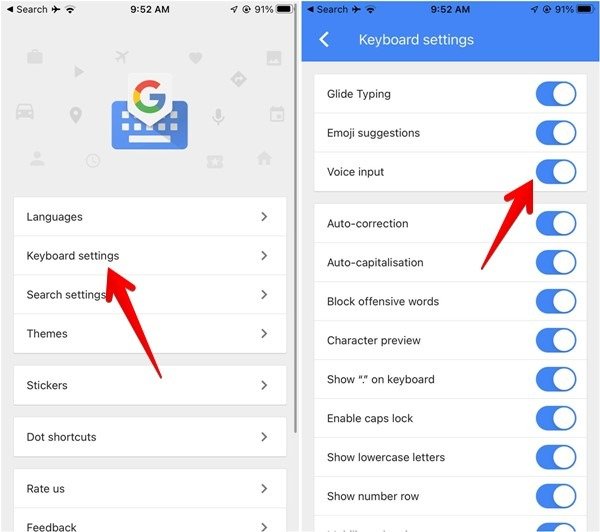 6. Очистить кэш и данные (Android)айдите в Настройки ->Общие ->Клавиатуры вашего iPhone или iPad. Чтобы получить наилучшие результаты, включите переключатель Включить диктовку.
6. Очистить кэш и данные (Android)айдите в Настройки ->Общие ->Клавиатуры вашего iPhone или iPad. Чтобы получить наилучшие результаты, включите переключатель Включить диктовку.
Совет : знаете ли вы, что вам можно используйте свой смартфон в качестве микрофона в Windows ? Узнайте, как это настроить.
Предоставить разрешение на использование микрофона
Чтобы использовать голосовой ввод, у Gboard должно быть разрешение на использование микрофона на вашем телефоне.
Чтобы проверить и включить это на Android, выберите Настройки ->Приложения ->Gboard ->Разрешение. Предоставьте разрешение Микрофону.
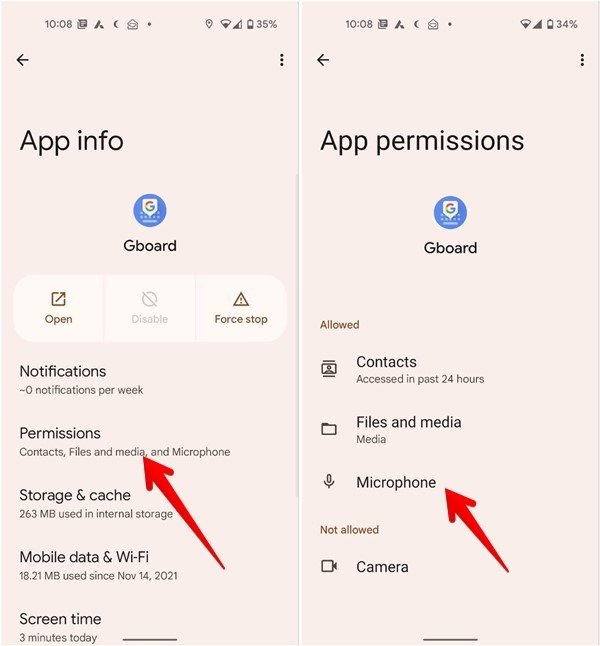
На iPhone или iPad перейдите в Настройки ->Gboard. Включите переключатель Микрофон.
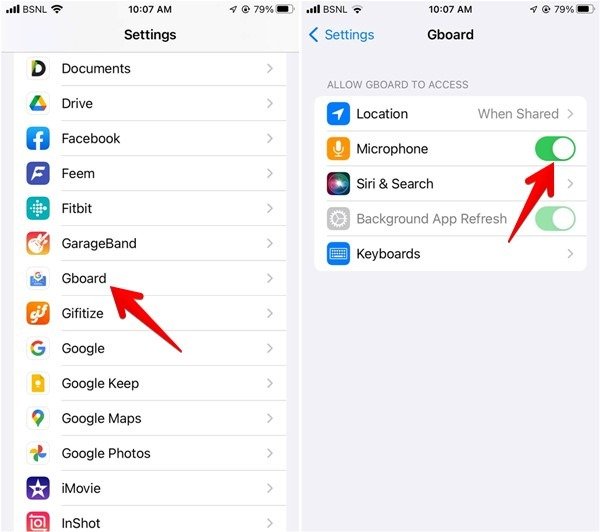
Отключить режим энергосбережения
Режимы экономии заряда батареи на вашем телефоне могут ограничить функцию голосового набора Gboard. Попробуйте отключить его.
На Android перейдите в Настройки ->Аккумулятор. Отключите Режим энергосбережения или Экономия заряда батареи.
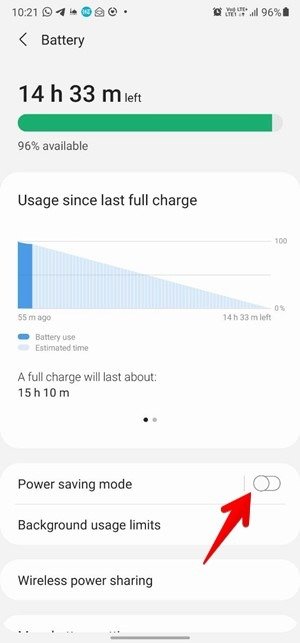
На телефонах Samsung Galaxy также найдите Спящие приложения и удалите Gboard из списка.
Аналогично на iPhone или iPad перейдите в Настройки ->Аккумулятор. Отключите Режим энергосбережения.
Разрешить Siri и диктовку во время экрана (iPhone)
Если вы используете «Экранное время», чтобы контролировать, сколько времени вы проводите на телефоне, возможно, вы захотите проверить, включили ли вы Ограничения контента и конфиденциальности, которые позволяют блокировать неподходящий контент. Это может повлиять на работу Gboard на вашем устройстве.
Перейдите в Настройки ->Время экрана ->Ограничения контента и конфиденциальности. Нажмите Разрешенные приложения и обязательно включите переключатель Siri и диктовка.
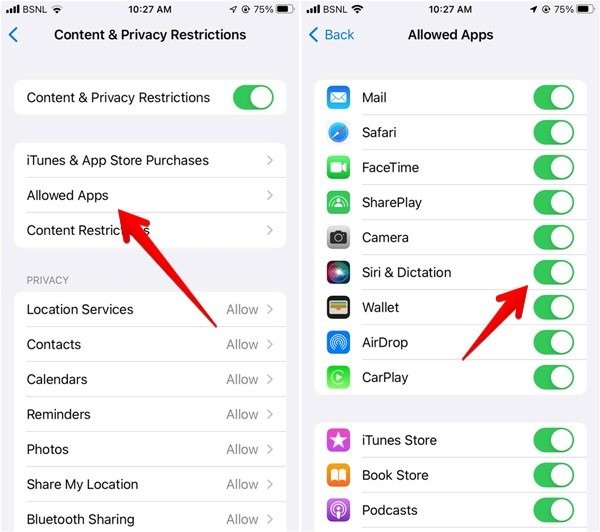
Совет8. Устранение неполадок с голосовым вводом Gboard
их советов, которые позволят вам контролировать свое экранное время на Android .
9. Удалить Gboard
Если ничего не поможет решить проблему с неработающим Gboard, удалить приложение Gboard со своего телефона.
Чтобы удалить Gboard с телефонов Android, откройте Настройки ->Приложения. Нажмите Gboard и нажмите кнопку УдалитВключить голосовой ввод
ибо нажмите трехточечный значок и выберите в меню Удалить обновления.
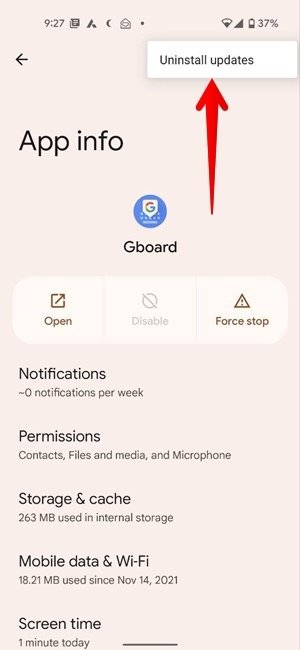
На iPhone коснитесь и удерживайте значок приложения Gboard на главном экране или в библиотеке приложений.
Выберите в меню Удалить приложение. Вас могут спросить, хотите ли вы удалить приложение с главного экрана или удалить его со своего телефона. Выберите последнее.
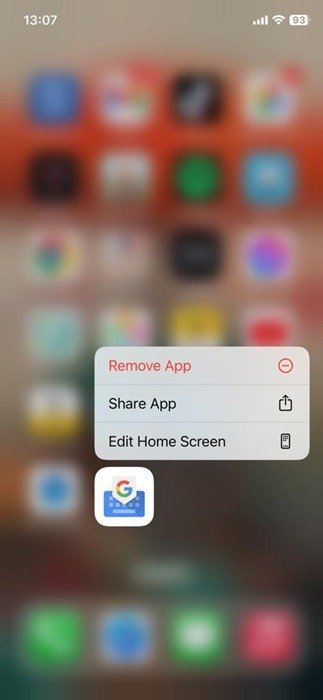
После полного удаления приложения со своего телефона переустановите его из Play Store или App Store.
Если переустановка не помогает, возможно, вы захотите установить старая версия Gboard с помощью APK-файла (на Android) вместо новой версии.
10. Сбросить настройки приложения
Если до этого момента ничего не помогло, попробуйте сбросить настройки на телефоне Android или iPhone. Это не повлияет на ваши личные файлы или данные. Однако все пользовательские настройки, такие как Wi-Fi, Bluetooth, разрешения и т. д., будут сброшены до значений по умолчанию.
Чтобы сбросить настройки на Android, перейдите в Настройки ->Система (Общее управление) ->Сброс ->Сбросить все настройки (Сбросить настройки приложения).
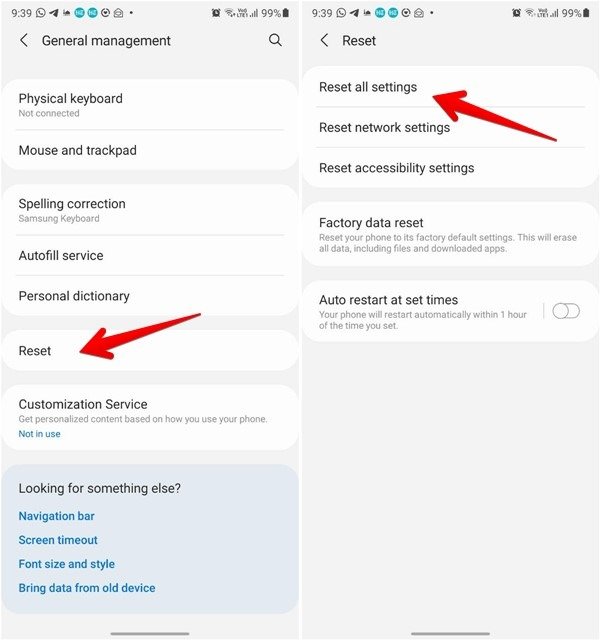
На iPhone перейдите в Настройки ->Общие ->Перенос или сброс ->Сброс ->Сбросить все настройки.
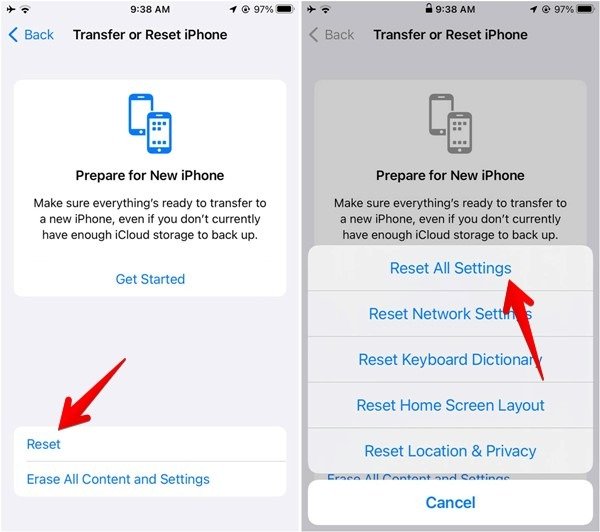
11. Попробуйте альтернативные клавиатуры
Это не решение, а предложение. Если приложение Gboard продолжает давать сбой после выполнения всех вышеперечисленных исправлений, переключитесь на другое приложение для клавиатуры на некоторое вр
Предоставить разрешение на использование микрофона
tist.ru/2021/02/26/luchshie-alternativy-gboard-dlya-android/" title="отличная альтернатива Gboard">отличная альтернатива Gboard , но обязательно ознакомьтесь с нашим списком, чтобы узнать больше вариантов.Совет: научитесь отключить звук клавиатуры на Android или iOS .
Теперь, когда ваша виртуальная клавиатура Gboard снова работает без сбоев, возможно, вы захотите изучить способы персонализации набора текста. Если вы пользователь iOS, узнайте, как сделай клавиатуру больше . Альтернативно, узнайте, как добавьте числовую строку на клавиатуру с помощью Gboard .