8. Отключить надстройку «Отправить на Bluetooth»
используемых на любой вычислительной платформе. Как бы удобно это ни было, никто не хочет иметь дело с копированием и вставкой, которые не работают в Windows. Обычно все, что вам нужно, — это простые сочетания клавиш или контекстное меню. Но если эти функции не работают, пришло время устранить неполадки.Простые способы исправить ситуацию, когда копирование и вставка не работают
Прежде чем углубляться в более сложные решения, сначала попробуйте следующие простые решения:
- Проверка на вирусы. Иногда они заставляют вашу систему делать сумасшедшие и странные вещи. Если
Contents
- 1 Простые способы исправить ситуацию, когда копирование и вставка не работают
- 2 1. Диагностика клавиатуры
- 3 2. Обновить Windows
- 4 3. Запустите утилиту проверки диска
- 5 4. Запустите rdpclip.exe
- 6 5. Восстановление системы
- 7 6. Сканировать поврежденные системные файлы
- 8 7. Настройте новый профиль пользователя
- 9 8. Отключить надстройку «Отправить на Bluetooth»
- 10 9. Запустите средство устранения неполадок с клавиатурой
- 11 10. Перезапустите Проводник Windows
Простые способы исправить ситуацию, когда копирование и вставка не работают
Сканер безопасности Microsoft . - Если вы используете новый антивирус, отключите его и попробуйте скопировать и вставить еще раз. Если это работает, возможно, ваш антивирус мешает. Попробуйте другой антивирус , чтобы узнать, решит ли это проблему.
- Перезагрузите компьютер. Что-то можно было просто повесить.
- Проверьте копирование и вставку в другую программу. Некоторые приложения и программное обеспечение не поддерживают копирование и вставку. Если это не работает только в одном приложении, значит, дело в приложении, а не в функции копирования и вставки.
- Закройте все открытые программы. Если ничего не работает, нажмите Ctrl+ Shift+ Esc, чтобы открыть диспетчер задач. Закройте все работающие второстепенные приложения.
- Если вы недавно установили новое приложение или программное обеспечение, удалите его, чтобы проверить, решит ли оно проблему.
- Обновите драйверы устройств. Загрузите их непосредственно у производителя устройства. Либо нажмите Win+ X, выберите Диспетчер устройств, щелкните правой кнопкой мыши устройство, которое хотите обновить, и выберите Обновить драйвер. По завершении вам может потребоваться перезагрузить компьютер.
- Отключите общий буфер обмена в VirtualBox, если вы используете VirtualBox для запуска виртуальных машин на своем ПК.
1. Диагностика клавиатуры
Если проблема копирования и вставки возникла внезапно, возможно, вам понадобится одно из нескольких быстрых решений. Если вы пытаетесь использовать сочетания клавиш для копирования и вставки (Ctrl+ C, Ctrl+ V), сначала протестируйте их в разных контекстах. Чтобы протестировать Cи V, откройте браузер или текстовый процессор и посмотрите, появляются ли буквы при их вводе.
Тестировать Ctrlнемного сложнее, поскольку у него нет видимого вывода на экране. Хороший способ проверить это — открыть документ или веб-сайт с текстом, затем нажать Ctrl+ A, чтобы проверить, выделяет ли он все в окне (обычно оно выделяется синим цветом). ).
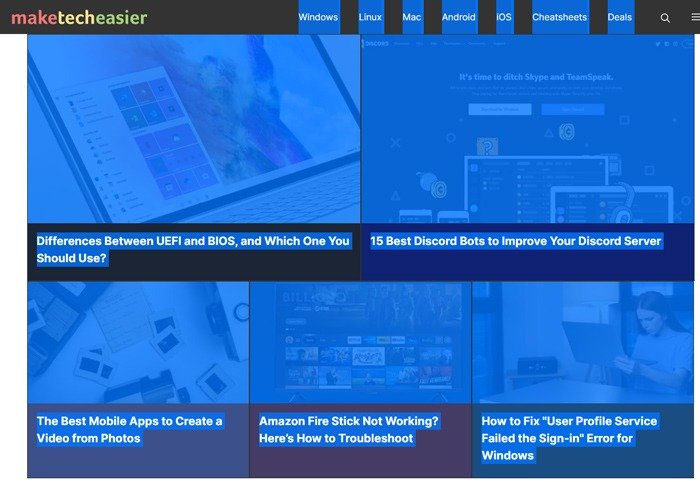
Если какая-либо клавиша не работает, попробуйте использовать другую клавиатуру. Если они работают на другой клавиатуре, проблема, очевидно, связана с исходной клавиатурой. Будем надеяться, что это программная проблема, которую можно исправить одним из следующих способов:
- Отключите и снова подключите клавиатуру.
- Перейдите в Диспетчер устройств ->Клавиатуры, затем щелкните правой кнопкой мыши драйвер клавиатуры, выберите Обновить драйвер и следуйте инструкциям.
- Если это не помогло, щелкните правой кнопкой мыши клавиатуру в Диспетчере устройств и выберите Удалить устройство. Он будет переустановлен автоматически, когда вы отключите и снова подключите его.
- Многие клавиатуры имеют пакеты драйверов, с помощью которых можно обновлять драйверы клавиатуры и даже прошивку. 1. Диагностика клавиатурыи">Логитек Опции доступен для клавиатур Logitech, а у Razer есть страница, полная драйверов и пакетов для клавиатур. Найдите страницу, соответствующую вашей марке клавиатуры, и обновите драйверы до последней версии.
Полезно знать: нужно быстро отключи клавиатуру ? Попробуйте эти варианты.
2. Обновить Windows
Определенные системные сбои могут привести к тому, что копирование и вставка не будут работать. Попробуйте исправить это, обновив Windows, поскольку Microsoft постоянно добавляет новые обновления с критическими исправлениями .
Перейдите в Пуск ->Настройки ->Центр обновления Windows. Если вы используете Windows 10, перейдите в раздел Обновление и безопасность в настройках.
Нажмите Проверить наличие обновлений. Windows проверяет наличие доступных обновлений, загружает и устанавливает их после перезагрузки компьютера.
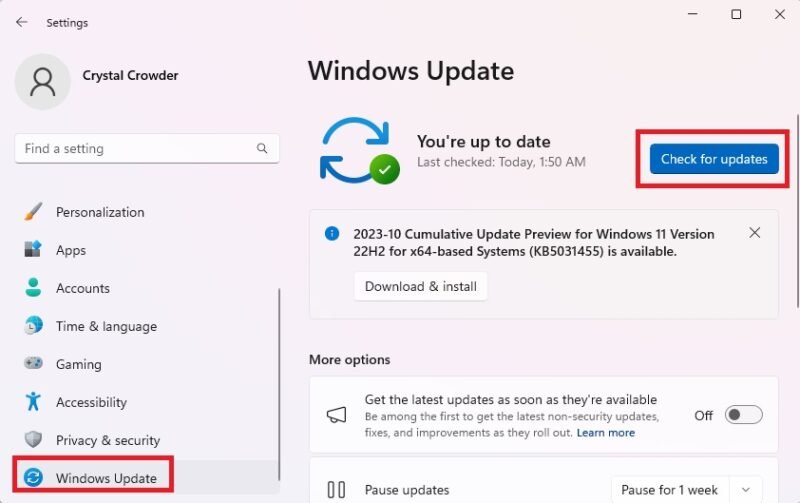
3. Запустите утилиту проверки диска
Поврежденные программы или системные файлы могут привести к тому, что копирование и вставка не будут работать в Windows. Сканирование chkdsk может помочь решить проблемы копирования и вставки.
Откройте Проводник и выберите Этот компьютер. Щелкните правой кнопкой мыши основной жесткий диск и выберите Свойства.
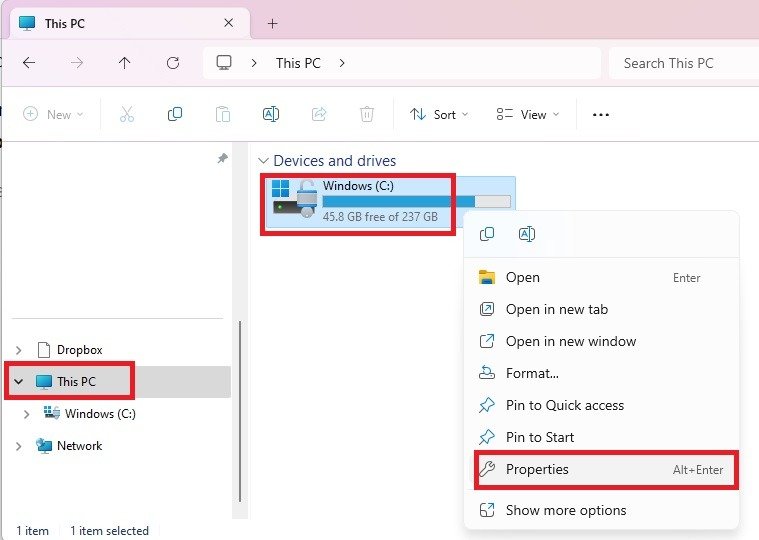
Перейдите на вкладку Инструменты, затем нажмите Проверить в разделе Проверка ошибок.
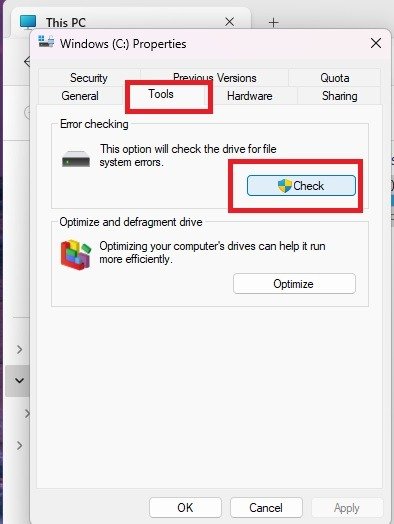
Альтернативно запустите chkdsk из командной строки. Нажмите Win+ R, введите cmdи нажмите ОК.
Введите в командной строке следующую команду:
chkdsk X: /f
Примечание. Замените «X» на букву, обозначающую ваш системный диск. Обычно по умолчанию это «C».
Если вы получили сообщение об отказе в доступе, закройте окно Командная строка. Откройте меню Пуск, введите cmdи выберите Запуск от имени администратора в разделе Командная строка.
Когда вас попросят запланировать сканирование, нажмите Y.
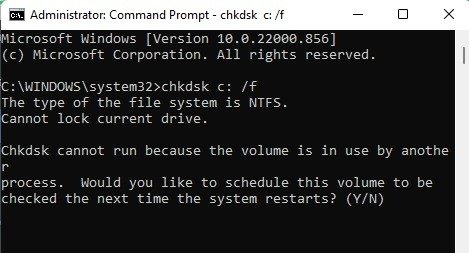
Перезагрузите компьютер и проверьте, устранена ли проблема.
4. Запустите rdpclip.exe
Процесс RDP Clip управляет функцией копирования и вставки между локальным ПК и удаленным рабочим столом. Если что-то не так с процессом, вы не сможете скопировать и вставить на локальный компьютер — только на удаленный рабочий стол. Перезапуск помогает решить проблему.
Нажмите Ctrl+ Shift+ ESC, чтобы запустить диспетчер задач. Перейдите на вкладку
2. Обновить Windows
елкните правой кнопкой мыши процесс rdpclip.exe и выберите Завершить задачу.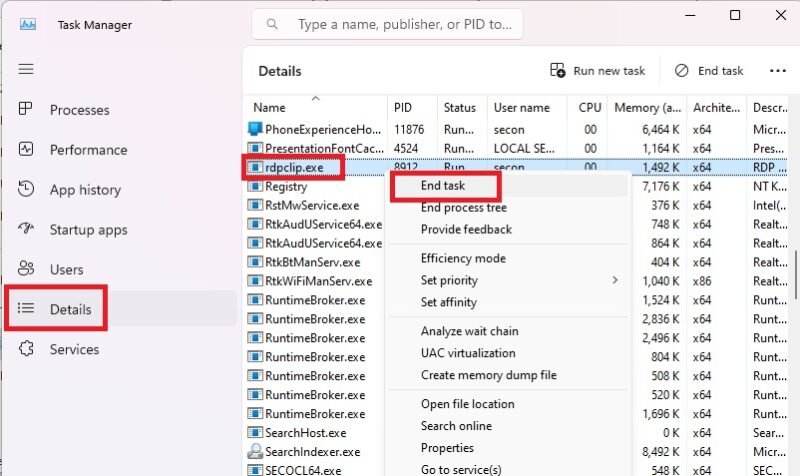
Чтобы перезапустить его, откройте Проводник и выберите Windows ->System32. Найдите rdpclip.exe и запустите его.
5. Восстановление системы
Если обновление или приложение, которое вы недавно установили, вызывает проблемы с копированием и вставкой, вы можете восстановить Windows обратно к точке восстановления. Хотя Восстановление системы не изменит ваши личные файлы он может удалять недавно установленные драйверы, обновления и приложения. Если восстановление системы по какой-либо причине не работает корректно, попробуйте выполнить эти шаги по устранению неполадок .
Откройте меню Пуск и найдите панель управления. Откройте резу
3. Запустите утилиту проверки диска
ановление. Если вы его не видите, воспользуйтесь полем поиска, чтобы найти его. Выберите Открыть восстановление системы.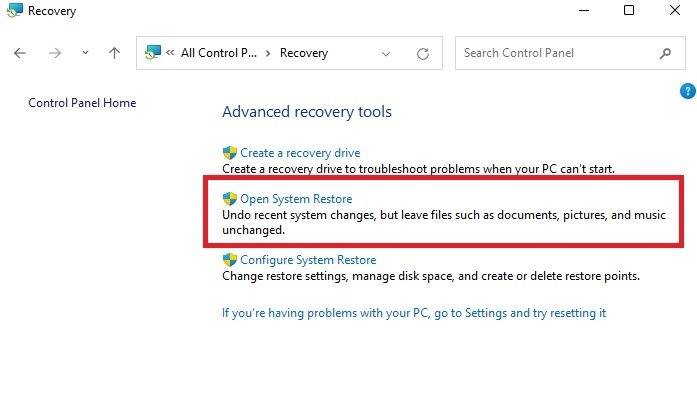
Нажмите Далее в появившемся всплывающем окне. Выберите точку восстановления, связанную с проблемным драйвером, приложением или обновлением. Выберите Далее ->Готово.
Примечание : если точек восстановления нет, возможно, защита системы отключена. Чтобы включить его (включить), выполните следующие действия:
Откройте панель управления и выберите Восстановление. Выберите Настроить восстановление системы ->Настроить.
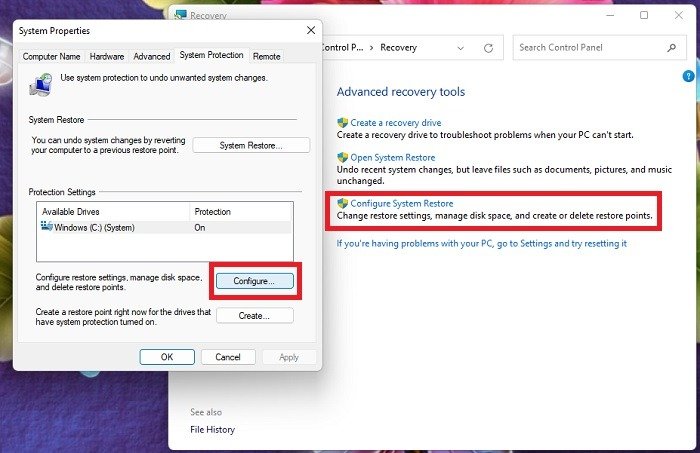
Выберите Включить защиту системы.
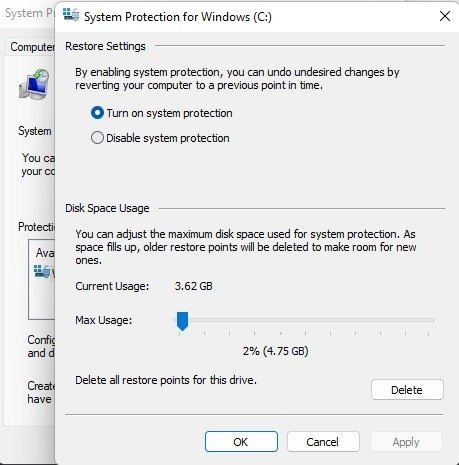
6. Сканировать поврежденные системные файлы
Поврежденные системные файлы наносят ущерб работе Windows. Другой способ исправить неработающую операцию копирования и вставки в Windows — запустить две встроенные утилиты Windows: проверку системных файлов (SFC) и обслуживание образов развертывания и управление ими (DISM). Начните с SFC, и если это не поможет, запустите DISM. В обоих случаях необходимо использовать командную строку или PowerShell.
Нажмите Win+ Xи выберите Терминал Windows (Администратор). В Терминале по умолчанию используется PowerShell, но вы также можете выбрать Командную строку. В Windows 10 выберите PowerShell (Администратор) или Командная строка (Администратор), в зависимости от вашей версии.
В командной строке введите следующее:
sfc /scannow
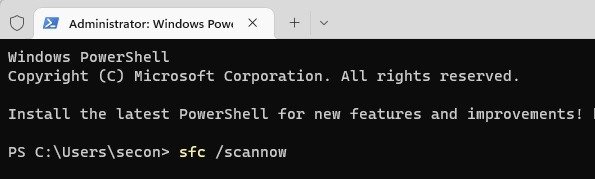
Если это не решило проблему или остались поврежденные файлы, пришло время использовать DISM. В следующем приглашении введите следующее:
Dism /Online /Cleanup-Image /RestoreHealth
Запуск системы DISM может занять некоторое время и местами
4. Запустите rdpclip.exe
рпения. Инструмент сканирует и исправляет файлы, поэтому на определенных процентах времени он приостанавливает работу, пока устраняет проблемы.7. Настройте новый профиль пользователя
Поврежденные профили пользователей могут вызвать разочарование, поскольку копирование и вставка не работают. Вы можете создать новый профиль пользователя и посмотреть, поможет ли это.
Перейдите в Пуск ->Настройки ->Учетные записи.
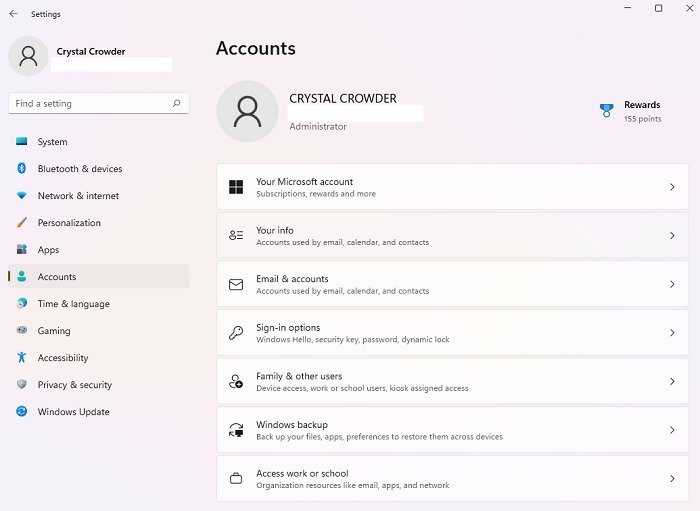
Прокрутите вниз до пункта Другие пользователи. Это также может называться Семья и другие пользователи или Семья и другие пользователи, в зависимости от вашей версии Windows.
Нажмите Добавить аккаунт рядом с Другие пользователи. Введите имя пользователя, пароль и подсказку к паролю. Выберите Далее.
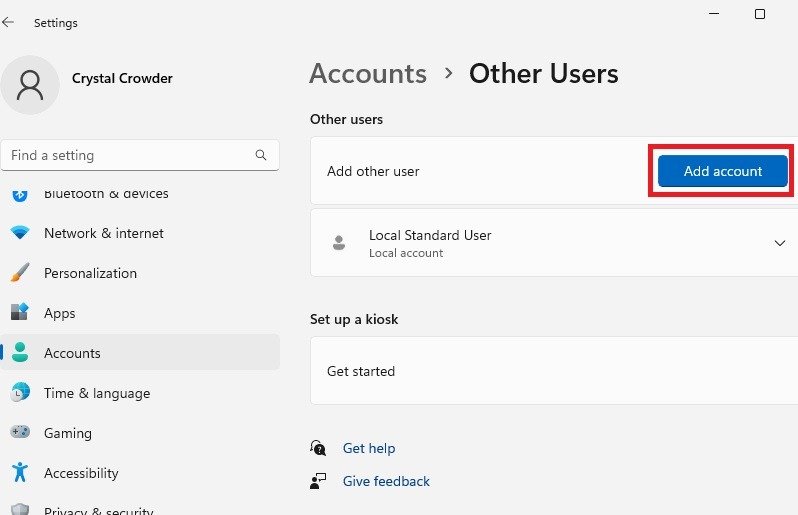
Если проблема с новым профилем пользователя не устранена, попробуйте следующее решение.
8. Отключить надстройку «Отправить на Bluetooth»5. Восстановление системы
Microsoft Office и находится в разделе «Надстройки» (в некоторых версиях также называемое «Надстройки») программного обеспечения Office. Проверьте все установленные инструменты на наличие этого дополнения и отключите его в каждом инструменте Office.
В новых версиях Microsoft Office эта надстройка может отсутствовать. Однако вы можете проверить это, выполнив следующие действия: (Точные действия зависят от вашей версии Office.)
Откройте любой документ Office. Мы используем Word в качестве примера. Откройте меню Вставка и выберите Надстройки.
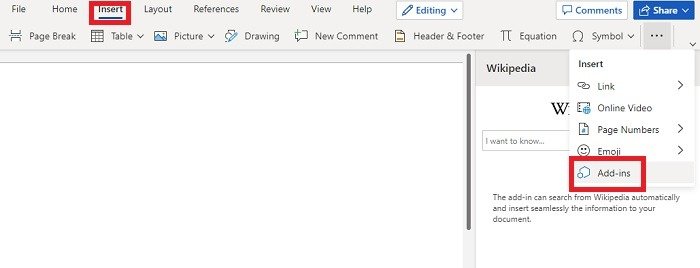
Если вы видите надстройку Отправить по Bluetooth, откройте меню Параметры (три точки рядом с именем надстройки). Выберите Отключить или Удалить в зависимости от вашей версии Office.
9. Запустите средство устранения неполадок с клавиатурой
Даже если вы уже пробовали обновить драйверы клавиатуры, запуск средства устранения неполадок с клавиатурой Windows все равно может решить проблемы, связанные с неработающим копированием и вставкой. Windows включает в себя множество инструментов устранения неполадок для поиска проблем с различными устройствами и настройками. Запустите средство устранения неполадок с клавиатурой, выполнив следующие действия:
Перейдите в Пуск ->Настройки ->Система ->Устранение неполадок ->Другие средства устранения неполадок ->Клавиатура. Если вы не видите параметр «Клавиатура», воспользуйтесь полем поиска под именем своей учетной записи, чтобы найти средство устранения неполадок с клавиатурой. Выберите Выполнить и следуйте инструкциям.
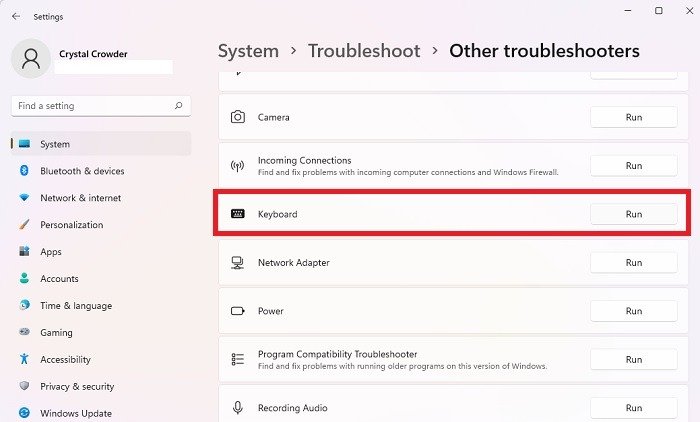
Если вы используете Windows 10, действия будут немного другими. Откройте Пуск ->Настройки ->Обновление и безопасность ->Устранение неполадок ->Дополнительные средства устранения неполадок ->Клавиатура ->Запустить средство устранения неполадок.
10. Перезапустите Проводник Windows
Иногда задача Проводника Windows зависает. Это вызывает множество проблем, включая проблемы с копированием и вставкой и Поиск Windows не работает .
Нажмите Win+ Xи выберите Диспетчер задач. Прокрутите вниз, пока не найдете Проводник Windows. Щелкните его правой кнопкой мыши и выберите Перезапустить. Панель задач временно исчезнет, а затем появится снова после перезапуска службы.
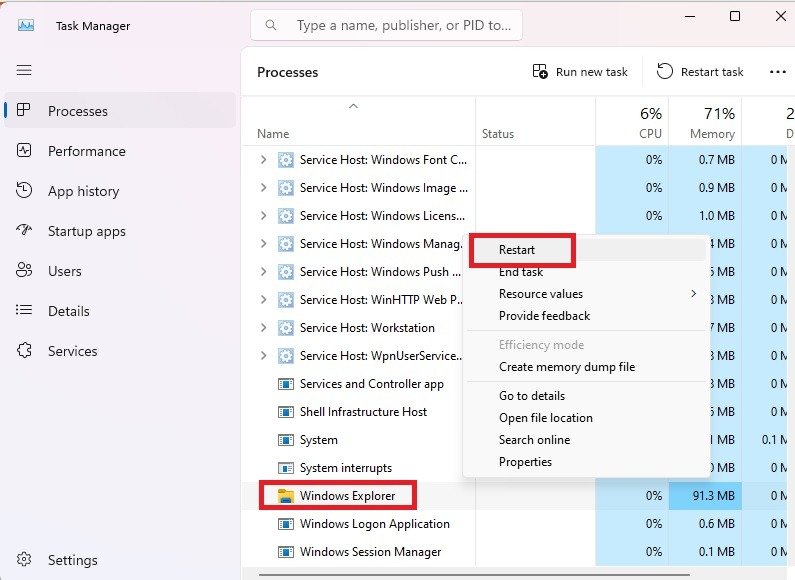
Теперь, когда копирование и вставка снова работают, попробуйте эти 6. Сканировать поврежденные системные файлы" title="Альтернативы Windows Search">Альтернативы Windows Search для более быстрого поиска. Или, если у вас возникли проблемы с панелью задач, узнай, как это исправить .
Изображение предоставлено: Фликр . Все скриншоты сделаны Crystal Crowder.


