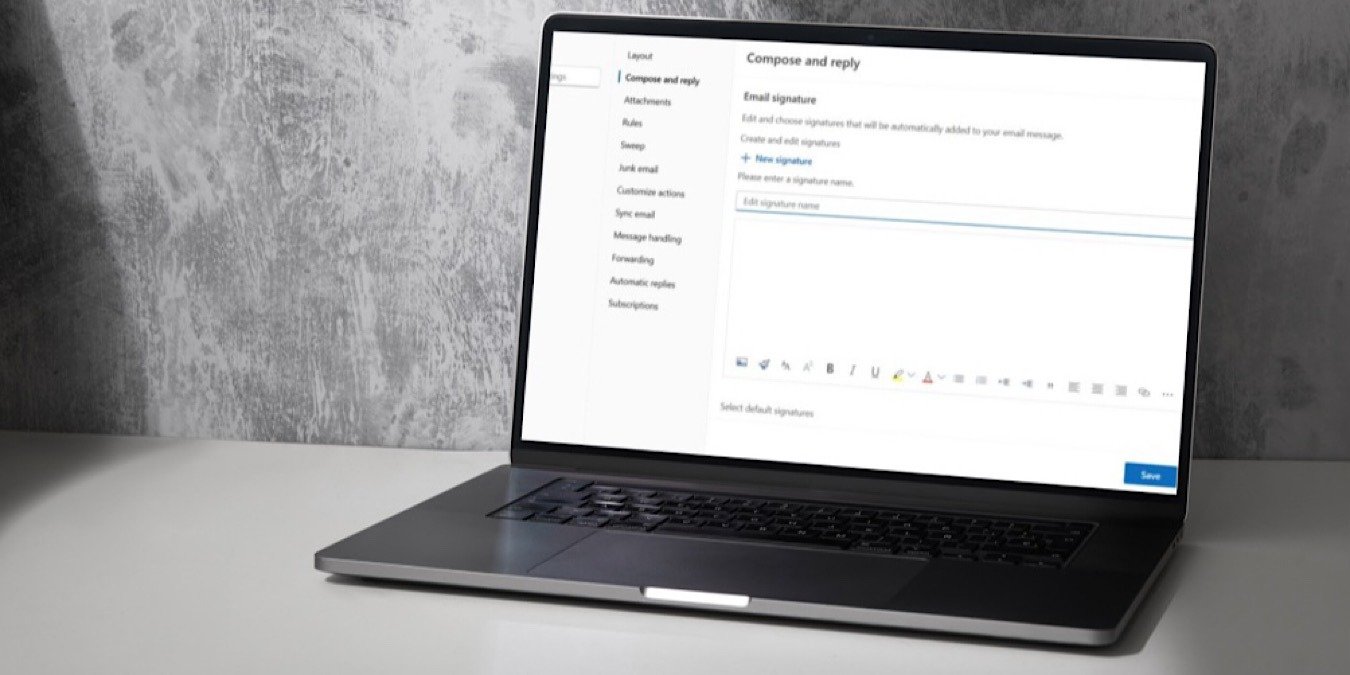Хорошо продуманная подпись придаст вашим электронным письмам индивидуальности. Они будут выглядеть гораздо более профессионально с соответствующей подписью в электронном письме, особенно в деловой обстановке. Добавить подпись по вашему выбору в Outlook очень легко и изменить ее в соответствии со своими потребностями. Следуйте этому руководству, чтобы добавить подпись в Outlook для его веб-клиента, Windows, Mac и мобильных приложений.
1. Как добавить подпись в Outlook.com и Outlook PWA
Выполните следующие действия, чтобы добавить подпись в Outlook.com в любом веб-браузере или Outlook PWA (прогрессивное веб-приложение).
Войдите в систему, используя Outlook или уче Contents1. Как добавить подпись в Outlook.com и Outlook PWA
почты, нажмите Настройки (значок шестеренки) вверху, чтобы открыть новое всплывающее окно. Откройте Почта ->Написать и ответить ->Подпись электронной почты.
Если поля для подписи пусты, введите имя для своей подписи в поле ниже Введите имя подписи. В противном случае нажмите Новая подпись.
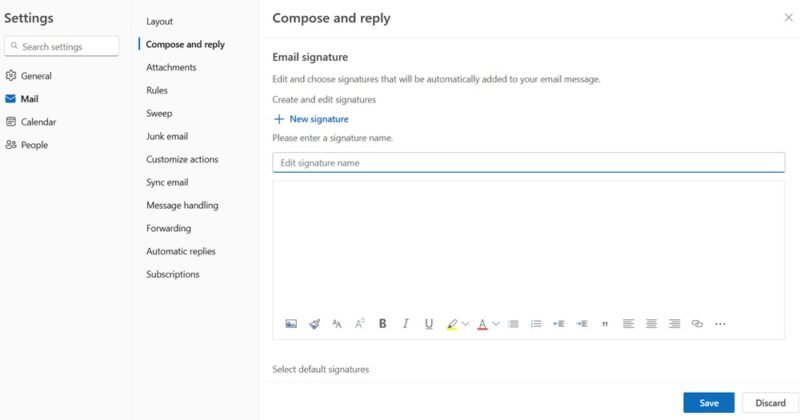
В обоих случаях вы можете легко ввести текст подписи в окне редактора форматированного текста.
Чтобы просмотреть дополнительные параметры подписи, щелкните трехточечный значок в окне подписи. Во всплывающем окне вы можете вставлять верхние и нижние индексы, кавычки, таблицы и специальные символы.
Нажмите Сохранить, чтобы завершить создание новой подписи.
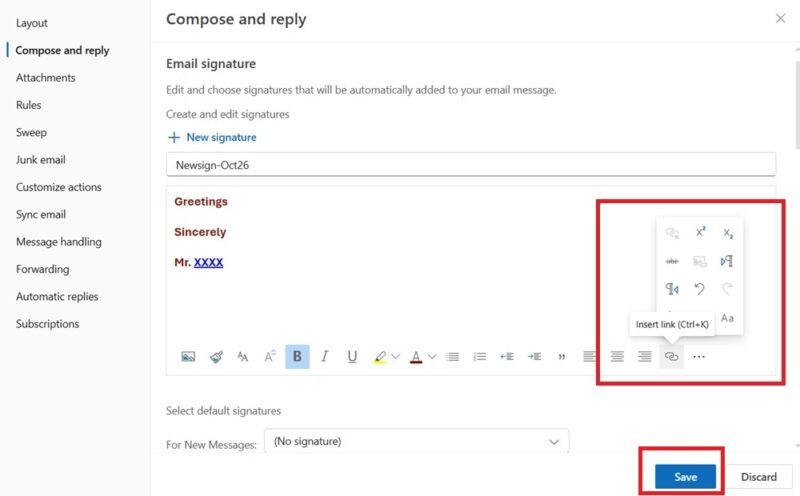
После того, как ваша подпись сохранена, вы можете в любое время вставить ее в новое электронное письмо или ответы/переадресацию. Нажмите значок «Подпись» в окне создания сообщения и выберите подпись в раскрывающемся меню.
Под полем для подписи вы можете выбрать подписи по умолчанию из раскрывающегося меню и применить их к для новых сообщений или для ответов/переадресации. сильный>.
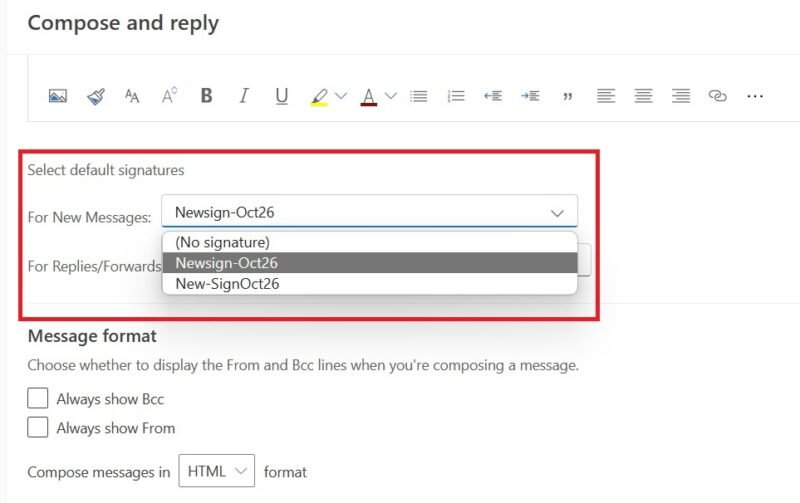
Совет. Хотите получить больше от Outlook? Узнайте, как установить правила Outlook управлять своим почтовым ящиком.
2. Как добавить подпись в Outlook для Windows
Чтобы добавить свою подпись в Приложение Outlook в Windows , нажмите Новое электронное письмо ->Подпись, чтобы открыть Подписи и канцелярские принадлежности. >всплывающее окно.
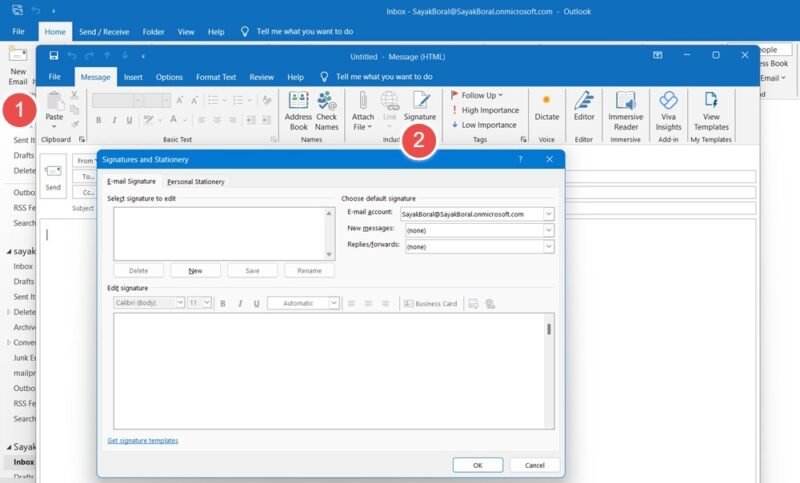
Если во всплывающем окне нет подписей, нажмите Новая, чтобы открыть всплывающие окна Новая подпись. В разделе введите имя подписи назначьте новое имя.
Нажмите новое имя в разделе Выберите подпись для редактирования, чтобы активировать окно Изменить подпись. Ниже вы можете добавить текст, изображения, гиперссылки и даже визитные карточки.
Чтобы получить более профессиональные варианты подписи, нажмите Получить шаблоны подписей, затем нажмите ОК, чтобы сохранить изменения.
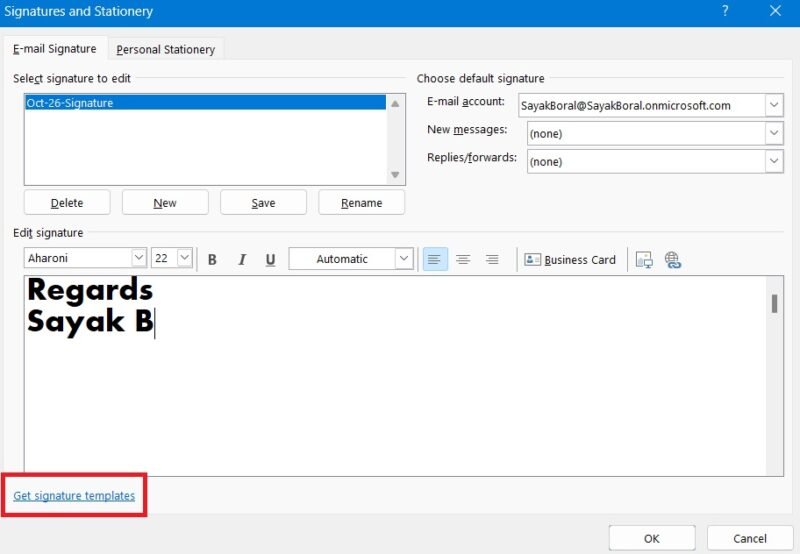
После создания новой подписи вы можете вставить ее в окно создания сообщения Outlook, нажав Подпись. Кроме того, вы можете выбрать подпись по умолчанию для новых сообщений и
2. Как добавить подпись в Outlook для Windows
онов подписей Outlook вы также можете получить множество различных шаблонов электронной почты Outlook на нескольких устройствах.3. Как добавить подпись в Outlook для Mac
Чтобы добавить свою подпись в Приложение Outlook на Mac , нажмите Microsoft Outlook ->Настройки, чтобы открыть Настройки Outlook. окно. Нажмите Подписи, чтобы открыть другое окно.
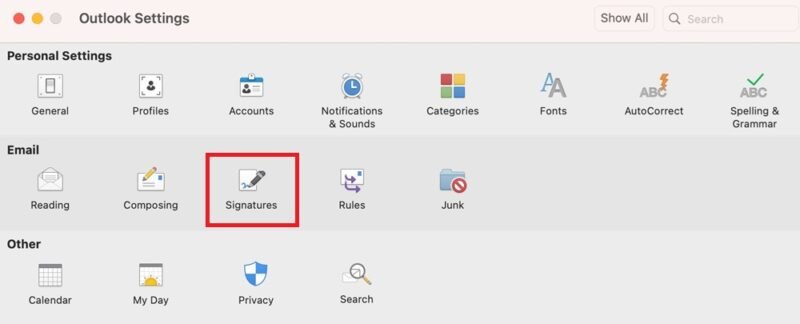
В окне Подписи нажмите кнопку + под Имя подписи. Нажмите Изменить, чтобы отформатировать подпись в окне редактора форматированного текста.
Outlook для Mac позволяет получить предварительный просмотр подписи. Следовательно, вы также можете выбрать подпись по умолчанию для Новых сообщений и Ответов/пересылок.
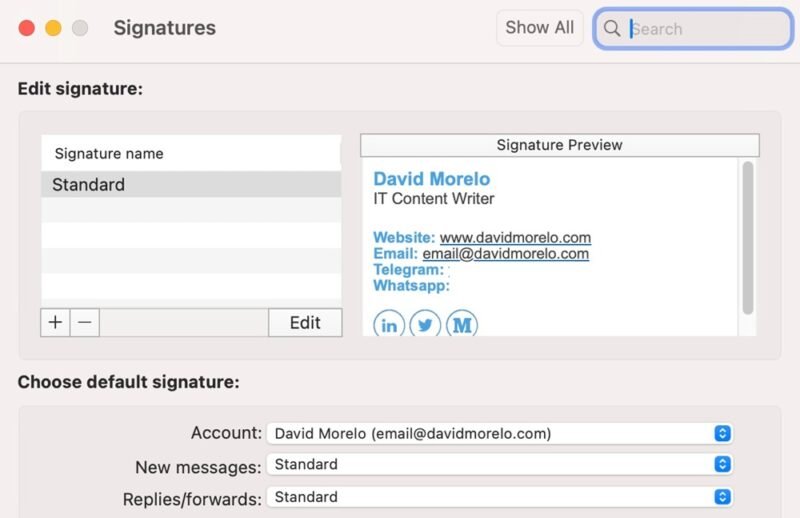
Добавьте свою подпись в редакторе форматированного текста. Вы также можете добавлять фотографии, логотипы, визитки, гиперссылки и таблицы. Нажмите Сохранить, чтобы завершить настройку. Вы можете добавить столько новых подписей, сколько захотите.
При создании нового электронного письма нажмите меню Подпись и вставьте нужную подпись.
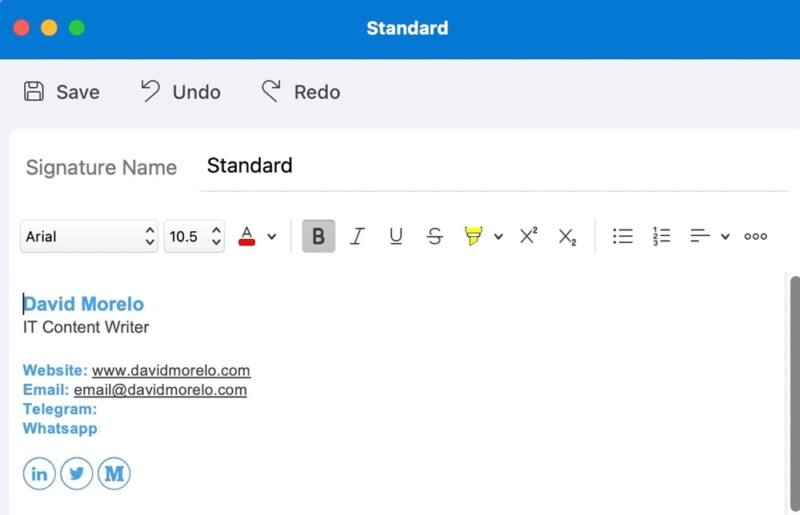
Совет. Ищете более эффективные способы организации электронной почты Outlook? Вы можете отфильтровать свои Электронная почта Outlook по категориям с помощью цветных меток.
4. Как добавить подпись в мобильных приложениях Outlook
Вы также можете добавлять подписи в мобильных приложениях Outlook в версиях Андроид или iOS .
Открыв приложение Outlook, нажмите
3. Как добавить подпись в Outlook для Mac
верхнем углу, затем прокрутите вниз и выберите Настройки ->Подпись. Нажмите на значок изменить, чтобы отредактировать его дальше.В мобильных приложениях Outlook можно добавить только текстовую подпись. Нажмите кнопку ОК, чтобы сохранить изменения. По умолчанию он будет вставляться в каждое исходящее электронное письмо и ответы/переадресацию.
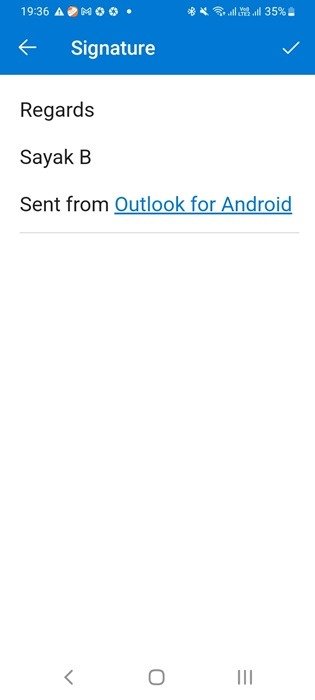
Подпись Outlook синхронизируется по умолчанию на всех устройствах. Однако не все параметры можно получить на всех устройствах. Например, вы не можете синхронизировать настройки подписи электронной почты с расширенными функциями, такими как файлы изображений или параметры видео в Outlook для Windows, с Outlook для iOS или Android.
Хотя Microsoft Outlook – один из самых популярных почтовых клиентов для настольных компьютеров, существует несколько отличных альтернатив Outlook , которые вы можете попробовать. Если вы используете Outlook для профессиональных и деловых нужд, узнайте, как создать списки контактов или рассылки .