Когда дело доходит до форматирования SD-карт в macOS, в вашем распоряжении есть несколько вариантов: Дисковая утилита, Терминал или даже стороннее приложение. Если вы пытаетесь выбрать правильную файловую систему и настройки, например, хотите ли вы обеспечить совместимость с ПК с Windows или подготовить SD-карту к утилизации, мы вам поможем. Продолжайте рассказывать о различных методах форматирования SD-карт в macOS.
К вашему сведению: вместо этого вы ищете отформатировать USB-накопитель ? В этом руководстве показано, как это сделать на Mac и ПК.
через Дисковую утилиту
Дисковая утилита — это встроенный инструмент управления дисками macOS. Он удобен для пользователя и является отличной отправной точкой.
Подключите SD-карту к вашему Mac. Откройте Finder, выберите Приложения ->Утилиты и откройте Дисковую утилиту.
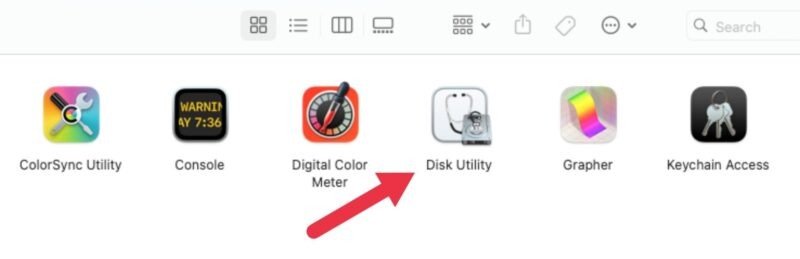
Contents
через Дисковую утилиту
>В левой части Дисковой утилиты найдите и выберите SD-карту.
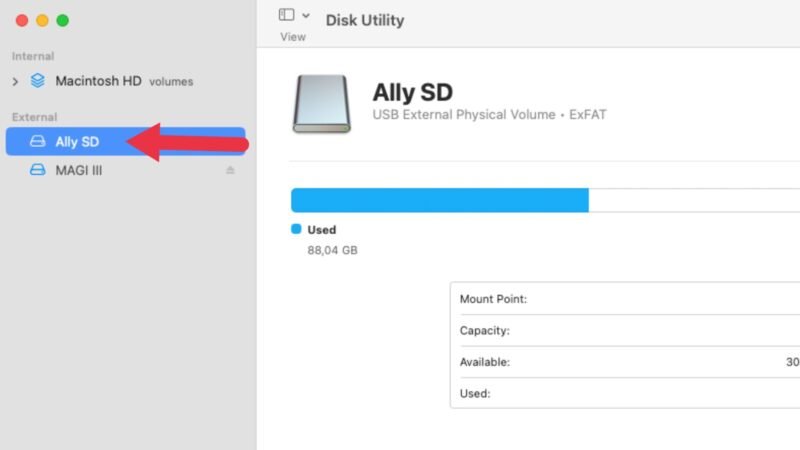
После выбора SD-карты нажмите кнопку Стереть.
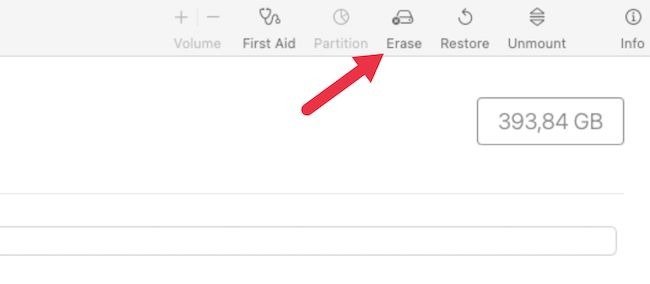
Выберите нужный формат. Мы рекомендуем ExFAT, поскольку он совместим практически со всеми операционными системами и устройствами, включая Smart TV. Выбрав нужный формат, нажмите кнопку Стереть еще раз.
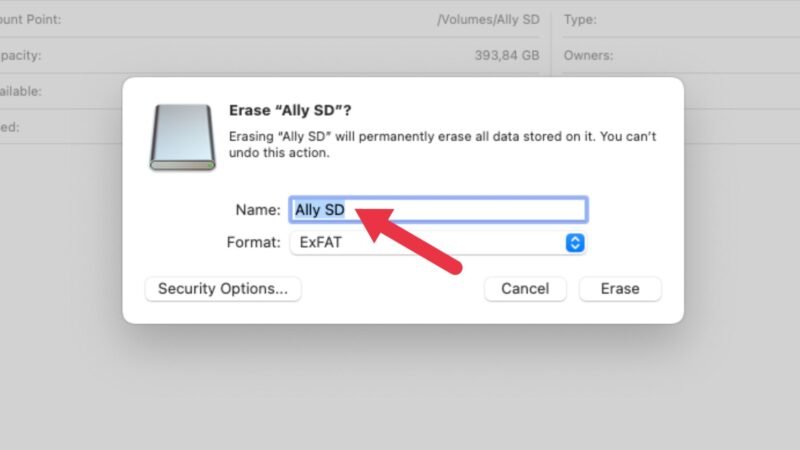
После завершения форматирования нажмите Готово.
Полезно знать: существует множество поддельных SD-карт. Даже после форматирования на вашей SD-карте может оказаться не так много места, как сообщается. Если вы подозреваете, что ваша SD-карта поддельная, вам понадобится бесплатные инструменты для проверки скорости и емкости SD-карты .
через терминал
Для тех, кому нравится интерфейс командной строки, Терминал предлагает способ точного форматирования SD-карт.
Подключите SD-карту к вашему Mac. Откройте Терминал (Приложения ->Утилиты ->Терминал).
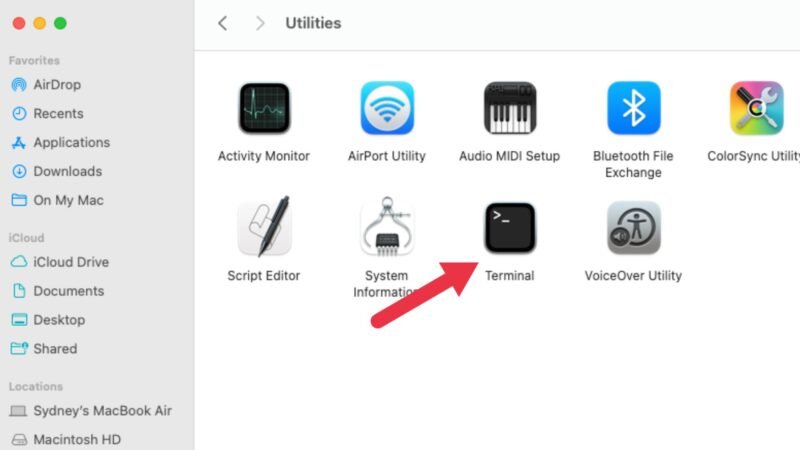
Введите diskutil listи нажмите Enter, чтобы просмотреть список всех дисков, подключенных к вашему Mac. Определите свою SD-карту по названию и размеру, затем запишите идентификатор, который должен выглядеть примерно так: /dev/diskX. Число после слова «диск» будет меняться для каждого диска.
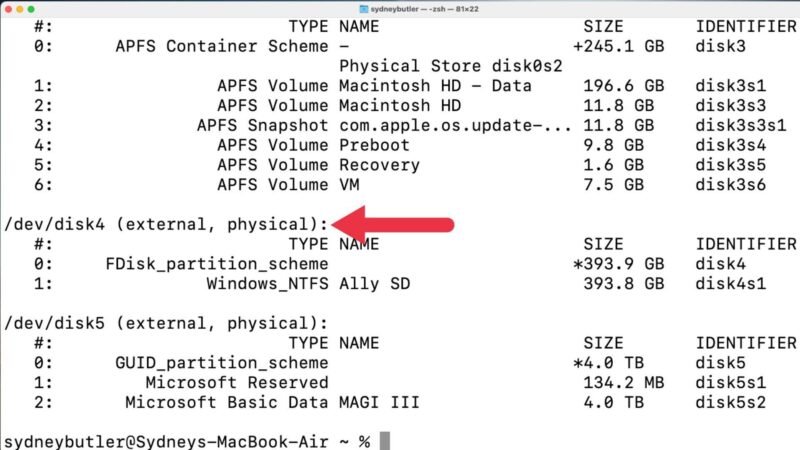
Чтобы отформатировать SD-карту, используйте следующую команду, но замените diskX идентификатором вашего диска:
diskutil eraseDisk FILESYSTEM CARDNAME /dev/diskX
Для ФАЙЛОВОЙ СИСТЕМЫ используйте ExFAT для совместимости с Windows или JHFS + только для Mac. Нажмите Enter
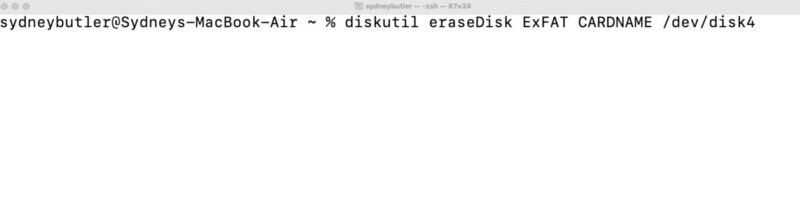 через терминалсти с Windows.">
через терминалсти с Windows.">Помните, этот метод требует осторожности. Если вы случайно отформатируете не тот диск, это может привести к потере данных.
Полезно знать, если вы случайно отформатировали не ту SD-карту или на вашей SD-карте возникли проблемы, из-за которых невозможно прочитать с нее данные, попробуйте некоторые из наших Хитрости ремонта и восстановления SD-карты . Надеемся, они спасут ваши данные от безвозвратной потери!
через стороннее программное обеспечение
Некоторые сторонние программные решения предоставляют более широкие возможности форматирования. Популярным выбором является SD Card Formatter, бесплатный инструмент, разработанный SD Association.
Загрузите Форматер SD-карты и установите его на свой Mac. Подключите SD-карту к вашему Mac. Откройте SD Card Formatter и выберите SD-карту в раскрывающемся меню. Выберите предпочитаемый вариант форматирования и нажмите Формат.
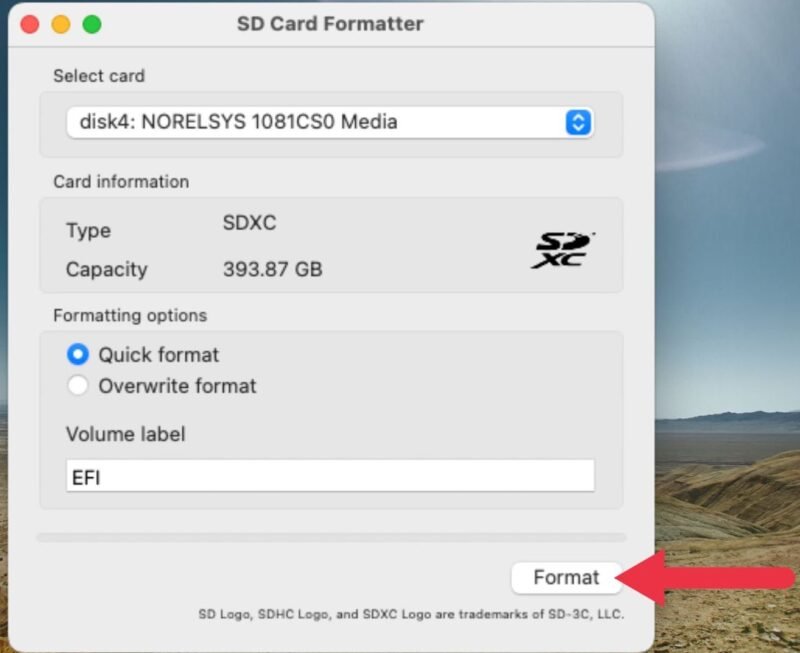
Программное обеспечение простое и позволяет быстро отформатировать SD-карты, гарантируя при этом их соответствие официальным спецификациям SD-карт. Другими словами, если после использования официальной утилиты что-то не читается или не записывается на вашу SD-карту, возможно, что-то не так с устройством чтения или самой картой.
Советы и рекомендации
Если вам не удается отформатировать SD-карту, возможно, она защищена от записи. Проверьте наличие на карте физического переключателя, предотвращающего запись или удаление данных. Если это не помогло, возможно, карта бракованная или поддельная.
Если ваша SD-карта не распознается macOS, попробуйте подключить ее к другому порту или использовать другое устройство чтения карт. Если он по-прежнему не работает, возможно, карта повреждена.
При подготовке SD-карты к утилизации используйте параметр Безопасное стирание в Дисковой утилите. Это приведет к перезаписи карты нулями, что гарантирует, что данные невозможно будет легко восстановить. Альтернативно, физическое уничтожение является наиболее безопасным методом утилизации. Ползунок Безопасное удаление находится под кнопкой Параметры безопасности в диалоговом окне Форматирование Дисковой утилиты.
Если вы хотите обновить свой Mac, узнайте, как это сделать MacBook Pro сравнивчерез стороннее программное обеспечение
Советы и рекомендации


