Outlook – популярный почтовый клиент, разработанный Microsoft. Хотя это отличное приложение, бывают случаи, когда Outlook отказывается открываться, не позволяя пользователям получить доступ к важным сообщениям и встречам. Ниже мы поделимся методами устранения неполадок, которые позволят решить проблему навсегда.
Полезно знать : часто ли вам приходится общаться с группой людей по электронной почте? Узнайте, как создать список контактов или рассылки в Outlook .
1. Запустите Outlook в безопасном режиме
Одной из наиболее распространенных причин, по которой Outlook не открывается, являются неисправные надстройки или расширения, которые могут мешать работе Outlook. Эту проблему можно решить, открыв Outlook в безопасном режиме, который по существу загружает Outlook с ограниченным набором функций и настроек, временно отключая надстройки и настр
Contents
- 1 1. Запустите Outlook в безопасном режиме
- 2 2. Восстановить Outlook
- 3 3. Восстановить файлы данных Outlook
- 4 4. Восстановите свой профиль Outlook
- 5 5. Создать новый профиль Outlook
- 6 6. Исправьте файл конфигурации панели навигации
- 7 7. Сканируйте свою систему на наличие вирусов
- 8 8. Выключить режим совместимости
- 9 9. Обновить Outlook
- 10 Что делать, если Outlook не открывается на Mac
- 11 Настройте Outlook
1. Запустите Outlook в безопасном режиме
бы запустить Outlook в безопасном режиме, нажмите Win+ R, чтобы открыть «Выполнить». Введитеoutlook.exe /safeи нажмите Ввод.
В безопасном режиме отключите надстройки. Перейдите к Файл -> Параметры. Выберите Надстройки в меню слева. Выберите набор надстроек в раскрывающемся меню рядом с пунктом Управление и нажмите Перейти.
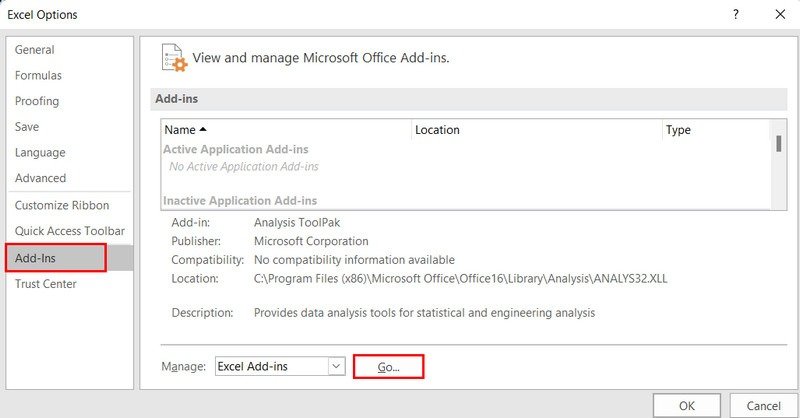
Снимите флажки рядом со всеми надстройками и нажмите ОК. Повторите процедуру для всех установленных наборов надстроек.
Закройте Outlook и попробуйте запустить его в обычном режиме. Если приложение запускается без проблем, вы можете определить виновника, снова перейдя в раздел Надстройки и включив каждую надстройку одну за другой. Перезапускайте Outlook после каждой повторной активации и следите за тем, чтобы он не запустился, а затем навсегда удалите надстройку с ошибкой, чтобы устранить проблему.
2. Восстановить Outlook
Возможно, проблема связана с самим приложением Outlook. Чтобы проверить, так ли это, воспользуйтесь встроенной утилитой восстановления Office, поскольку Outlook является частью пакета Office.
Запустите диспетчер задач, нажав Ctrl+ Shift+ Esc. Найдите все активные процессы Office и щелкните их правой кнопкой мыши один за другим. Выберите Завершить задачу.
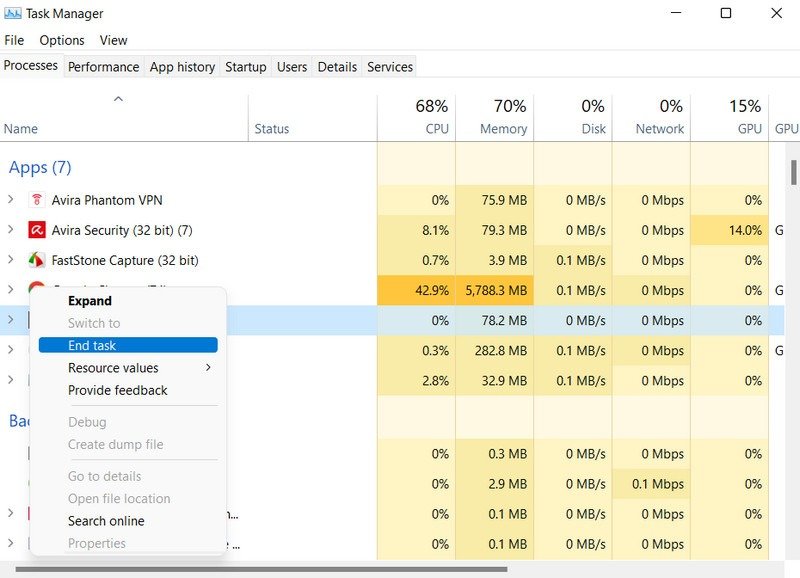
После закрытия всех процессов Office откройте «Выполнить», нажав Win+ R. Введите controlв поле «Выполнить» и нажмите Enter.
В следующем окне перейдите к Программы -> Удалить программу. Щелкните правой кнопкой мыши Microsoft 365. Выберите Изменить и выберите процесс восстановления, который вы хотите использовать.
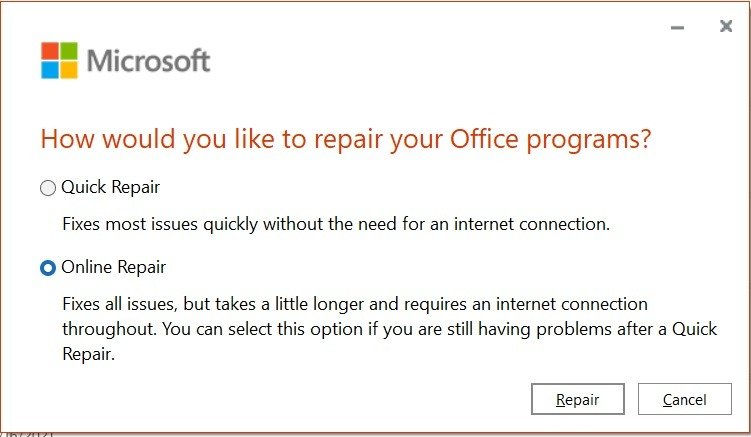
Мы рекомендуем перейти к Интернет-восстановлению, поскольку это более удобный вариант. Дождитесь завершения процесса и перезапустите Outlook.
3. Восстановить файлы данных Outlook
Outlook использует различные файлы данных для хранения и управления вашей электронной почтой, контактами, календарем и другой информацией. Распространенными типами файлов данных, исполь
2. Восстановить Outlook
айлы личных папок (PST) и файлы автономных папок (OST).Иногда эти файлы могут быть повреждены, что приводит к проблемам, подобным описанной. Если восстановление Outlook не решило проблему, мы предлагаем затем восстановить файлы данных Outlook.
Для начала закройте Outlook и все другие процессы, связанные с Office, в диспетчере задач. Перейдите в проводник и найдите инструмент «ScanPST.exe». (Обычно он находится в каталоге установки Office.)
Запустите инструмент и нажмите кнопку Обзор. Перейдите к местоположению файлов данных и нажмите Пуск.
Если вы не знаете, где находятся ваши файлы данных, вам нужно запустить Outlook в безопасном режиме и перейти в Файл -> Настройки учетной записи. Перейдите на вкладку Файлы данных и просмотрите список файлов данных, связанных с вашими учетными записями электронной почты. В списке каждого файла данных указаны его отображаемое имя, имя файла и путь к файлу.
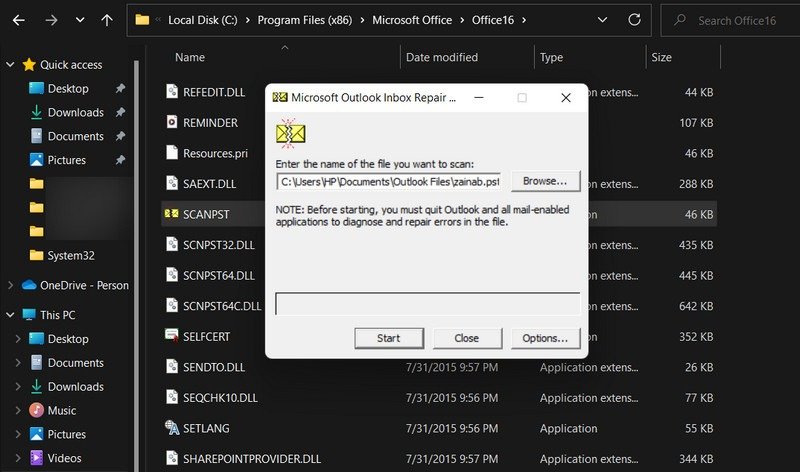
Скопируйте путь к файлу и вставьте его в поле обзора инструмента ScanPST.exe. Нажмите Начать, чтобы начать сканирование. После завершения процесса просмотрите результаты сканирования и следуйте инструкциям, чтобы восстановить файл. Наконец, перезапустите Outlook после применения изменений и проверьте, решена ли проблема.
К вашему сведению : знаете ли вы, что можете использовать условное форматирование в Outlook ? Узнайте как!
4. Восстановите свой профиль Outlook
Проблема также может быть вызвана повреждением вашего профиля Outlook. К счастью, у вас также есть возможность восстановить свой профиль Outl
3. Восстановить файлы данных Outlook
опасном режиме. Перейдите в Файл ->Настройки учетной записи ->Настройки учетной записи. Откройте вкладку Электронная почта и выберите Восстановить, чтобы начать процесс.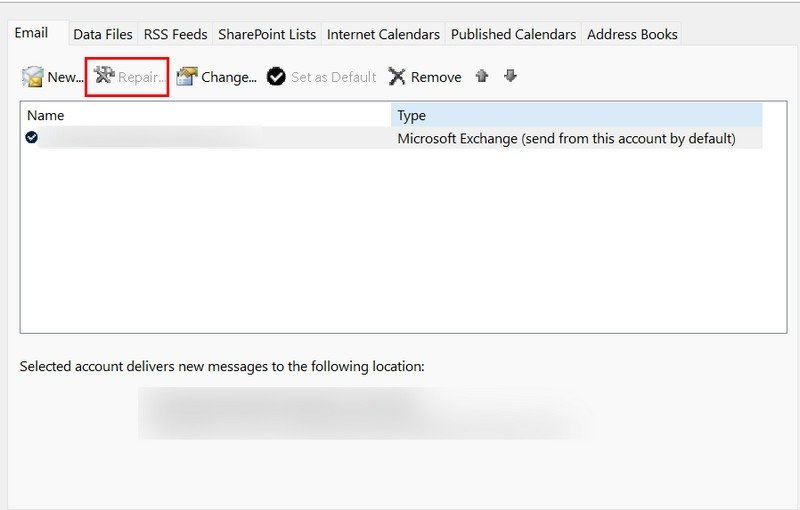
5. Создать новый профиль Outlook
Если вы считаете, что проблема вызвана поврежденным профилем, но его восстановление не решило проблему, попробуйте создать новый профиль и посмотрите, поможет ли это.
Откройте панель управления и воспользуйтесь строкой поиска, чтобы найти почту. В следующем диалоговом окне нажмите кнопку Показать профили -> Добавить.
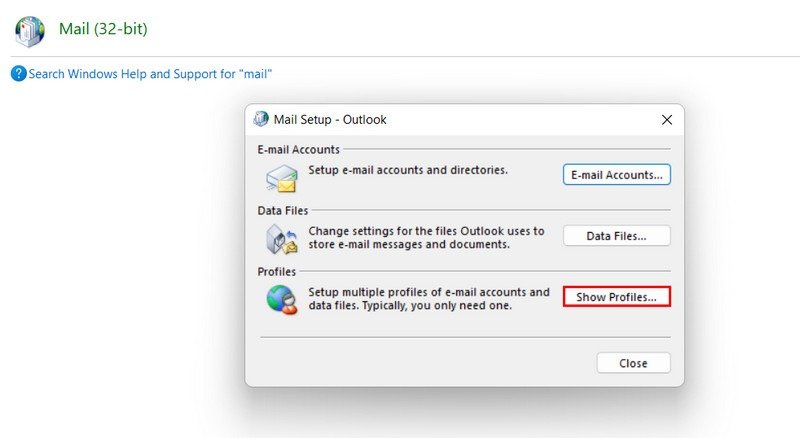
Назовите свой новый профиль и нажмите ОК. Введите все данные своей новой учетной записи и нажмите Далее. Нажав кнопку Готово, вы увидите новый профиль, указанный на вкладке Общие.
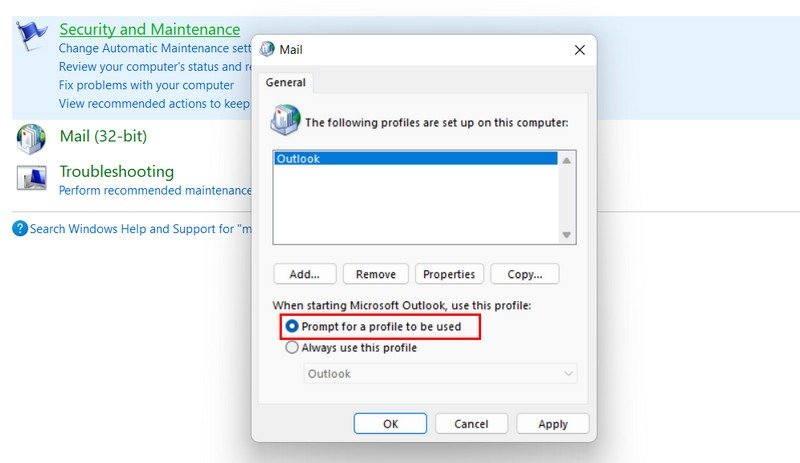
Отметьте флажок Запросить профиль для использования в разделе При запуске Microsoft Outlook использовать этот профиль. Нажмите ОК, чтобы продолжить.
Перезапустите Outlook. После перезагрузки выберите новый профиль и проверьте, решена ли проблема.
6. Исправьте файл конфигурации панели навигации
Панель навигации — это область в левой части Outlook, содержащая различные папки, например папку «Входящие», черновики и отправленные сообщения. В некоторых случаях поврежденный файл конфигурации области навигации, также известный как файл «profile.xml», может помешать вам получить доступ к Outlook на вашем устройстве.
Чтобы восстановить этот файл, закройте все процессы Outlook, которые могут быть открыты, через диспетчер задач. Откройте окно «Выполнить», введите outlook.exe /resetnavpaneи нажмите Enter. Эта команда вернет панель навигации к настройкам по умолчанию. Если проблема связана с поврежденным файлом «profile.xml», это должно решить ее.
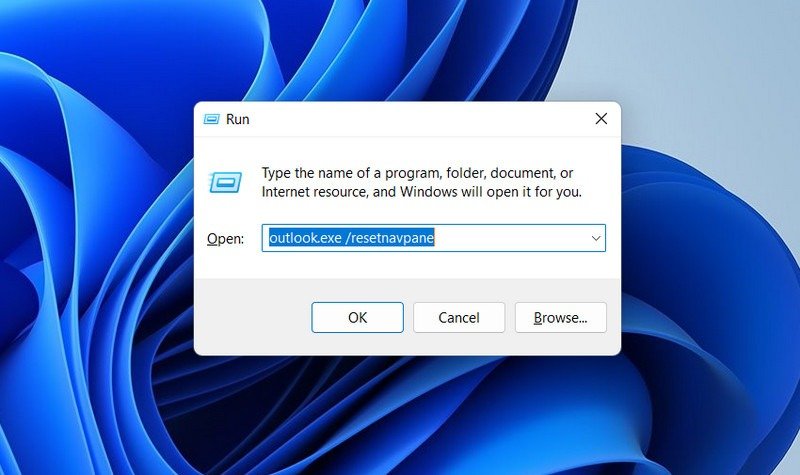
Либо попробуйте переименовать файл profile.xml, чтобы устранить проблему. Перейдите к месту, где хранится файл. Местоположение по умолчанию обычно следующее:
- Для Outlook 2019, 2016, 2013 и 2010 : «C:\Users\YourUserName\AppData\Roaming\Microsoft\Outlook\»
- Для Outlook 2007 : «C:\Users\YourUserName\AppData\Local\Microsoft\Outlook\»
Найдя его, щелкните его правой кнопкой мыши. Выберите Копировать и вставьте скопированный файл в другое место, чтобы создать резервную копию. Снова щелкните исходный файл
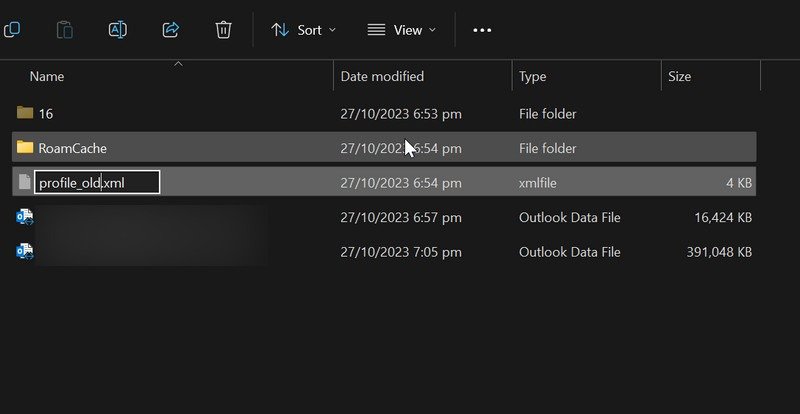
Совет : ознакомьтесь с нашим списком лучшие бесплатные сторонние антивирусные программы .
7. Сканируйте свою систему на наличие вирусов
Используете ли вы надежную программу безопасности на своем ПК с Windows? В противном случае проблема может быть связана с вирусами и вредоносными программами в вашей системе. Хотя Outlook не является основной целью этих угроз, они все равно могут создавать проблемы, заражая и
5. Создать новый профиль Outlook
OST) или ваш профиль Outlook.Лучший способ избавиться от таких проблем — запустить сканирование системы с помощью Защитника Windows или надежной сторонней антивирусной программы. Если вы выберете первый вариант, на выбор будет доступно типы сканирования Защитника Windows . Мы рекомендуем выполнить полное сканирование для более полной оценки вашей системы.
8. Выключить режим совместимости
Режимы совместимости позволяют старым версиям Outlook работать с новыми версиями Windows. Если у вас включена эта функция, отключите ее и посмотрите, исчезнет ли проблема.
Запустите проводник и найдите файл «Outlook.exe» в Program Files. Вы найдете его в папке Microsoft Office.
Нажмите правой кнопкой мыши на файле и выберите Свойства. Перейдите на вкладку Совместимость и снимите флажок Запускать эту программу в режиме совместимости. Нажмите Применить ->ОК, чтобы сохранить изменения и проверить, решена ли проблема.
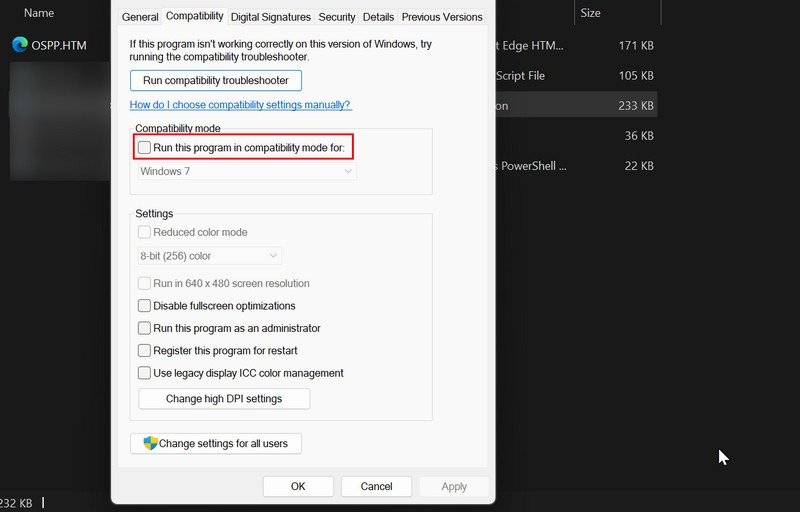
9. Обновить Outlook
Microsoft регулярно выпускает обновления для Office, которые не только добавляют новые функции, но и устраняют известные проблемы. Эти обновления обычно устанавливаются автоматически, но вы также можете проверить их наличие и установить на свой компьютер вручную.
Поскольку Outlook не открывается, используйте другое приложение Office. Откройте программу Office, например Word, перейдите в меню Файл, выберите Учетная запись и нажмите Параметры обновления.
Выберите Обновить сейчас и дождитесь завершения процесса. Это обеспечит актуальность вашего пакета Office с последними улучшениями и исправлениями ошибок.
Совет : к настройка расписания блоков в календаре Outlook больше сосредоточьтесь на своей задаче.
Что делать, если Outlook не открывается на Mac
Если Outlook не открывается на вашем Mac, убедитесь, что ваш Microsoft Outlook обновлен, проверив наличие обновлений в меню Справка. Если это не решит проблему, рассмотрите возможность восстановления базы данных Outlook для Mac. Запустите Outlook и выберите базу данных, которую вы хотите перестроить. Нажмите Перестроить и после завершения процесса перезапустите Outlook.
Настройте Outlook
Независимо от того, является ли это незначительным сбоем или более сложной проблемой, мешающей вам получить доступ к Outlook, методы, упомянутые выше, должны помочь вам решить проблему. В будущем экономьте время до используя QR-код для входа в Outlook . Если проблема не устранена, рассмотрите возможность перехода на любой из этих Альтернативы Outlook .


