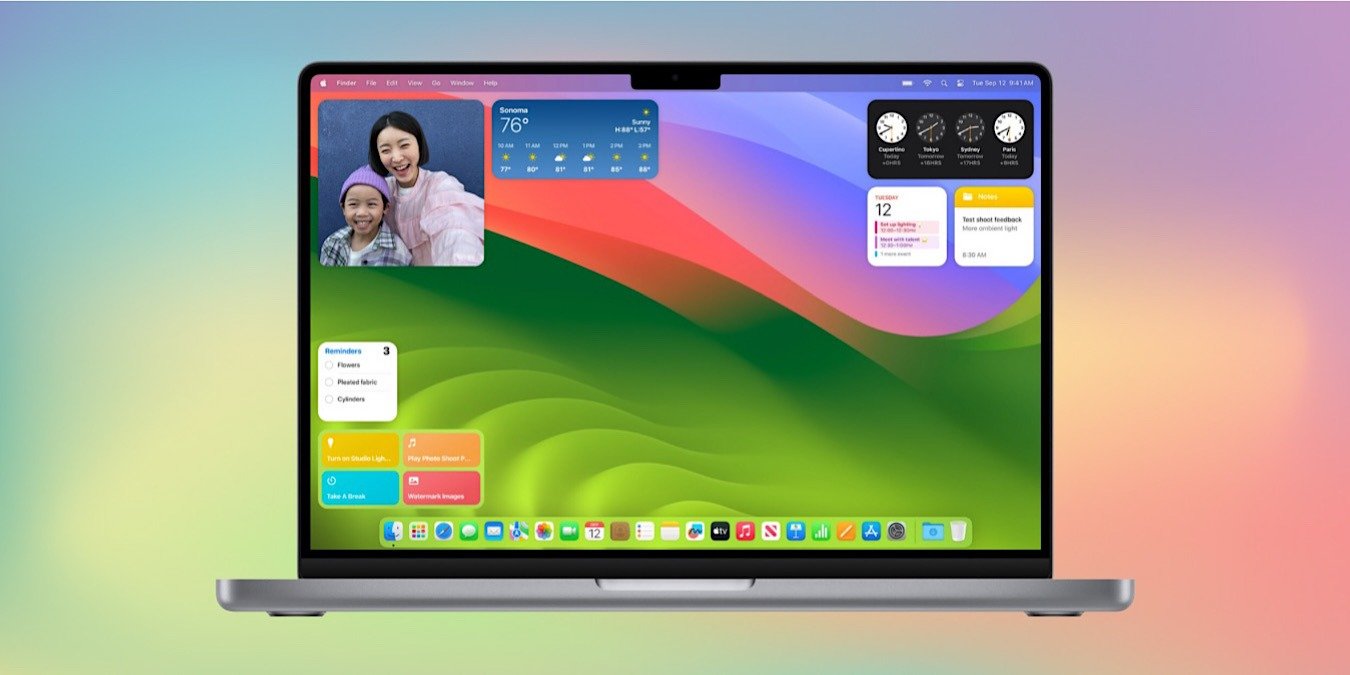Apple представила виджеты в выпуске iOS 14 2020 года. Пользователи Mac могли найти и настроить их в Центре уведомлений. С выпуском macOS Sonoma компания Apple предложила возможность добавлять виджеты на рабочий стол, а также создавать ярлыки для виджетов на вашем iPhone. Если вы хотите узнать, как добавлять виджеты на рабочий стол Mac, читайте дальше.
Совет: вам не нравится беспорядок на рабочем столе? Узнайте, как скрыть значки на рабочем столе Mac .
Как добавить виджеты с рабочего стола
Чтобы добавить виджет на рабочий стол macOS, щелкните правой кнопкой мыши пустое место на рабочем столе и выберите Изменить виджеты.
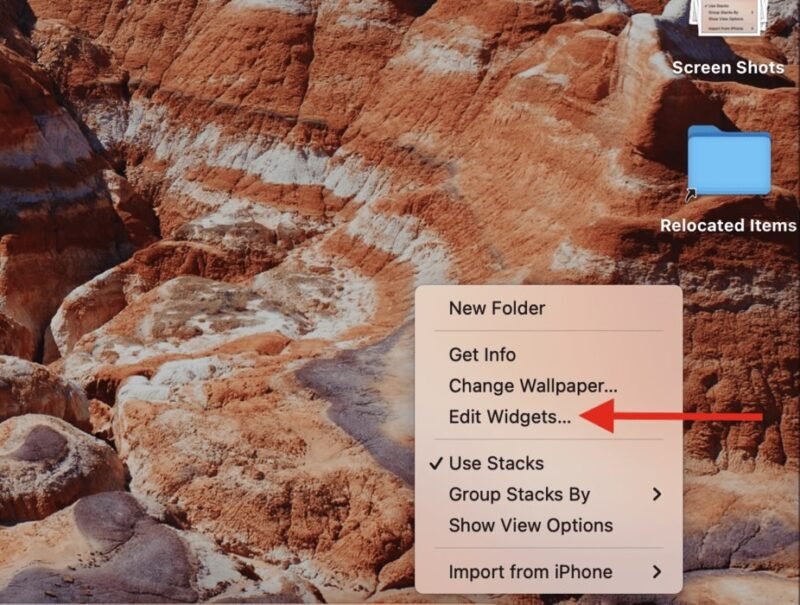
Contents
Как добавить виджеты с рабочего стола
Откроется галерея виджетов, содержащая предложения. Вы можете перетащить любой из этих элементов на рабочий стол. Слева вы увидите список виджетов для конкретных приложений, которые можно перетащить на рабочий стол. Нажмите на любой из них и просмотрите варианты.
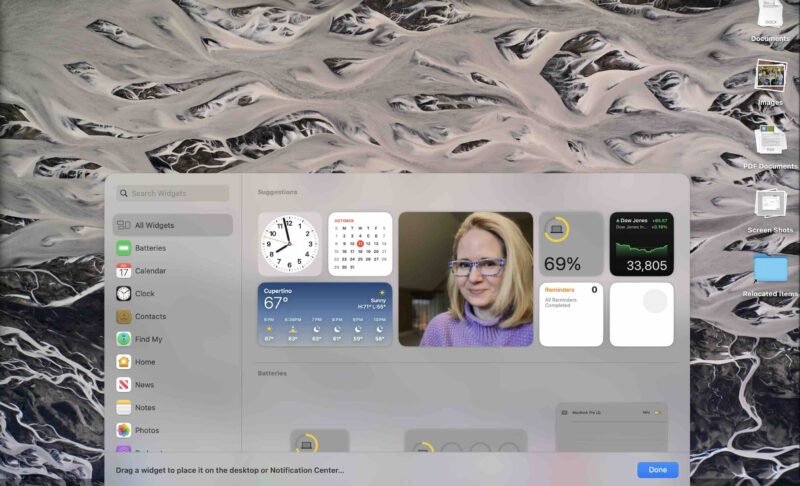
Когда вы найдете понравившийся виджет, просто перетащите его на рабочий стол. Вы можете переместить его в идеальное место.
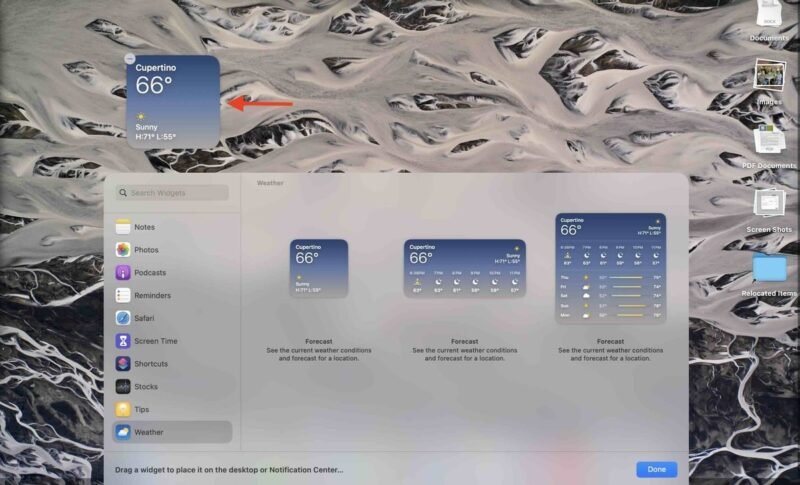
Чтобы настроить виджет, щелкните его правой кнопкой мыши и выберите Изменить. Параметры будут зависеть от виджета. Например, для виджета «Прогноз» вам будет предложено ввести свое местоположение с учетом погоды, зависящей от того, где вы находитесь.
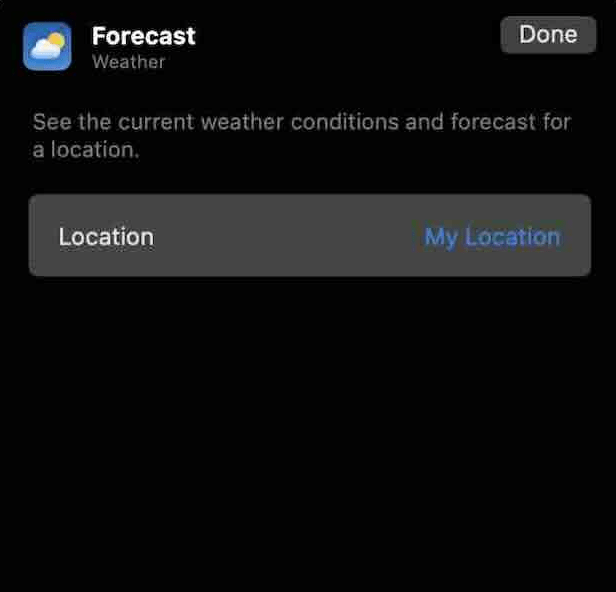
Полезно знать: вам скоро исполнится добавьте виджет погоды на свой сайт ? Найдите в этом списке тот, который вы искали.
Если вы не видите нужный вам виджет Mac, вы можете ввести имя виджета в поле поиска и отследить его таким образом.
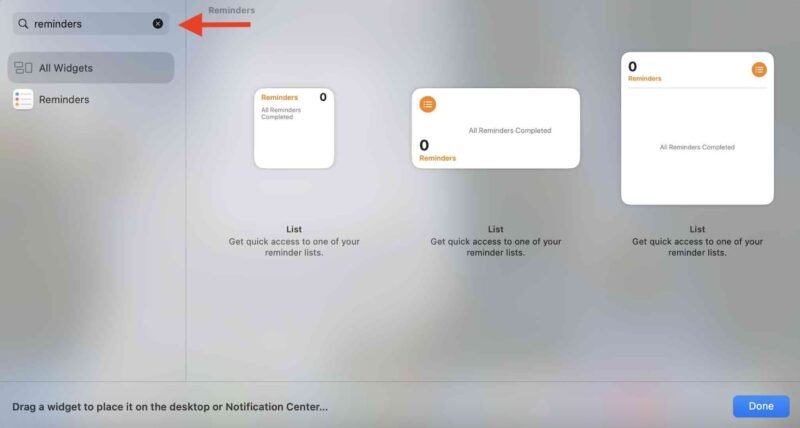
Когда вы перетаскиваете второй элемент на рабочий стол, у вас будет возможность привязать его к сетке, чтобы выровнять его с другим виджетом. Вы всегда можете перетащить его из сетки и разместить в любом месте рабочего стола.
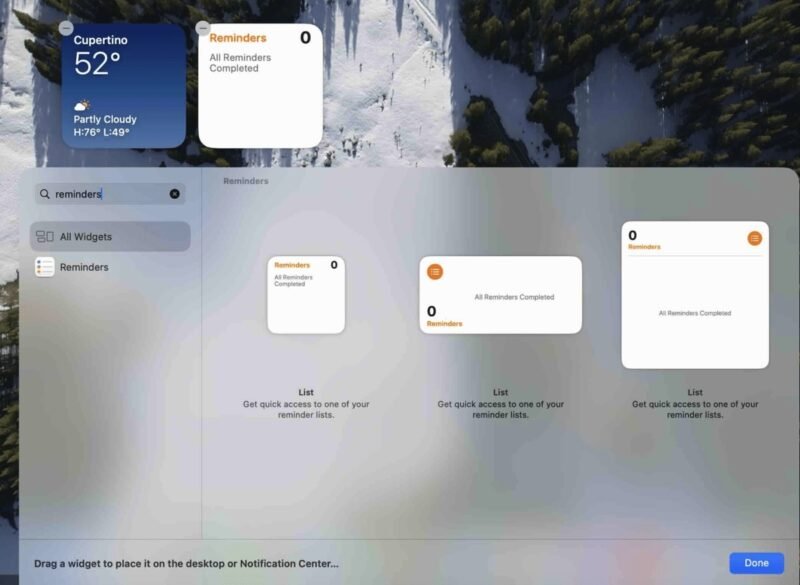
Продолжайте добавлять виджеты, пока рабочий стол не будет настроен по вашим предпочтениям.
Как добавить виджеты в Центр уведомлений
Хотя Sonoma кое-что обновила, прежний способ поиска виджетов и управления ими из Центра уведомлений по-прежнему работает.
Чтобы начать, нажмите дату и часы в правом верхнем углу экрана, и ваши виджеты появятся. Когда вы увидите нужный виджет, перетащите его на рабочий стол.
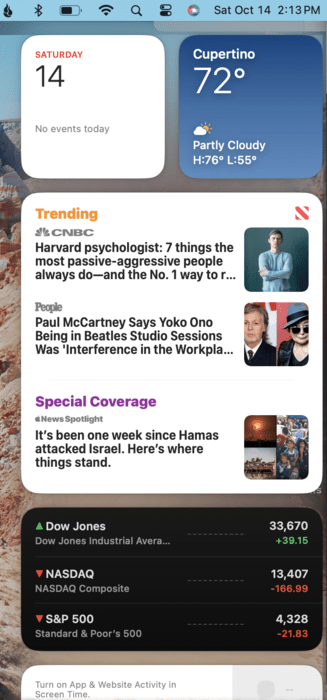
Если вы хотите изменить виджеты, отображаемые в Центре уведомлений, вернитесь к экрану редактирования, щелкнув правой кнопкой мыши в любом месте рабочего стола и выбрав Редактировать виджеты. Либо прокрутите страницу вниз и нажмите кнопку Редактировать виджеты. Вы перейдете на экран редактирования.
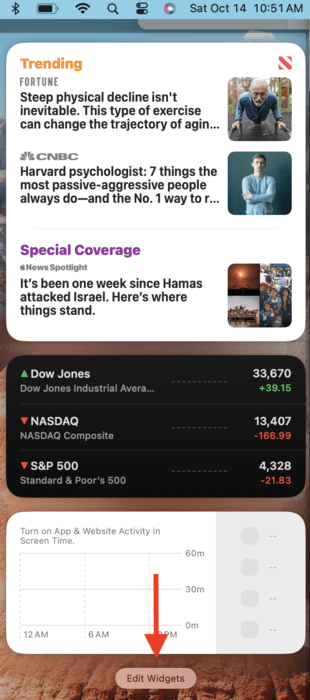
Как добавить виджеты iPhone
Если у вас iPhone, вы также можете перенести эти виджеты на рабочий стол Mac. Прежде всего убедитесь, что вам работаю на iOS 17 , поскольку эта функция не работает в предыдущих версиях iOS.
Перейдите в Настройки системы на своем Mac. Прокрутите вниз до пункта Рабочий стол и док-станция и включите параметр Использовать виджеты iPhone.
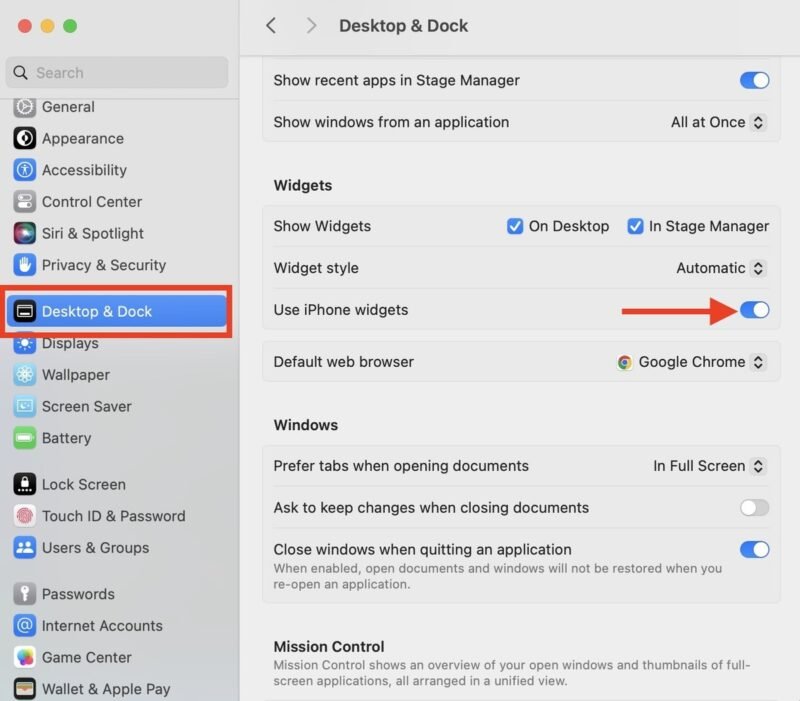
Вернитесь на рабочий стол и щелкните правой кнопкой мыши в любом месте, чтобы перейти к
Как добавить виджеты в Центр уведомлений
выбираю виджет Кольцевая камера на своем телефоне.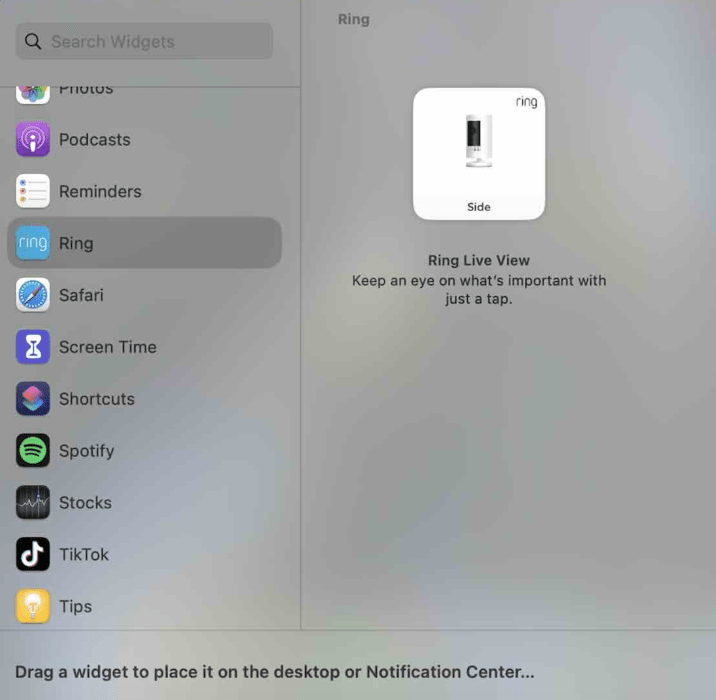
Как и другие виджеты, его можно перетащить на рабочий стол. Вы можете перемещать значок, но это просто ярлык. Если вам нужно отредактировать виджет или управлять им, виджет перенаправит вас на ваш iPhone.
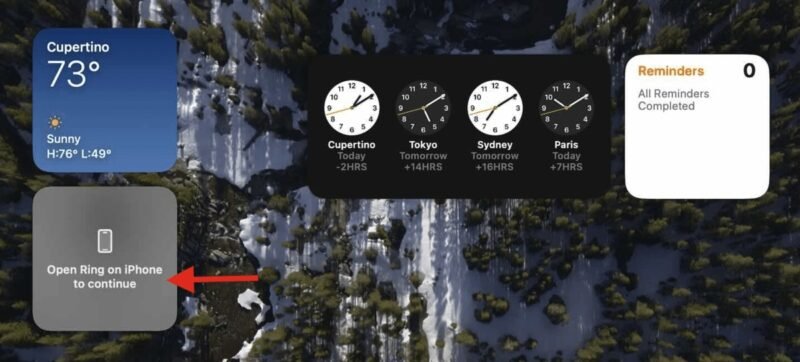
Однако вы можете удалить любые виджеты, включая те, которые были перенесены с вашего iPhone, всего одним щелчком мыши.
Как удалить виджеты
Есть два способа удалить виджет. Один из них — щелкнуть правой кнопкой мыши по экрану и выбрать Редактировать виджеты. Вы увидите знак минуса в верхнем левом углу каждого виджета. Нажмите на него, и виджет исчезнет.
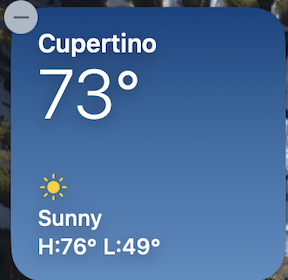
Второй способ — щелкнуть правой кнопкой мыши виджет, который вы хотите удалить, и выбрать Удалить виджет.
Виджеты упрощают настройку рабочего стола. Они не только помещают ваши часто используемые приложения туда, где вы можете их найти, но также помогают вам создать тот внешний вид, который вы предпочитаете. Вы также можете настройте экран блокировки вашего iPhone с помощью виджетов .
Изображение предоставлено: Яблоко . Все скриншоты сделаны Стефани Фэрис.