17. Запуск команд SFC и DISM
шь постоянно зависает на моем ПК с Windows?» Самая распространенная причина – повреждение драйвера мыши. Другие причины включают устаревшие драйверы и программное обеспечение, неисправное оборудование или даже вирусы. К счастью, есть некоторые способы, которые помогут решить проблему и вернуться к работе.Полезно знать : изучите как изменить курсор мыши в Windows .
Сочетания клавиш, которые можно использовать, если мышь зависла
Если ваша мышь дает сбой, существуют сочетания клавиш, которые помогут вам перемещаться по Windows, пытаясь выяснить проблему. Эти ярлыки помогут вам открывать приложения, пролистывать документы и выполнять другие действия.
| Ctrl Contents
Сочетания клавиш, которые можно использовать, если мышь завислам. |
|
| Ctrl+ Alt+ Tab | Позволяет переключаться между запущенными приложениями (которые отображаются в виде вкладок) по порядку с помощью клавиш со стрелками. |
| Winклавиша | Открывает меню «Пуск» Windows. |
| F5 | Эта клавиша обновит страницу, чтобы последняя версия. |
| Ctrl+ Alt+ Удалить | Вызывает диспетчер задач, чтобы вы могли завершить работу программ, которые работают неправильно и вызывают проблемы с другими приложениями. Вы также можете выключить компьютер, используя этот ярлык. |
| Alt+ F4 | Открывается. меню Файл программы, которая была свернута или закрыта, но не завершена полностью. Вы также можете использовать его для закрытия приложений. |
| Ctrl+ S | Сохраняет все ожидающие выполнения. работать до перезагрузки компьютера. |
| Ctrl+ Z | Позволяет отменить последнее действие в любой программе. |
| Win+ L | Блокирует экран, чтобы никто еще может получить доступ к вашему компьютеру, если вам нужно отойти от него. |
| Win+ E | Открывает окно Проводника Windows, которое можно использовать для просмотра файлов и папок на компьютере. |
Вы также можете проверить полный список сочетаний клавиш , который окажется полезным, если вы окажетесь в таком затруднительном положении.
1. Проверьте подключение кабеля
Это самый простой шаг, который вам необходимо выполнить. Если вы используете проводную мышь, убедитесь, что кабель надежно вставлен в порт USB на компьютере, а другой конец кабеля — в мышь.

Возможно, вам придется отсоединить или отрегулировать другие кабели рядом с мышью, чтобы обеспечить свободный путь для связи с компьютером.
2. Изменить USB-порты
Возможно, USB-порты неисправны. Попробуйте использовать другой порт USB или, если возможно, другой кабель для подключения мыши к компьютеру. Это относится как к проводным мышам, так и к USB-ключу беспроводной мыши.

Если это не помогло, попробуйте подключить его к другому компьютеру. Если это по-прежнему не помогает, возможно, в вашей мыши возникла какая-то внутренняя проблема, которую необходимо заменить или отремонтировать у профессионала.
Совет : знаете ли вы, что можно используйте игровой контроллер в качестве мыши в Windows ? Узнайте, как это сделать.
3. Замените батарейки

Если ваша мышь беспроводная, попробуйте заменить батарейки. Если вы использовали мышь в течение длительного времени, возможно, батареи разряжены. Попробуйте заменить их свежими и посмотрите, поможет ли это.
4. Проверьте расстояние мыши

Если вы используете мышь Bluetooth, убедитесь, что вы находитесь на рекомендуем
1. Проверьте подключение кабеля
дитесь слишком далеко, соединение может оборваться и мышь перестанет отвечать на запросы.5. Очистите мышь и коврик для мыши

Очистите поверхность коврика для мыши тканью и убедитесь, что на ней нет грязи и пыли. Также очистите поверхность самой мыши тканью. Если на этих поверхностях есть грязь, это может вызвать проблемы, поскольку повлияет на перемещение курсора.
К вашему сведению : сделайте щелчки мышью легкими с помощью автоматического кликера . Узнайте, как это сдел
2. Изменить USB-порты
6. Попробуйте другую мышь

Если мышь продолжает зависать, попробуйте использовать другую мышь на том же компьютере, чтобы проверить, возникла ли та же проблема. Возможно, у вас плохая или неисправная мышь. Этот шаг поможет вам исключить возможность поломки мыши, которую необходимо заменить.
7. Обновите драйверы мыши
Ваш компьютер использует драйверы для взаимодействия с аппаратными устройствами, такими как принтеры и мыши, чтобы они знали, как правильно работать вместе. Если один из этих драйверов устареет, это может вызвать проблемы, например зависание мыши каждые несколько секунд.
Нажмите Win+ Xи выберите Диспетчер устройств. Нажмите стрелку рядом с надписью Мыши и другие указывающие устройства.
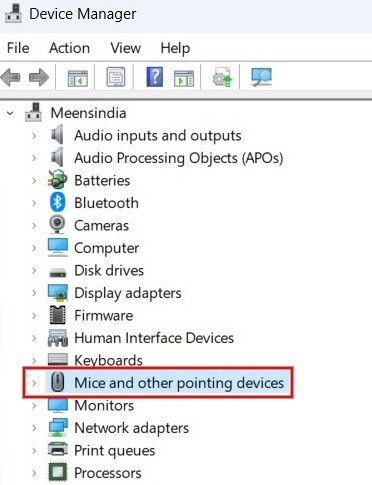
Выберите мышь, щелкните правой кнопкой мыши, затем выберите Обновить драйвер в раскрывающемся меню.
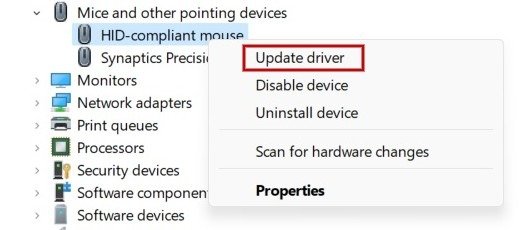 3. Замените батарейкитв.">
3. Замените батарейкитв.">Нажмите Автоматический поиск драйверов и следуйте инструкциям на экране, чтобы обновить драйвер.
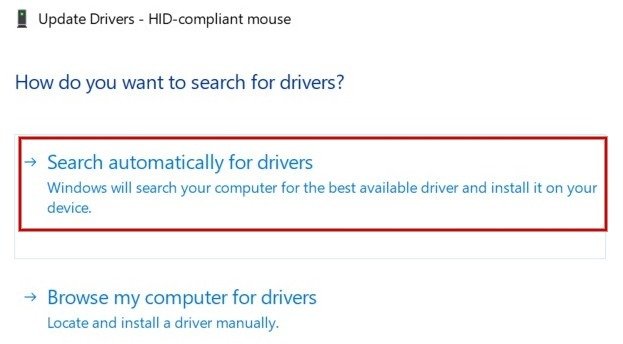
Если вы уверены в том, какой именно драйвер необходимо обновить, пропустите эти шаги и перейдите непосредственно на веб-сайт производителя, чтобы узнать, доступны ли какие-либо дра
4. Проверьте расстояние мыши
вет : узнайте, как достичь установить неподписанные драйвера в Windows .8. Удалите и переустановите драйверы мыши
Иногда проблема с мышью вызвана поврежденными драйверами. Чтобы это исправить, удалите текущий драйвер, а затем установите его заново.
Снова откройте диспетчер устройств, прокрутите вниз и выберите Мыши и другие указывающие устройства. Выберите мышь, щелкните прав
5. Очистите мышь и коврик для мыши
меню Удалить устройство.После перезагрузки компьютера Windows найдет устройство и переустановит для него последнюю версию драйвера.
9. Отключить дополнительные драйверы мыши
Иногда, когда вы подключаете новое устройство к компьютеру, оно автоматически устанавливает собственный драйвер, даже если он ему не нужен. Это может вызвать конфликты с существующим драйвером мыши, что приведет к зависанию мыши при попытке ее использования.
В диспетчере устройств прокрутите вниз и выберите Мыши и другие указывающие устройства. Выберите мышь, щелкните правой кнопкой мыши и выберите в раскрывающемся меню Отключить устройство.
Альтернативно удалите старые и бесполезные драйвера для повышения производительности вашего ПК.
10. Откат к предыдущим драйверам мыши
Иногда неправильное обновление драйвера может вызвать проблемы, например зависание мыши каждые не
6. Попробуйте другую мышь
ала глючить после обновления драйвера, попробуйте откатить ее до более ранней версии.В диспетчере устройств выберите Мыши и другие указывающие устройства. Щелкните правой кнопкой мыши и выберите Свойства.
Выберите вкладку Драйвер, нажмите Откатить драйвер, затем нажмите ОК.
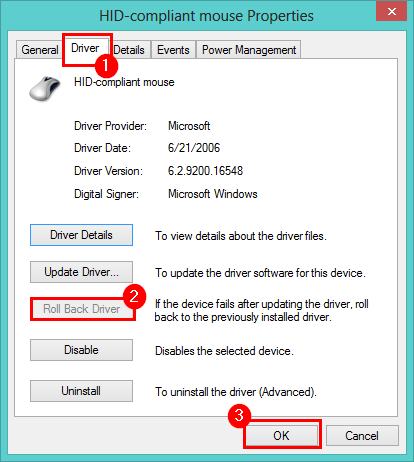 <
<Совет : 7. Обновите драйверы мышила проблема с проводником">возникла проблема с проводником ? Прочтите наш пост, чтобы устранить неполадки в приложении.
11. Перезапустите проводник
Если мышь застряла, проблему можно решить, перезапустив Проводник. Проблема с мышью может быть следствием того, что программа перестает отвечать на запросы.
Нажмите клавиши Win+ Xи выберите Диспетчер задач. Найдите Проводник Windows, щелкните его правой кнопкой мыши и выберите Перезапустить.
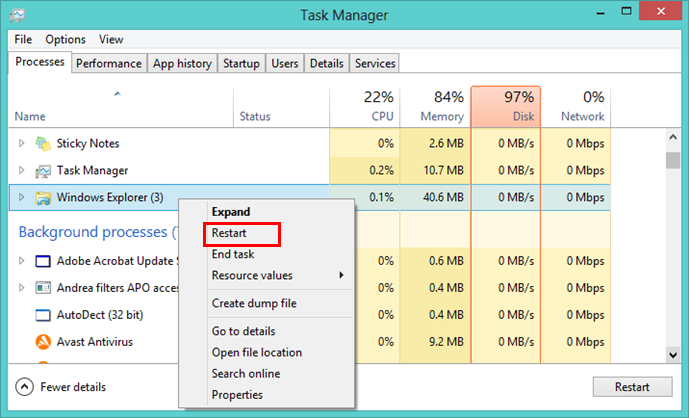
12. Отключите энергосбережение для USB-портов
Если USB-мышь не работает, возможно, причина в настройки энергосбережения на вашем компьютере. Когда ваш компьютер разряжается, он отключит некоторые функции для экономии энергии. Попробуйте отключить эти функции и посмотрите, поможет ли это.
Откройте Диспетчер устройств и перейдите к Контроллеры универсальной последовательной шины. Нажмите, чтобы развернуть его, затем щелкните правой кнопкой мыши Корневой USB-концентратор и выберите Свойства.
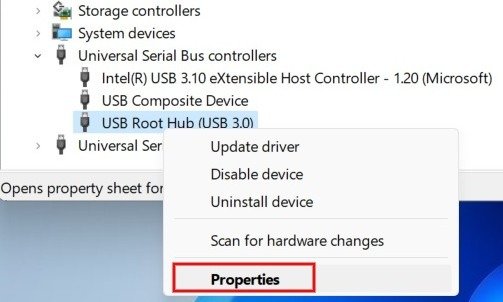
Перейдите на вкладку Управление питанием. Снимите флажок Разрешить компьютеру отключать это устройство для экономии энергии, затем нажмите ОК, чтобы завершить работу.
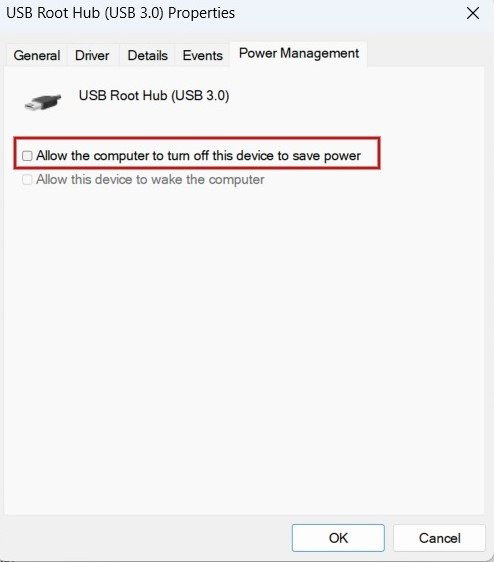
13. Отключить точность указателя мыши
Хотя это может показаться странным решением, отключение точности указателя мыши может помочь уменьшить задержку и зависание мыши.
Нажмите значок поиска Windows и введите «Панель управления», чтобы открыть приложение. Введите настройки мыши в строке поиска и выберите Изменить настройки мыши.
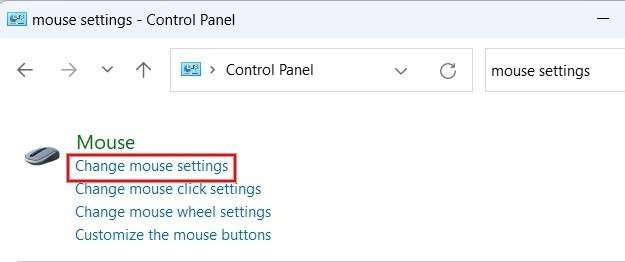 8. Удалите и переустановите драйверы мыши>Выберите вкладку Параметры указателя. В разделе Движение снимите флажок Повысить точность указателя и нажмите Применить ->ОК, чтобы сохранить изменения.
8. Удалите и переустановите драйверы мыши>Выберите вкладку Параметры указателя. В разделе Движение снимите флажок Повысить точность указателя и нажмите Применить ->ОК, чтобы сохранить изменения.
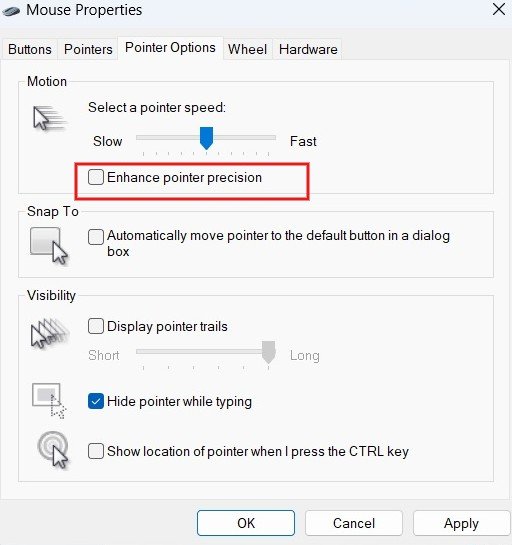
Совет : средство устранения неполадок Windows не работает ? Вот как решить проблему.
14. Запустите средство устранения неполадок оборудования и устройств
Средство устранения неполадок оборудования и
9. Отключить дополнительные драйверы мыши
ределить наличие проблем с оборудованием, установленным на вашем компьютере. Как только он укажет на проблему, он предложит решения.Запустите Панель управления на своем компьютере. Введите «Устранение неполадок» в поле поиска в правом верхнем углу и нажмите История устранения неполадок в результатах.
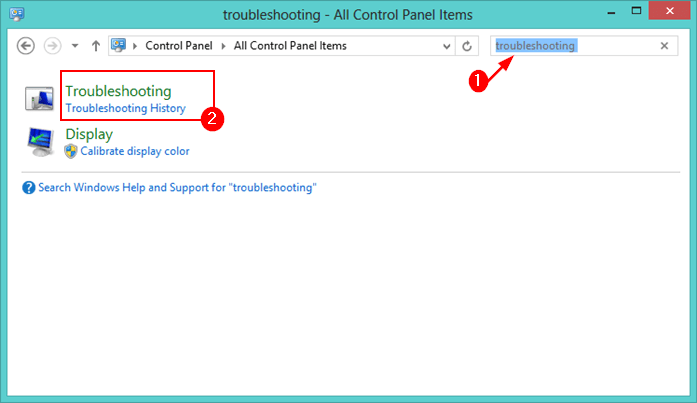
Нажмите Оборудование и звук ->Оборудование и устройства.
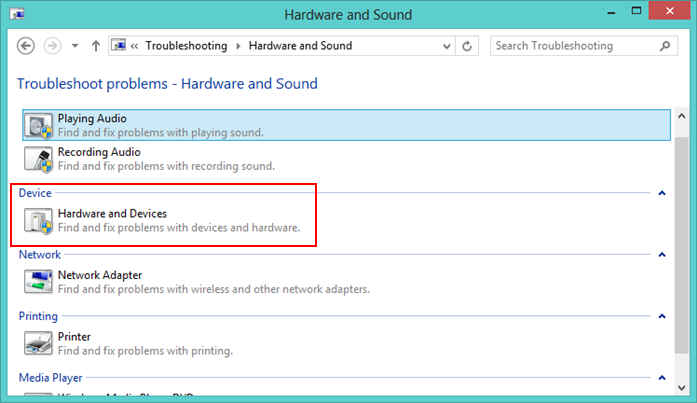
Нажмите кнопку Далее и подождите, пока средство устранения неполадок завершит обнаружение проблем и применит рекомендуемые решения.
15. Сканировать на наличие вредоносного ПО
Если ваш компьютер заражен вирусом или другим вредоносным ПО, это может быть причиной проблемы зависания.
Введите «Безопасность Windows» в строке поиска и откройте приложение оттуд
10. Откат к предыдущим драйверам мыши
/saintist.ru/wp-content/uploads/2024/05/Mouse-Windows-Security.jpg" alt="Открытие безопасности Windows из поиска Windows.">Нажмите Защита от вирусов и угроз ->Быстрое сканирование, чтобы начать проверку на наличие вредоносного ПО. Вам потребуется удалить все обнаруженные вирусы.
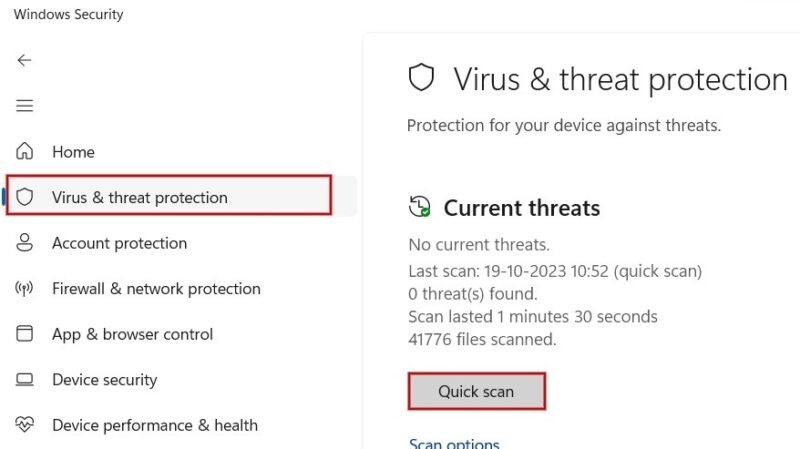
16. Отключить быстрый запуск
Если мышь зависает во время запуска компьютера, есть вероятность, что это произошло из-за параметра быстрого запуска Windows. Это встроенная функция, призванная помочь вашему компьютеру загружаться быстрее. Несмотря на то, что эта опция полезна, она также может вызвать проблемы с мышью и другими периферийными устройствами, поэтому рекомендуется отключить ее.
Запустите Панель управления на своем компьютере, убедитесь, что для параметра Просмотр установлено значение Категория, затем нажмите Система и безопасность.
Нажмите Параметры электропитания на экране Система и безопасность.
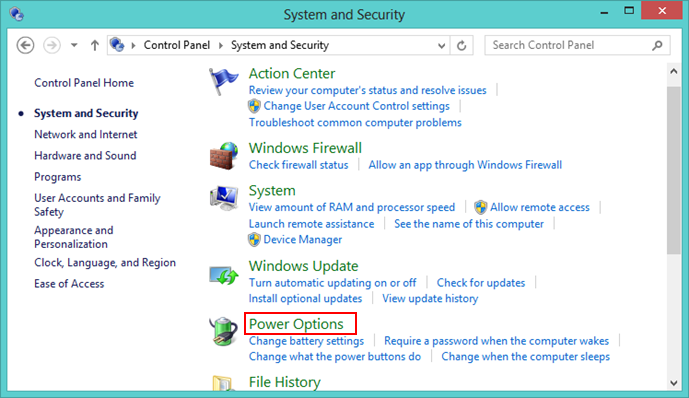
Нажмите Выбрать действие кнопки п Нажмите Изменить настройки, которые в данный момент недоступны на правой панели. Прокрутите вниз и снимите флажок Включить быстрый запуск, затем нажмите Сохранить изменения. Полезно знать : нужно быстро выключите экран Windows ? Прочтите нашу публикацию, чтобы Команда проверки системных файлов (SFC) проверяет наличие отсутствующих или поврежденных системных файлов, которые могут вызвать проблемы с вашим компьютером, и заменяет неправильные версии правильными. Введите «cmd» в строке поиска и нажмите кнопку Запуск от имени администратора справа. Затем введите следующую команду и нажмите Enter. Если сканирование SFC не дало никаких результатов, попробуйте запустить DISM в командной строке, чтобы просканировать поврежденные и сломанные системные файлы. Он также устанавливает новые драйверы устройств и другие дополнительные компоненты. Если мышь зависает, возможно, проблема в приложении, которое вы недавно установили или обновили. Чтобы устранить эту проблему, удалите все приложения, которые вы недавно установили. Если это решит проблему, переустанавливайте их по одному, пока не найдете виновника. Нажмите клавиши Win+ R, чтобы открыть инструмент «Выполнить». Введите Нажмите правой кнопкой мыши приложение, которое хотите удалить, затем выберите Удалить. Обновление Windows может решить текущ11. Перезапустите проводник
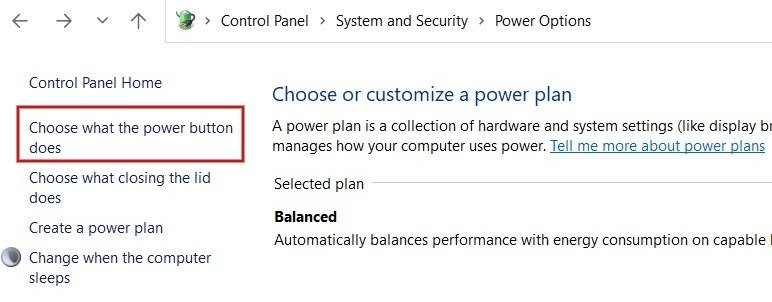
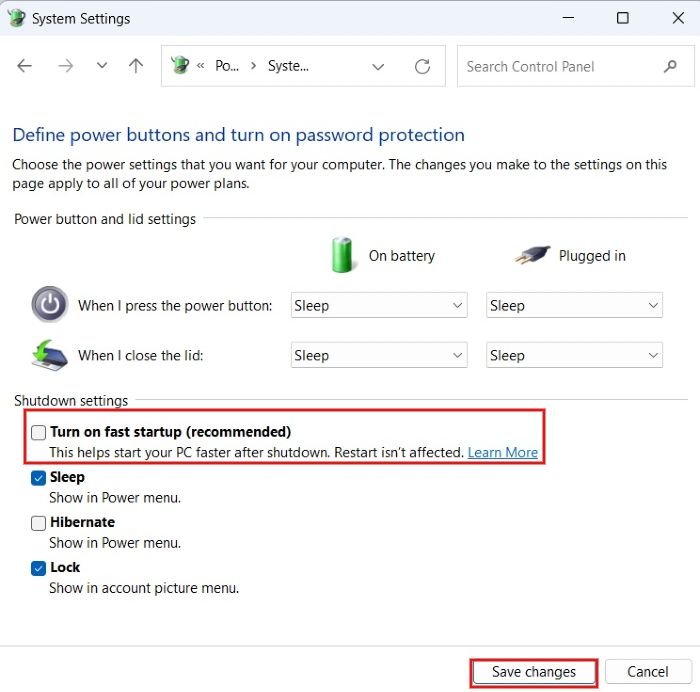
12. Отключите энергосбережение для USB-портов
и DISM
sfc /scannow
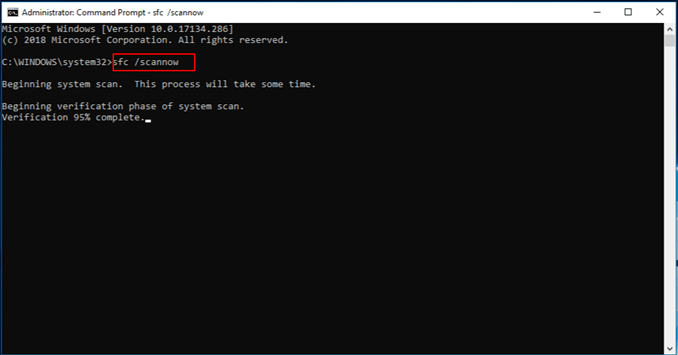
DISM /Online /Cleanup-image /ScanHealth
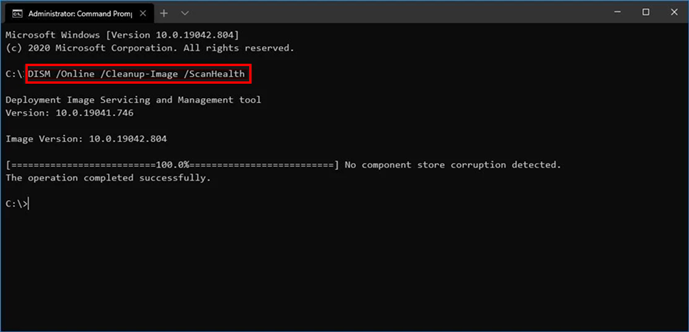
18. Удалить недавно добавленные приложения
appwiz.cplв диалоговом окне, чтобы открыть Программы и компоненты.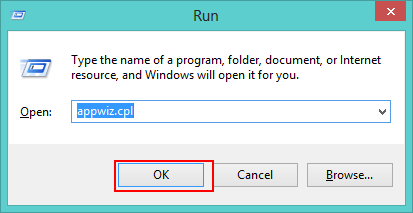
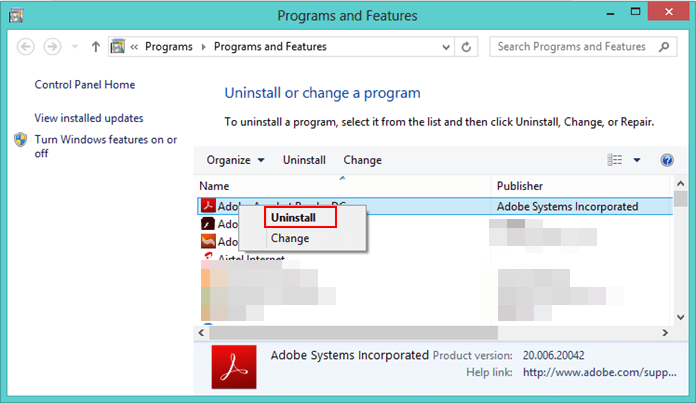
19. Обновить Windows
13. Отключить точность указателя мыши
икающих в вашей системе. Иногда старые версии Windows могут быть несовместимы с драйверами мыши, что приводит к зависанию мыши.
Перейдите в Настройки ->Центр обновления Windows ->Проверить наличие обновлений. Если есть какие-либо обновления, выберите Загрузить и установить, чтобы установить их на свой компьютер.
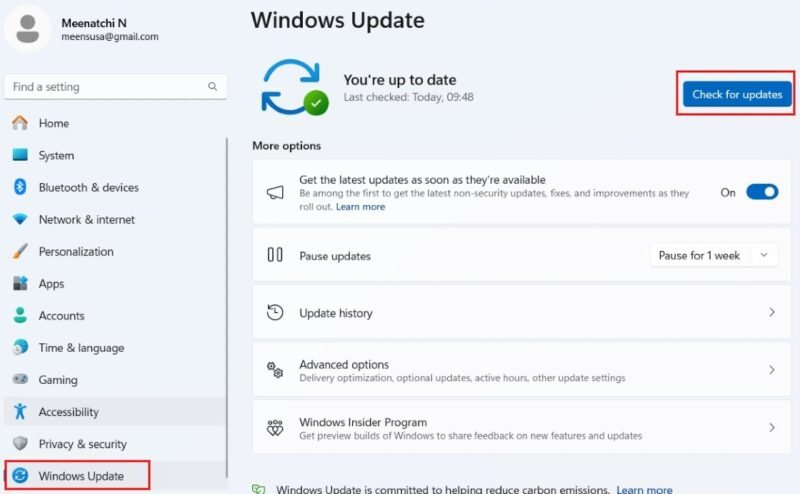
20. Перезагрузите компьютер
Это один из самых надежных способов обеспечить бесперебойную работу вашего компьютера. Обычно перезапуск устраняет временные проблемы с программным обеспечением и возвращает все в нужное русло. Если у вас старый компьютер, возможно, он не сможет обрабатывать слишком много программ, работающих одновременно, поэтому вам может потребоваться перезагрузка системы.
Совет : потеряли ноутбук? Узнайте, как найти потерянный компьютер с Windows .
Если ваша мышь доставляла вам проблемы, теперь вы сможете продолжить работу без проблем, попробовав одно или несколько рекомендуемых нами решений. Также обязательно ознакомьтесь с нашим списком исправления, из-за которых мышь не работала на macOS . Тем, кто использует ноутбуки и сталкивается с проблемами с тачпад не работает , также может быть полезно наше специальное руководство.


