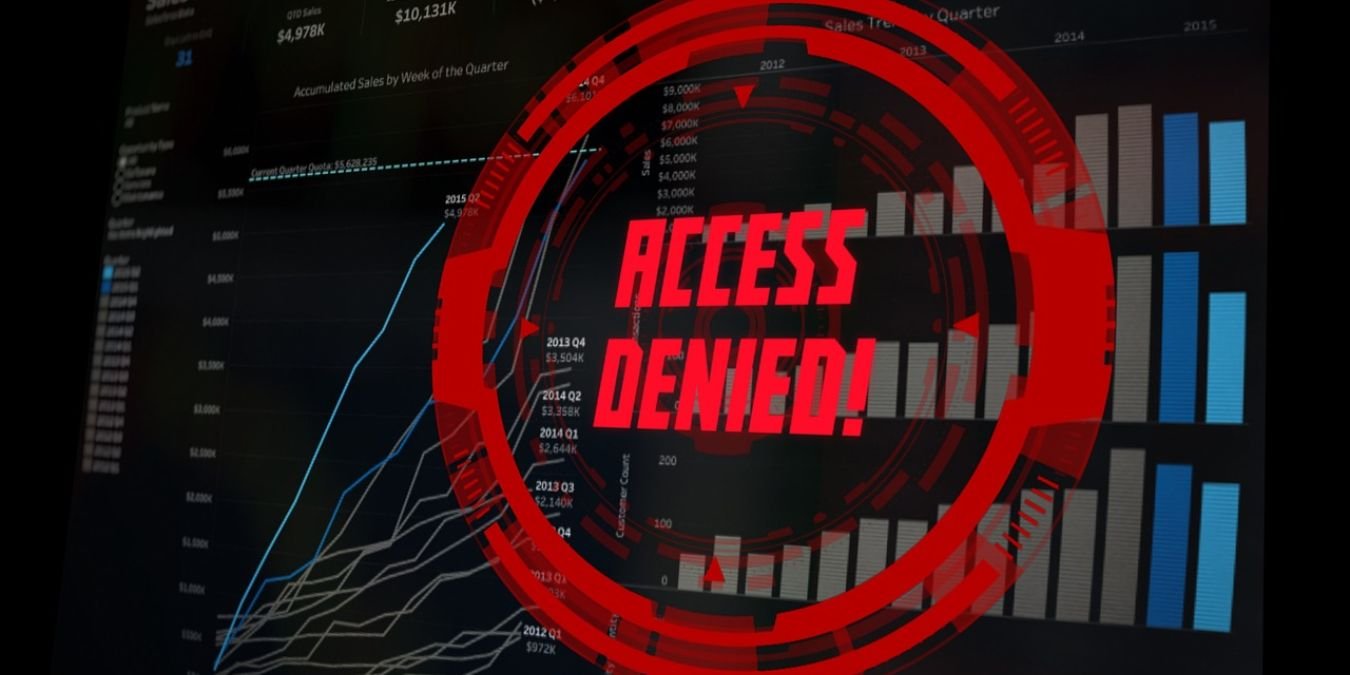Доступ предоставлен
ибка 5, доступ запрещен» обычно появляется, когда вы выполняете команды в командной строке или PowerShell без доступа администратора. Это также может проявляться, когда вы пытаетесь установить новые программы. В этом руководстве показано несколько различных способов исправить ошибку на вашем компьютере.Полезно знать : для более плавной загрузки узнайте, как очистите программы запуска Windows .
1. Включите доступ администратора для командной строки и PowerShell
Системная ошибка 5 может возникнуть при запуске таких команд, как net, для правильной работы которых требуются расширенные привилегии. Самый прямой способ обойти эту проблему и вернуться к использованию команд — запустить CMD (или PowerShell) с правами администратора.
Contents
1. Включите доступ администратора для командной строки и PowerShell
ong>Запуск от имени администратора.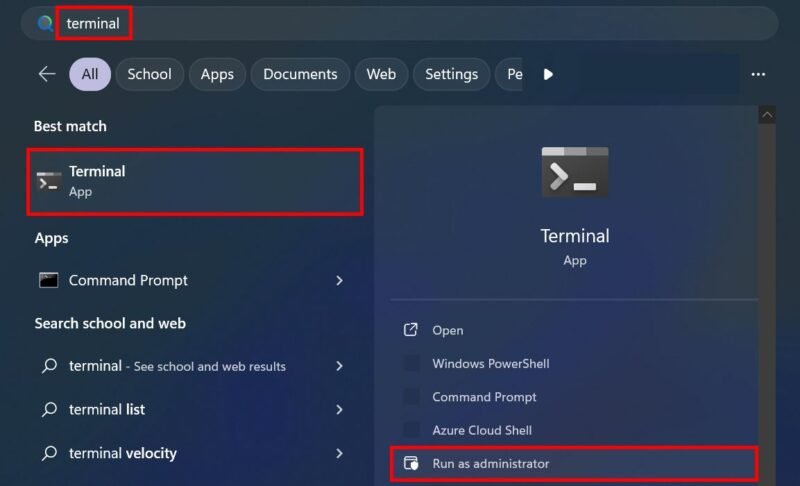
В приглашении «Контроль учетных записей» выберите Да, чтобы предоставить администратору доступ к приложению. Терминал запустится на вашем компьютере с правами администратора для Windows PowerShell.
Чтобы переключиться на командную строку, нажмите кнопку раскрывающегося списка вверху и выберите нужный вариант. Или нажмите Ctrl+ Shift+ 2.
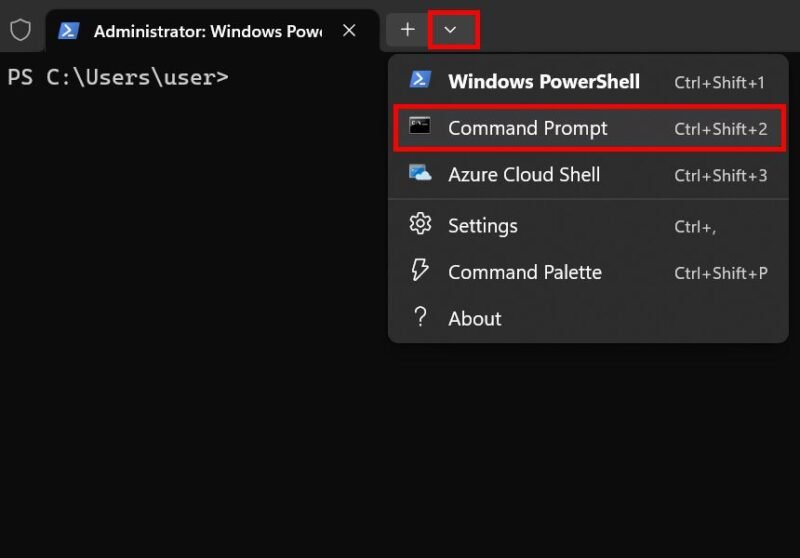
Если вы используете Windows 10, найдите командную строку Windows или PowerShell. Щелкните правой кнопкой мыши нужный вариант в результатах поиска и выберите Запуск от имени администратора.
Совет : узнайте, как сбросьте пароль администратора Windows с помощью этих простых методов .
2. Создать ярлык с доступом администратора
Вы можете создать ярлык на рабочем столе для CMD или PowerShell с повышенными разрешениями, если вы часто используете командную строку.
Нажмите кнопку Пуск и введите в поиск «командная строка». Выберите Открыть местоположение файла в результатах поиска.
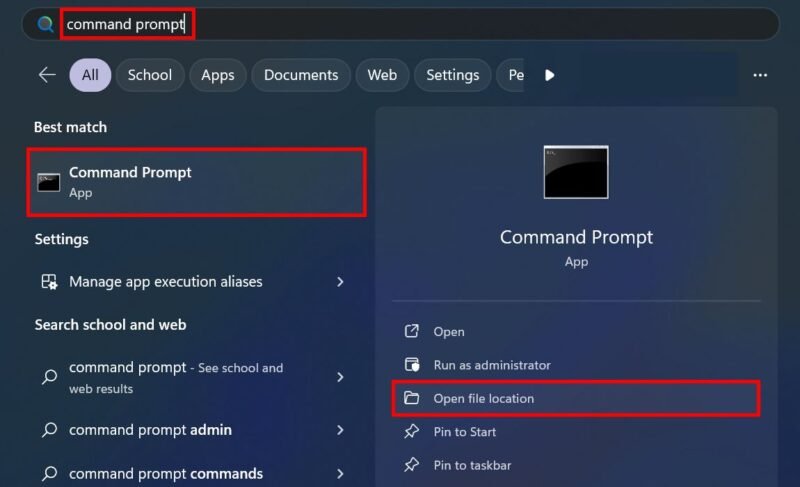
Вы попадете в системную папку Windows в проводнике. Щелкните правой кнопкой мыши Командная строка и выберите Показать дополнительные параметры в контекстном меню Windows.
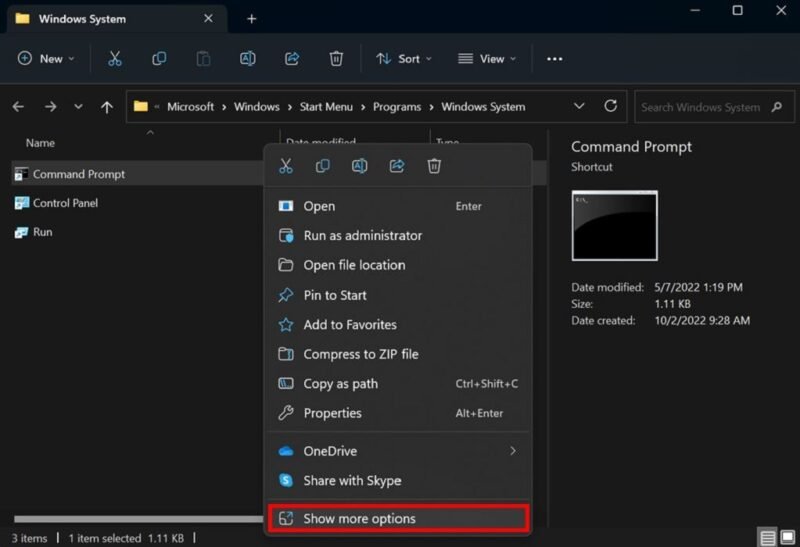
В развернутом контекстном меню выберите Отправить ->Рабочий стол (создать ярлык).
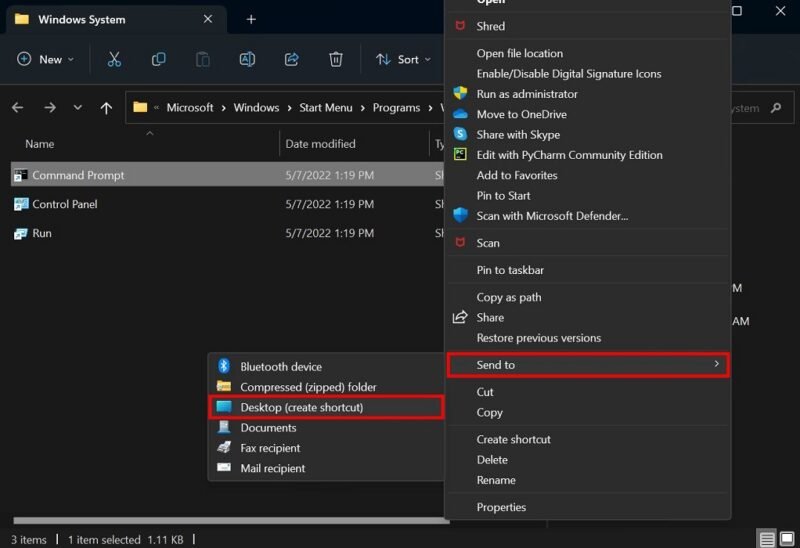
Перейдите на рабочий стол, закрыв проводник или нажав клавиши Win+D, и найдите командную строку среди значков на рабочем столе.
Нажмите правой кнопкой мыши новый ярлык и выберите Свойства в контекстном меню. На вкладке Ярлык2. Создать ярлык с доступом администратораp>
В окне «Дополнительные свойства» установите флажок Запуск от имени администратора и нажмите ОК. В окне «Свойства» нажмите Применить ->ОК. Windows может запретить вам устанавливать приложения из-за пределов Microsoft Store. Это гарантирует, что вы не будете использовать опасные приложения из неизвестных источников. Если вы уверены, что приложение, которое вы хотите установить, безопасно использовать, вы можете продолжить установку, запустив установщик приложения от имени администратора. Нажмите правой кнопкой мыши на установщике приложения и выберите Запуск от имени администратора в контекстном меню. При появлении запроса на подтверждение в диалоговом окне «Контроль учетных записей» выберите Да. К вашему сведению : видите «Это приложение заблокировано вашим системным администратором» на своем ПК с Windows? Узнайте, как это исправить. Проблема «Системная ошибка 5, доступ запрещен» имеет больше шансов проявиться, если вы используете стандартную учетную запись пользователя в Windows. Переключитесь на учетную запись администратора, чтобы не забывать открывать программы и службы с правами администратора. Откройте приложение «Настройки» и выберите Аккаунты ->Другие пользователи. Если вы используете Windows 10, перейдите в раздел Учетные записи ->Семья и другие пользователи. Разверните раскрывающийся список для своей учетной записи обычного пользователя. Нажмите кнопку Тип учетной записи рядом с надписью Параметры учетной записи. Откройте раскрывающееся меню в разделе Тип учетной записи и выберите Администратор. Нажмите ОК, чтобы закончить. Альтернативно 3. Запускайте приложения и установщики от имени администраторатора в Windows">активировать учетную запись суперадминистратора в Windows . Вы также можете предоставить приложениям доступ к UAC без каких-либо дополнительных действий, отключив запрос контроля учетных записей пользователей. Уберите это отвлекающее сообщение, чтобы оно не появлялось каждый раз при запуске командной строки или PowerShell с правами администратора. Перейдите в меню «Пуск» и введите «контроль учетных записей пользователей». В результатах поиска выберите Изменить настройки контроля учетных записей. В окне «Настройки контроля учетных записей» перетащите ползунок в самое нижнее положение и нажмите ОК. Это соответствует параметру Никогда не уведомлять. В последний раз вам необходимо предоставить доступ администратора, чтобы продолжить изменения. Нажмите Да в диалоговом окне «Контроль учетных записей». Обратите внимание, что отключение UAC может сделать ваш компьютер уязвимым для вредоносного программного обеспечения. Windows больше не будет предупреждать вас о любых изменениях на вашем компьютере. Действуйте на свой страх и риск. Совет. Если Диспетчер задач отключен вашим администратором , следуйте этим инструкциям, чтобы во Решить проблему «Системная ошибка 5, доступ запрещен» в Windows довольно просто. Как только функциональность вашей системы будет полностью восстановлена, вы, возможно, захотите узнать о различия между командной строкой и PowerShell .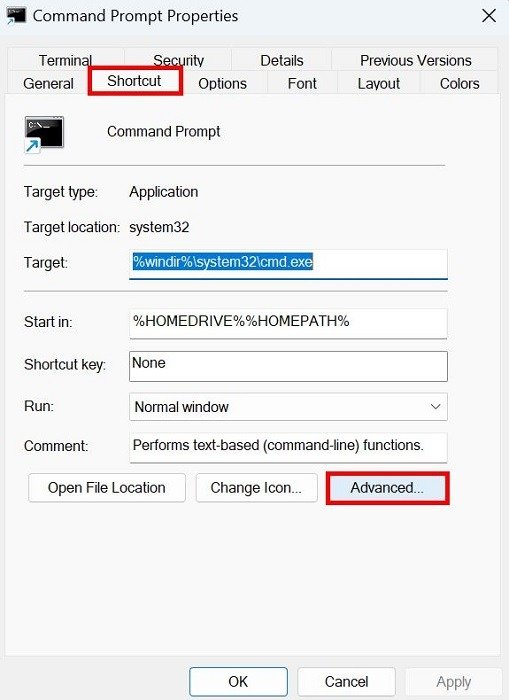
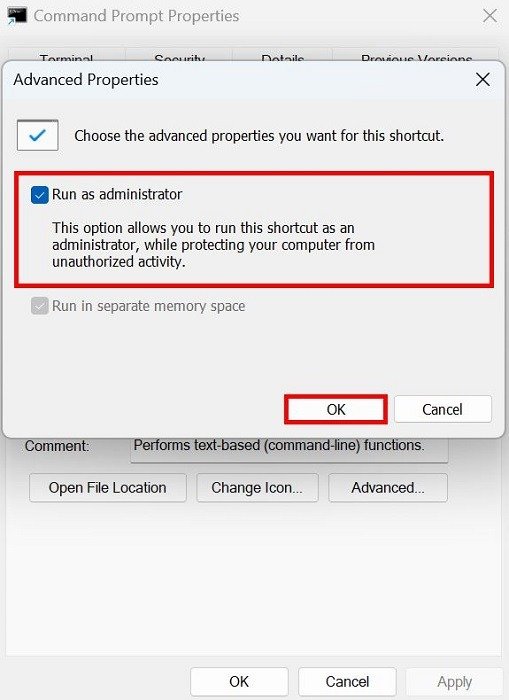
3. Запускайте приложения и установщики от имени администратора
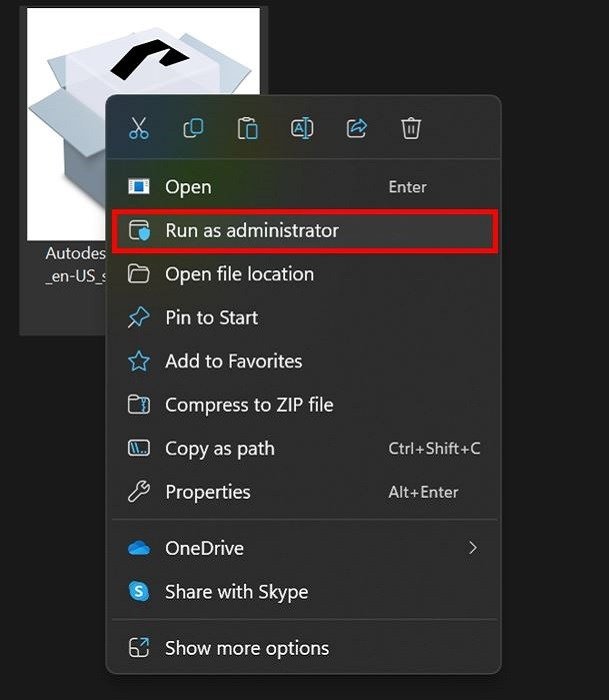
4. Переключиться на учетную запись администратора
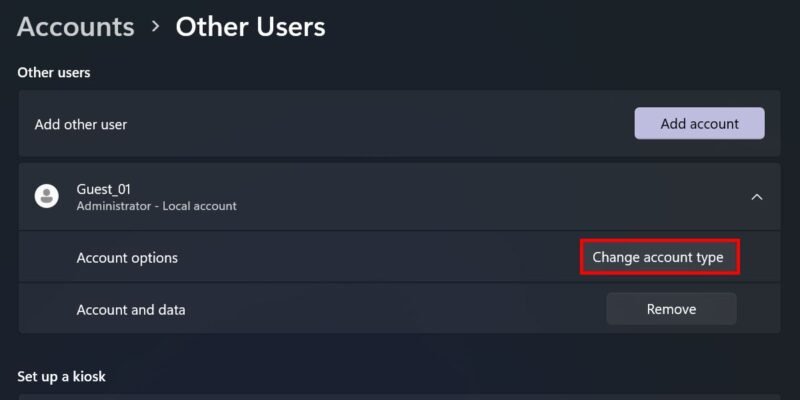
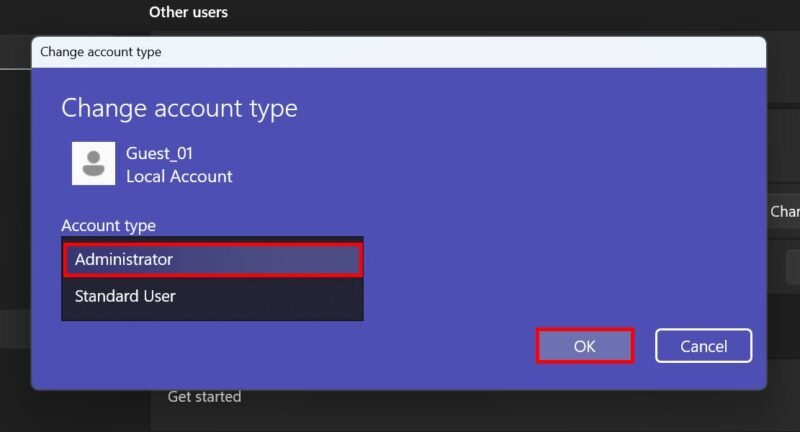
5. Отключить запросы контроля учетных записей
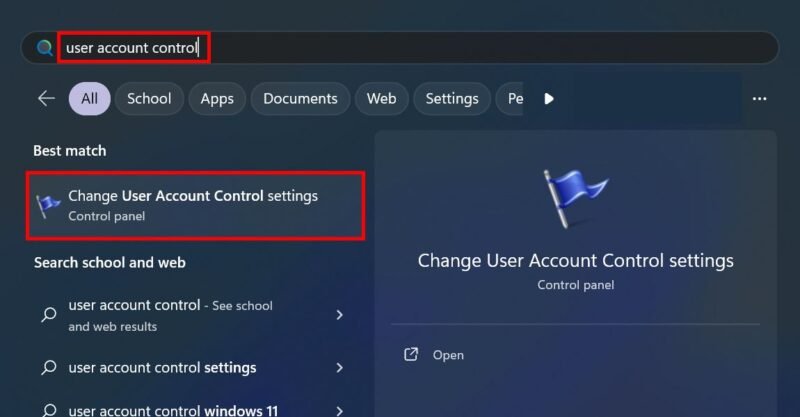
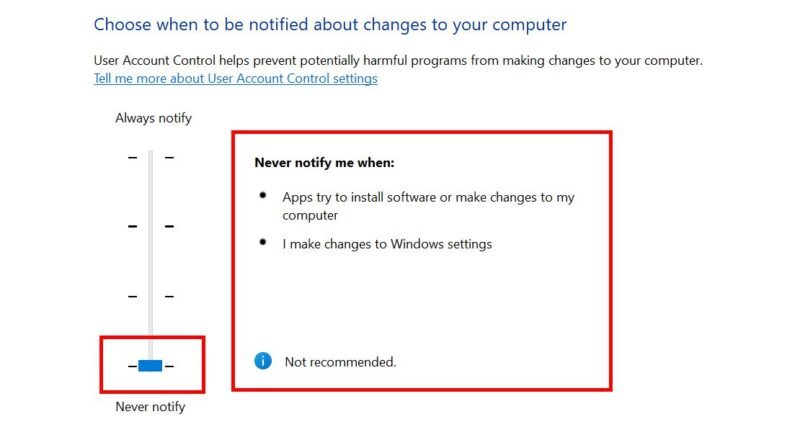
4. Переключиться на учетную запись администратора
ен
5. Отключить запросы контроля учетных записей