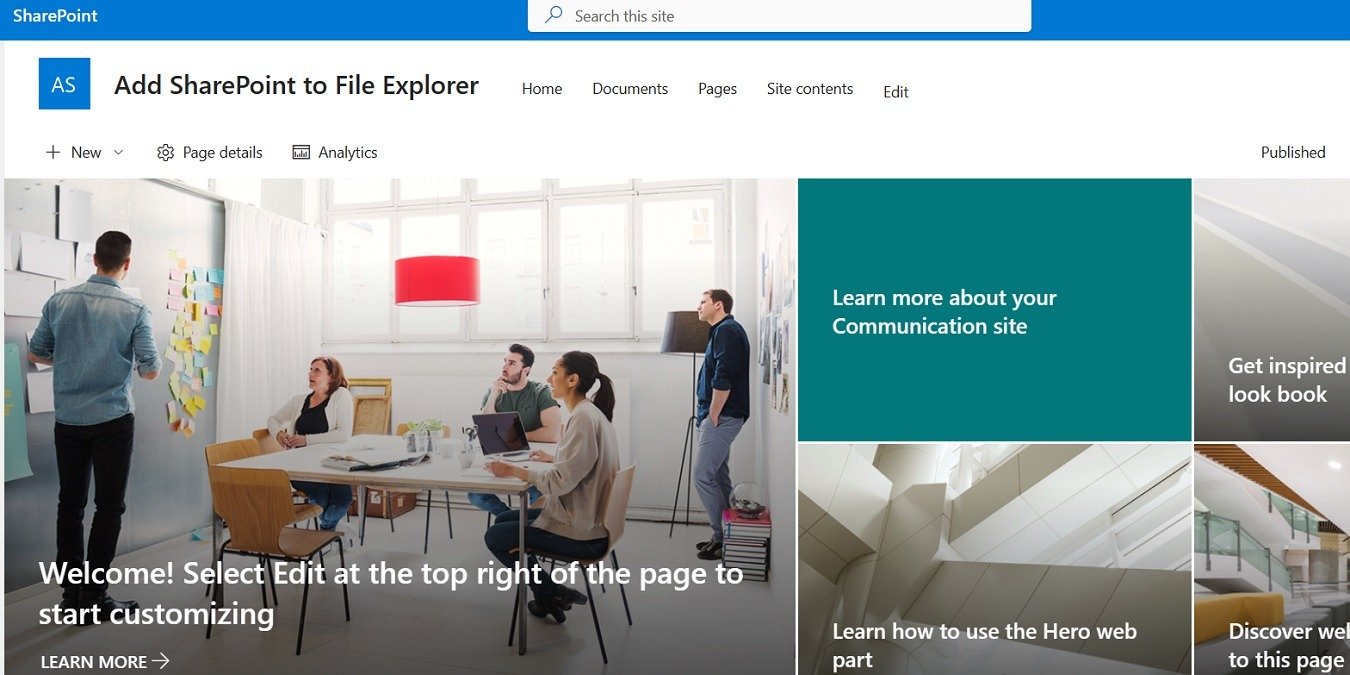Добавление SharePoint в проводник позволяет вам легко получать доступ к файлам с любого ПК с Windows. Это экономит много времени, поскольку вам не нужно открывать браузер для доступа к библиотекам и документам SharePoint. Таким образом вы сможете не только просматривать SharePoint в проводнике, но и синхронизировать его со своим устройством, чтобы получить доступ к новым загрузкам SharePoint. В следующем руководстве описано, как добавить SharePoint в проводник различными способами.
Полезно знать : не хотите Windows автоматически сохраняет файлы и папки в OneDrive ? Узнайте, как это предотвратить.
1. Добавьте SharePoint в проводник с помощью OneDrive для бизнеса
Существует множество способов доступа к SharePoint из проводника. Самый простой способ — подключить свою учетную запись SharePoint к проводнику с помощью OneDrive для бизнеса на локальном компьютере. Обратите внимание, что этот метод не работает с Личное хранилище OneDrive
Contents
Microsoft Мои приложения . Войдите в систему, используя имя пользователя, которое вы используете для доступа к SharePoint. Это либо личный домен, либо учетная запись onmicrosoft.com, которая ссылается на вас при создании учетной записи Microsoft 365 бизнес .
Если вы не являетесь пользователем с правами администратора, вам придется обратиться к своему администратору для получения имени пользователя и пароля. Войдя на портал «Мои приложения», выберите SharePoint из списка приложений. Вы перейдете на существующие сайты SharePoint.
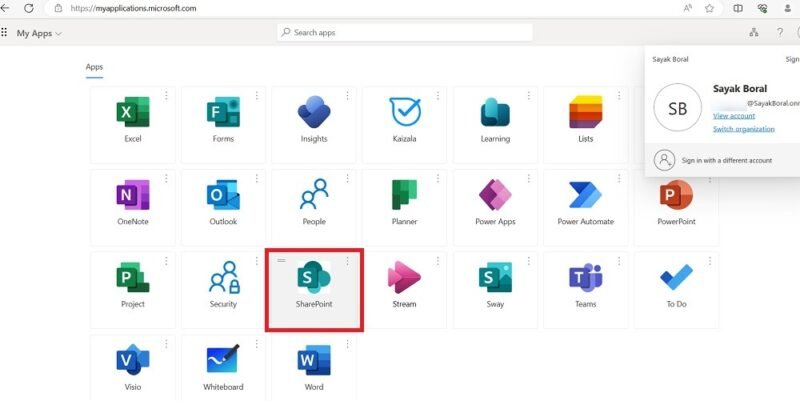
Открыв домашнюю страницу SharePoint в Интернете, найдите свой любимый веб-сайт под подзаголовками: Подписки, Часто посещаемые сайты и Последние. Зайдя на этот веб-сайт, перейдите на вкладку Документы, чтобы просмотреть его файлы и папки.
Поскольку вы можете просматривать документы SharePoint, нажмите Синхронизировать, чтобы скопировать их папки в свою учетную запись OneDrive. Онлайн-версия SharePoint позволяет выбирать определенные папки или всю библиотеку документов SharePoint.
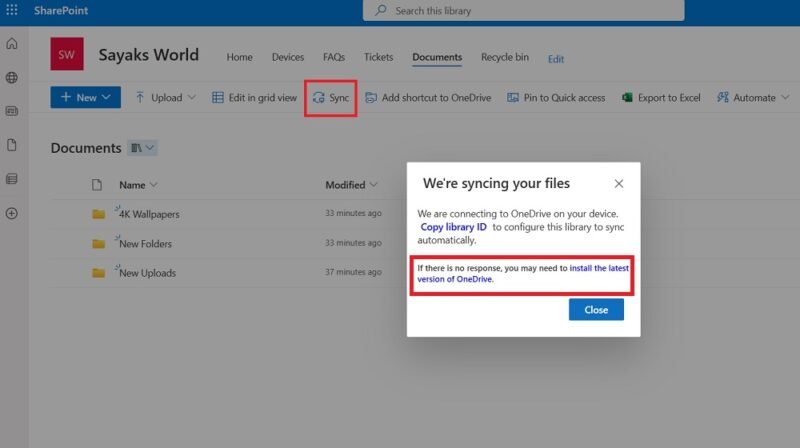
Вышеуказанное действие вызывает сообщение «Мы синхронизируем ваши файлы» во время копирования папок на ваше устройство. Подождите некоторое время, пока это закончится. Однако если вы не видите никакого ответа в папках Windows, это означает, что OneDrive на ПК поврежден. Вам будет предложено установить последнюю версию OneDrive.
При попытке синхронизировать файлы SharePoint с папкой OneDrive на вашем компьютере в окне браузера появится всплывающее предупреждение: «Этот сайт пытается открыть Microsoft OneDrive».». Нажмите Откройте, чтобы продолжить.
Приложение OneDrive на вашем ПК с Windows автоматически предложит вам войти в систему с именем пользователя, которое вы используете для SharePoint.
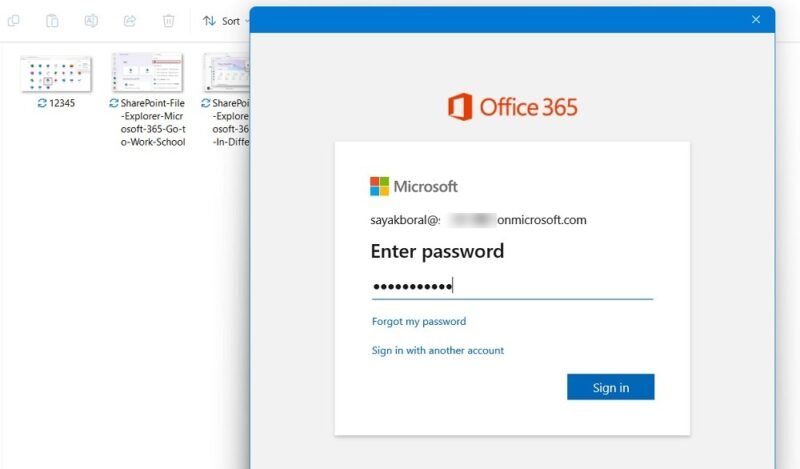
В следующем всплывающем окне выберите параметр Оставаться во всех ваших приложениях и нажмите ОК, чтобы продолжить. Если вы столкнулись с какой-либо ошибкой при входе в свою учетную запись SharePoint, закройте экран и завершите синхронизацию OneDrive.
После того как ваша учетная запись OneDrive Business будет готова, веб-сайт SharePoint станет доступен в виде папки в проводнике. Вы можете подтвердить это, щелкнув правой кнопкой мыши Свойства папки с файлами, чтобы просмотреть ее.
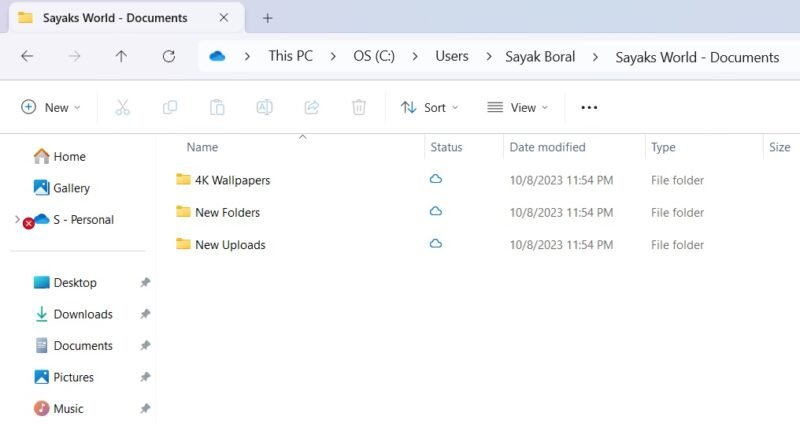
Примечание. Раньше в онлайн-версии SharePoint в разделе Все документы был специальный параметр Просмотр в проводнике. Он может синхронизировать ваши файлы SharePoint напрямую с проводником. Эта опция больше не доступна.
Совет : научитесь включить вкладки для проводника в Windows .
2. Просмотр SharePoint в проводнике с помощью Microsoft Store
Microsoft Store — это один из источников, который изначально помог вам добавить SharePoint в проводник.
Загрузите и установите официальное приложение Microsoft 365 и откройте его из Магазина. Вы также можете открыть приложение, введя «Microsoft 365 (Office)» в поле поиска Windows.
Если ваша учетная запись на ПК с Windows совпадает с вашей учетной записью Microsoft SharePoint, вы легко найдете SharePoint в списке Приложений слева. В противном случае используйте панель поиска Microsoft 365, чтобы перейти к SharePoint через ваш рабочий или учебный центр.
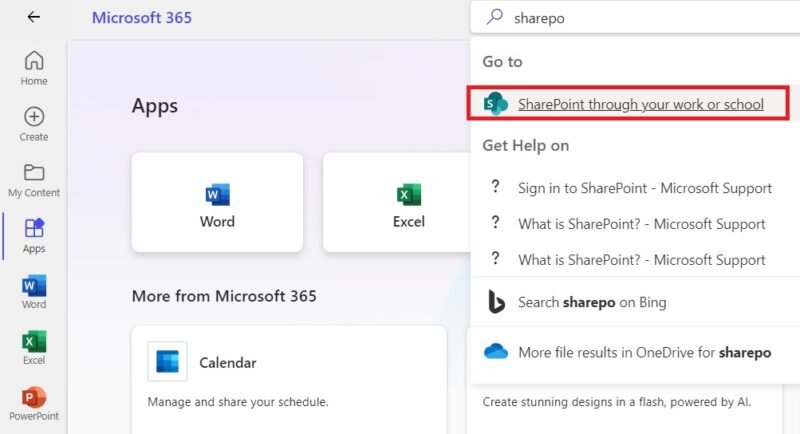
В обоих сценариях в браузере по умолчанию откроется новая вкладка, на которой вы попадете на страницу входа в SharePoint по умолчанию. Вам нужно будет ввести учетные данные пользователя для вашей действующей учетной записи Microsoft 365 Business, чтобы включить доступ к вашей учетной записи SharePoint.
После этого используйте метод синхронизации OneDrive, как описано ранее, чтобы разрешить доступ к SharePoint в папках вашего компьютера.
3. Синхронизируйте SharePoint с проводником с помощью Hub for SharePoint
Другой способ подключения к корневому сайту SharePoint на ПК с Windows — использование утилиты Microsoft Store Центр для SharePoint .
Для начала введите URL-адрес SharePoint, который можно скопировать и вставить из адресной строки начальной страницы SharePoint. Вместо ввода «sharepoint.com» вы также можете ввести точное местоположение сайта, например «sharepoint.com/sites/XXX». Эту информацию можно найти в личных сайтах SharePoint.
Наконец, введите действительные имя пользователя и пароль SharePoint и нажмите Войти, чтобы войти в Hub.
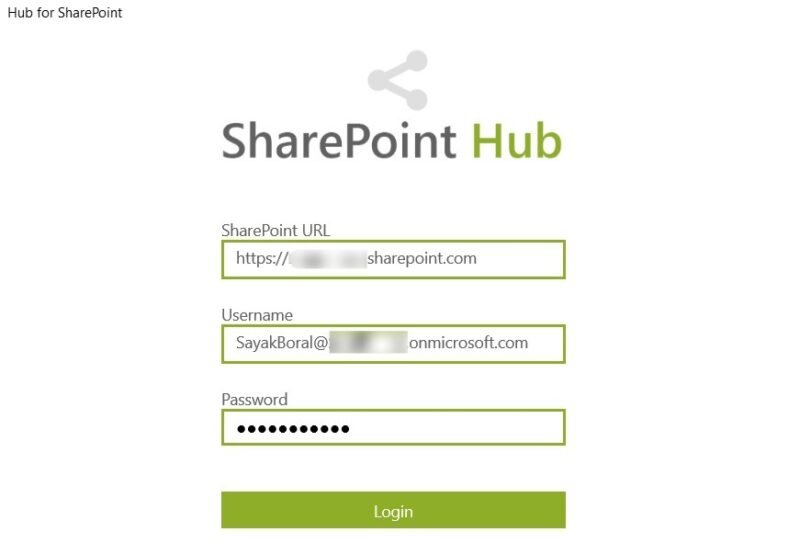
Hub for SharePoint отлично справляется с импортом всех правильных документов с вашего сайта SharePoint. Чтобы просмотреть последние версии библиотек файлов в Интернете, просто нажмите кнопку с символом обновления. Он автоматически синхронизирует Hub for SharePoint с реальными папками SharePoint в облаке.
Удивительно, что это замечательно
soft Store. В связи с этим мы проверили это на предмет точной работы с текущими версиями SharePoint Online.
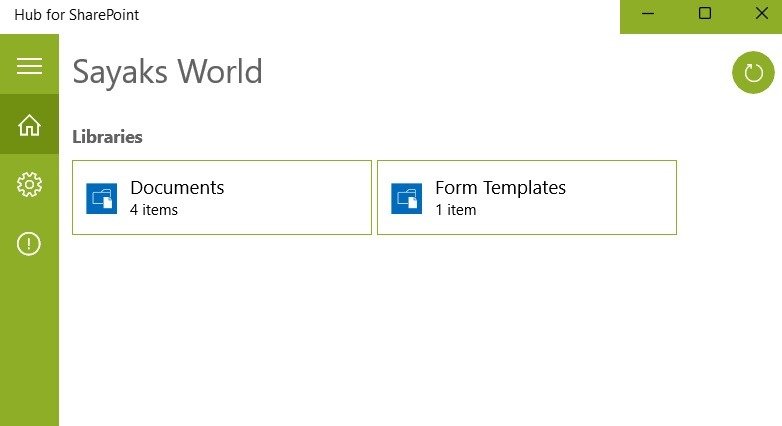
Как и любое другое приложение, эту утилиту легко закрепить на панели задач. Вы также можете добавить его в меню «Пуск» и другие папки для быстрого доступа.
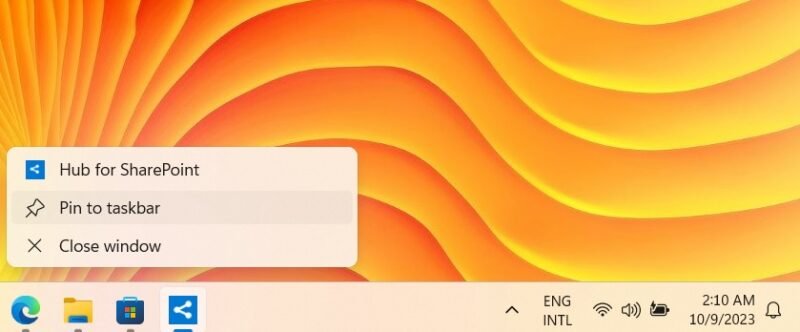
К вашему сведению : если на вашем компьютере возникла проблема Проблемы с синхронизацией OneDrive , проверьте этот список исправлений.
4. Сопоставьте SharePoint с проводником с помощью WebDAV
Классический метод подключения сетевых дисков также является отличным способом подключения вашего сайта SharePoint в Интернете к Windows. Для этого перейдите в меню Этот компьютер в проводнике и щелкните правой кнопкой мыши, чтобы выбрать Подключить сетевой диск.
Нажмите кнопку Подключиться к веб-сайту, который можно использовать для хранения документов и изображений в новом окне. Откроется мастер Добавить сетевое местоположение, который подключается к FTP и различным сетевым местоположениям в Интернете.
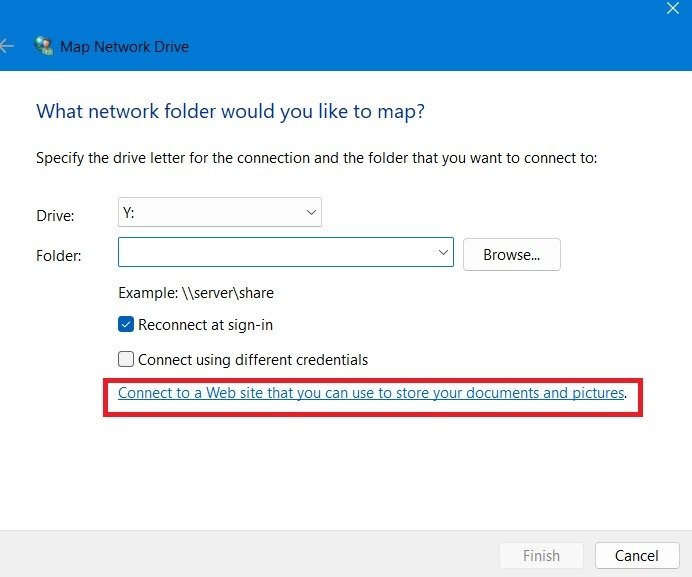
Нажмите Далее, чтобы продолжить. На следующем шаге выберите собственное сетевое расположение и еще раз нажмите Далее. Укажите местоположение вашего веб-сайта, который является URL-адресом SharePoint. Не забудьте добавить /WebDAV/в конце.
Введите свое имя пользователя и пароль для обслуживания SharePoint непосредственно в проводнике.
При использовании метода WebDAV следует иметь в виду еще одну вещь. Вам потребуется включить информационные службы Интернета (IIS) на вашем устройстве. IIS используется и во многих других случаях, например, при установке ownCloud Server в Windows .
Как только вы сможете успешно получить доступ к SharePoint из проводника, вы сможете делать множество вещей, в том числе:
- Закрепите документы SharePoint в меню быстрого доступа Проводника
- Закрепите их в меню «Пуск» Windows
- Доступ к новым и обновленным файлам в облаке SharePoint со своего локального компьютера.
Совет : научитесь запретить Microsoft Teams открываться при запуске .
Изучив все различные способы добавления SharePoint в проводник, следует принять во внимание, что он может подойти не всем. Самым большим недостатком является огромная стоимость лицензии. У нас есть список из лучшие бесплатные альтернативы SharePoint .