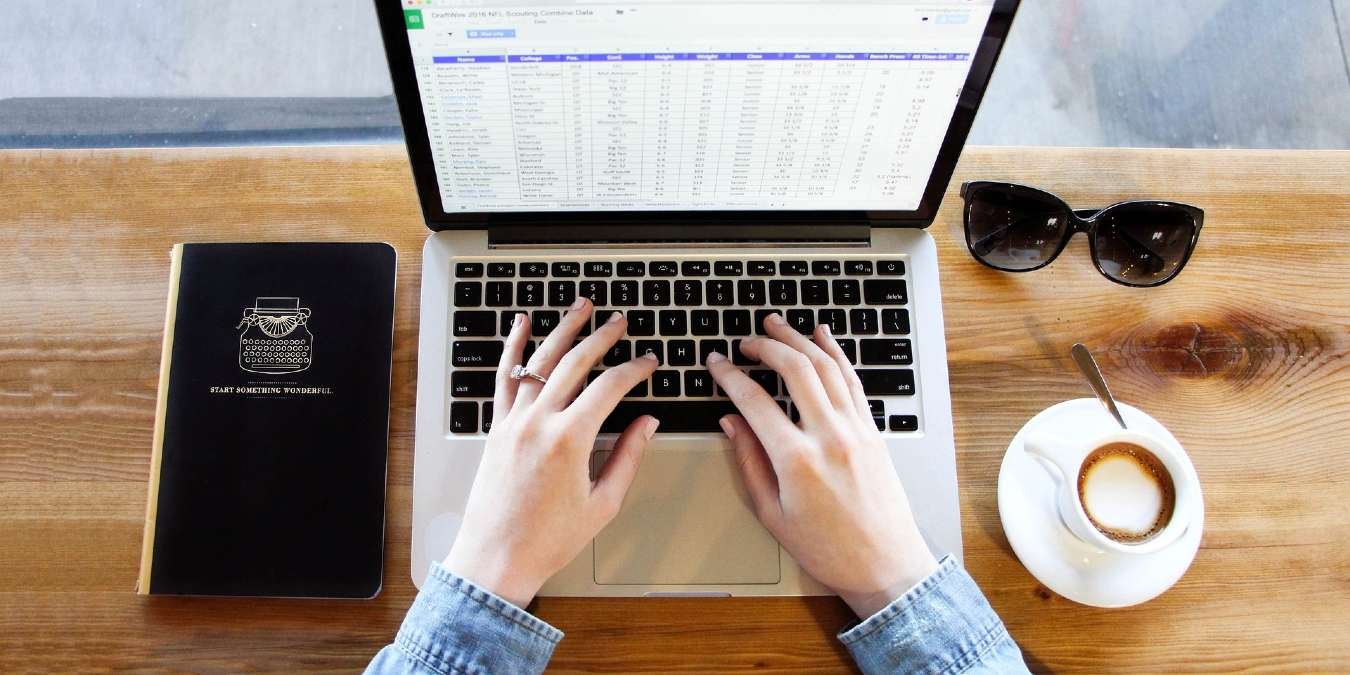Зачеркивание в Excel означает добавление строки через текст или числа в ячейке. Хотя в Microsoft Word вычеркнуть текст легко, в Excel это требует другого подхода. Однако вы все равно можете зачеркивать текст или числа в ячейках различными способами, как показано в этом руководстве.
Полезно знать : вы новичок в использовании Excel? Изучите лучшие советы и рекомендации, как сэкономить время в Excel .
Contents
1. Сочетание клавиш
Самый простой способ добавить зачеркивание в Excel — использовать сочетание клавиш. Открыв файл Excel, выделите ячейку с текстом, который необходимо зачеркнуть, и нажмите Ctrl+ 5.
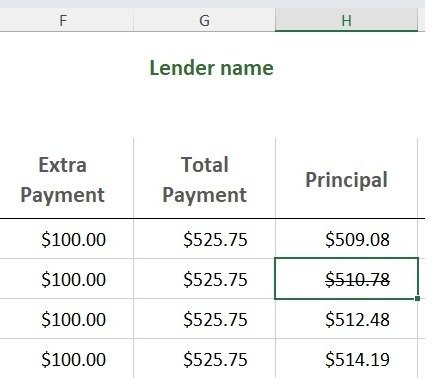 <
<Добавьте зачеркивание сразу в несколько ячеек, выбрав ячейки и нажав сочетание клавиш.
Если вы хотите применить зачеркивание только к части ячейки (частичное зачеркивание), дважды щелкните ячейку, выделите текст, который хотите зачеркнуть, и нажмите Ctrl+ 5.
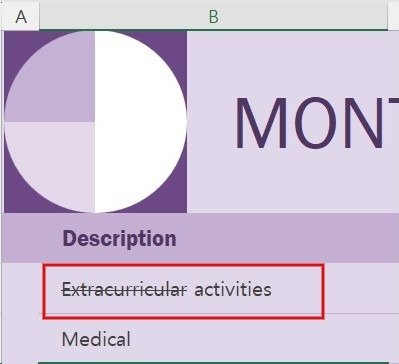
Для пользователей Mac сочетание клавиш для вычеркивания текста в ячейке — Command+ Shift+ X.
Совет. Чтобы быстро разобраться в таблицах, изучите все Сочетания клавиш Excel .
2. Через параметры формата
Вы также можете добавить зачеркивание в Excel, используя диалоговое окно «Параметры формата».
Выберите одну или несколько ячеек, которые хотите вычеркнуть, и щелкните выбранные ячейки правой кнопкой мыши.
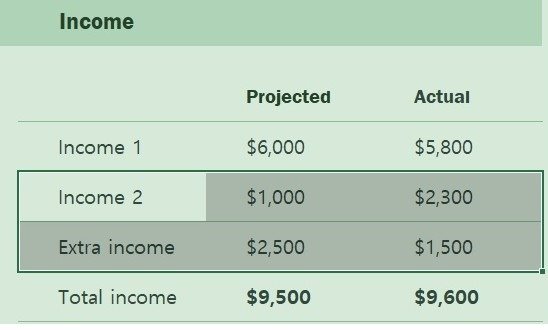
Нажмите Формат ячеек в контекстном меню, чтобы открыть диалоговое окно Параметры формата. Вместо щелчка правой кнопкой мыши вы также можете нажать Ctrl+ 1, чтобы открыть диалоговое окно Параметры формата.
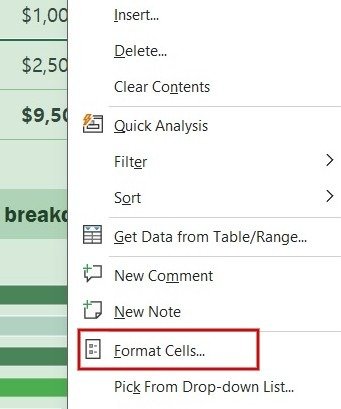
В диалоговом окне «Параметры формата» откройте вкладку Шрифт. В разделе Эффекты установите флажок Зачеркнуть и нажмите ОК, чтобы зачеркнуть текст или число в выбранных ячейках.
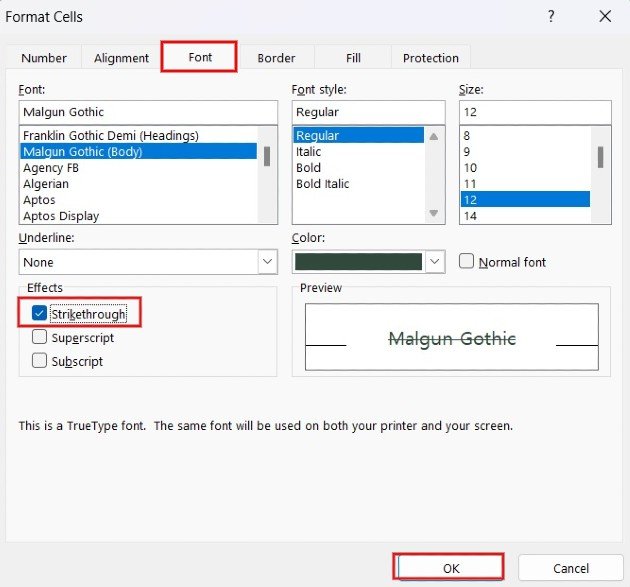
Есть еще два способа быстрого доступа к вкладке «Шрифт», упомянутой в шаге 3:
- После выбора ячеек, в которых вы хотите добавить зачеркивание, нажмите Ctrl+ Shift+ F, чтобы напрямую запустить Шрифт в диалоговом окне Формат ячеек.
- Либо нажмите вкладку Главная, затем нажмите значок стрелки, расположенный в разделе Шрифт, чтобы открыть диалоговое окно Настройки шрифта.
li>
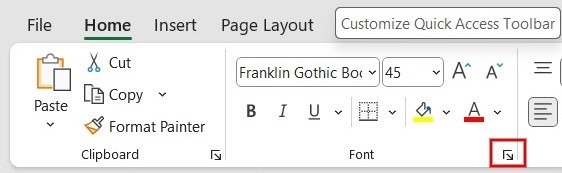
Примените эффект зачеркивания к ячейкам, как указано в шаге 4.
К вашему сведению : хотите защитить свои данные от подражателей? Узнайте, как добавить водяной знак в Excel .
3. Панель быстрого доступа
Если вам необходимо часто использовать зачеркивание в Excel, создайте ярлык на панели быстрого доступа.
Чтобы настроить Панель быстрого доступа, нажмите маленькую стрелку вниз в левом верхнем углу и выберите Дополнительные команды.
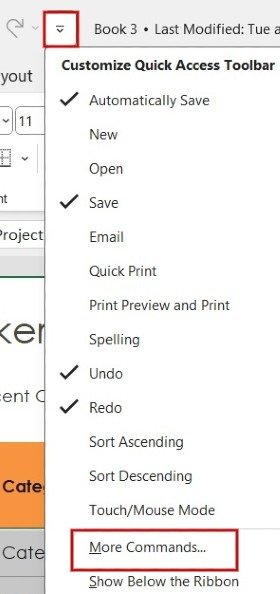
В диалоговом окне Параметры Excel щелкните раскрывающийся список Выбрать команды из и выберите Команды, которых нет на ленте. Прокрутите вниз и выберите в списке Зачеркивание, затем нажмите кнопку Добавить>>. Параметр «Зачеркивание» переместится на правую панель. Нажмите ОК, чтобы сохранить изменения.
4. Создайте ярлык ленты Excel
Если вы считаете, что панель быстрого доступа не является подходящим местом для ярлыка, добавьте кнопку зачеркивания на ленту Excel. Лента – это область с вкладками и значками под панелью быстрого доступа.
Нажмите правой кнопкой мыши в любом месте ленты и выберите Настроить ленту.
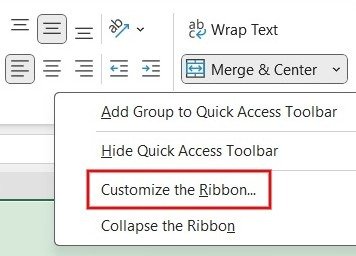
В диалоговом окне Параметры Excel выберите вкладку Главная на правой панели, затем нажмите кнопку Новая группа ниже.
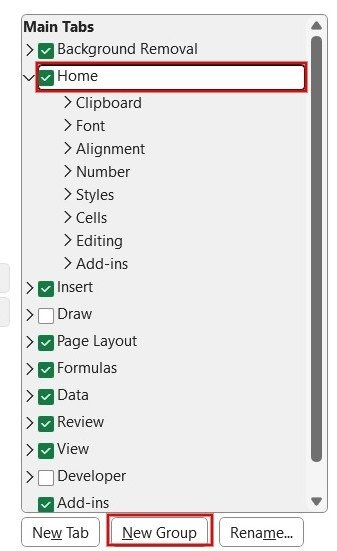
Нажмите правой кнопкой мыши новую группу, которую вы создали в разделе Главная, и выберите Переименовать в меню параметров.
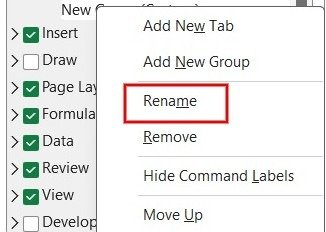
Добавьте имя новой группы и нажмите ОК.
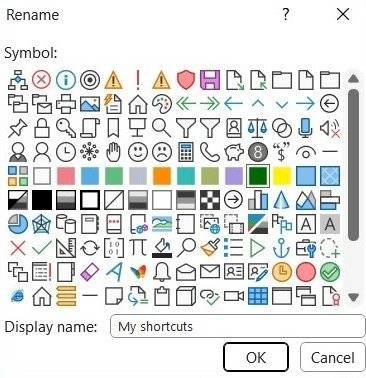
На левой панели щелкните раскрывающийся список Выбрать команды из и выберите параметр Команды, которых нет на ленте.
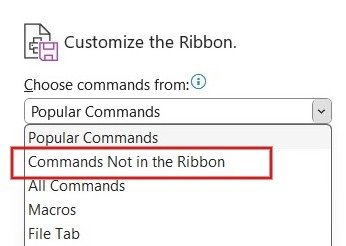
Прокрутите вниз и выберите в списке Зачеркивание, затем нажмите кнопку Добавить>>. Параметр «Зачеркивание» появится в новой созданной вами группе. Нажмите ОК, чтобы сохранить изменения.

5. Условное форматирование
Если вы хотите применить форматирование зачеркивания к нескольким ячейкам на основе определенных критериев, используйте функцию условное форматирование .
Откройте файл Excel и выберите ячейки, тип которых вы хотите зачеркнуть.
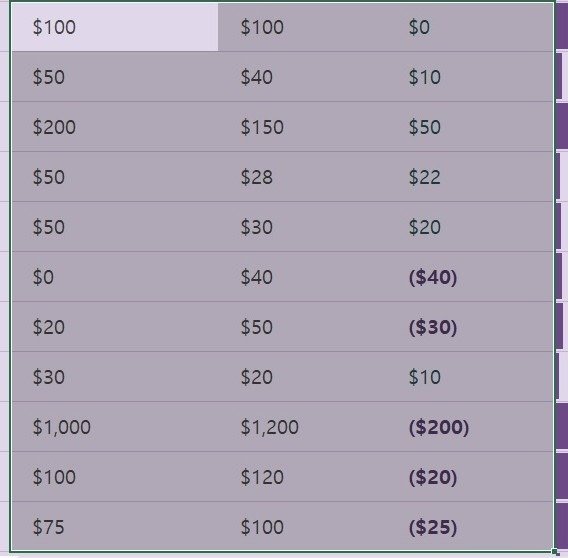
Нажмите Условное форматирование на вкладке Главная в группе Стили. Нажмите Новое правило в раскрывающемся меню.
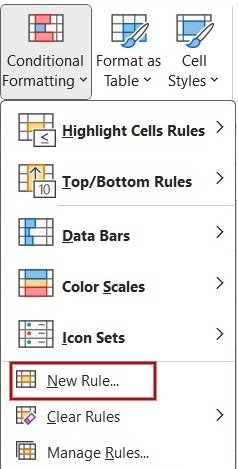
В диалоговом окне Новое правило форматирования нажмите Использовать формулу для определения форматируемых ячеек в разделе Тип правила. В разделе Изменить описание правила добавьте правило для применения зачеркивания. (В этом примере зачеркивание применяется, если значение в столбце D больше 50.) Завершив добавление формулы, нажмите кнопку Формат внизу.
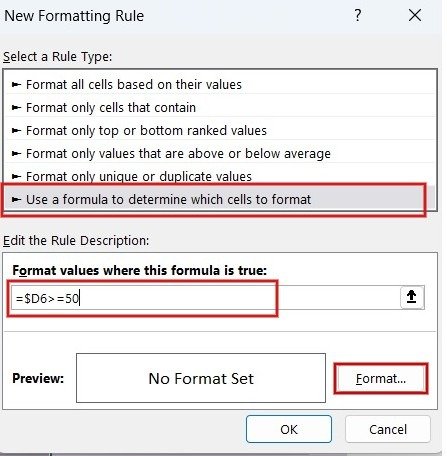
В диалоговом окне Формат ячеек установите флажок Зачеркнуть. При необходимости установите другой цвет для эффекта зачеркивания, выбрав нужное значение в раскрывающемся списке Цвет. Нажмите кнопку ОК в ячейках Формат и в диалоговом окне Новое правило форматирования.
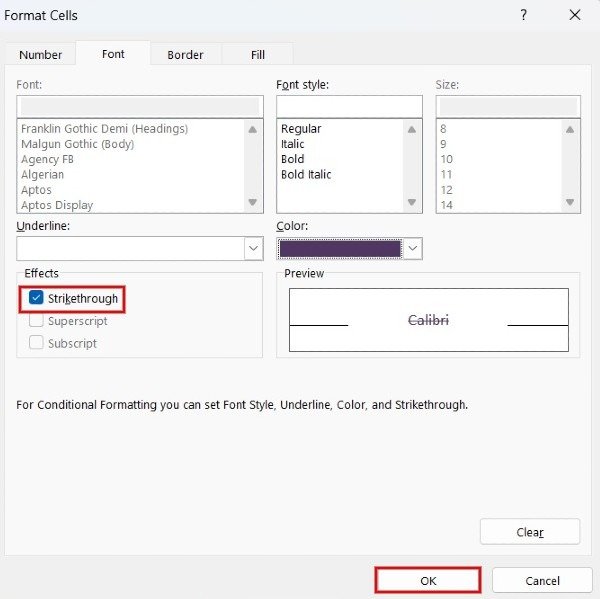
Зачеркивание будет применено только к выбранным ячейкам в соответствии с созданным вами правилом.
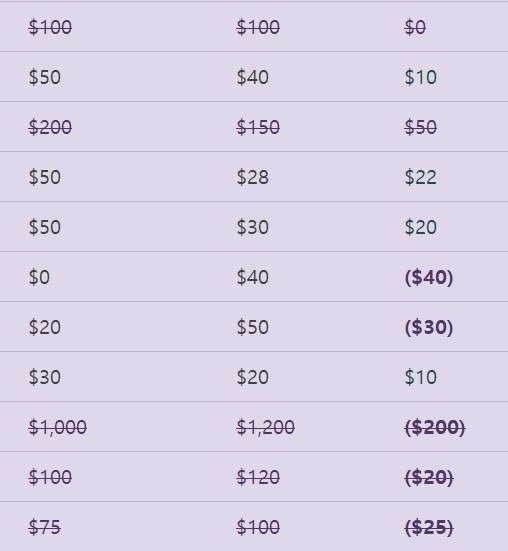
6. Excel в Интернете
Если вы используете веб-версию Excel, вы можете применить эффект зачеркивания, используя сочетание клавиш Ctrl+ 5или диалоговое окно параметров формата.
Перейдите на Excel онлайн в браузере и войдите в систему под своей учетной записью Microsoft. Откройте нужную таблицу Excel и выделите ячейки с текстом, который вы хотите зачеркнуть.
Перейдите на вкладку Главная, затем нажмите значок перечеркивания в группе Шрифт.
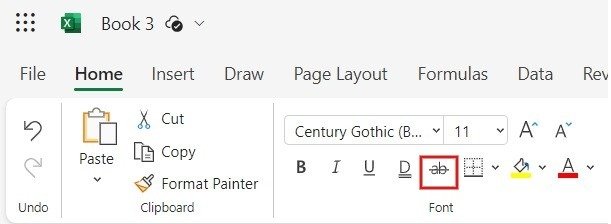
Если вы не видите опцию зачеркивания в группе «Шрифт», возможно, это связано с расположением ленты. Чтобы это исправить, щелкните стрелку вниз в правом верхнем углу ленты. В меню параметров нажмите Классическая лента.
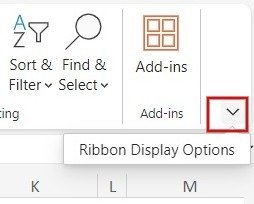
На ленте появится значок перечеркивания.
7. Excel на мобильном устройстве
Вы можете добавить зачеркивание, находясь в пути, с помощью приложения Excel на телефоне iOS или Android.
Запустите приложение Excel и откройте нужную таблицу Excel. Выделите ячейки, в которых есть текст, который вы хотите зачеркнуть.
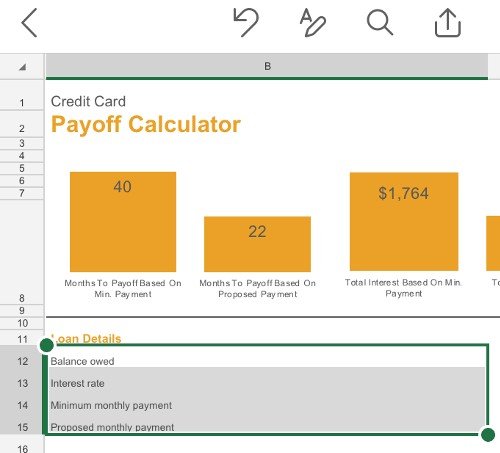
Нажмите значок с тремя точками внизу.
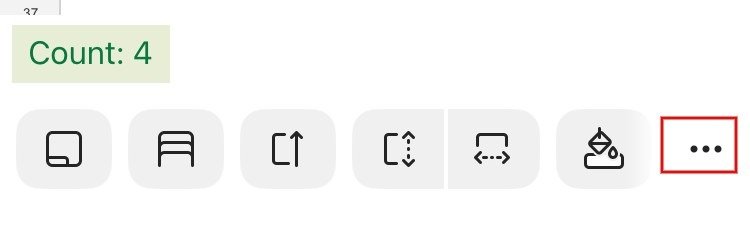
Во всплывающем меню коснитесь значка S.
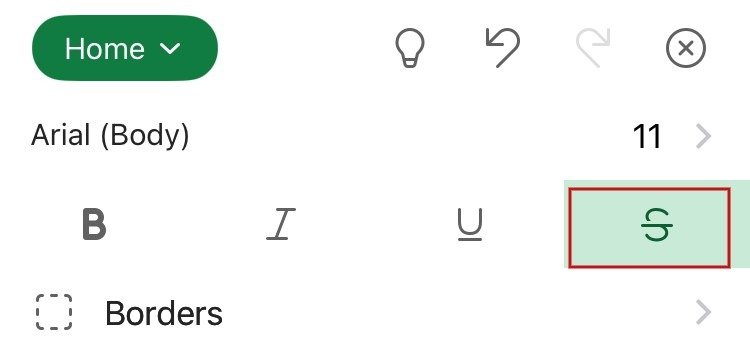
Эффект зачеркивания применяется ко всем выделенным ячейкам в приложении Excel.
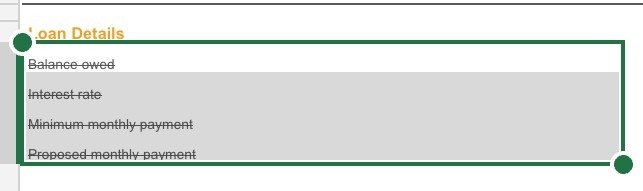
Функция зачеркивания в Excel может оказаться полезной, несмотря на ее небольшой размер. Кроме того, Excel предоставляет множество функций для анализа данных, таких как диаграммы и продвинутые формулы для помощи в отслеживании и составлении бюджета . Excel также предлагает фильтры для навигации по большим таблицам с тысячами строк и столбцов, что позволяет быстро находить нужные данные и экономить время.