![]() Однажды утром вы просыпаетесь, включаете компьютер и вдруг замечаете, что загрузка заняла целых полчаса. Первое, что приходит вам в голову: «Это вирус!» Вероятно, это недалеко от истины, но может быть и так, что программное обеспечение, которое вы установили вчера вечером перед сном, ведет себя странно и без видимой причины потребляет массу ресурсов. Что делать в этой ситуации?
Однажды утром вы просыпаетесь, включаете компьютер и вдруг замечаете, что загрузка заняла целых полчаса. Первое, что приходит вам в голову: «Это вирус!» Вероятно, это недалеко от истины, но может быть и так, что программное обеспечение, которое вы установили вчера вечером перед сном, ведет себя странно и без видимой причины потребляет массу ресурсов. Что делать в этой ситуации?
Читайте также: Как исправить ошибку «Критический процесс умер» в Windows
1. Не бойтесь, диспетчер задач здесь
Если вы хоть немного технологически грамотны, вы, скорее всего, знаете, как найти виновника через диспетчер задач и отключить его. Если вы этого не сделаете, просто нажмите «Ctrl + Shift + Esc» и перейдите на вкладку «Процессы» в новом открывшемся окне. Здесь вы увидите важные ресурсы, которые использует каждый процесс, будь то память или процессор. Если вы обнару
Contents
1. Не бойтесь, диспетчер задач здесь
ашего процессора или памяти, просто закройте их, щелкнув их правой кнопкой мыши и выбрав «Завершить процесс». Это, безусловно, самый простой способ избавиться от мошеннического приложения. Это не избавит вас от проблемы навсегда. Отнюдь не. Это может просто отложить проблему.А что, если приложение достаточно умно, чтобы перестать использовать ваш процессор каждый раз, когда вы открываете диспетчер задач? Обычно это верный признак того, что ваш компьютер заражен. В этой ситуации приложение будет использовать 100% вашего процессора, а затем вернется к нулю, когда откроется диспетчер задач. Как только вы закроете диспетчер задач, он снова запустится, и вы услышите безумное жужжание вентиляторов.
2. Откройте обозреватель процессов
У Sysinternals есть небольшой изящный инструмент, который работает, когда диспетчер задач слишком туп, чтобы это сделать. Загрузите Обозреватель процессов , чтобы выполнить свою работу. В итоге вы получите такой интерфейс:
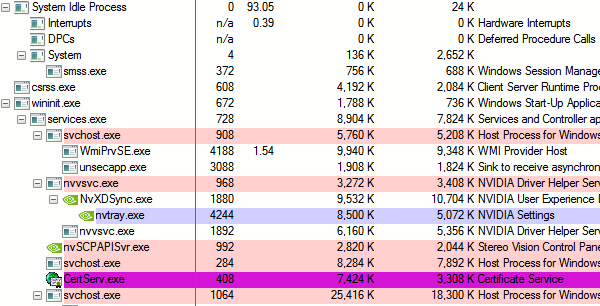
Обозреватель процессов помогает находить проблемы, которые иначе невозможно обнаружить в диспетчере задач. Это довольно понятно, и к нему легко привыкнуть, если вы попользуетесь им некоторое время. Некоторые приложения по-прежнему намеренно снижают загрузку ЦП до нуля, когда он открыт. Итак, давайте обсудим мать всех отвратительных детекторов процессов.
3. Монитор процессов вынюхивает что угодно
В отличие от Process Explorer, Process Monitor имеет очень тонкий способ обнаружения проблем в приложениях. Он просто позволяет вещам работать и следит за ними, не показывая никаких признаков того, что он это делает. Таким образом, вы сможете мгновенно обнаружить проблемные приложения. Сначала вам нужно будет скачать .
2. Откройте обозреватель процессов
что он делает.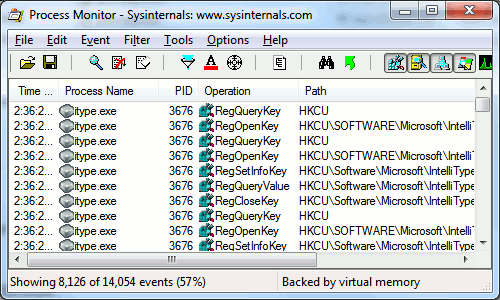
Просто дайте ему поработать несколько секунд. После завершения нажмите «Инструменты», а затем «Сводка действий процесса». Появится несколько графиков, показывающих, сколько каждого ресурса использовало каждое приложение с момента его запуска. Это позволит вам узнать, кто виноват. После того, как вы закончите, вы можете удалить программу с помощью диспетчера задач и проводника Windows. Закрытие и удаление программы зачастую избавляет вас от проблемы, хотя сделать это можно не в каждом случае. Вы должны быть осторожны и убедиться, что то, что вы удаляете, не является важным для вашего компьютера!
Есть инструменты?
Если вам известны инструменты, которые могут более эффективно избавиться от неприятных процессов или помочь вам их обнаружить, оставьте комментарий ниже!

