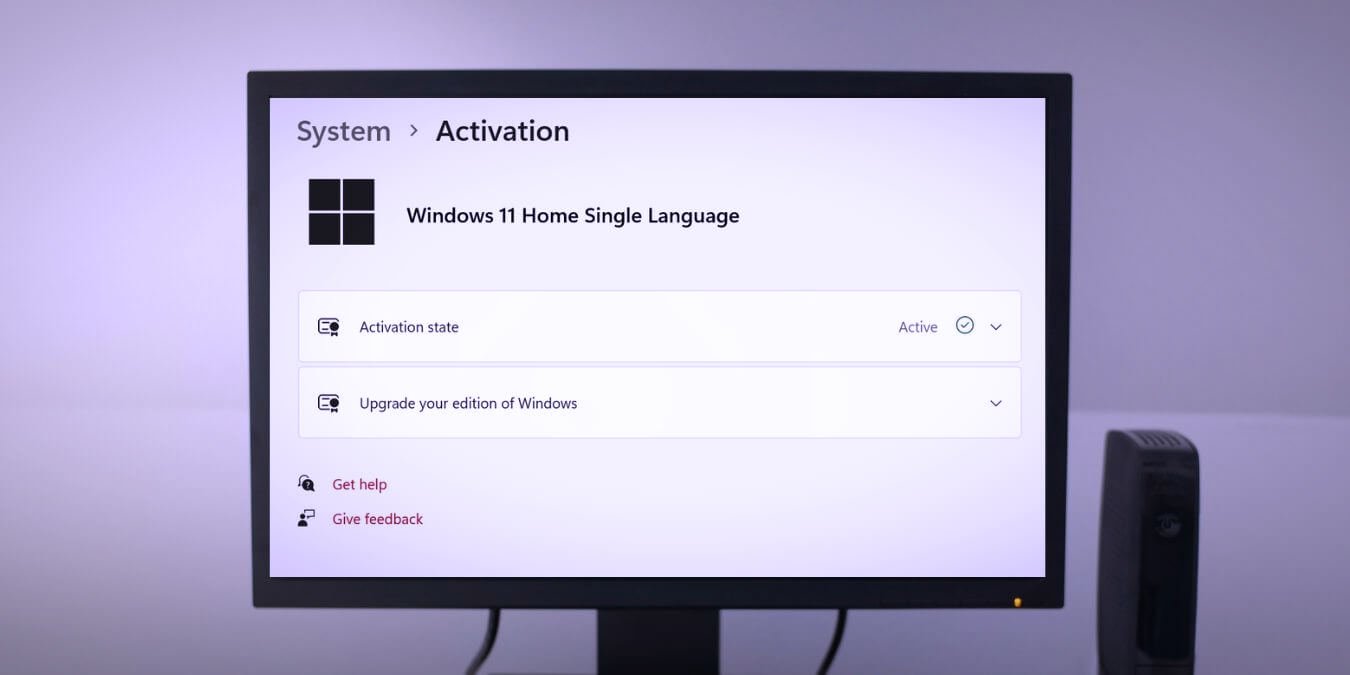Активация вашей копии Windows означает, что вы получаете все важные обновления системы, необходимые для безопасности. Он также удаляет надоедливые запросы на активацию вашей ОС и позволяет вам пользоваться настройками персонализации. Но чтобы активировать установку Windows, вам необходимо ввести ключ продукта. Если вы не знаете, где находится ключ продукта, узнайте, как его найти.
Полезно знать : узнайте, как легко заблокируйте свой компьютер с Windows .
Что такое ключ продукта?
Microsoft использует ключ продукта производителя оригинального оборудования (OEM): 25-значную последовательность цифр и букв для проверки и аутентификации вашей копии системы.
Windows 11 использует цифровые лицензии для активации системы, которая не требует ввода ключа продукта во время чистой установки и обновления. Но если произойдет ошибк
Contents
Что такое ключ продукта?
ся ввести ключ вручную.Однако для активации большинства версий Windows 10 (за исключением версии 1511 и более поздних) требуется ключ продукта. Ниже перечислено несколько вариантов получения ключа продукта, если у вас есть версия Windows, которая этого требует.
1. Командная строка Windows
Ключ продукта можно найти в двух местах:
- упаковка компьютера
- Сертификат подлинности, прилагаемый к компьютеру
Если у вас больше нет ящика или сертификата, следуйте приведенным ниже инструкциям, чтобы использовать командную строку для получения ключа продукта:
Нажмите правой кнопкой мыши кнопку «Пуск» и выберите «Выполнить» в меню WinX.
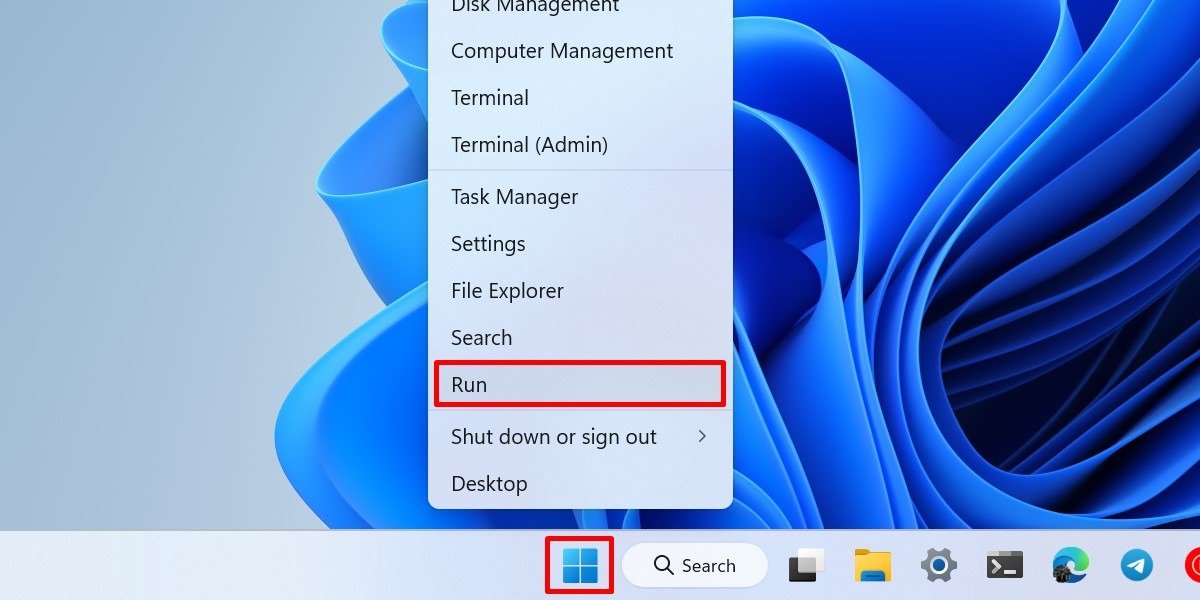
Введите cmdи нажмите Ctrl+ Shift+ Enter, чтобы запустить командную строку от имени администратора. Нажмите «Да» в диалоговом окне подтверждения контроля учетных записей, чтобы предоставить права администратора.
Скопируйте и вставьте следующее в командную строку и нажмите Enter. Это позволит получить ключ продукта из системного реестра вашего компьютера.
wmic path soft1. Командная строка Windows
lProductKey
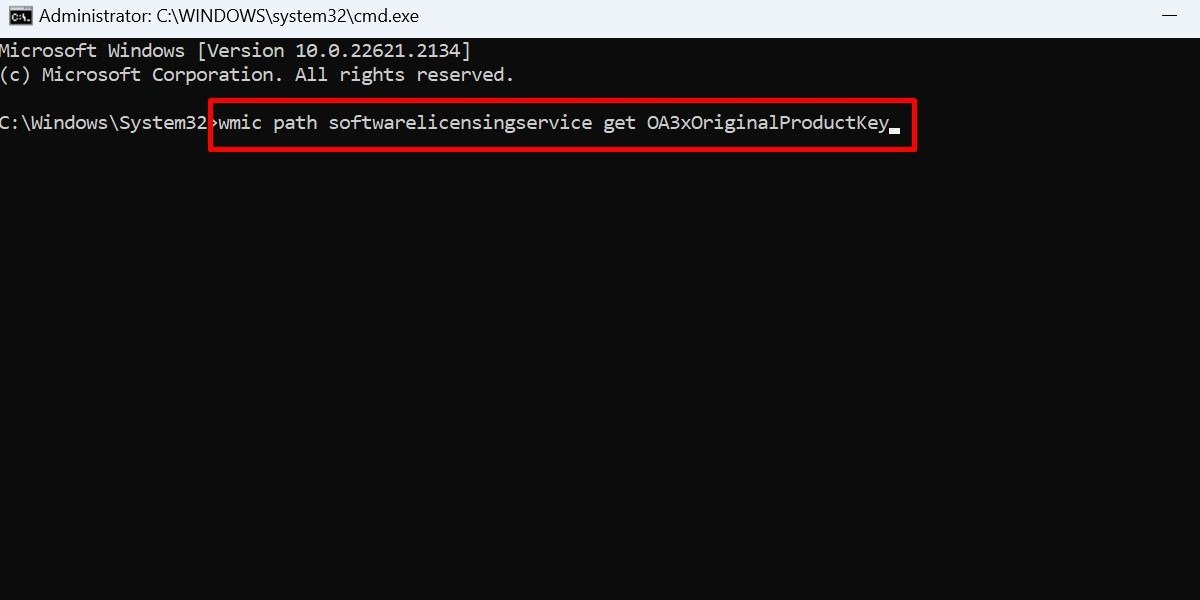
Cmd отобразит ваш ключ продукта Windows внизу.
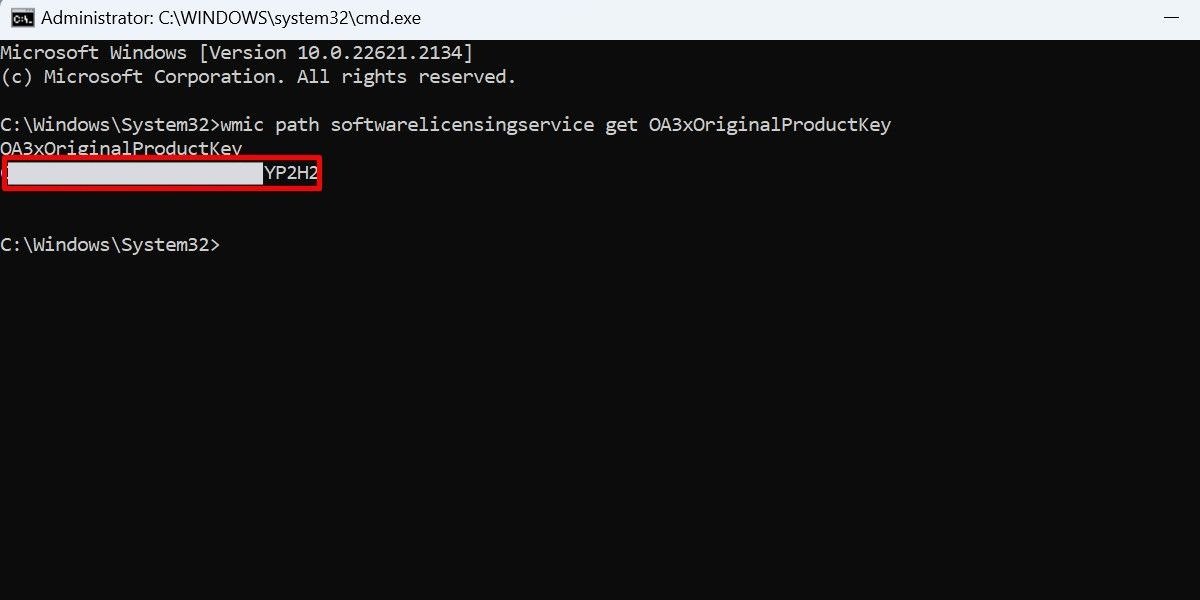
Совет : научитесь управлять беспроводными сетями из командной строки .
2. С помощью PowerShell
Вы также можете использовать PowerShell для поиска лицензионного ключа OEM, если вы предпочитаете эту утилиту командной строки.
Запустите диалоговое окно «Выполнить» и введите powershell.
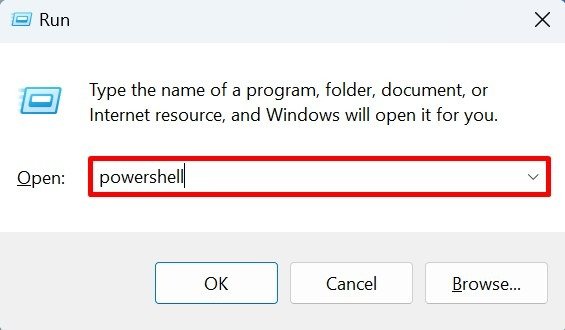
Нажмите Ctrl+ Shift+ Enter, чтобы запустить PowerShell от имени администратора на вашем компьютере. В диалоговом окне «Контроль учетных записей» нажмите «Да», чтобы подтвердить доступ администратора.
Скопируйте и вставьте эту команду в новое окно и нажмите Enter.
powershell "(get-wmiobject -query ‘select * from softwarelicensingservice').OA3xOriginalProductKey"
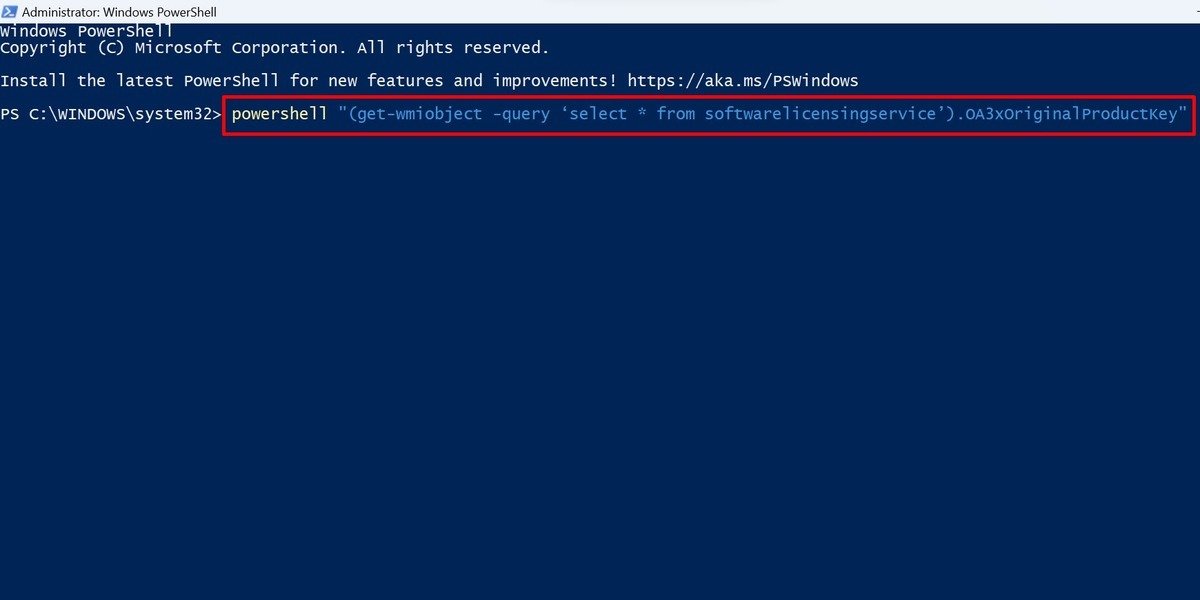
Подождите, пока ключ продукта Windows отобразится в командной строке.
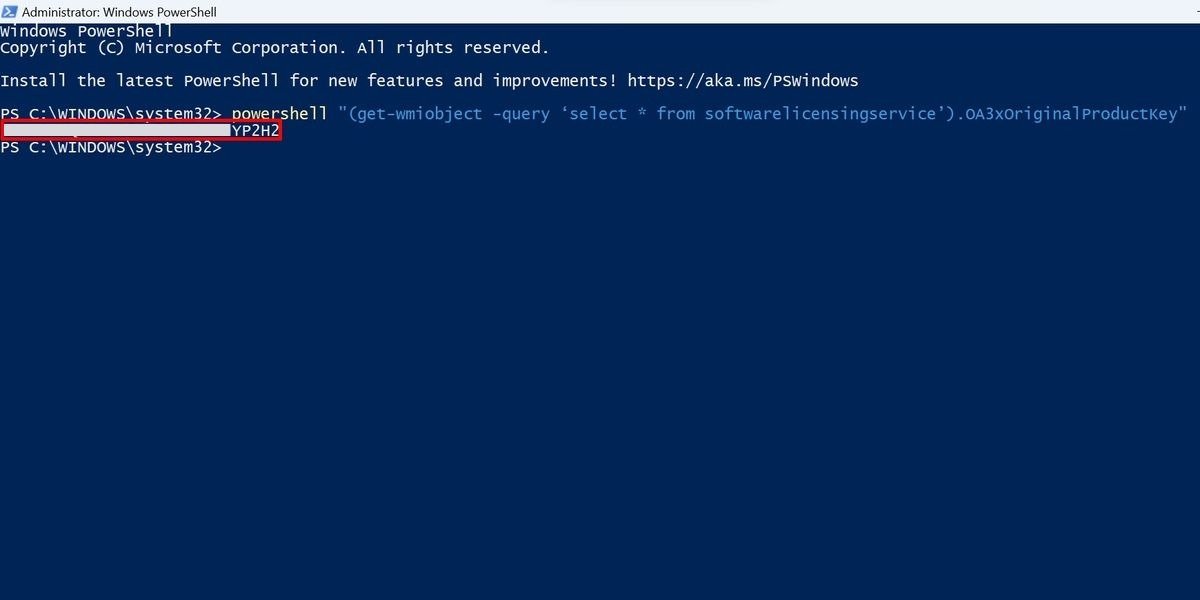
3. Редактор реестра
Ключ продукта Windows хранится в системном реестре. По сути, команды, использованные в предыдущих двух методах, просто извлекают ключ продукта из файла реестра Windows.
Вы можете получить прямой доступ к ключу продукта с помощью редактора реестра.
Запустите утилиту «Выполнить», введите regedit, затем нажмите Enter.
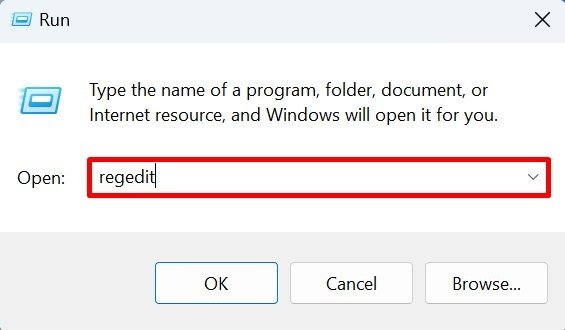 2. С помощью PowerShell>Разрешить доступ администратора в диалоговом окне «Контроль учетных записей».
2. С помощью PowerShell>Разрешить доступ администратора в диалоговом окне «Контроль учетных записей».
Нажмите адресную строку в системном реестре и вставьте следующий путь:
HKEY_LOCAL_MACHINE\SOFTWARE\Microsoft\Windows NT\CurrentVersion\SoftwareProtectionPlatform
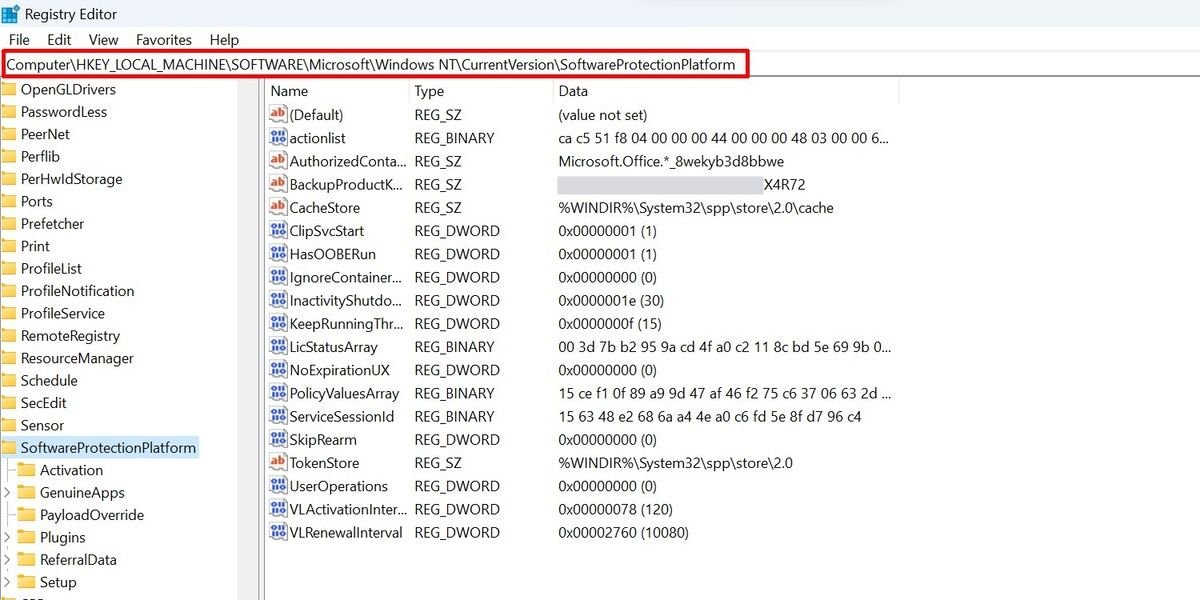
Найдите и выберите «BackupProductKeyDefault» среди перечисленных ключей в этом месте.
Ваш ключ продукта Windows должен отображаться в соответствующей строке в столбце «Данные».
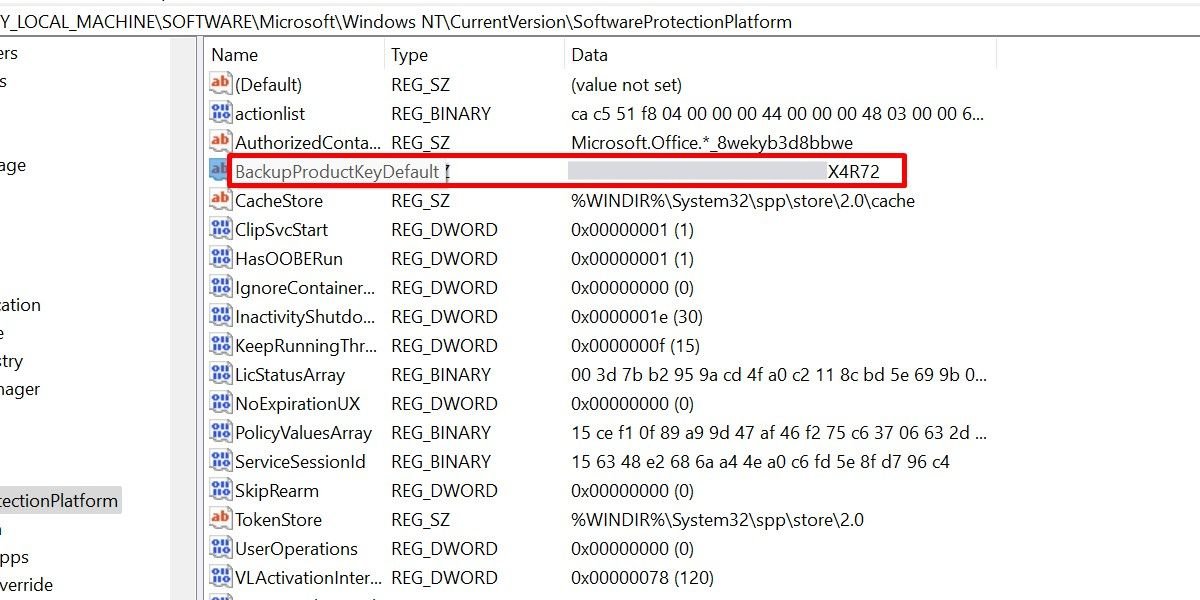
К вашему сведению : узнайте, как выполнить увеличить скорость сети через редактор реестра в Windows.
4. Сторонний инструмент поиска ключей
Если вы решили (пере)установить ОС Windows самостоятельно, вам потребуется использовать розничную лицензию. Обычно его можно найти в следующих местах:
- Входит в комплект поставки копий Windows, приобретенных у розничного продавца.
- Письмо с подтверждением, отправленное продавцом после покупки версии Windows
Если эти ящики или электронные письма больше не доступны, использование стороннего средства поиска ключей может помочь. Одна из лучших программ для этой цели — 3. Редактор реестраоступная в Microsoft Store.
Установите приложение, и ваш ключ продукта должен отобразиться на вкладке «Главная» после запуска программы.
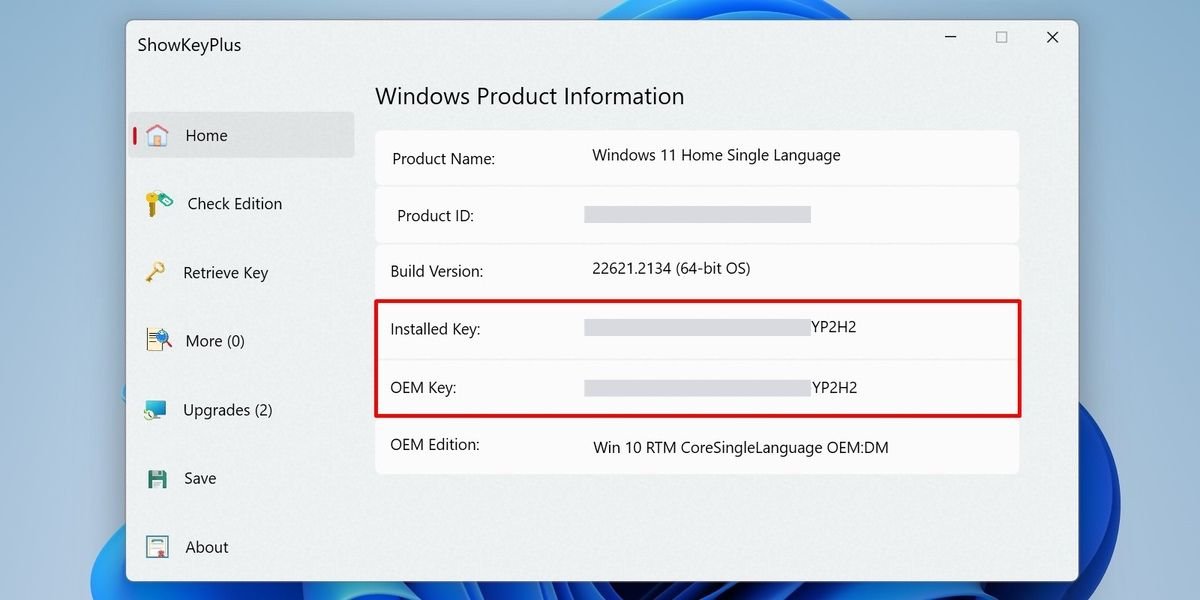
5. Обратитесь в службу поддержки Microsoft
Если ни один из вышеперечисленных способов не помог, лучше всего обратиться к представителям Microsoft. Сделайте это через встроенное приложение «Настройки» на вашем ПК.
Запустите настройки, нажав Win+ I. Перейдите в «Система ->Активация».
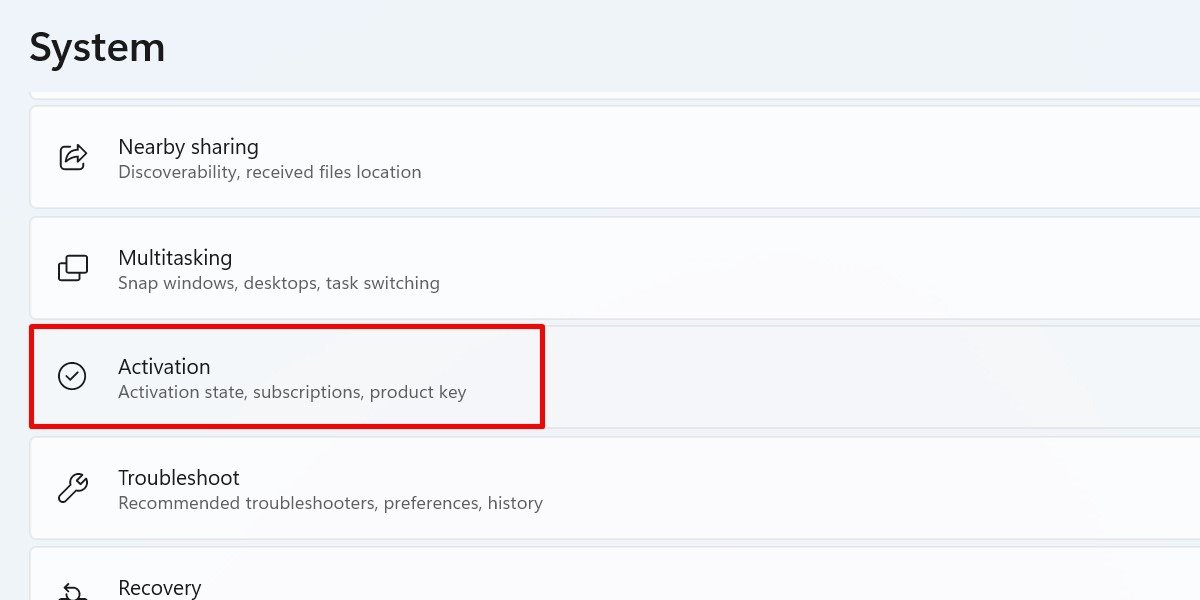
Нажмите ссылку «Получить помощь».
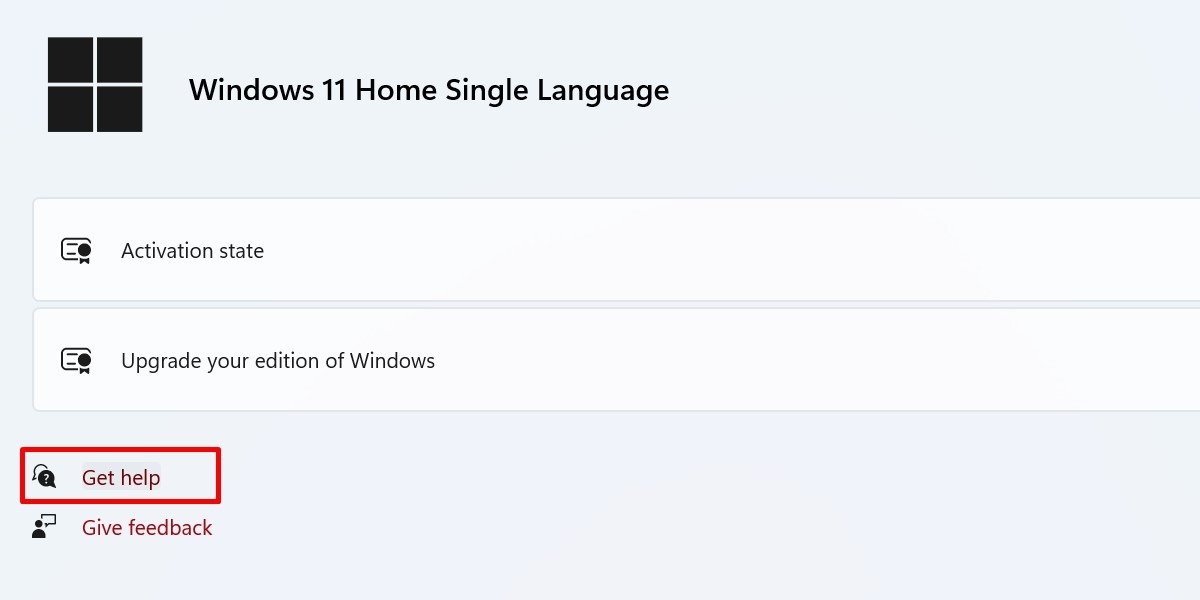
Нажмите кнопку «Связаться со службой поддержки» в новом окне.
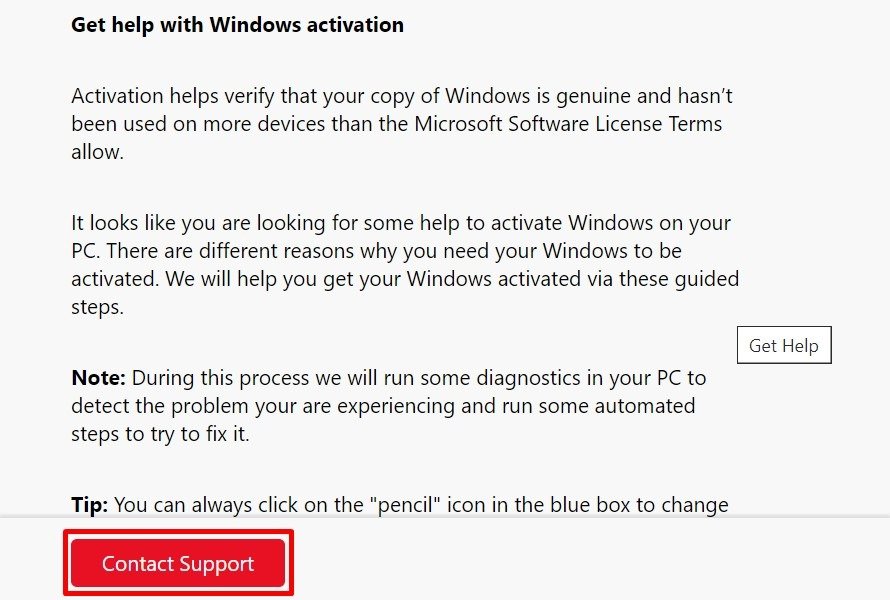
В раскрывающемся списке «Продукты и услуги» выберите «Windows». Нажмите «Подтвердить».
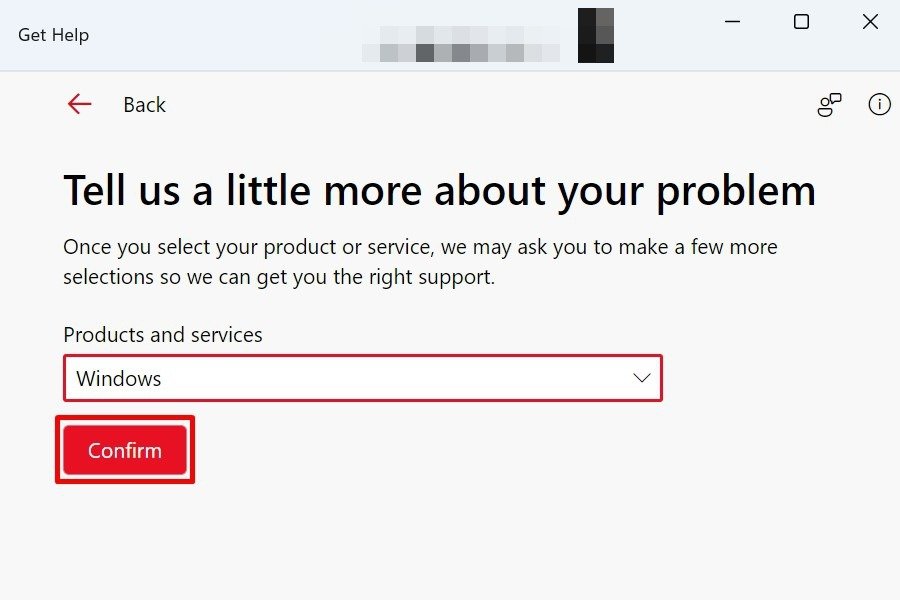
Нажмите «Укажите свой номер телефона, и агент службы поддержки позвонит вам», если вы хотите поговорить с агентом в прямом эфире. Либо нажмите «Активация продукта для Windows» и поговорите со специалистом службы поддержки.
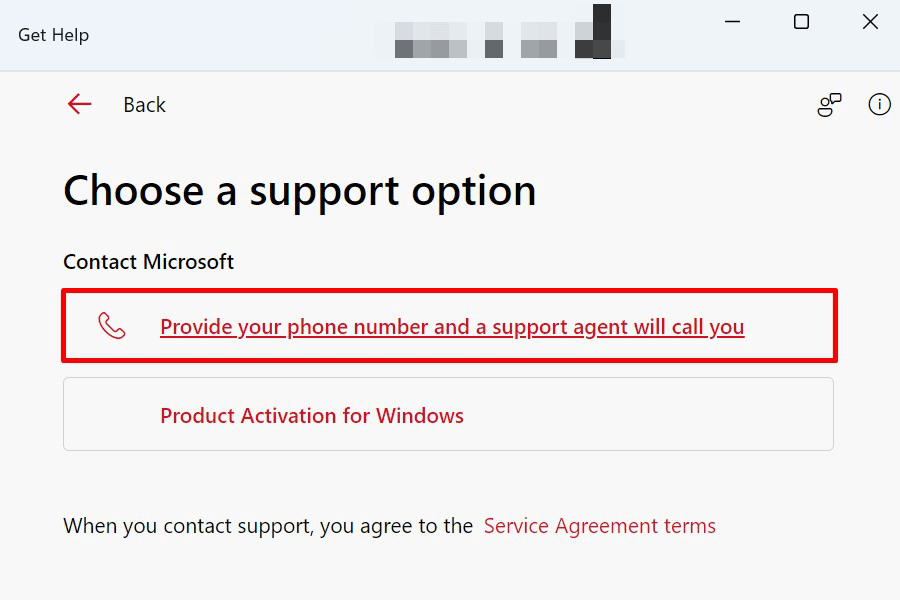
Если вы используете Windows 10, откройте приложение «Настройки» и выберите «Обновление и безопасность ->Активация ->Получить помощь».
Как найти ключ продукта Windows
Для активации операционной системы вашего ПК вам понадобится ключ продукта Windows. После активации у вас могут возникнуть проблемы после установки обновлений. В таких случаях обязательно ознакомьтесь с нашим списком последние проблемы с обновлением Windows , чтобы знать, что делать. Или, если ваша ОС стабильна, вы можете использовать попробуйте Windows 11 S .