По умолчанию Windows использует общий звук для уведомлений. Однако вы можете легко изменить его, если он вам не нравится или вы устали слышать один и тот же тон. Помимо встроенных опций, вы можете загрузить или импортировать собственный звук и установить его в качестве сигнала уведомления. В этом руководстве показаны различные способы изменения звука уведомлений в Windows.
Полезно знать : узнайте, как настроить звук запуска Windows .
Изменить звук уведомления в настройках
Вы можете изменить звук уведомлений на своем компьютере с Windows, перейдя в меню «Персонализация».
Нажмите клавиши Win+ I, чтобы запустить приложение «Настройки». Нажмите «Персонализация ->Темы» на левой панели.
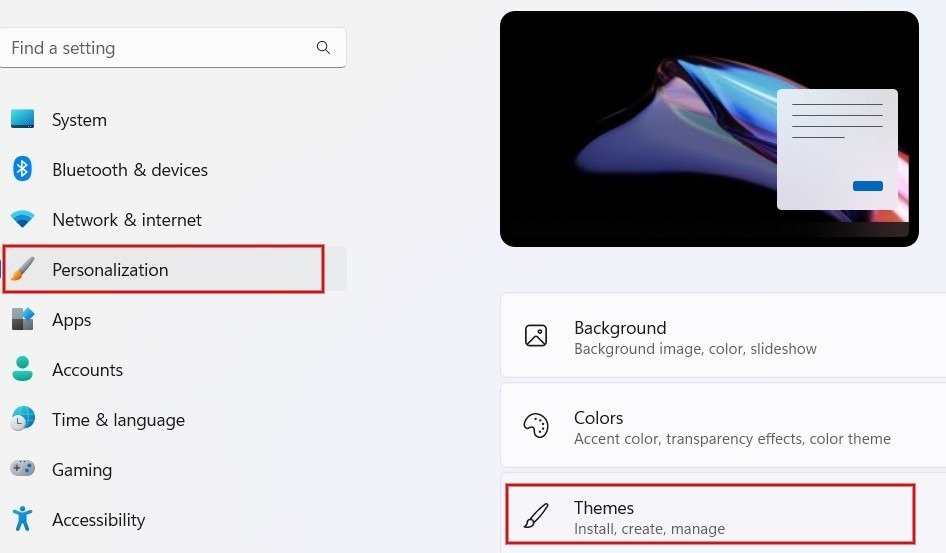
Нажмите «Звуки» на экране «Темы».
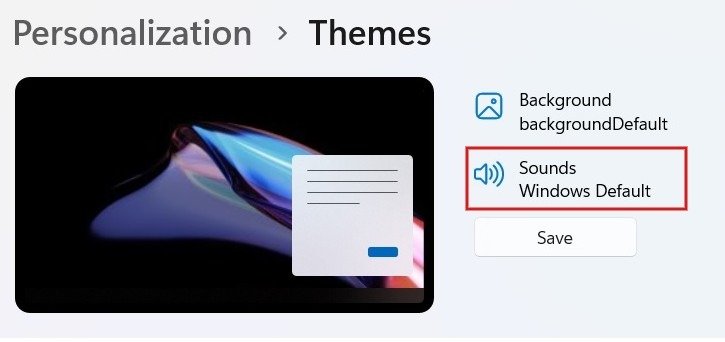
Перейдите на вкладку «Звуки» в диалоговом окне. Прокрутите страницу и найдите параметр «Уведомление» в разделе «События программы».
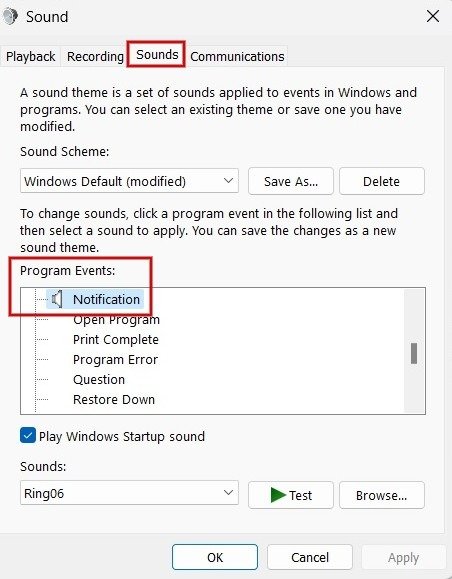
Нажмите раскрывающийся список в разделе «Звуки», чтобы просмотреть список встроенных мелодий.
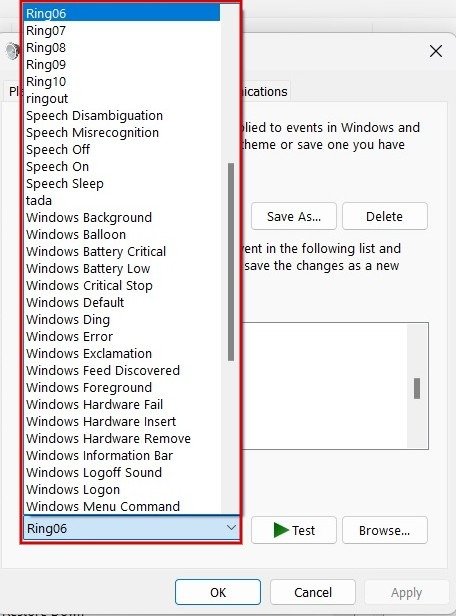
Выберите любой вариант из списка и нажмите «Тест», чтобы прослушать его. Выберите мелодию, которую хотите использовать, и нажмите «Применить ->ОК», чтобы установить ее в качестве мелодии уведомления.
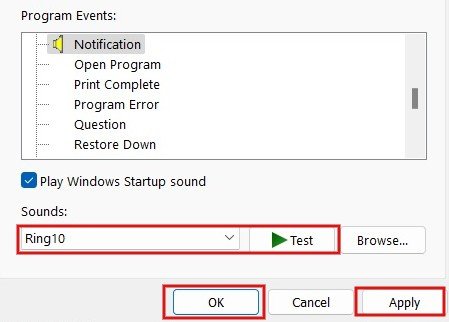
К вашему сведению : вам больше не нравится ваша текущая заставка? Ознакомьтесь с нашим списком потрясающих заставок для Windows .
Изменить звук уведомления с помощью редактора реестра
Вы также можете использовать редактор реестра, чтобы изменить звук уведомлений в Windows. В этом примере используются ваши собственные звуки. Прежде чем продолжить, убедитесь, что вам создать резервную копию реестра .
Нажмите Win+ R, чтобы запустить утилиту «Выполнить». Введите regeditв поле и нажмите «ОК», чтобы запустить редактор реестра.
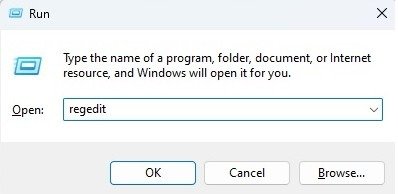
Нажмите «Да», если увидите всплывающее окно с просьбой предоставить разрешение.
Введите следующий путь в адресной строке вверху и нажмите клавишу Enter:
Computer\HKEY_CURRENT_USER\AppEvents\Schemes\Apps\.Default\Notification.Default\.Current
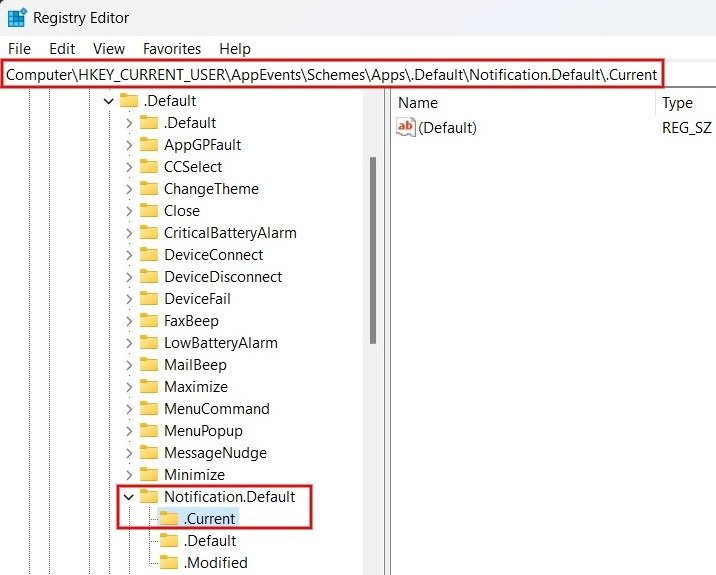
Нажмите Win+ E, чтобы запустить проводник, и перейдите по следующему пути «C:\Windows\Media».
Щелкните правой кнопкой мыши файл, который хотите установить в качестве уведомления, и выберите «Копировать как путь» или нажмите Ctrl+ Shift+ Cчтобы скопировать путь к файлу. Это должен быть файл WAV.
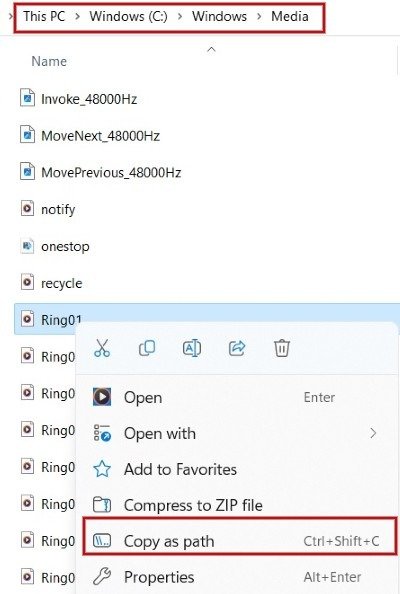
Вернувшись в редактор реестра, дважды щелкните «По умолчанию» справа. Во всплывающем диалоговом окне вставьте скопированный путь к файлу в поле «Значение данных» и нажмите «ОК».
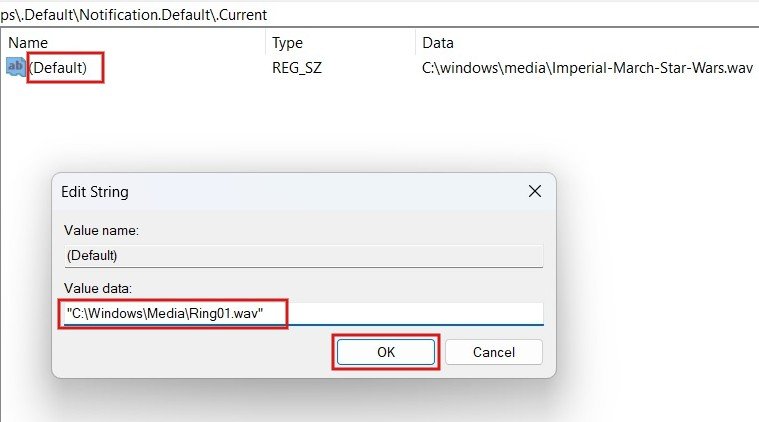
Вот и все. Выбранный вами сигнал будет воспроизводиться всякий раз, когда вы получаете уведомление в Windows. Если вы не слышите выбранный вами сигнал, перезагрузите компьютер, чтобы убедиться, что изменения в реестре сохранены.
Совет : нужно очистите реестр Windows ? Мы можем показать вам, как это сделать.
Добавьте собственный звук уведомления в Windows
Для добавления собственных звуков уведомлений не обязательно использовать редактор реестра. Вы также можете сделать это через приложение «Настройки». Имейте в виду, что аудиофайл должен быть в формате WAV, поскольку Windows не поддерживает другие аудиоформаты.
Нажмите Win+ E, чтобы запустить проводник, и перейдите к папке, содержащей звуковой файл. Используйте клавиши Ctrl+ Cили нажмите «Копировать» в верхней части экрана, чтобы скопировать путь к файлу.
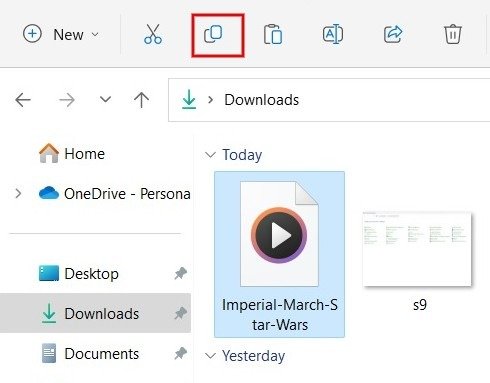 <
<Перейдите по пути «C:\Windows\Media» и вставьте сюда файл. При появлении запроса нажмите «Продолжить», чтобы предоставить административные разрешения для вставки файла.

Теперь запустите окно «Звук», как показано выше, и нажмите «Уведомление» в разделе «События программы».
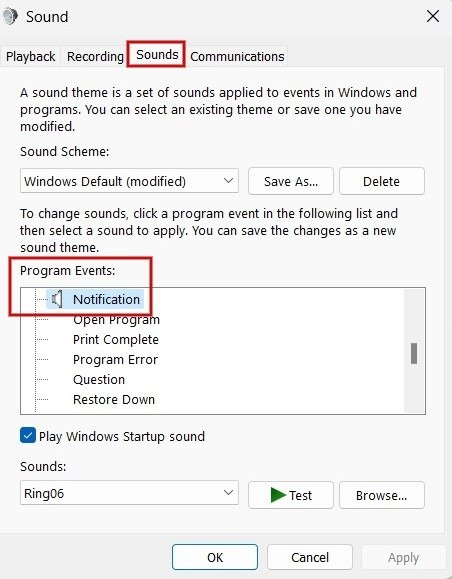
Нажмите раскрывающийся список «Звуки» в нижней части диалогового окна. Найдите и выберите файл, который вы скопировали ранее.
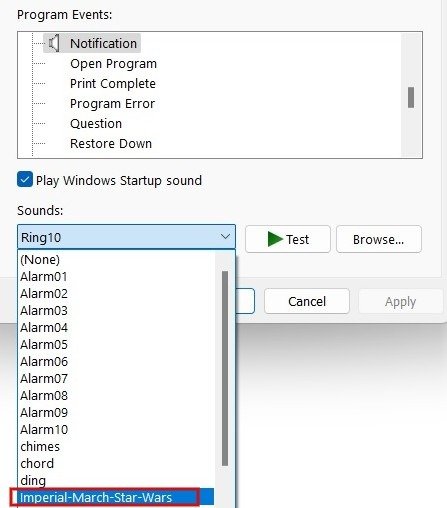
Нажмите «Применить ->ОК», чтобы установить собственный тон в качестве сигнала уведомления.
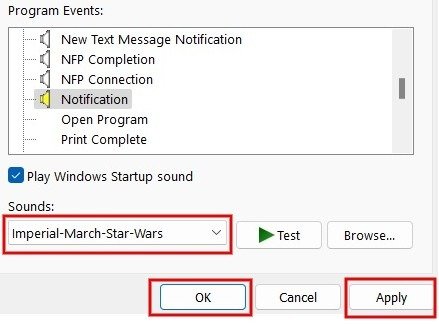
К вашему сведению : ознакомьтесь с нашим списком советов, чтобы узнать как улучшить звук в Windows .
Вы можете настроить звуки для различных уведомлений, таких как напоминания календаря, уведомления о новой почте, сигналы о низком заряде батареи и т. д., открыв диалоговое окно «Звук». Если уведомления вас раздражают, узнайте, как их отключить .


