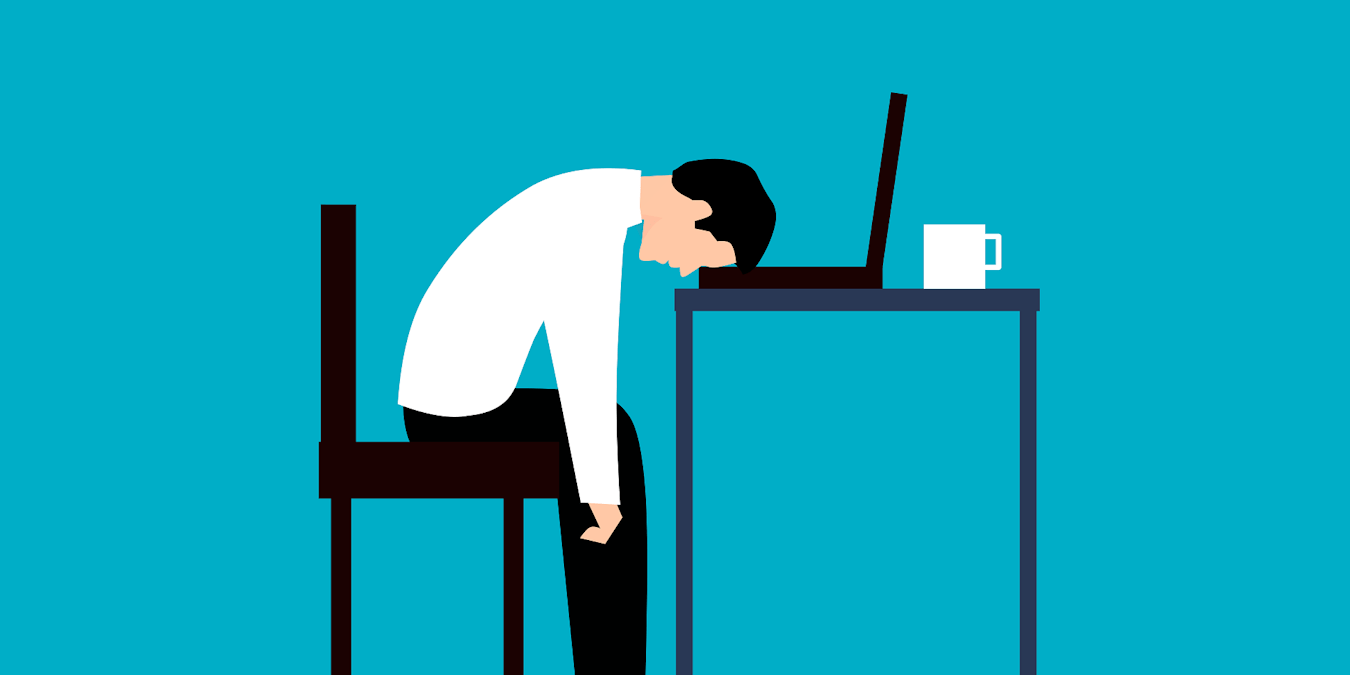Ничто не может нарушить работу Windows и снизить производительность, как постоянное появление страшного «синего экрана смерти» (BSOD). Эта ошибка встречается во многих формах, но многие пользователи Windows обязательно сталкиваются с ошибкой «Нарушение сторожевого таймера DPC». В этом руководстве рассказывается, что это такое и как это исправить.
Полезно знать : прочтите нашу публикацию с подробным описанием наиболее распространенные проблемы Windows и их соответствующие решения .
Что такое нарушение правил сторожевого таймера ЦОД?
Короче, отложенные вызовы процедур (DPC) — это механизмы, используемые Windows для определения приоритета задач с высоким приоритетом над задачами с низким приоритетом. По сути, они останавливают выполнение задач с низким приоритетом, откладывая их выполнение на более позднее время. Это позволяет задачам с высоким приоритетом выполняться бесперебойно, поскольку им не приходи
Contents
- 1 Что такое нарушение правил сторожевого таймера ЦОД?
- 2 Быстрые решения по устранению ошибки нарушения сторожевого таймера
- 3 1. Разрешение любых конфликтов оборудования и программного обеспечения
- 4 2. Переключите драйвер контроллера SATA AHCI
- 5 3. Устранение неполадок SSD вашего компьютера
- 6 4. Перезагрузите компьютер с Windows
- 7 Остановить нарушение BSOD сторожевого таймера DPC
Что такое нарушение правил сторожевого таймера ЦОД?
DPC Watchdog – это утилита, которая отслеживает не отвечающие программы. Если он когда-либо перегрузится, это может привести к BSOD «DPC Watchdog Violation». Ошибка обычно сопровождается стоп-кодом 0x00000133.
Хотя это может произойти по многим причинам, наиболее распространенными являются конфликты оборудования и программного обеспечения. Например, проблема может проявиться после подключения какого-либо оборудования или установки нового программного обеспечения.
Быстрые решения по устранению ошибки нарушения сторожевого таймера
Чтобы приступить к устранению ошибки, сначала попробуйте следующие быстрые решения:
- Исправьте системные файлы : многие ошибки BSoD являются результатом повреждения или повреждения системных файлов, и ошибка «DPC Watchdog Violation» не является исключением. К счастью, в этом случае вы можете легко решить проблему с помощью средства проверки системных файлов (SFC) .
- Устраните любые неисправности жесткого диска : если на диске вашего компьютера возникла проблема, например, поврежденные сектора или поврежденные тома, это может привести к рассматриваемой ошибке. Чтобы их исправить, запустить сканирование CHKDSK .
- Использовать точку восстановления системы : если вы создал точку восстановления системы когда ваш компьютер находился в рабочем состоянии, ее использование может избавиться от BSoD. Используйте этот метод, если не хотите тратить много времени на изучение этой ошибки.
1. Разрешение любых конфликтов оборудования и программного обеспечения
Иногда оборудование, которое ранее работало нормально или было недавно установлено, может работать со сбоями, что приводит к потенциальным конфликтам в вашей системе. Если Windows не сможет разрешить конфликты самостоятельно, она может выйти из строя и отобразить ошибку «Нарушение сторожевого таймера DPC».
Чтобы это исправить, попробуйте отключить все внешнее оборудование вашего компьютера, затем перезагрузите компьютер и посмотрите, исчезнет ли ошибка. Если это так, попробуйте подключить их по одному, чтобы увидеть, какой из них вызывает BSOD.
Если проблема не связана с оборудованием, возможно, виновато программное обеспечение. Если вы недавно установили новое программное обеспечение, например приложение или драйвер, попробуйте удалить его и посмотреть, появится ли ошибка снова. Если это устранит ошибку, это может означать, что программное обеспечение конфликтует с каким-то аспектом вашего компьютера.
Совет : если вы столкнулись с папки случайным образом возвращаются в режим «только для чтения» в Windows , узнайте, как справиться с этой проблемой.
2. Переключите драйвер контроллера SATA AHCI
Когда контроллер SATA AHCI на вашем компьютере сталкивается с проблемой драйвера, это может вызвать ошибку «Нарушение сторожевого таймера DCP». Чтобы это исправить, попробуйте переключить драйвер вручную и посмотрите, поможет ли это.
Нажмите Win+ I, чтобы открыть Windows Run, введите devmgmt.mscв текстовое поле и нажмите «ОК», чтобы запустить диспетчер устройств.
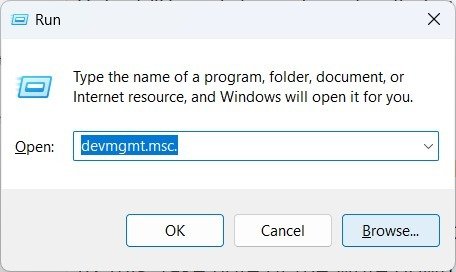
Разверните раздел «Контроллеры IDE ATA/ATAPI», щелкните правой кнопкой мыши контроллер SATA AHCI и выберите «Свойства».
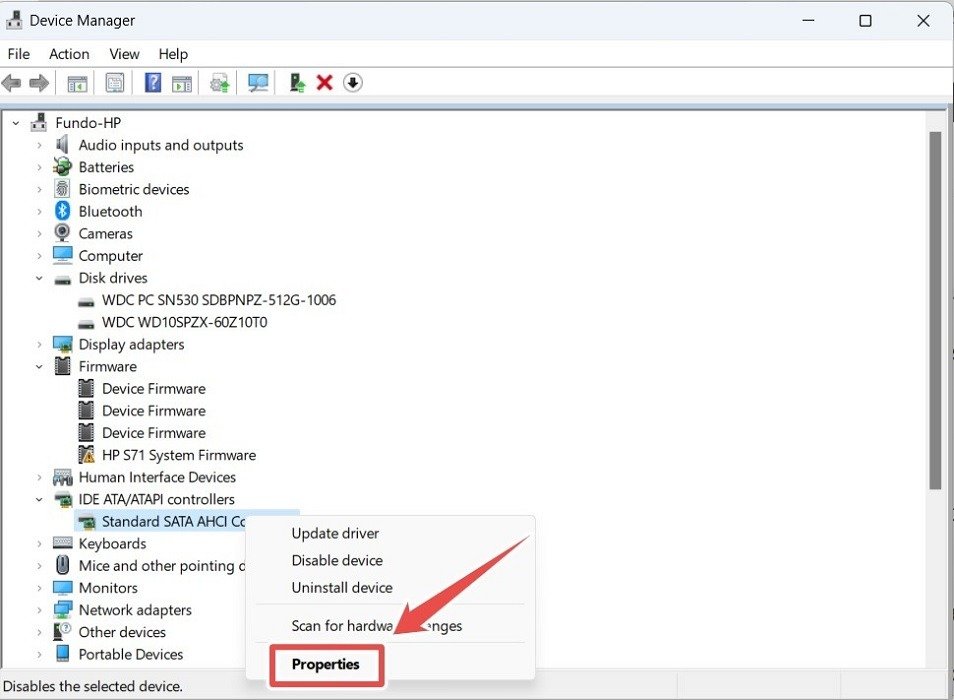
Выберите вкладку «Драйвер», затем нажмите «Сведения о драйвере».
Если на контроллере указан драйвер «storahci.sys», а не «iaStorA.sys», это может быть источником проблемы.
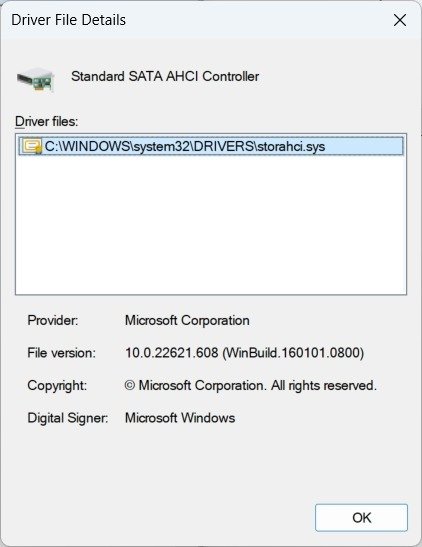
Чтобы это исправить, вернитесь на вкладку «Драйвер» и нажмите «Обновить драйвер».
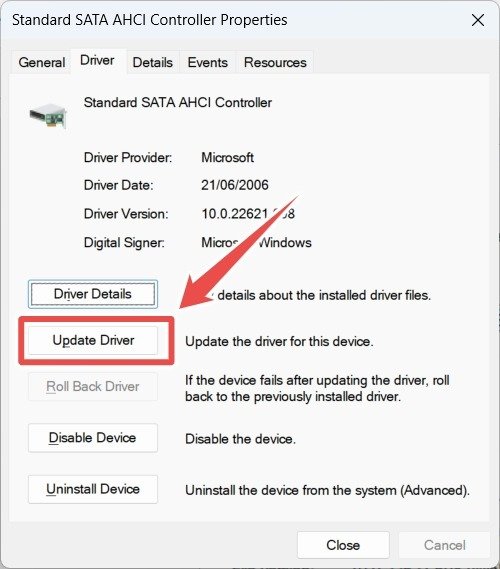
Нажмите «Просмотреть драйверы на моем компьютере».
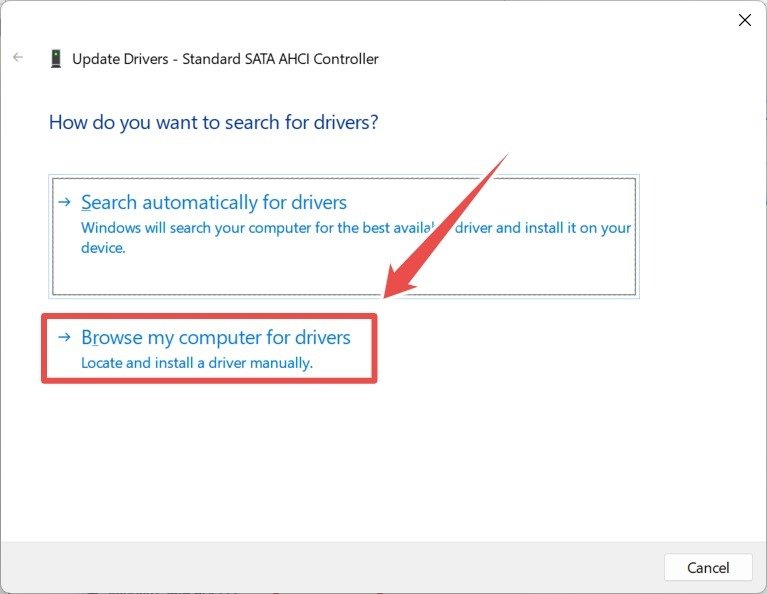
Нажмите «Позвольте мне выбрать из списка доступных драйверов на моем компьютере», а затем «Далее».
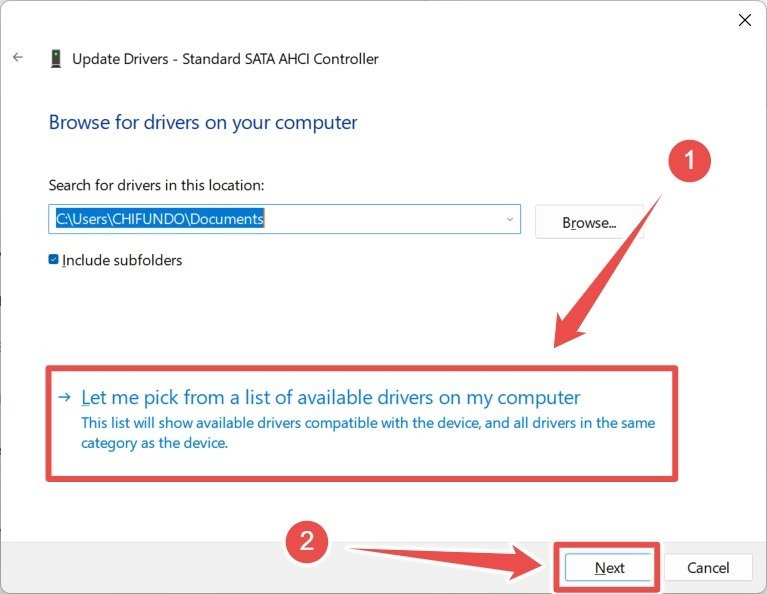
Выберите драйвер «Стандартный контроллер SATA AHCI» и нажмите «Далее».
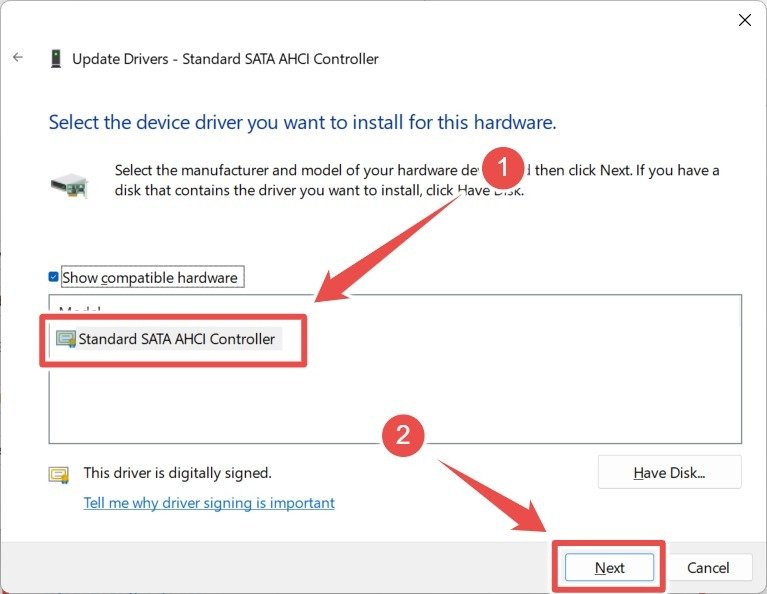
После того как Windows завершит установку драйвера, нажмите «Закрыть».
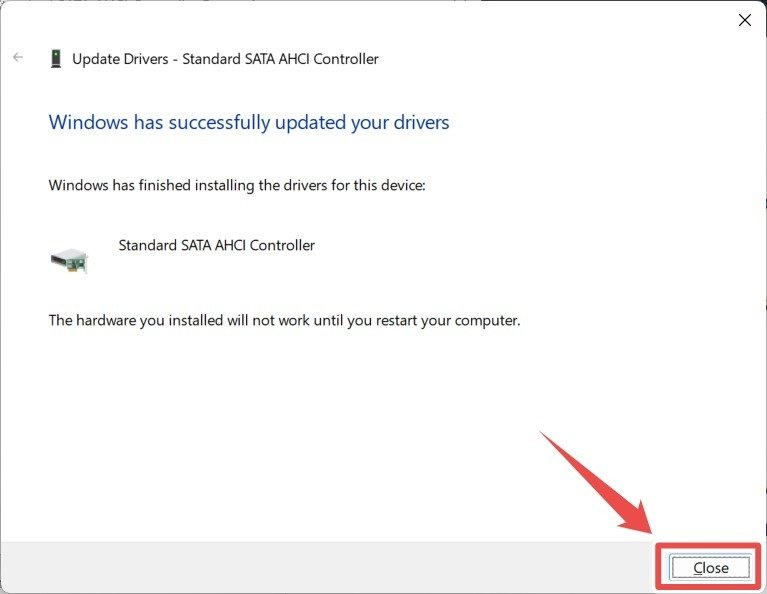
После этого перезагрузите компьютер, чтобы проверить, устранена ли ошибка «Нарушение сторожевого таймера DCP».
К вашему сведению : нужно удалить профи2. Переключите драйвер контроллера SATA AHCI
к удалить его из Windows.
3. Устранение неполадок SSD вашего компьютера
Если проблема возникла после того, как вы установили твердотельный накопитель (SSD) на свой компьютер, это может быть связано с проблемой драйвера. Чтобы это исправить, откройте Диспетчер устройств, как показано в предыдущем разделе, и разверните раздел «Дисковые устройства». Затем щелкните правой кнопкой мыши SSD и выберите «Обновить драйвер».
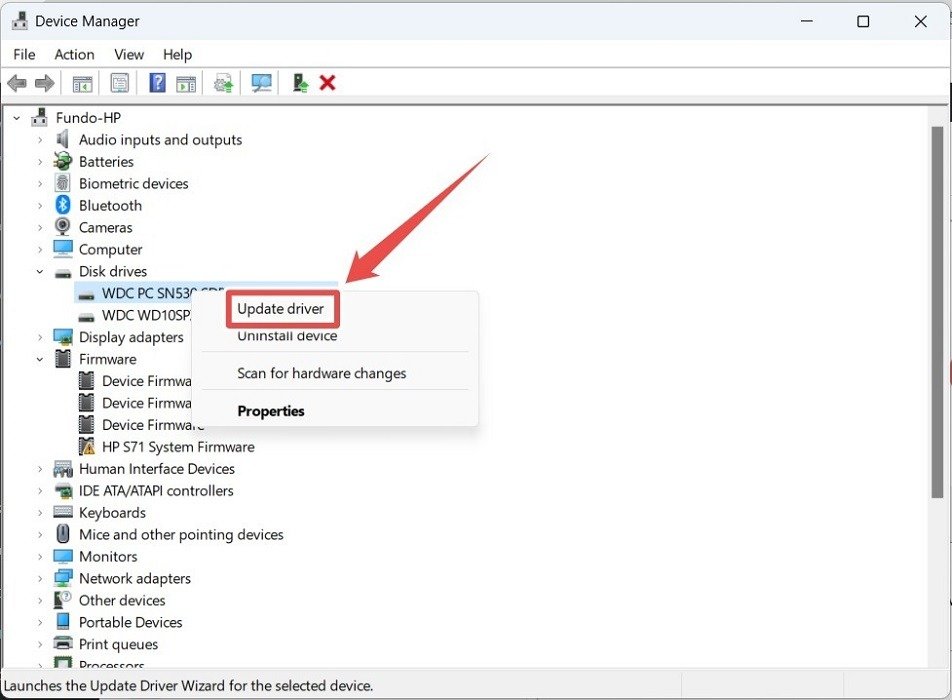
Выберите «Автоматический поиск драйверов» и позвольте Windows найти и установить последние версии драйверов.
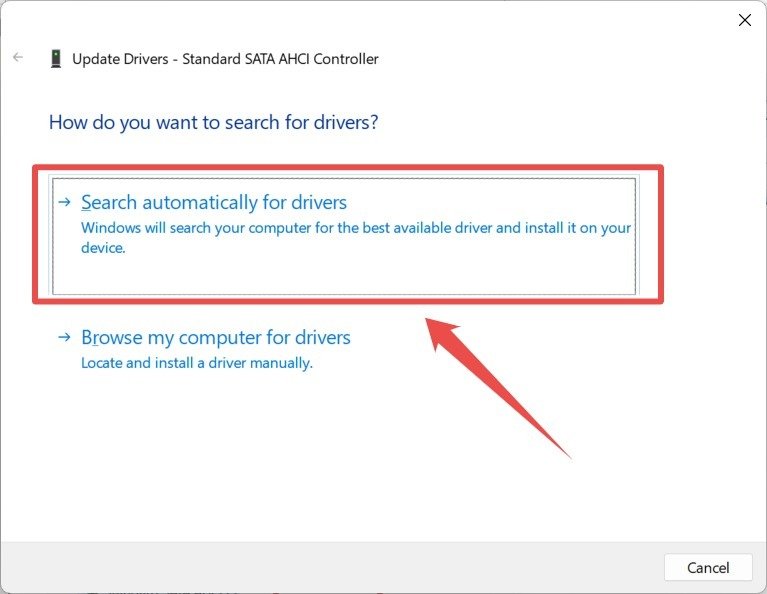
Перезагрузите компьютер, и, надеюсь, ошибка больше не появится. Если это не помогло, возможно, SSD устарел или прошивка глючная. Чтобы это исправить, запишите номер модели SSD, который вы можете получить в диспетчере устройств.
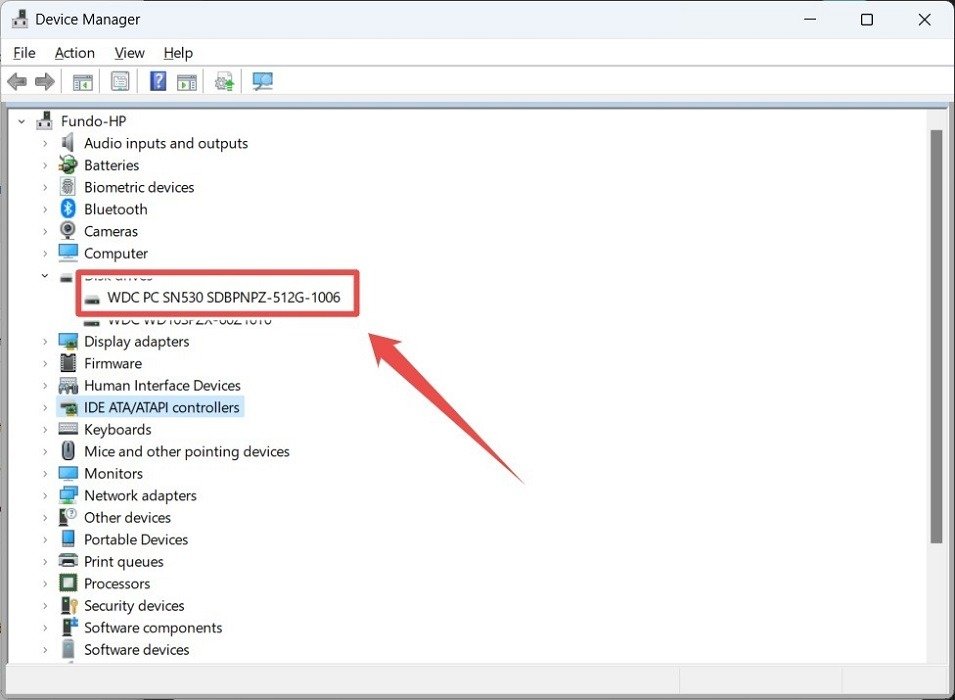
Перейдите на сайт производителя и найдите обновление прошивки. Если вы его найдете, скачайте и установите его.
4. Перезагрузите компьютер с Windows
Если вы здесь, значит, это конец пути, и вам нужно принять более радикальный подход. Возможно, некоторые жизненно важные компоненты Windows повреждены и не подлежат восстановлению. Возможно, вам потребуется сброс настроек вашего ПК с Windows до заводских настроек , чтобы устранить проблему. Надеемся, вы сможете создать резервную копию всех важных данных перед сбросом.
К вашему сведению : вот как сброс компонентов Центра обновления Windows, чтобы исправить проблемное обновление Windows .
Остановить нарушение BSOD сторожевого таймера DPC
Ошибка «Нарушение сторожевого таймера DPC» возникает, когда сторожевой таймер DCP выходит за пределы тайм-аута. Ответственно выявив неполадки аппаратного и программного обеспечения, вы сможете избавиться от проблемы. Если по пути вы столкнетесь с другими BSOD или просто хотите подготовиться к ним в будущем, изучите лучшие способы исправить BSOD в Windows . А также проверьте конкретные решения для ошибки «Плохая конфигурация системы» со ссылкой на нашу специальную публикацию.