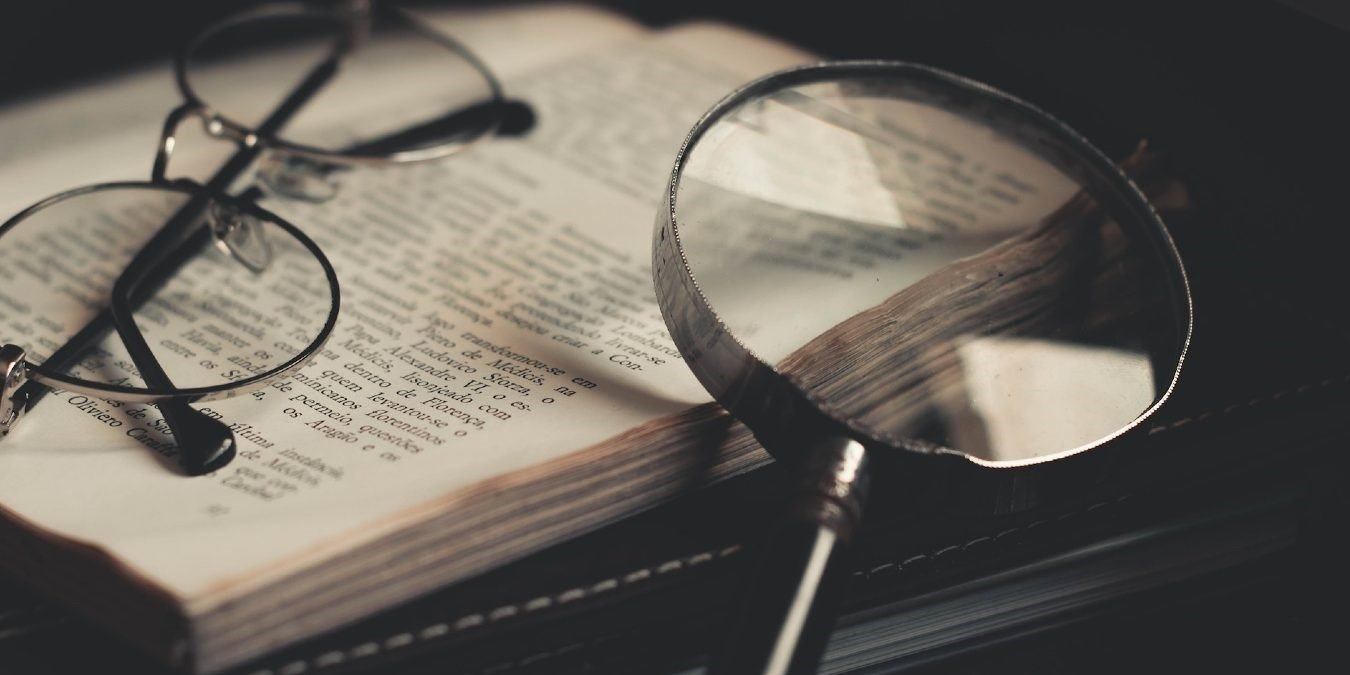Как увеличить масштаб браузера
зникли трудности с чтением текста на ПК с Windows из-за маленького экрана или нечеткости зрения, существуют различные способы увеличить текст. Вы можете увеличить масштаб всего экрана, определенного окна или веб-страницы, чтобы их было легче читать. Читайте дальше, чтобы узнать, как увеличивать масштаб в Windows.Полезно знать : хотите записать свой экран в Windows? Прочитайте все об этом в этом руководстве.
Как увеличить окно или приложение
Вы можете использовать любой из приведенных ниже методов, чтобы увеличить масштаб приложения, например Paint, Photos, Word или Excel, веб-страницы и т. д. Для начала откройте на своем компьютере нужное приложение или окно, которое вы хотите увеличить.
1. Сочетание клавиш
Нажмите и удерживайте клавишу Ct ContentsКак увеличить окно или приложение
ть клавишу +, чтобы увеличить масштаб содержимого. Отпустите клавиши, как только достигнете желаемого вида.
Чтобы уменьшить масштаб, нажмите и удерживайте клавишу Ctrl, а затем нажмите клавишу -, чтобы уменьшить размер содержимого. Нажмите Ctrl+ 0, чтобы вернуться к размеру приложения или окна по умолчанию.
Совет : выучите как разблокировать клавиатуру, если она заблокирована случайно.
2. Клавиатура и мышь
В качестве альтернативы можно использовать комбинацию клавиатуры и мыши, чтобы увеличить содержимое.
Нажмите и удерживайте клавишу Ctrl. Чтобы увеличить масштаб, продолжайте вращать колесо прокрутки мыши вперед, пока не получите желаемый вид. Аналогично, прокрутите колесо прокрутки назад, чтобы уменьшить масштаб.
Примечание. Этот метод нельзя использовать, если у вашей мыши нет колеса прокрутки.
3. Сенсорные жесты
Если ваш компьютер с ОС Windows оснащен сенсорным экраном, используйте его как планшет или ноутбук. С помощью сенсорной функции можно увеличивать или уменьшать масштаб пальцами так же, как на смартфоне.
Увеличьте масштаб, поместив два пальца вместе на экране и разведя их в стороны. Чтобы уменьшить масштаб, сначала разведите пальцы, а затем снова сведите их вместе.
К вашему сведению : хочу отключить сенсорный экран на Chromebook ? Узнайте, как это сделать.
4. Проверьте наличие встроенного слайдера
Многие п
2. Клавиатура и мышь
зунок, с помощью которого можно увеличить содержимое. Для большинства этих приложений в правом нижнем углу экрана есть ползунок.Перетаскивая ползунок влево или вправо, вы можете увеличивать или уменьшать масштаб окна до желаемого вида. Вы также можете увидеть текущий процент уровня масштабирования рядом с ползунком.
На снимке экрана ниже показан ползунок масштабирования в Microsoft Word.
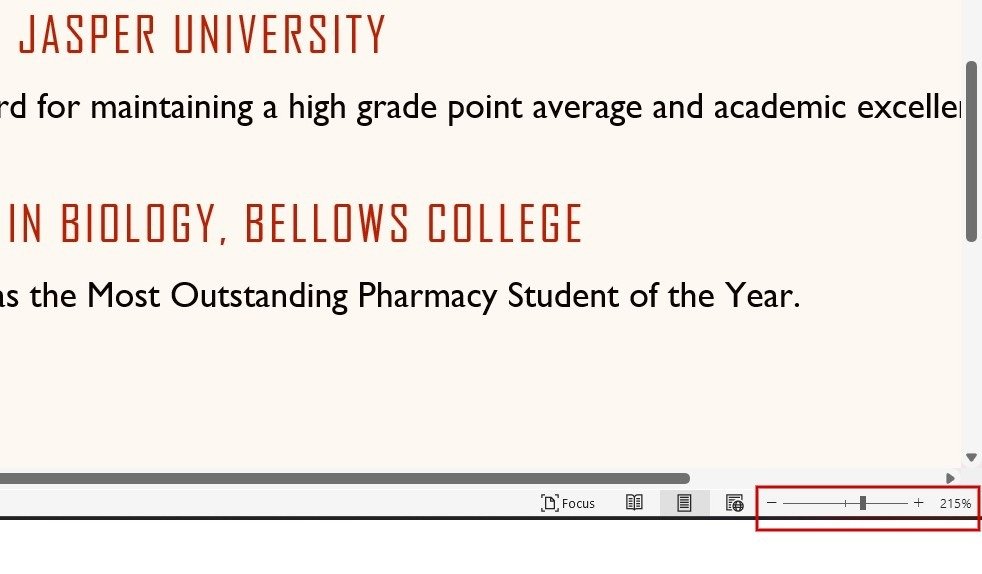
Если вы чувствуете, что управлять ползунком не так просто, есть еще один вариант увеличения текста.
Используйте параметр «Масштаб»
3. Сенсорные жесты
азделе «Вид» в меню ленты), чтобы открыть диалоговое окно «Масштаб», либо выбрав его в уровнях масштабирования по умолчанию, либо установив нужное значение, щелкнув значок стрелки вверх и вниз для «Процента».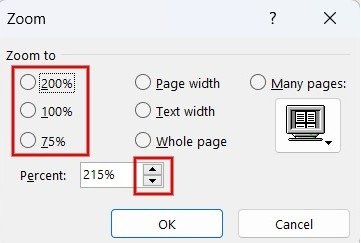
Как увеличить масштаб всего экрана
В Windows имеется встроенный инструмент специальных возможностей «Лупа», который может увеличить весь экран для людей со слабым зрением, позволяя им более четко видеть слова и изображения.
Нажмите клавиши Win+ +, чтобы запустить инструмент «Лупа».

Нажмите значок +на инструменте «Лупа», чтобы увеличить масштаб. Нажмите 4. Проверьте наличие встроенного слайдера
вень масштабирования увеличится на 100%.
Нажмите значок шестеренки на панели инструментов, затем во всплывающем меню нажмите «Перейти к настройкам», чтобы изменить настройки по умолчанию.
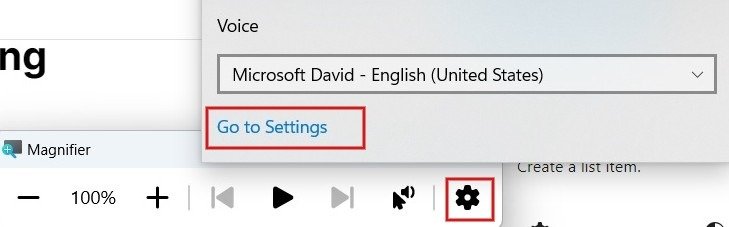
Вы будете перенаправлены в «Настройки ->Специальные возможности ->Лупа». Нажмите стрелку вниз рядом с надписью «Шаг масштабирования» и установите любое значение от 5% до 400%.
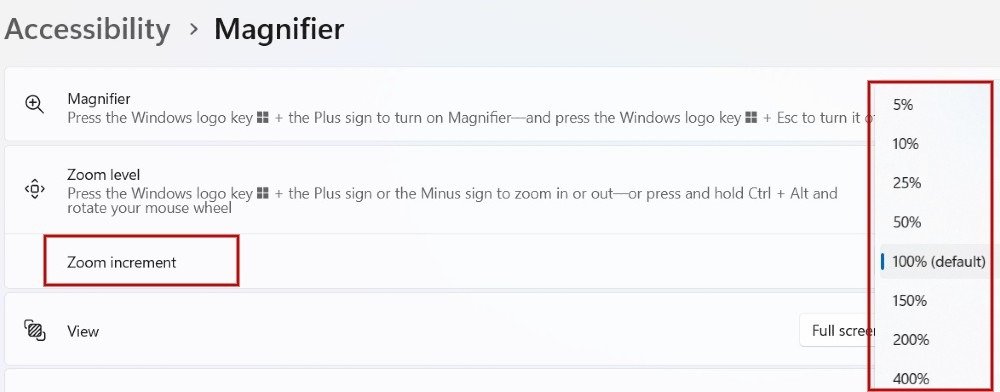
Нажмите стрелку вниз рядом с надписью «Вид», чтобы изменить масштаб. По умолчанию режим просмотра установлен на «Полный экран». Вы также можете изменить его на «Объектив» или «Закреплено».

Лупа в режиме «Линза» перемещается как линза с помощью указателя мыши, увеличивая область вокруг нее.
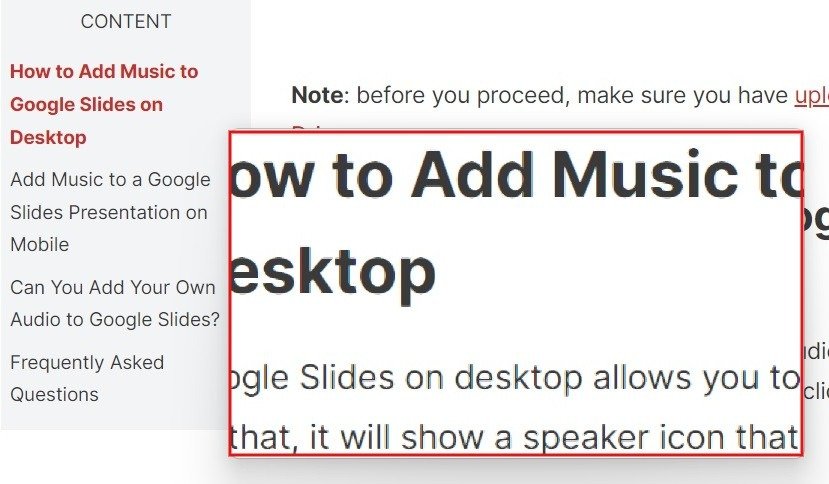
Закрепление остается в верхней части экрана и увеличивает
активное окно в закрепленном виде, оставляя остальную часть рабочего стола неизменной.
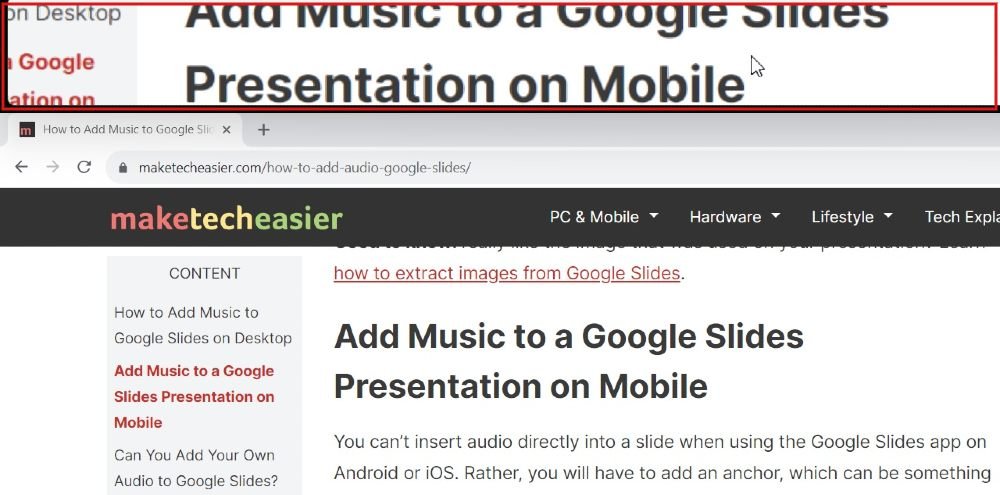
Чтобы выйти из инструмента «Лупа», когда он больше не нужен, нажмите клавиши Win+ Esc.
К вашему сведению : изучите как настроить и использовать голосовой доступ в Вышеуказанные методы будут работать в основных браузерах, таких как Edge, Chrome и Firefox. Кроме того, в каждом браузере есть встроенная функция масштабирования, позволяющая увеличить текст на веб-страницах. Запустите браузер и щелкните горизонтальный трехточечный значок в правом верхнем углу. Во всплывающем меню вы увидите опцию «Масштаб» с символами «+» и «-», позволяющими увеличить или уменьшить масштаб. Чтобы настроить уровень масштабирования по умолчанию для всех веб-страниц, нажмите «Настройки» в меню выше. Введите «масштаб» в строке поиска на левой панели. Прокрутите вниз и найдите раздел «Масштаб». Нажмите раскрывающийся список рядом с «Масштаб страницы», чтобы установить уровень масштабирования по умолчанию для всех сайтов. Запустите браузер и щелкните трехточечный значок в правом верхнем углу. Во всплывающем меню вы увидите опцию «Масштаб» с символами «+» и «-» для увеличения или уменьшения масштаба. Чтобы настроить уровень масштабирования по умолчанию для всех веб-страниц, введите Нажмите раскрывающийся список рядом с надписью «Масштаб страницы» на правой панели, чтобы установить уровень масштабирования по умолчанию для всех сайтов. Запустите браузер и нажмите меню-гамбургер в правом верхнем углу. Во всплывающем меню вы увидите опцию «Масштаб» с теми же кнопками «+» и «-» для увеличения. Введите Прокрутите правую панель вниз и найдите раздел «Масштаб». Щелкните раскрывающийся список «Масштаб по умолчанию», чтобы установить уровень масштабирования по умолчанию для всех сайтов. К вашему сведению : узнайте, как отключить автоматическое обновление в Chrome, Edge и Firefox . Если вы используете ноутбук с маленьким экраном, даже при идеальном зрении вам может быть сложно читать текст без постоянного увеличения. Подключив компьютер к внешнему монитору или телевизору, вы сможете улучшить качество просмотра. Беспокоитесь о стоимости? Вы можете найти различные варианты изогнутого монитора на любой бюджет . Если вам нужна помощь в принятии решения, стоит ли использовать изогнутый или плоский монитор , у нас есть подробное сравнение.Как увеличить масштаб всего экрана
браузера
1. Microsoft Edge
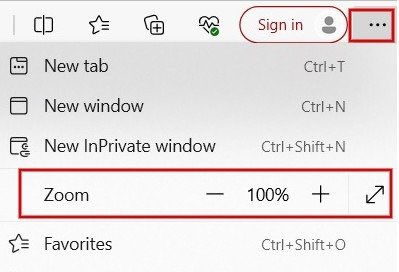
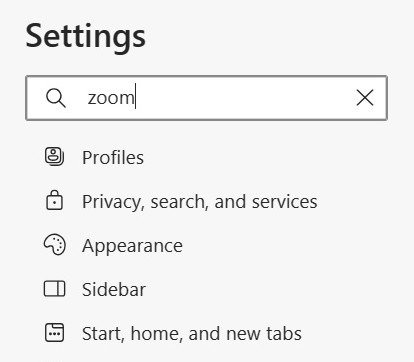
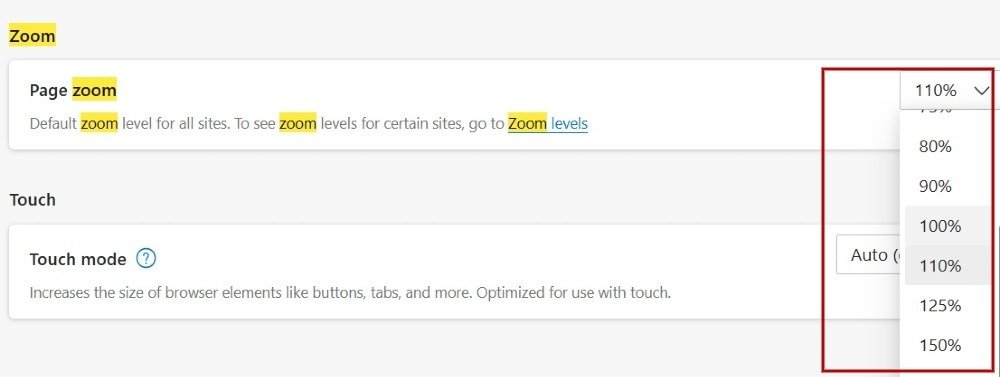
2. Google Chrome
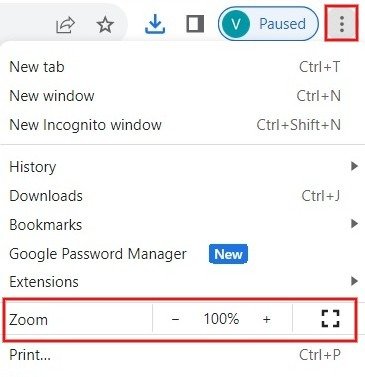
chrome://settings/appearanceв адресной строке.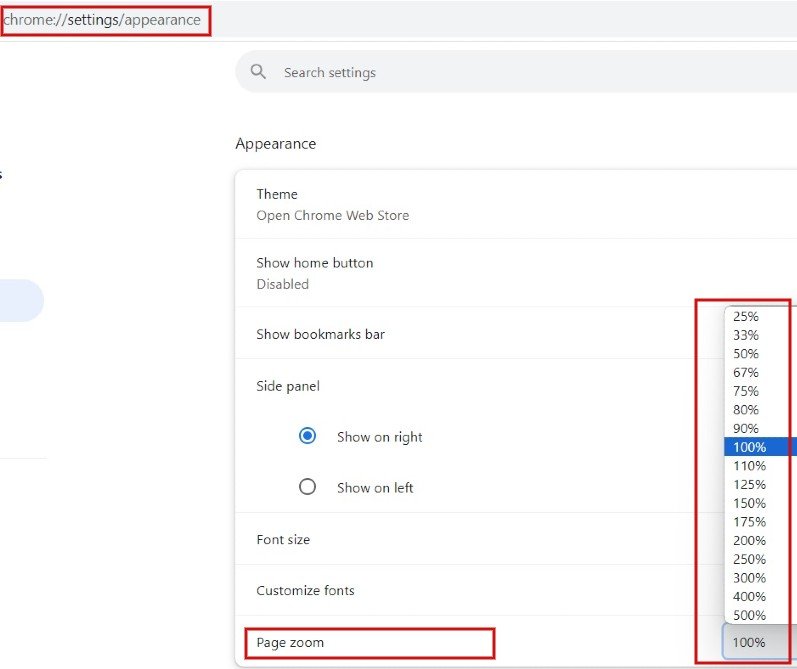
3. Мозилла Firefox
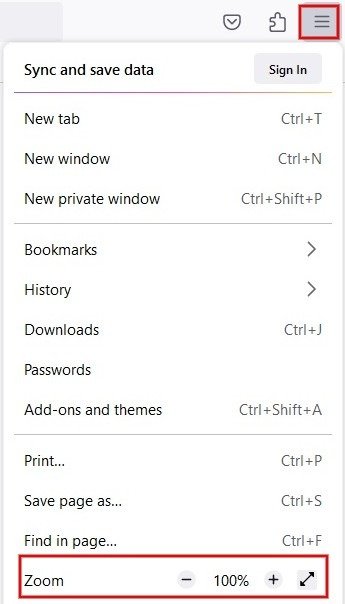
about:preferences#generalв адресной строке, чтобы настроить уровень масштабирования по умолчанию для всех веб-страниц.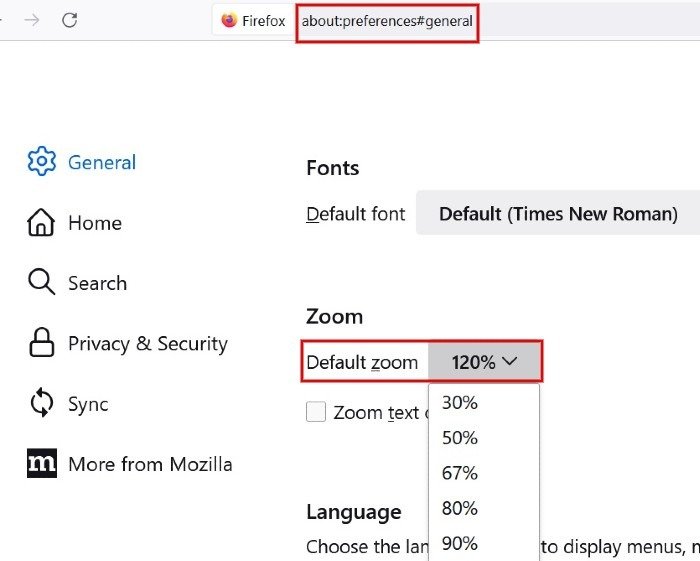
1. Microsoft Edge
2. Google Chrome
3. Мозилла Firefox