Настройки
драйверов Windows призваны быть полезными, иногда вместо этого они просто вызывают хаос в вашем оборудовании. Вы можете отключить автоматическое обновление драйверов в Windows несколькими различными способами.Примечание. Некоторые методы используют редактор групповой политики. Это недоступно в версии Windows Home, только в версии Professional и выше. Однако есть способ получить включить локальный редактор групповой политики , если вы администратор.
Как скрыть обновления драйверов Windows
Если вы планируете в конечном итоге устанавливать обновления драйверов Windows, временно скройте их. Вы можете выбрать: отображать обновления, когда вы будете готовы установить их позже, или никогда. Есть несколько способов сделать это. Если вы хотите навсегда отключить обновления драйверов в Windows для всех устройств или только для определенного устр
Contents
Как скрыть обновления драйверов Windows
ойкиWindows позволяет приостановить все доступные обновления на срок до пяти недель. В течение этого времени вы можете выбрать отдельные обновления для установки, если хотите. Это приостановит все обновления, включая обновления драйверов.
1. Перейдите в «Пуск ->Настройки ->Центр обновления Windows».
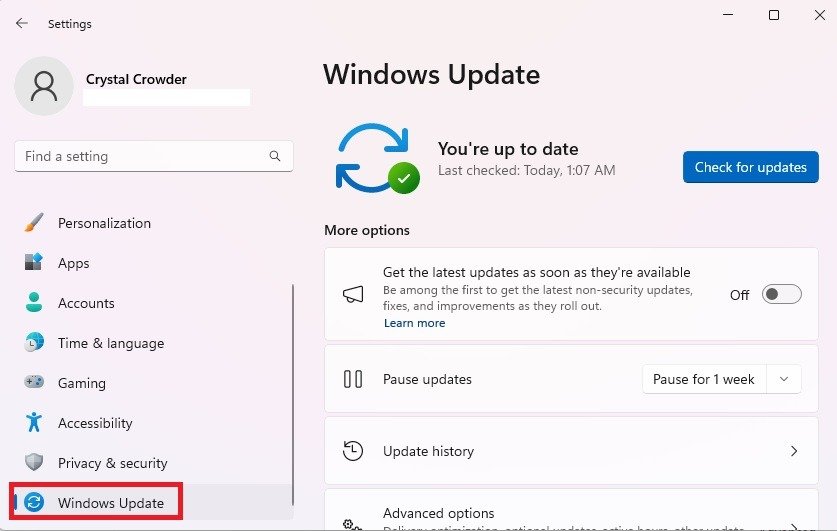
2. В раскрывающемся списке «Приостановить обновления» выберите, на какой срок вы хотите приостановить обновления.
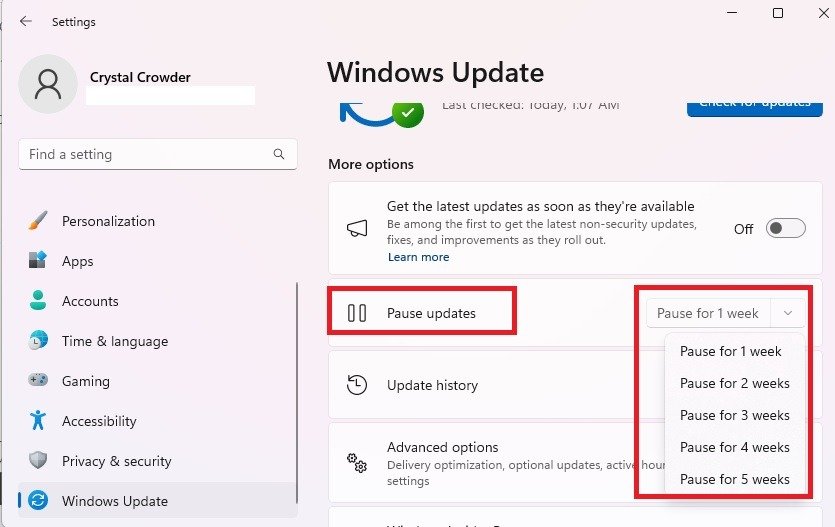
Этот метод является временным. По истечении пяти недель Windows установит все доступные обновления, включая обновления драйверов.
Совет : ознакомьтесь с этими основные команды PowerShell, которые вам нужно знать .
PowerShell
Если вы знаете название обновления, которое хотите скрыть, вы можете использовать PowerShell, чтобы скрыть его. К счастью, вы также можете получить список доступных обновлений в PowerShell.
Следуйте нашему руководству по включить PowerShell, чтобы скрыть обновления и узнайте, как скрыть определенные обновления.
Инструмент обновления Microsoft Hide
В качестве предостережения Microsoft иногда удаляет этот инструмент случайным образом. Кроме того, Microsoft прекратит поддержку этого инструмента и других средств устранения неполадок в будущих выпусках Windows 11. Кроме того, некоторые пользователи сообщают, что это не работает, в то время как у других проблем с этим нет. Мы лично использовали его, чтобы скрыть определенные обновления, включая графические драйверы и несколько обновлений функций с ошибками (пока они не были исправлены).
1. Загрузите wushowhide.diagcab с сайта Microsoft и запустите утилиту.
2. Нажмите «Далее», чтобы запустить инструмент. Подождите, пока Windows обнаружит обновления, которые можно скрыть.
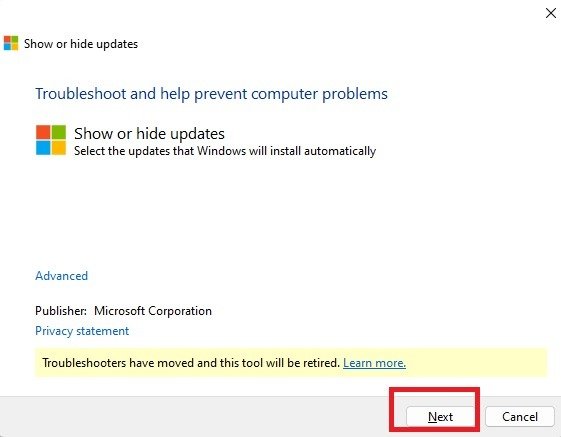
3. Выберите «Скрыть обновления». При первом запуске вы можете
PowerShell
сок обновлений. Если да, пропустите следующий шаг.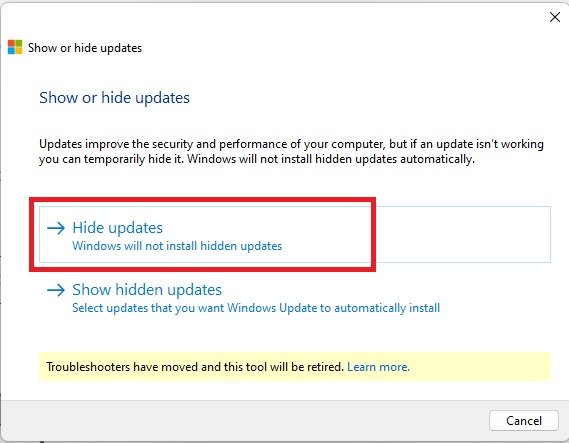
4. Проверьте обновления, которые вы хотите скрыть. Дополнительные обновления здесь не указаны. Нажмите «Далее».
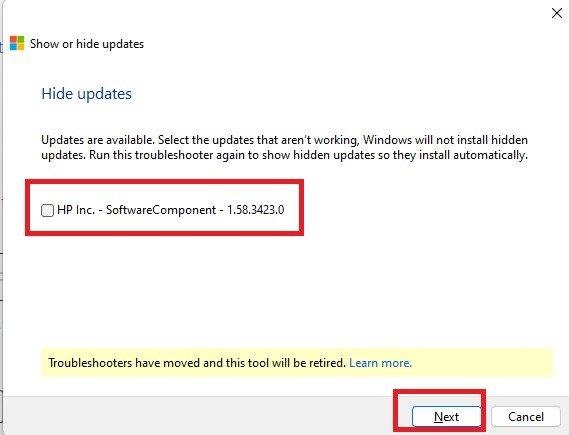
Вы може
Инструмент обновления Microsoft Hide
я и выбрать «Показать скрытые обновления», чтобы выбрать те, которые вы хотите установить.Совет : узнайте, как сделать откатить драйвер , если после обновления он начал глючить.
Как полностью отключить обновления драйверов в Windows
Если вы хотите сделать больше, чем просто скрыть обновления драйверов, у вас есть несколько вариантов сделать это. Они варьируются от редактирования реестра до использования редактора групповой политики. Все они позволяют обратить процесс вспять и снова включить автоматическое обновление драйверов.
Панель управления
1. Откройте меню «Пуск» и найдите «панель управления». Нажмите на результат справа.
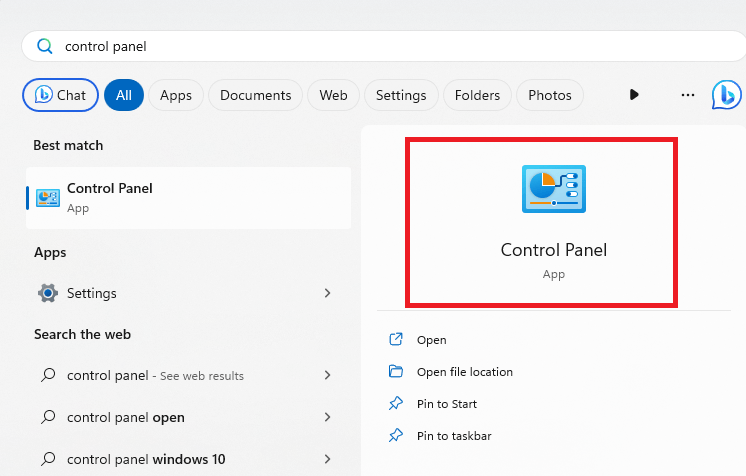
2. Выберите «Система и безопасность». Если вы этого не видите, измените представление в правом верхнем углу на «Категория».
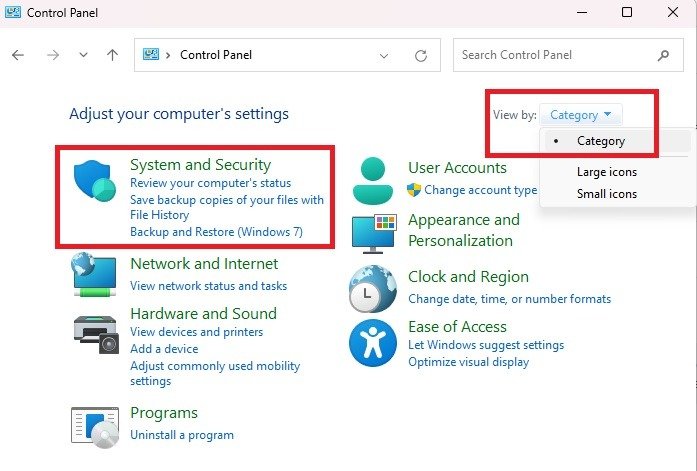
3. Выберите «Система». В зависимости от вашей версии Windows вы либо перейдете в настройки Windows, либо останетесь в панели управления. В Windows 11 это приведет вас к настройкам Windows.
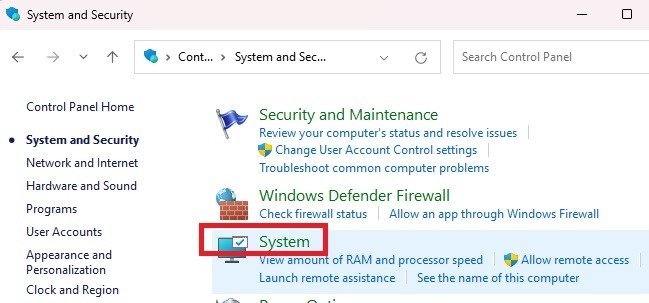
4. Нажмите «Дополнительные настройки системы». Эта опция появится на панели управления в некоторых версиях Windows.
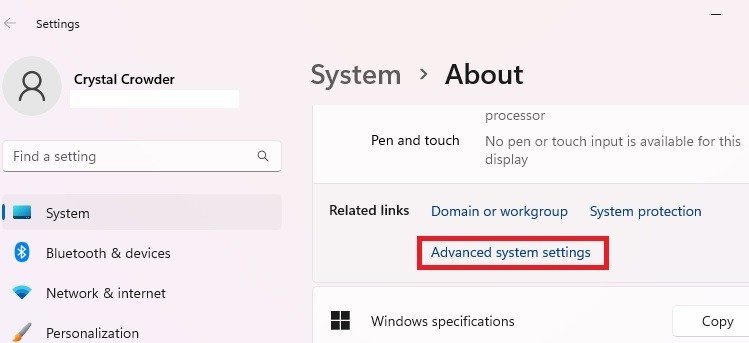
5. На вкладке «Оборудование» выберите «Настройки установки устройства».
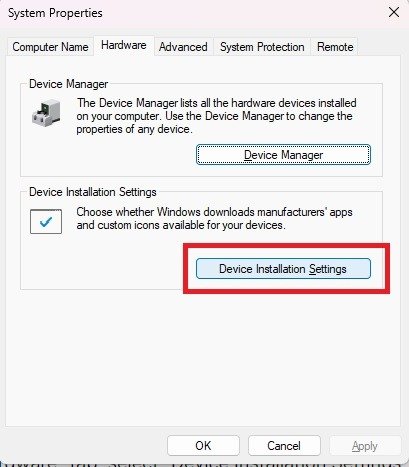
6. Нажмите «Нет (ваше устройство может работать не так, как ожидалось)», затем «Сохранить изменения», чтобы сохранить настройки. В некоторых версиях Windows вы увидите сообщение «Нет, позвольте мне выбрать, что делать». В этом случае выберите «Никогда не устанавливать драйверы из Центра обновления Windows».
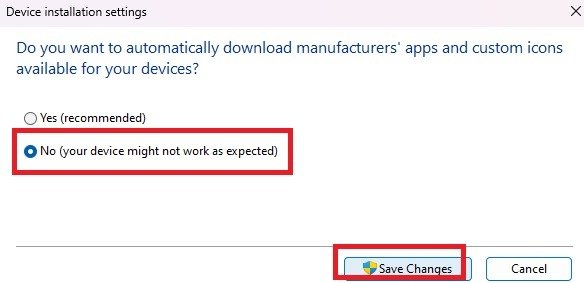
7. Если вы предпочитаете обойти панель управления и сразу перейти к окну «Свойства системы», сделайте следующее:
Нажмите Win+ R, введите sysdm.cplи нажм
Как полностью отключить обновления драйверов в Windows
ru/wp-content/uploads/2024/05/how-to-turn-off-automatic-driver-updates-in-windows-bypass-control-panel.jpg" alt="Ввод команды в окне «Выполнить».">8. В окне «Свойства системы» следуйте приведенным выше инструкциям, чтобы отключить обновления драйверов.
К вашему сведению : узнайте, как сбросить настройки групповой политики в Windows .
Редактор групповой политики
1. Нажмите
Панель управления
>, чтобы открыть диалоговое окно «Выполнить». Введитеgpedit.mscи нажмите «ОК».
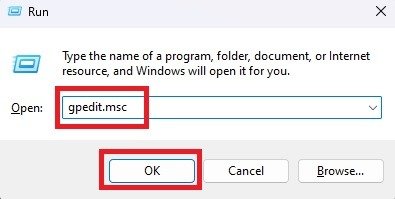
2. На левой панели разверните «Конфигурация компьютера ->Административные шаблоны ->Компоненты Windows ->Центр обновления Windows ->Управление обновлениями, предлагаемыми из Центра обновления Windows».
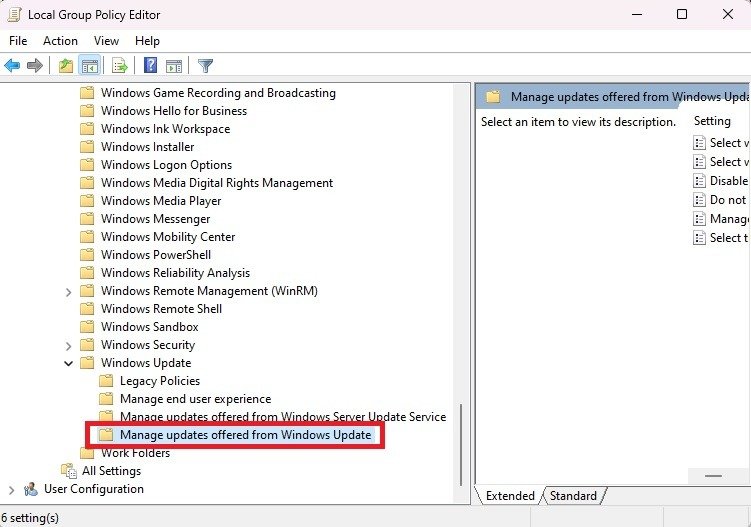
3. Щелкните правой кнопкой мыши «Не включать драйверы в обновления Windows» и выберите «Изменить».
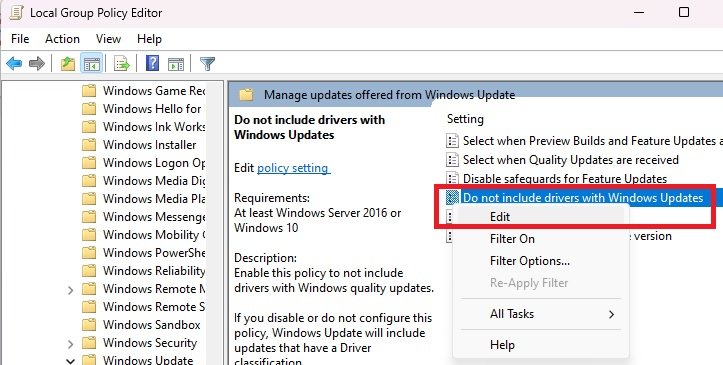
4. Нажмите «Включить» и выберите «Применить».
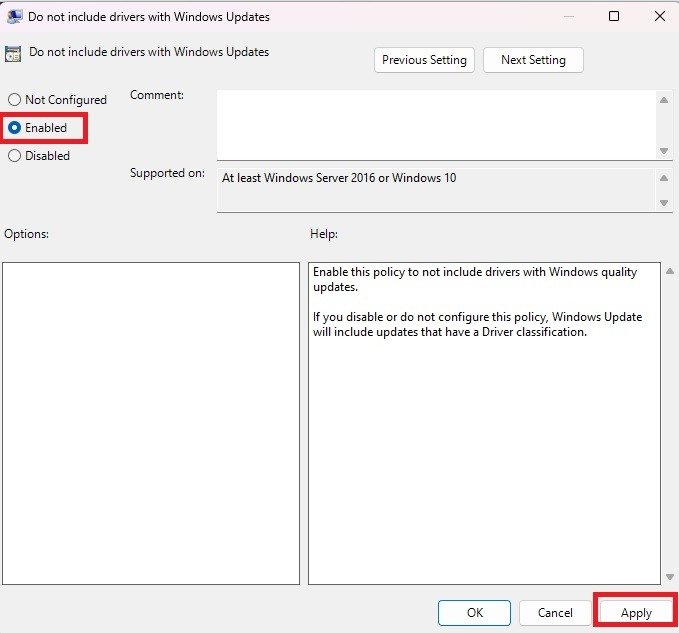
Редактор реестра
Даже если вам удобно редактировать реестр Windows, все равно рекомендуется создать его резервную копию, прежде чем вносить какие-либо изменения. Прежде чем продолжить, следуйте наше руководство по резервному копированию и восстановлению реестра Windows . Когда все резервные копии будут созданы, пора остановить автоматическое обновление драйверов в Windows с помощью редактора реестра.
Нажмите Win+ Rи введите regedit. Нажмите «ОК», чтобы открыть редактор реестра.
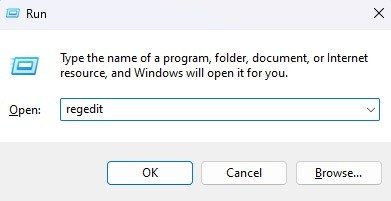
На левой панели разверните следующее:
Computer\HKEY_LOCAL_MACHINE\SOFTWARE\Microsoft\Windows\CurrentVersion\DriverSearching
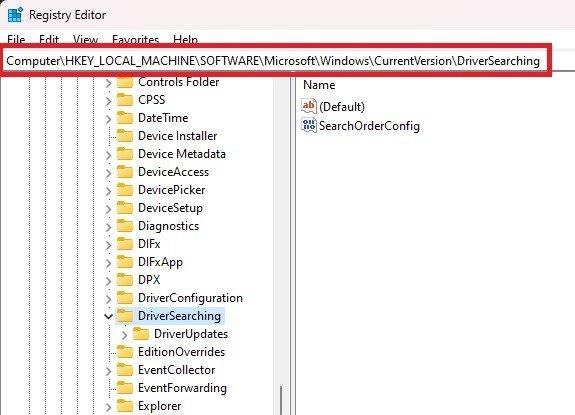
Щелкните правой кнопкой мыши «SearchOrderConfig» в папке «DriverSearching». Выберите «Изменить».
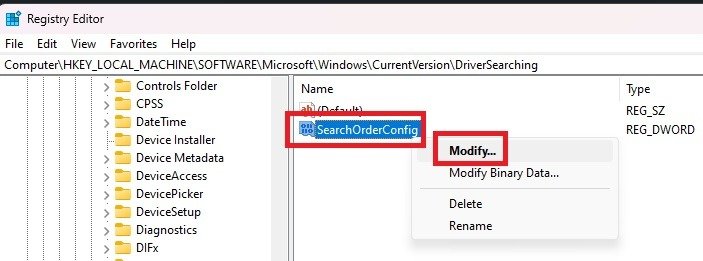
Измените значение на «0». Если в какой-то момент вам понадобится повторно включить обновления, измените значение обратно на «1». Нажмите «ОК», чтобы сохранить изменения, и выйдите из редактора реестра.
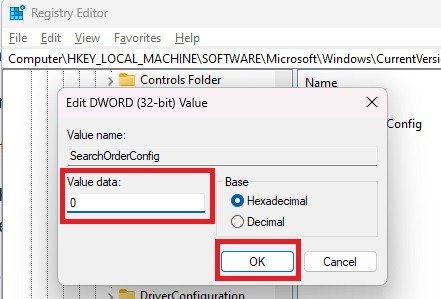
Совет : видите Ошибка загрузки драйвера NVIDIA GeForce Experience в Windows ? Узнайте, что делать.
Как заблокировать обновления драйверов для определенного устройства
Иногда допустимо автоматическое обновление драйверов Windows, за исключением конкретного устройства. Однако если Windows продолжает заменять драйвер производителя стандартным драйвером Windows, вы можете заблокировать автоматическое обновление драйверов для определенных устройств.
На момент написания вы все еще можете использовать упомянутый выше инструмент Microsoft Hide Update Tool. Поскольку оно не всегда доступно, существует несколько других способов заблокировать отдельные обновления драйверов.
Помните, что вы также можете использовать P
Редактор групповой политики
бновлений, но не обязательно для каждого устройства. Дополнительную информацию см. в разделе «Как скрыть обновления драйверов Windows».Найдите идентификатор устройства
Во-первых, вам необходимо знать идентификатор устройства, драйверы которого будут заблокированы. Он понадобится вам в следующих разделах.
1. Нажмите Win+ Xи выберите «Диспетчер устройств».
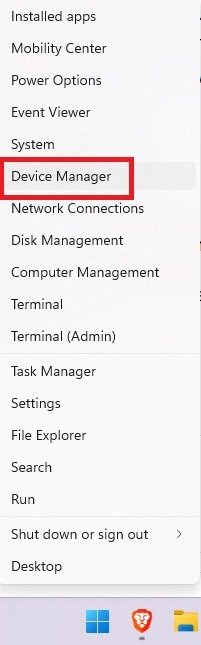
2. Щелкните правой кнопкой мыши свое устройство. В качестве примера я использую свою мышь. Выберите «Свойства».
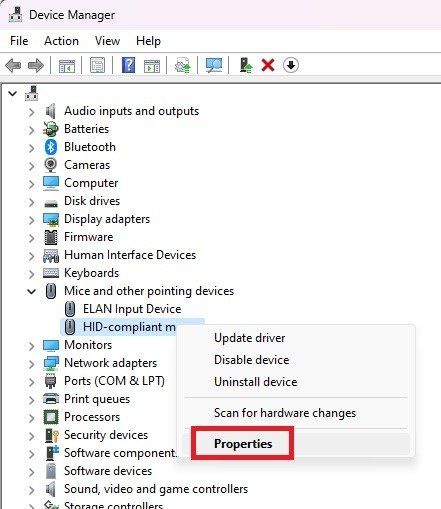
3. Откройте вкладку «Подробности». Выберите «Идентификаторы оборудования» из раскрывающегося списка.
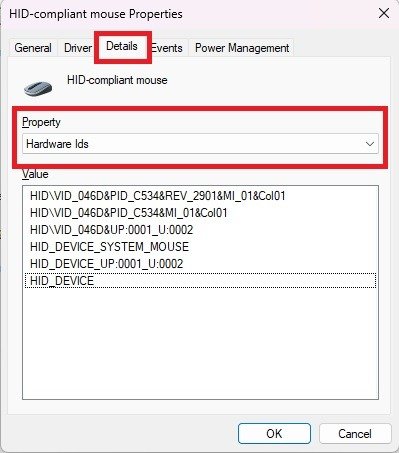
4. Скопируйте идентификаторы из списка в Блокнот или другой текстовый редактор. Щелкните внутри поля «Значение» и нажмите Ctrl+ A, чтобы выбрать все, затем нажмите Ctrl+ Cчтобы скопировать их. Наконец, нажмите Ctrl+ V, чтобы вставить их в текстовый редактор.
5. Прежде чем продолжить, закройте все окна диспетчера устройств.
Совет : узнайте, как остановить все обновления Windows .
Открыть редактор локальной групповой политики
Обратите внимание: если вы заблокируете обновления таким образом, вы также не сможете обновить драйвер вручную. Вам нужно будет удалить ид
Редактор реестра
ыполнить обновление вручную, а затем повторно заблокировать их.1. Откройте редактор локальной групповой политики, как показано выше.
2. Разверните «Конфигурация компьютера ->Административные шаблоны ->Система ->Установка устройства ->Ограничения установки устройства».
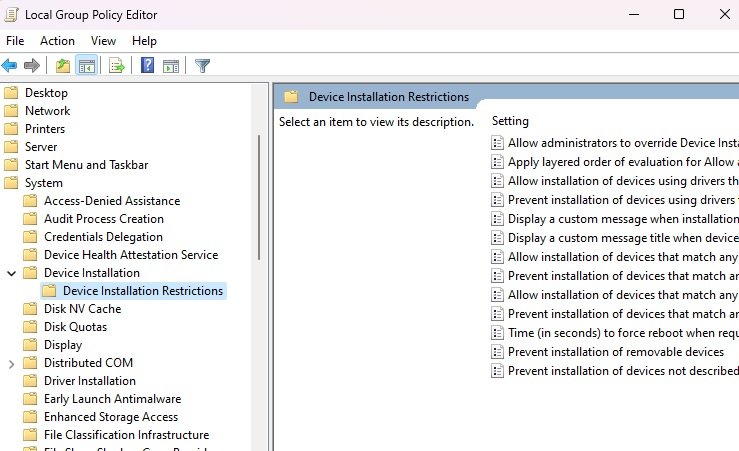
3. Щелкните правой кнопкой мыши «Запретить установку устройств, соответствующих любому из этих идентификаторов устройств» и выберите «Изменить». Или дважды щелкните по нему.
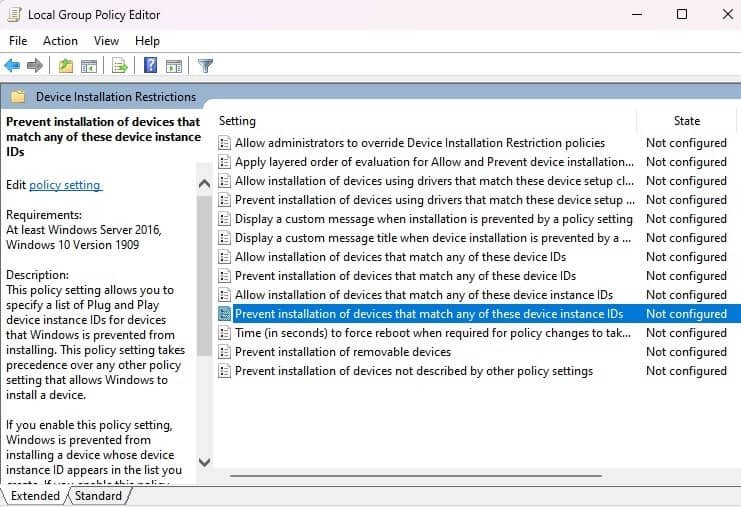
4. Нажмите «Включить» и кнопку «Показать» в разделе «Параметры».
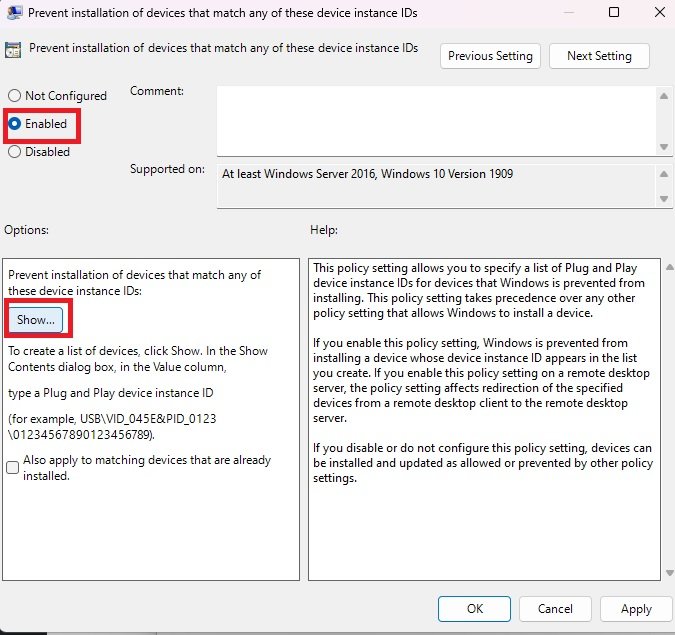
5. Скопируйте каждый из идентификаторов оборудования, которые вы сохранили ранее, в коробку. Вам нужно будет делать их по одному. Когда закончите, нажмите «ОК».
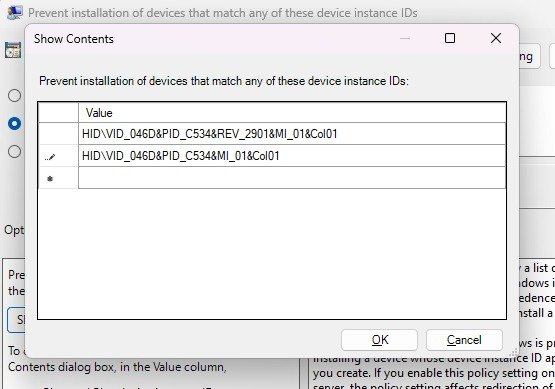
6. Нажмите «Применить» на следующем экране, чтобы сохранить изменения. Закройте остальные окна.
Совет. Компьютер захламлен? Узнайте, как освободите место на диске «C:» .
Дополнительные моменты
Если у вас возникли проблемы с обновлением драйверов и устройства не работают должным образом, рекомендуется заблокировать обновления драйверов. Однако вам все равно необходимо регулярно обновлять драйверы устройств. Если вы этого не сделаете, устройства могут работать не так хорошо или вообще не работать, поскольку Windows выпускает новые функции и обновления ОС.
В зависимости от самого устройства обновление драйверов может улучшить производительность вашего ПК. Например, обновление драйвера видеокарты помогает улучшить игровой процесс. Если вы заметили проблемы с производительностью после отключения автоматического обновления драйверов в Windows, начните обновлять драйверы вручную или включите автоматическое обновление драйверов и просто заблокируйте проблемные.
В случае, если Windows использует универсальный или даже совершенно неправильный драйвер, лучше сделать это вручную, чем использовать неправильный драйвер.
Оптимизация работы с ПК
После того, как Windows обновит ваши драйверы, вы также можете удели


