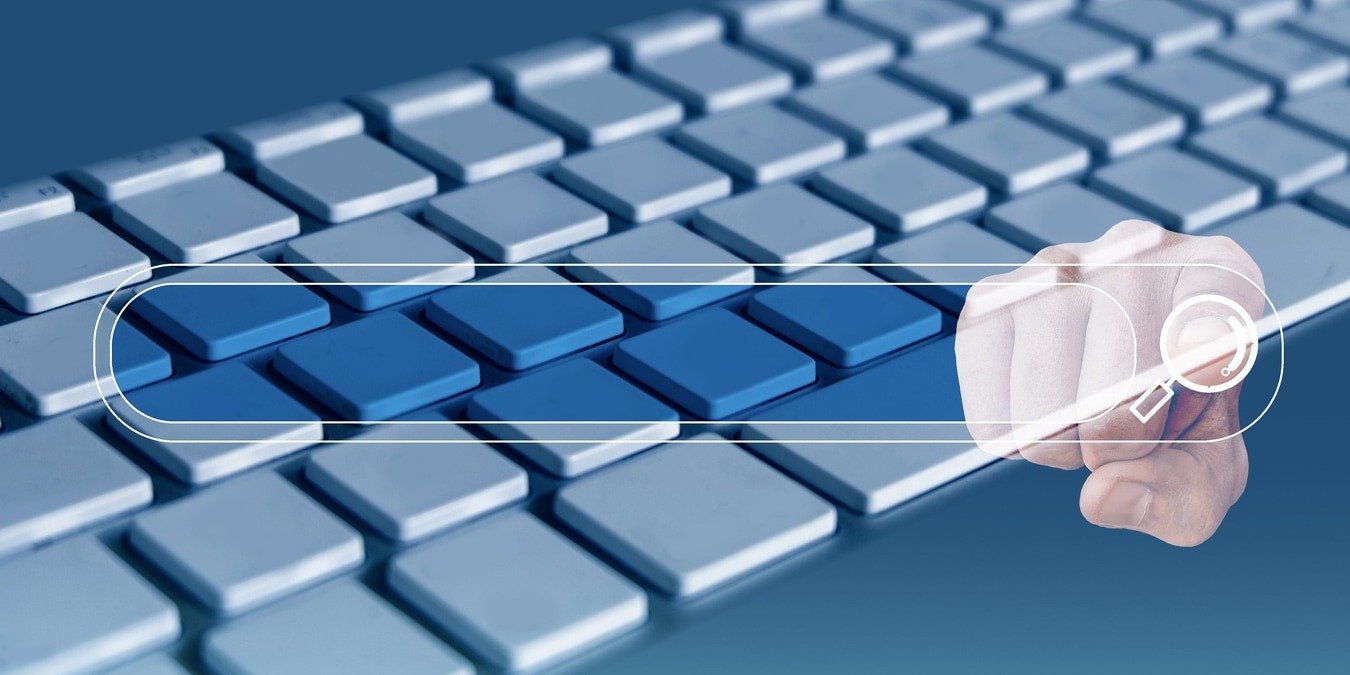Вам нужно выполнить поиск определенного текста в документе Word? Вместо того, чтобы просматривать текст слово за словом, существуют различные способы найти слово или фразу в Microsoft Word, в зависимости от вашего устройства. В этом руководстве показано, как выполнять поиск в документах Word на компьютере, мобильном устройстве или в Интернете.
Как искать документы Word в Windows
В Word для Windows существует несколько способов найти нужный текст.
Использование поля поиска и панели навигации
Поле поиска в верхней части окна Word — удобный выбор для поиска текста в Word. Просмотрит
Contents
- 1 Как искать док
Использование поля поиска и панели навигации
lass="toc_number toc_depth_2">1.1 Использование поля поиска и панели навигации - 1.2 Используйте функцию поиска
- 1.3 Использование расширенного поиска в Word в Windows
Как искать документы Word в Windows
>1. Нажмите на увеличительное стекло вверху, чтобы развернуть поле поиска, и введите слово или фразу.
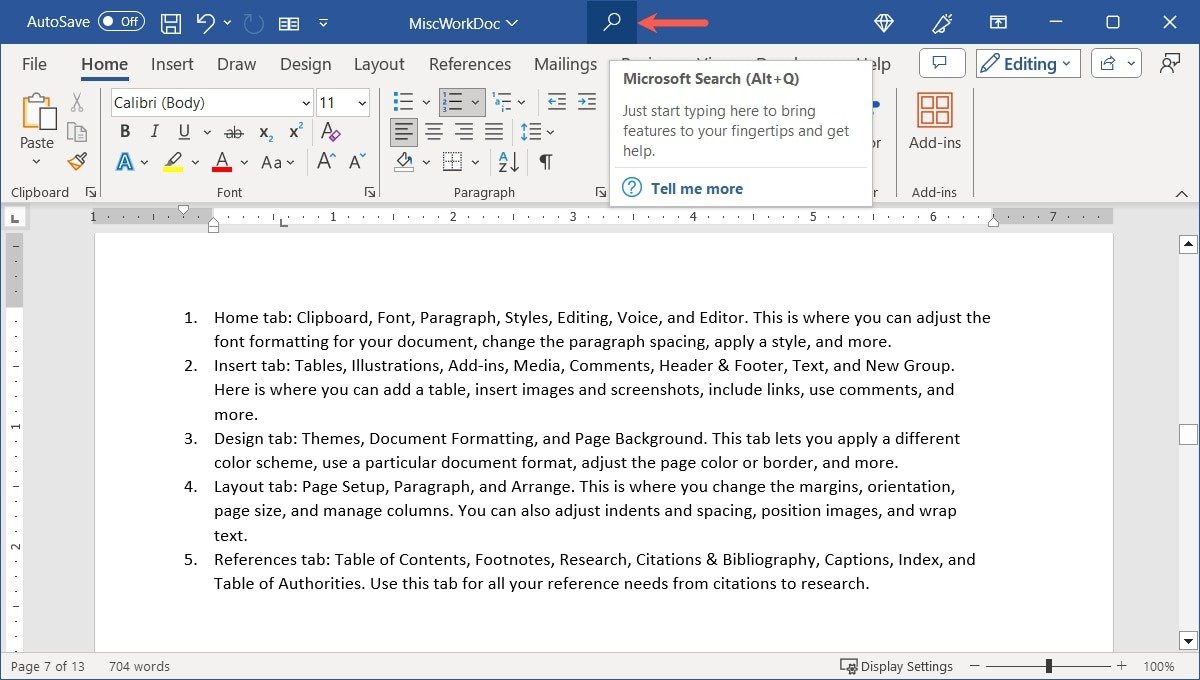
2. Нажмите на результат ниже «Найти в документе».
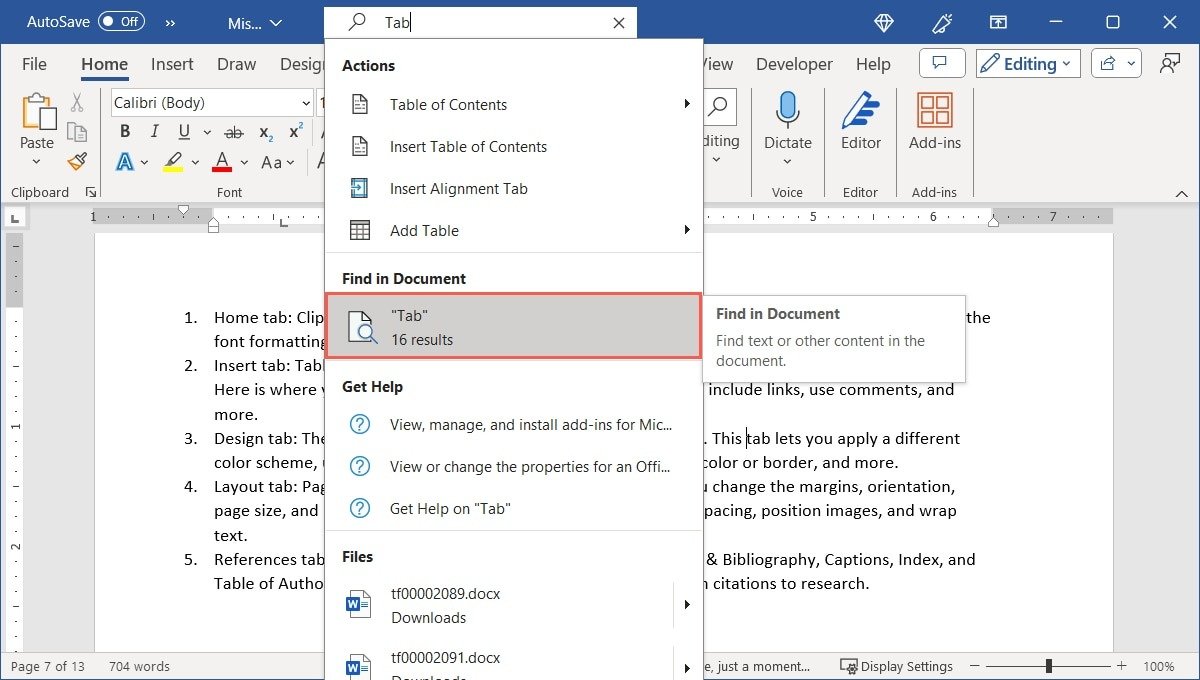
3. Используйте стрелки вверху на панели навигации слева, чтобы перейти к каждому результату по порядку. Либо выберите конкретный результат, чтобы перейти непосредственно к нему.
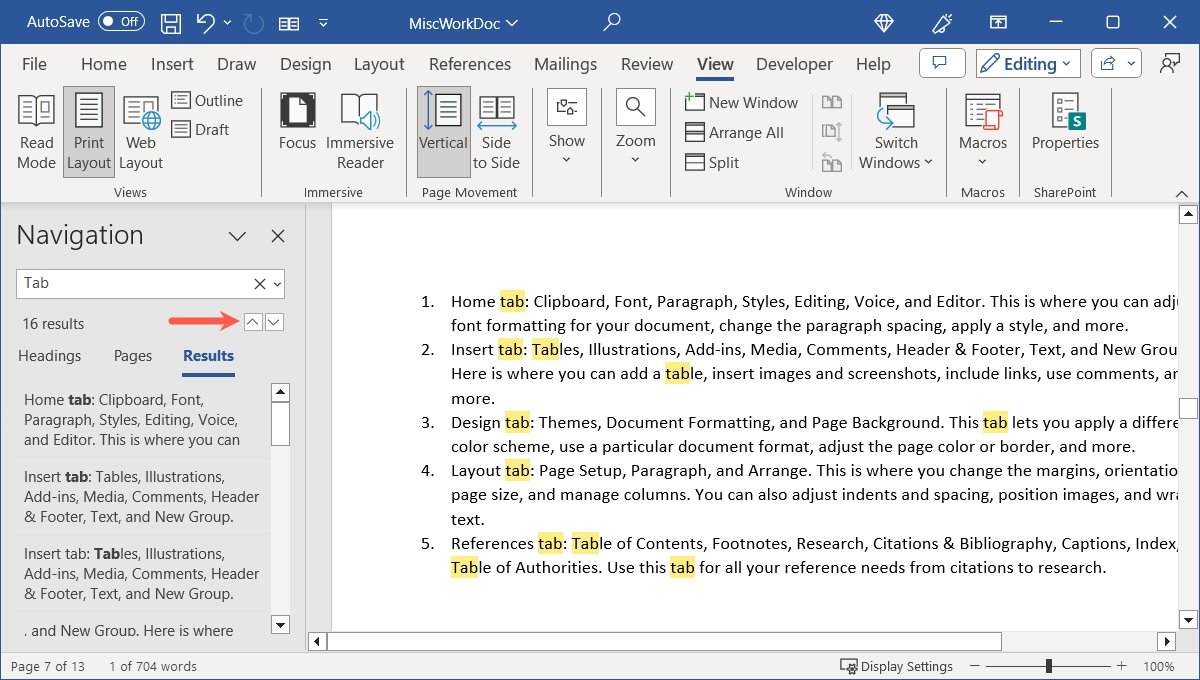
4. Чтобы сузить результаты, нажмите стрелку справа от поля поиска на панели навигации и выберите «Параметры».
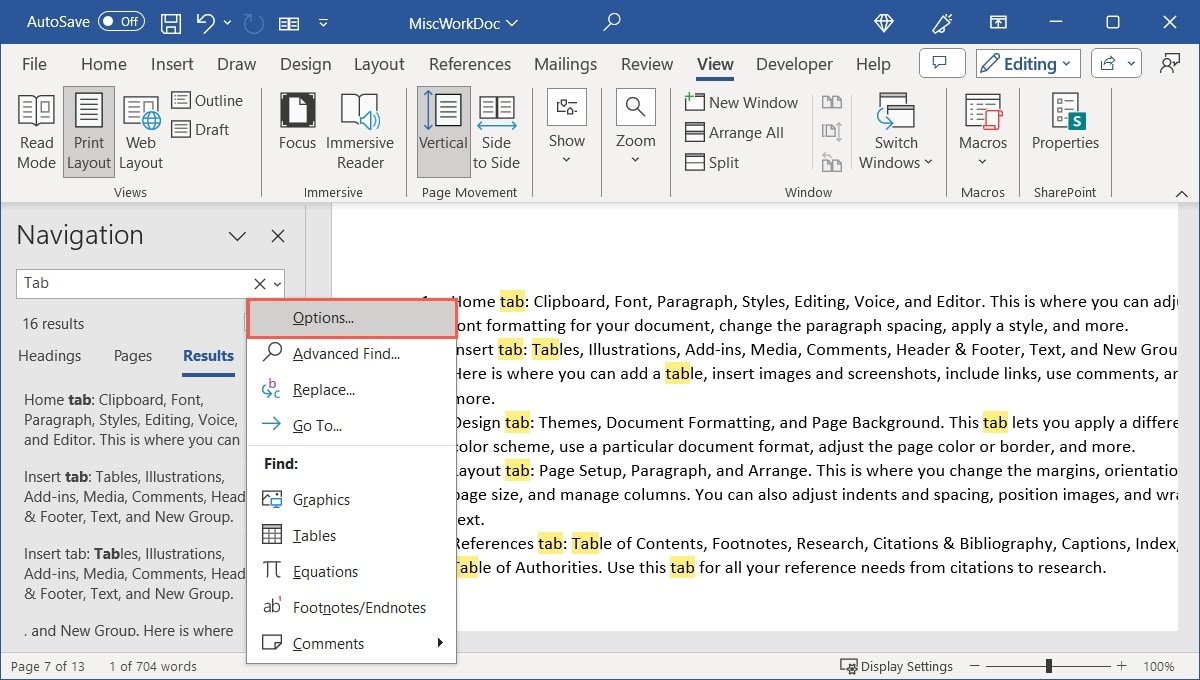
5. Установите флажки для фильтров, которые вы хотите использовать, например, по регистру, только целые слова или все словоформы. Нажмите «ОК», чтобы сохранить.
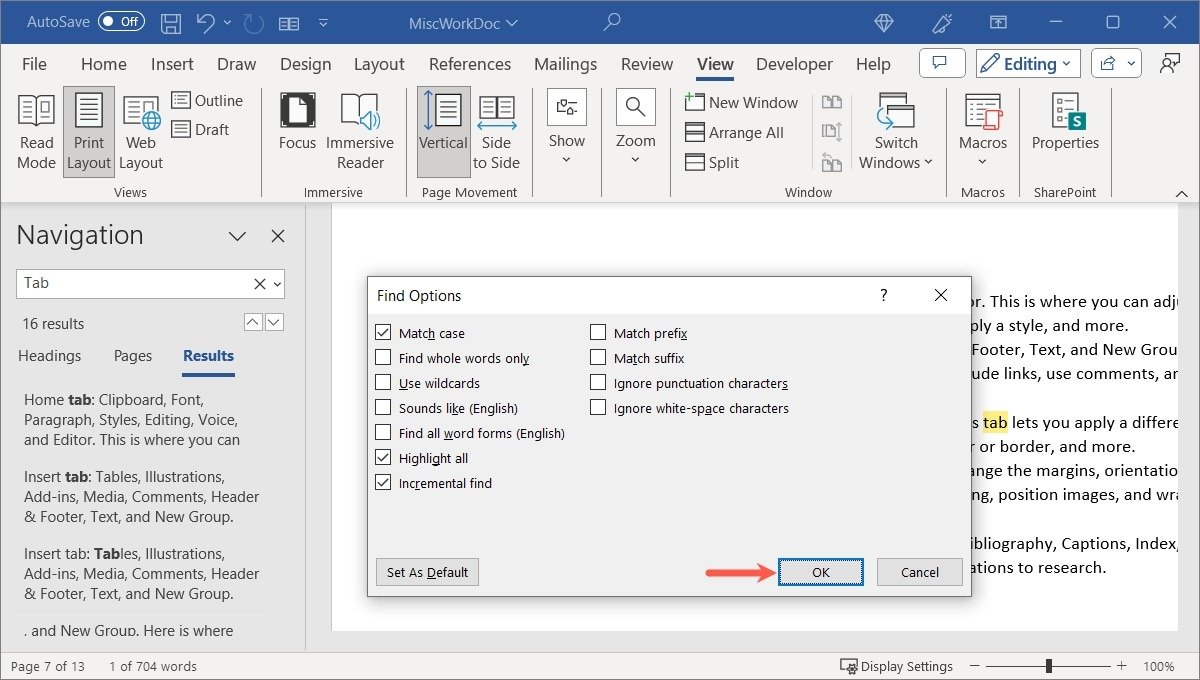
Список результатов будет обновлен.
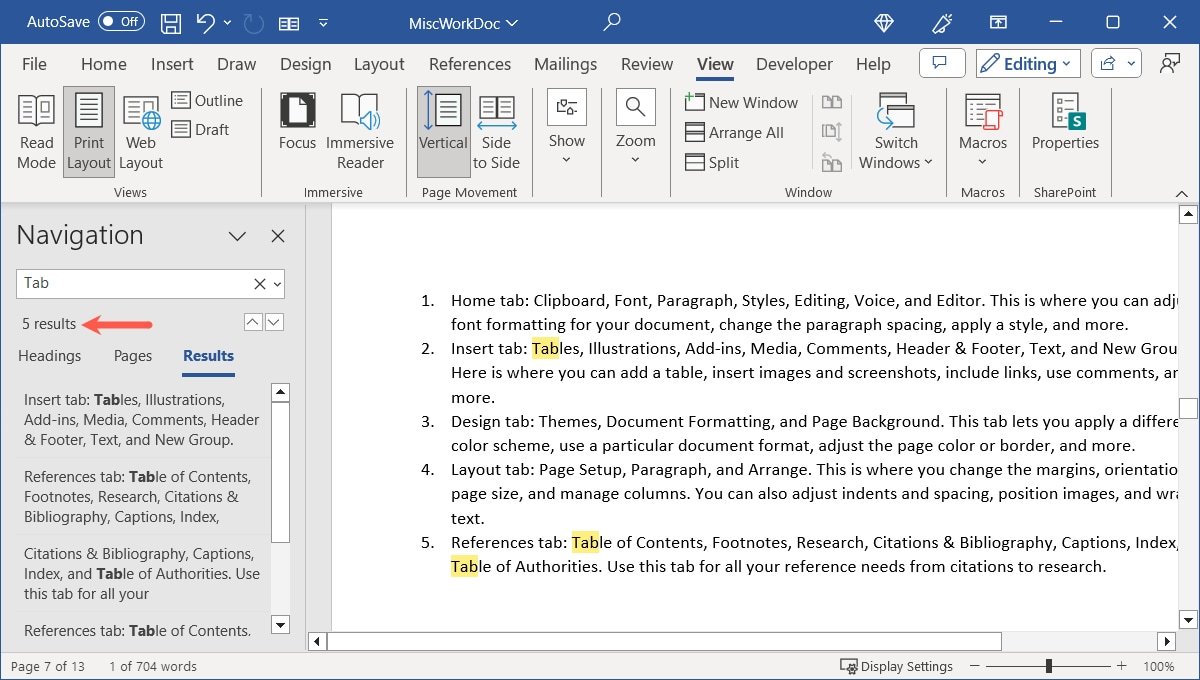
6. Используйте значок «X» в правом верхнем углу панели навигации, чтобы закрыть ее, когда вы закончите.
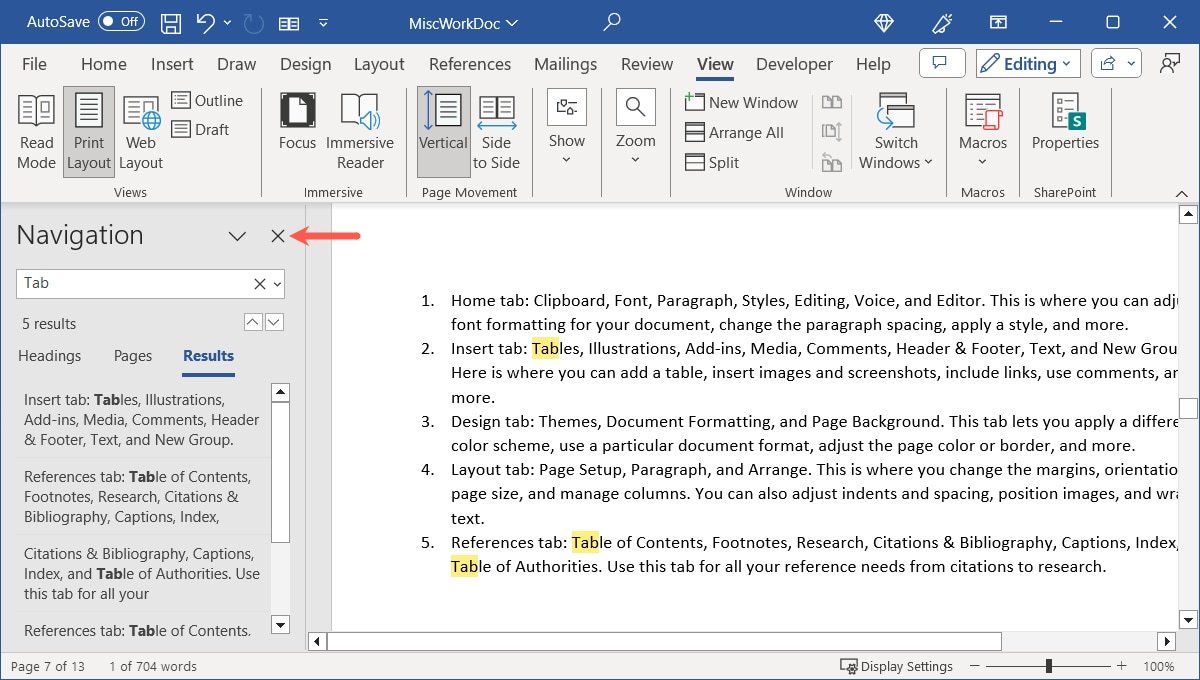
Совет: если вы часто пользуетесь Microsoft Word, вам стоит изучить эти советы по экономии времени .
Используйте функцию поиска
Еще один способ поиска текста в Word — функция «Найти». Хотя этот метод аналогичен предыдущему, он дает вам несколько дополнительных возможностей.
1. Нажмите Ctrl+ F, чтобы открыть инструмент поиска.
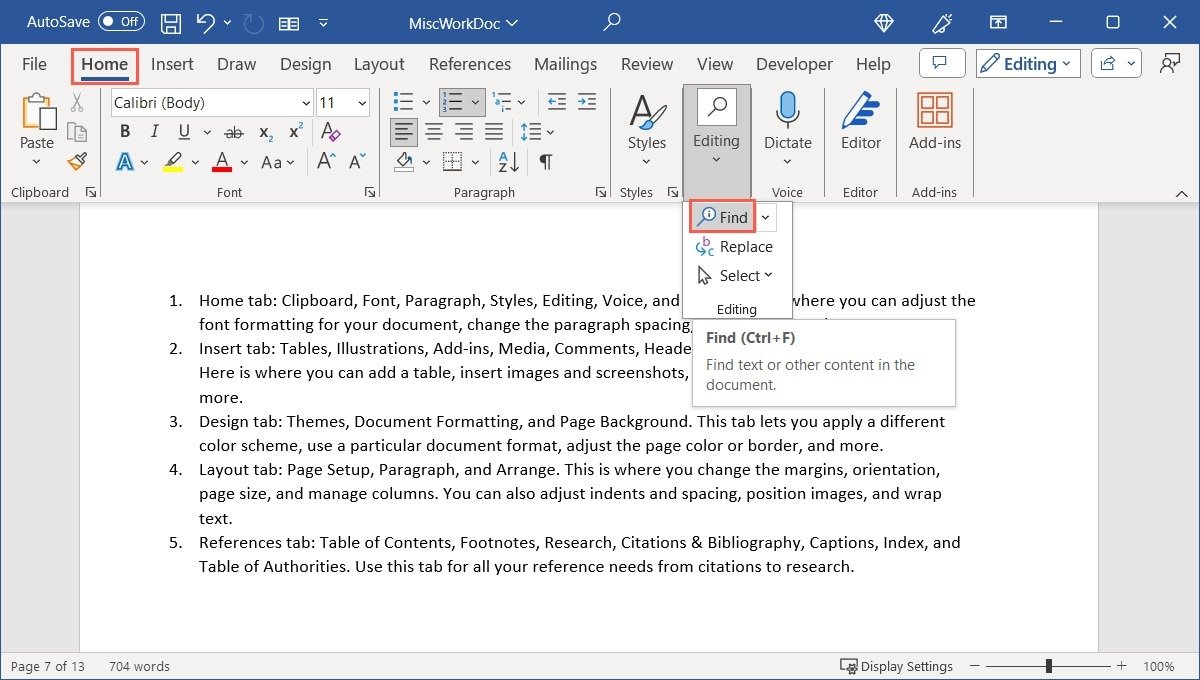
2. Введите слово или фразу в поле поиска на панели поиска справа.
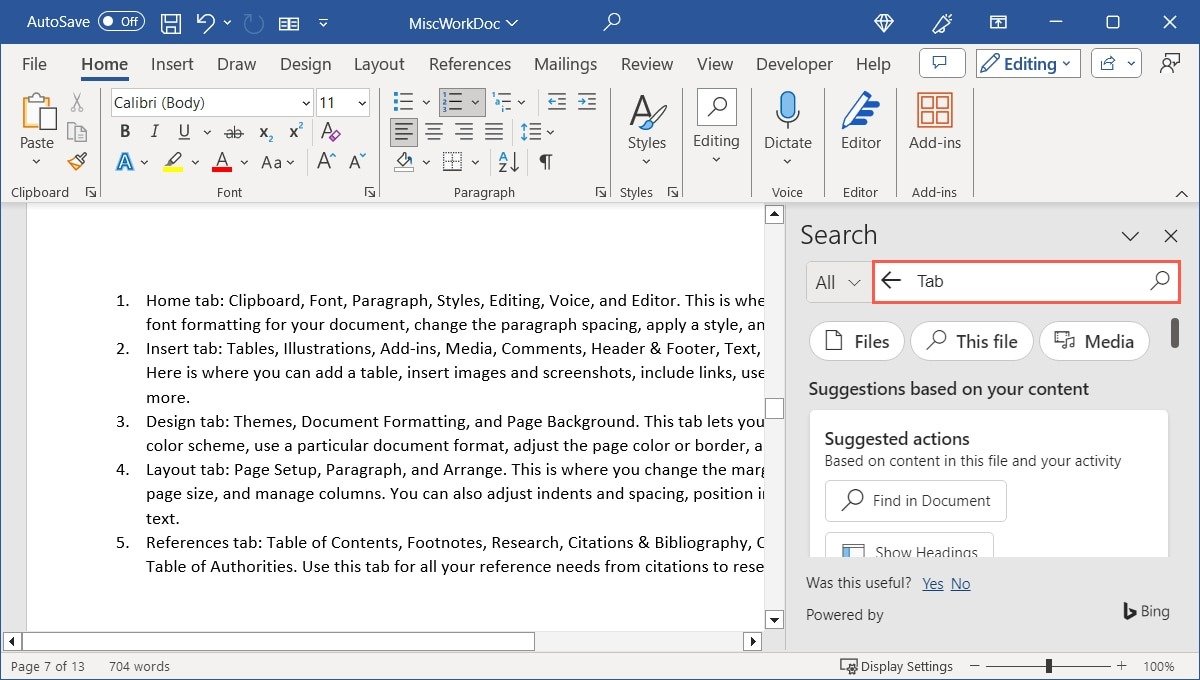
3. Используйте стрелку с надписью «Все» слева от поля поиска, чтобы выбрать «Этот файл». Также возможен поиск в Интернете, справке Word, средствах массовой информации и других местах.
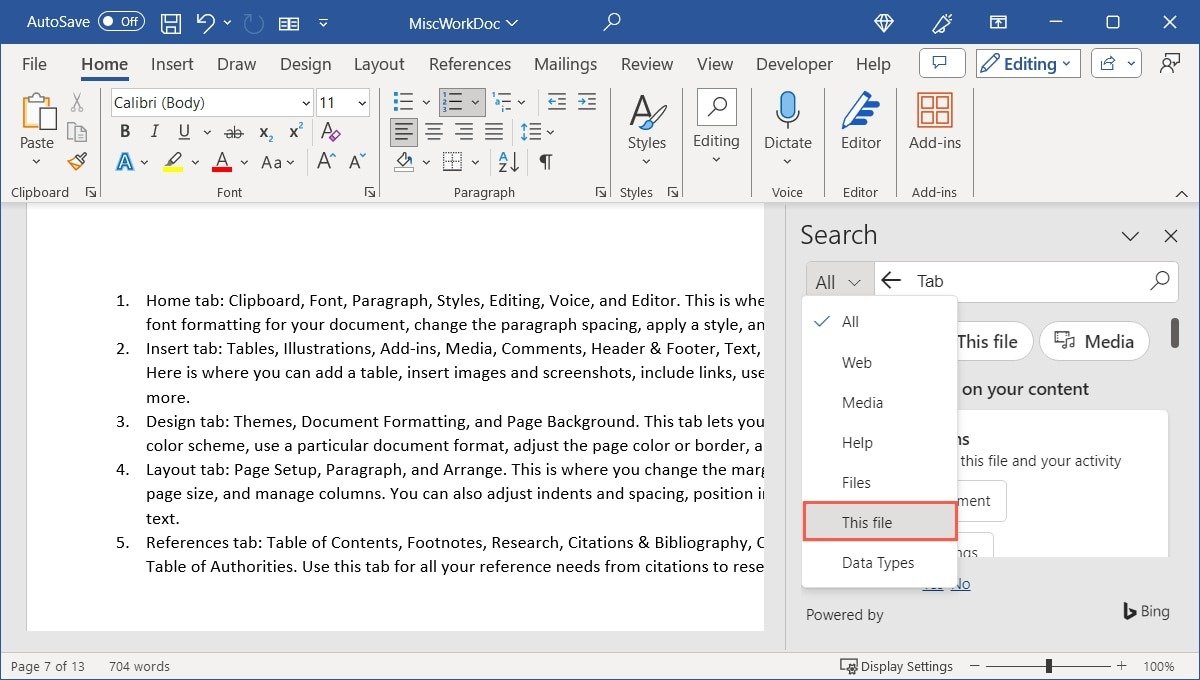
4. Нажмите Enterили значок лупы, чтобы найти поисковый запрос. Используйте стрелки вверху, чтобы перейти к каждому результату, или выберите конкретный результат, чтобы перейти прямо к нему.
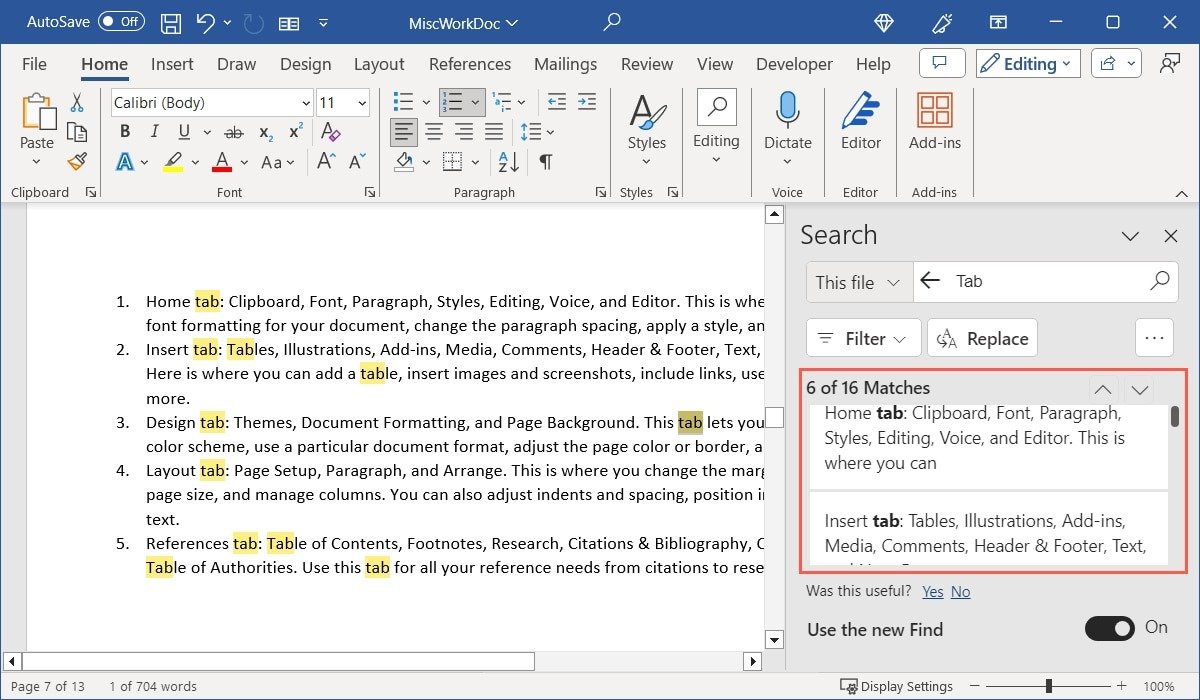
5. Нажмите «Фильтр», затем установите флажки для параметров, которые вы хотите использовать, чтобы сузить результаты.
Одной из дополнительных функций панели поиска является то, что вы можете выделить текст в результатах, чтобы скопировать его или выполнить поиск. В нашем примере мы выбираем «Иллюстрации». Щелкнув правой кнопкой мыши, вы сможете скопировать это слово или выполнить поиск по нему.
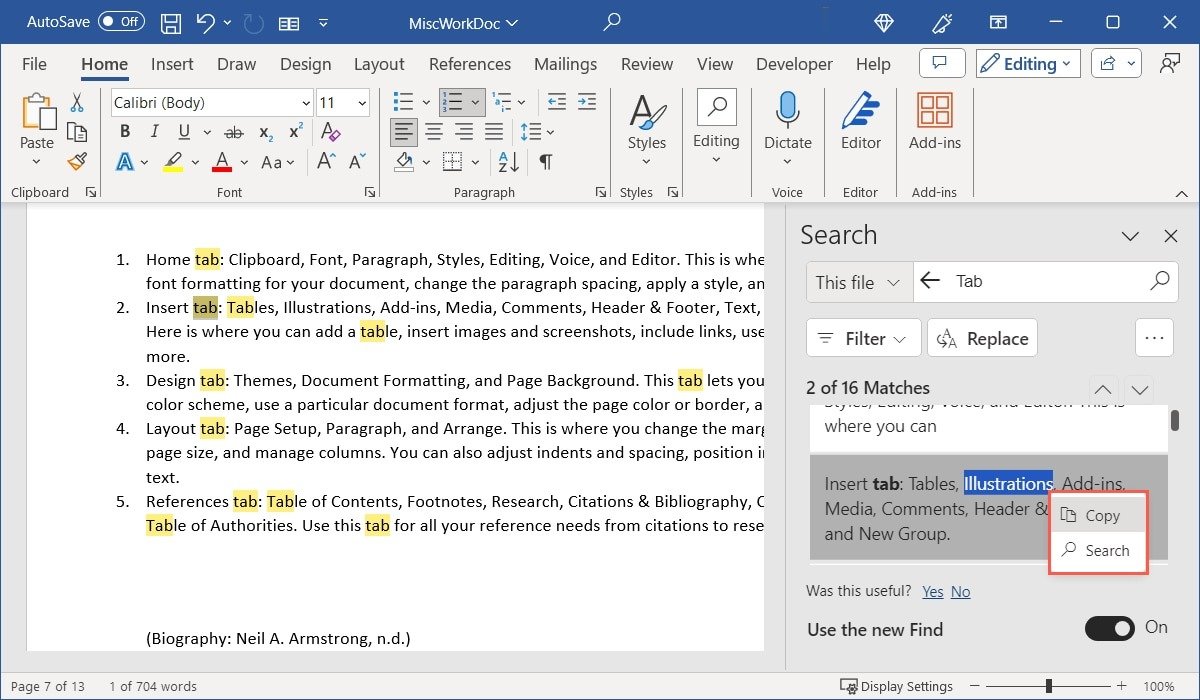
6. Используйте значок «X» в правом верхнем углу панели поиска, чтобы закрыть ее, когда закончите.
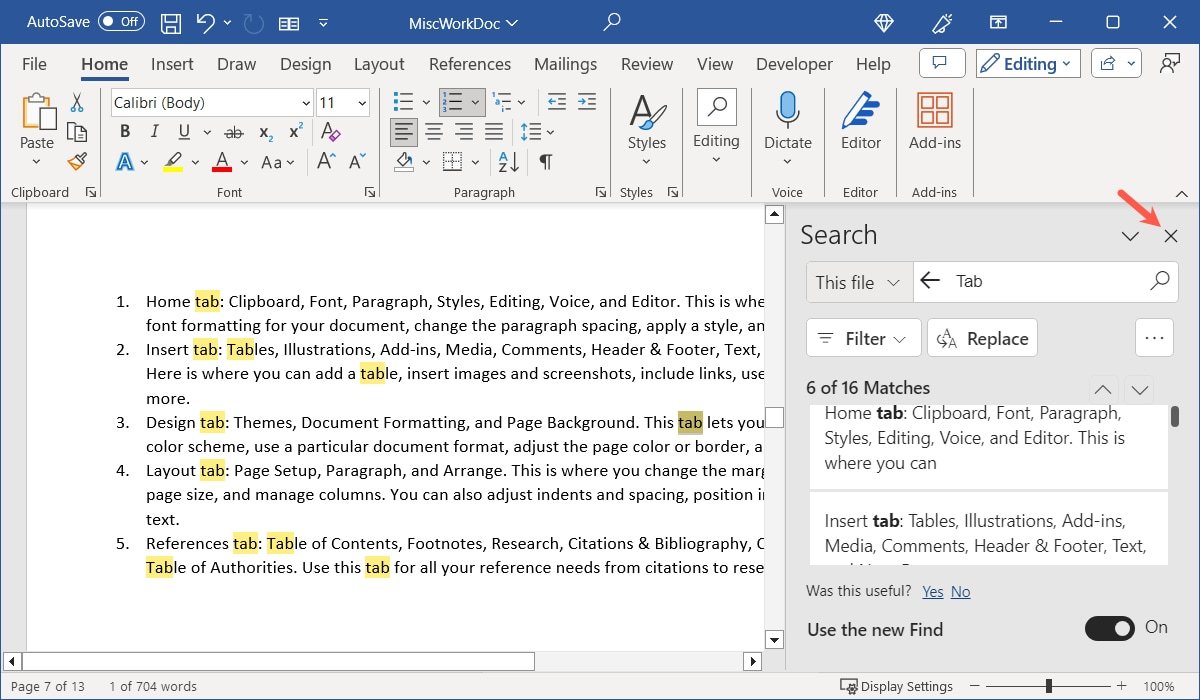
Использование расширенного поиска в Word в Windows
Еще один способ найти текст в Word — инструмент расширенного поиска. Это хороший вариант, если вы хотите сразу сузить результаты поиска.
1. На вкладке «Главная» нажмите раскрывающееся меню «Найти» и выберите «Расширенный поиск».
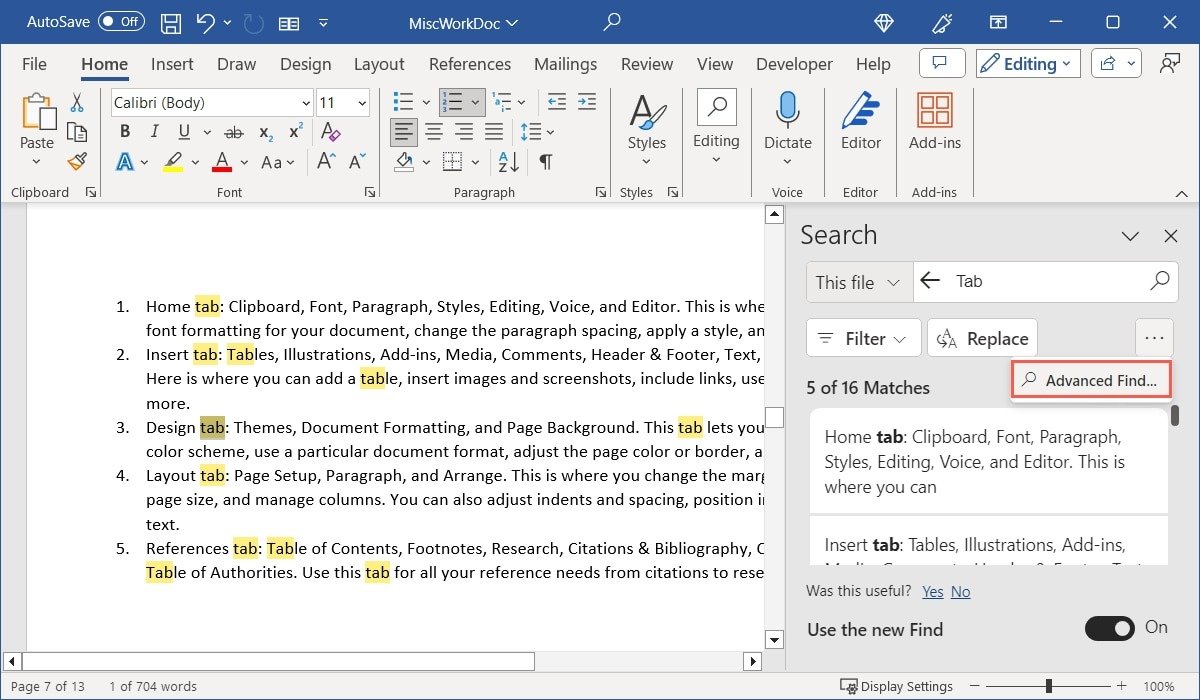
2. Когда откроется окно «Найти и заменить», подтвердите, что вы находитесь на вкладке «Найти», и нажмите кнопку «Еще».
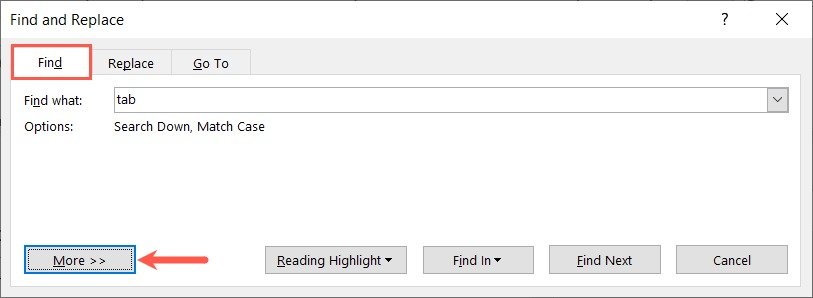
3. Установите флажки нужных вам позиций в разделе «Параметры поиска». В верхней части этого раздела также есть раскрывающийся список, в котором вы можете изменить направление поиска с «Вниз» на «Вверх» или «Все».
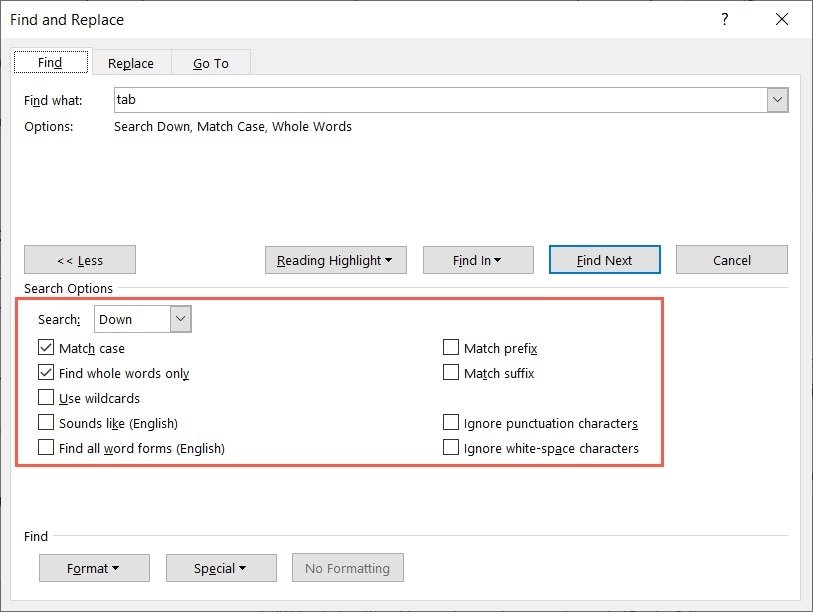
4. Нажмите кнопку «Найти далее» в верхнем разделе. Вы увидите каждый результат, выделенный в вашем документе. Продолжайте использовать кнопку «Найти далее», чтобы перейти к каждому результату.
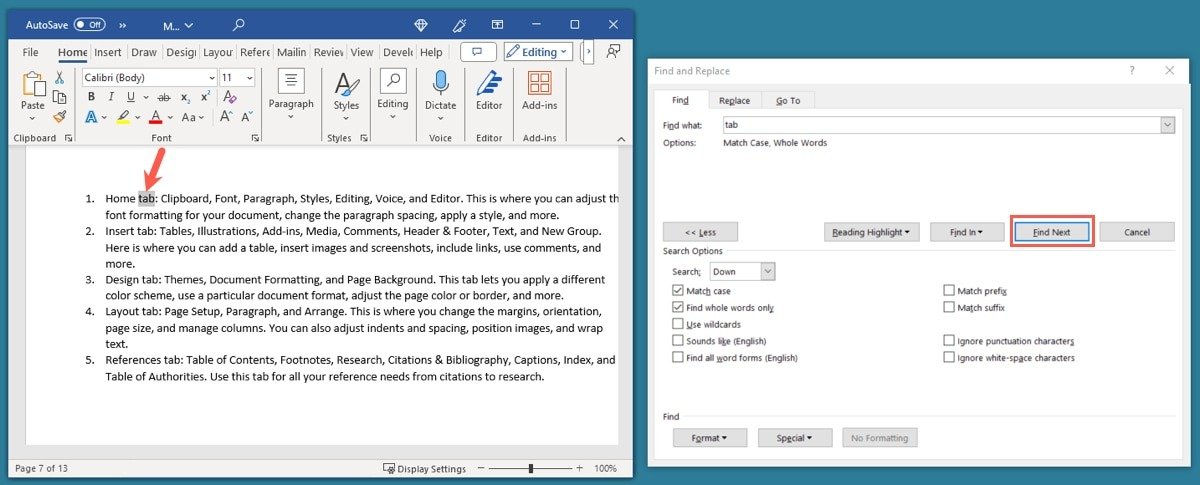
5. Используйте «X» в правом верхнем углу, чтобы закрыть окно, когда закончите.
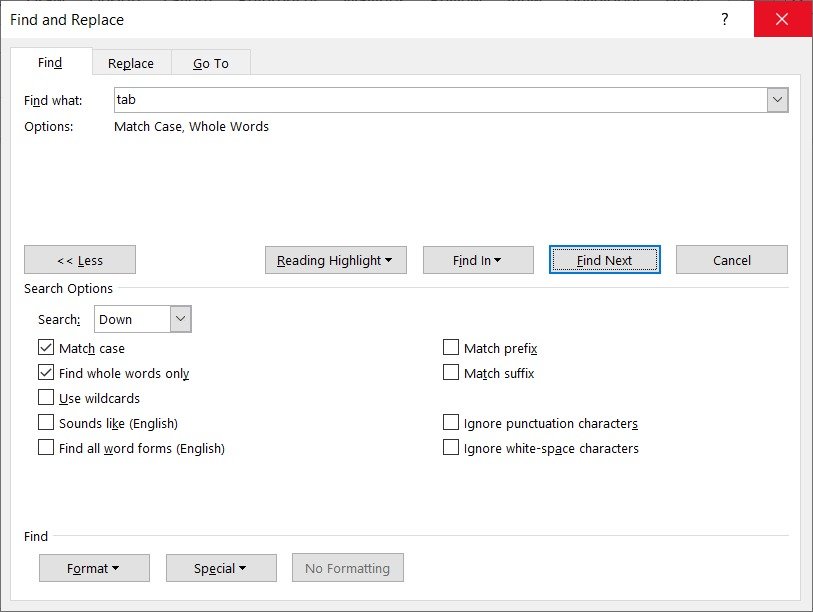
Совет. Если вы хотите выполнить поиск в пределах текстовые поля или конкретно выделенного текста, нажмите кнопку «Найти в» и выберите местоположение.
Как искать в документах Word на Mac
Если вы используете Microsoft Word на Mac, параметры поиска аналогичны, с некоторыми небольшими отличиями.
Используйте инструмент поиска
1. Нажмите Command+ F, чтобы открыть инструмент поиска.
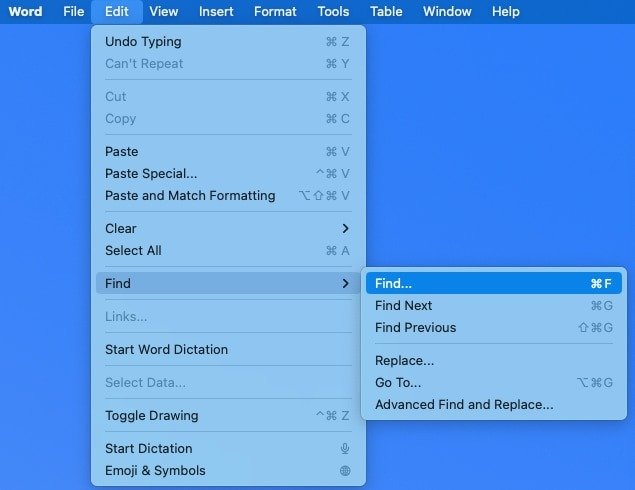
2. Когда откроется инструмент «Найти в документе», введите поисковый запрос. Вы можете увидеть количество результатов в поле, а также результаты, выделенные в документе. Используйте
Использование расширенного поиска в Word в Windows
у результату.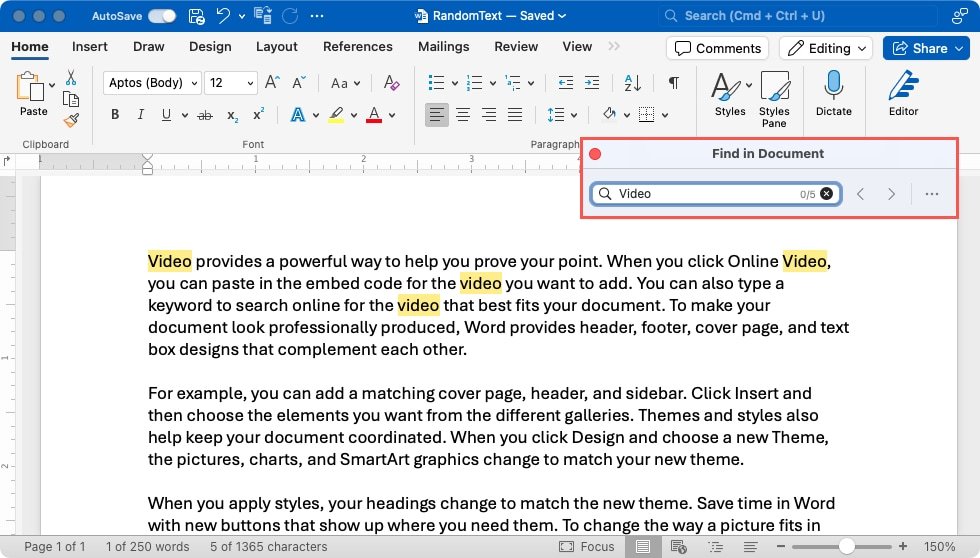
3. Если вы предпочитаете видеть результаты в виде списка, нажмите на три точки и выберите «Список совпадений на боковой панели».
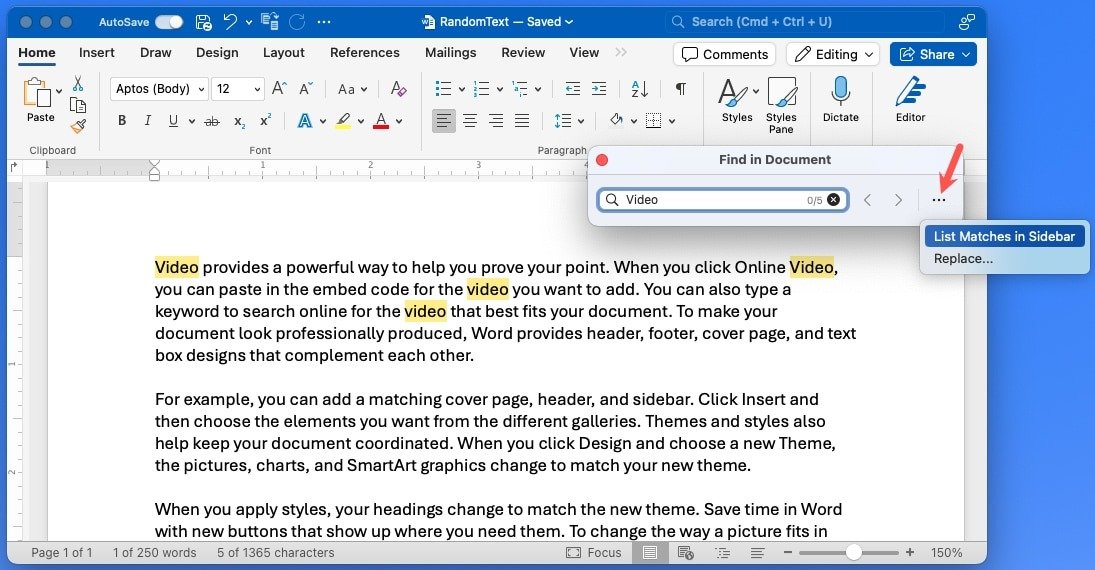
4. Используйте стрелки для перехода к каждому из них или выберите определенный результат, чтобы перейти непосредственно к нему в документе.
Примечание. Возможно, вам придется повторно ввести поисковый запрос на боковой панели «Найти и заменить».
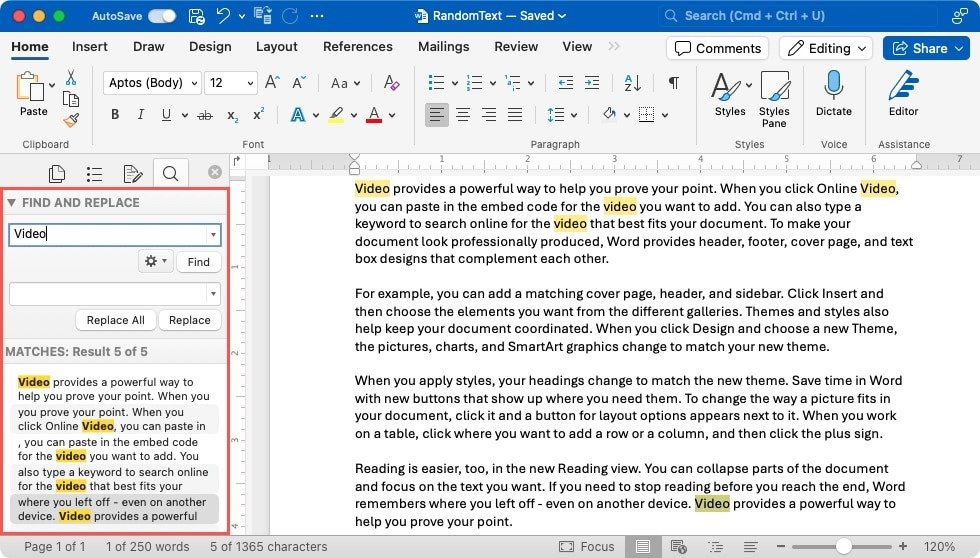
<ол старт="5">
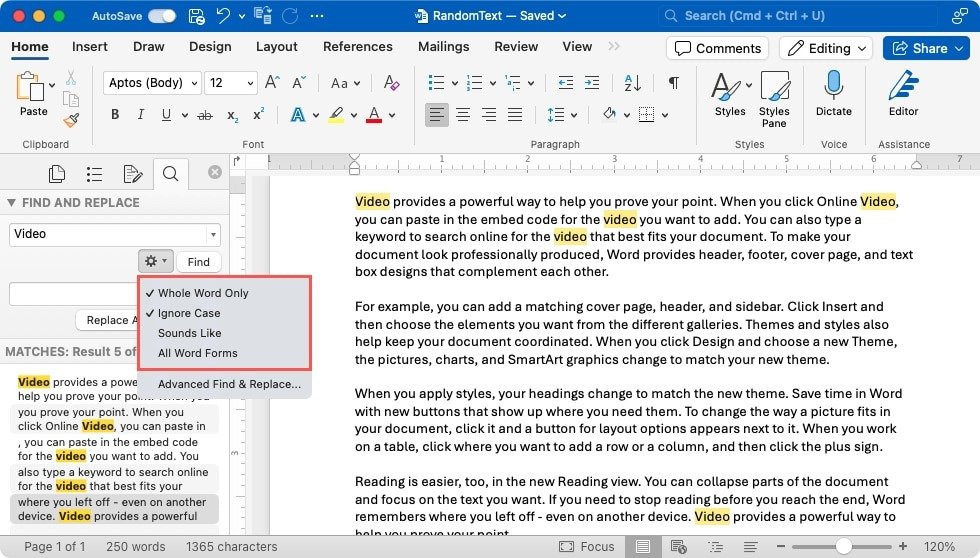
Используйте расширенный поиск в Word на Mac
Как и в Word для Windows, в Word для Mac можно использовать инструмент расширенного поиска.
1. Выберите «Правка ->Найти» в строке меню и выберите «Расширенный поиск» во всплывающем меню.
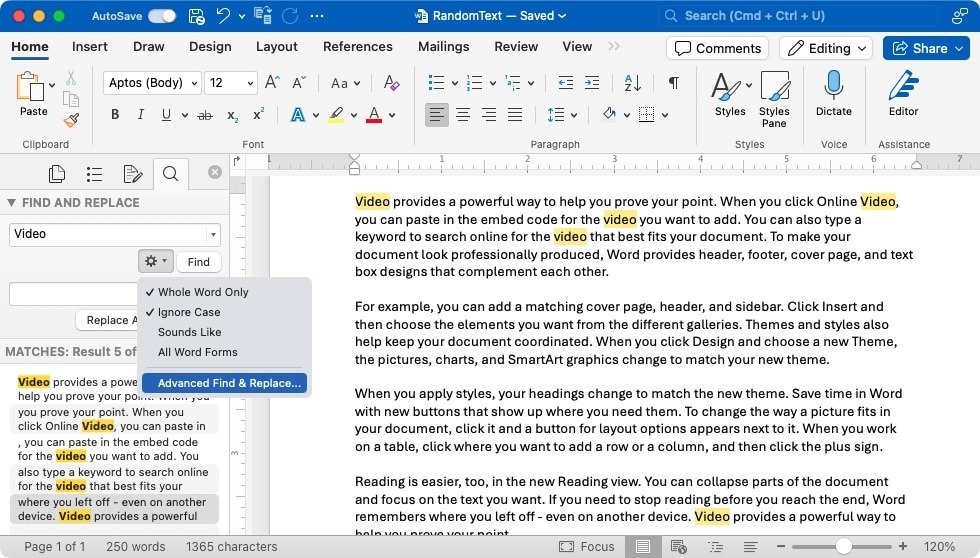
2. Убедитесь, что вы находитесь на вкладке «Найти», и нажмите кнопку со стрелкой вниз.
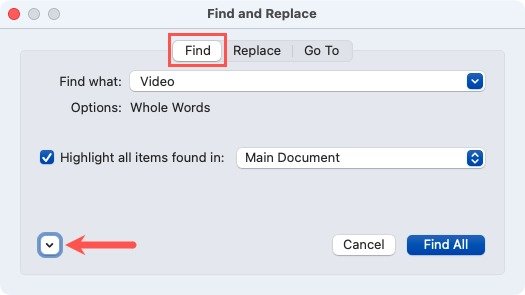
3. Установите флажки нужных вам опций в разделе «Поиск». Вы также можете открыть раскрывающееся меню «Все», чтобы изменить направление с «Все» на «Вниз» или «Вверх».
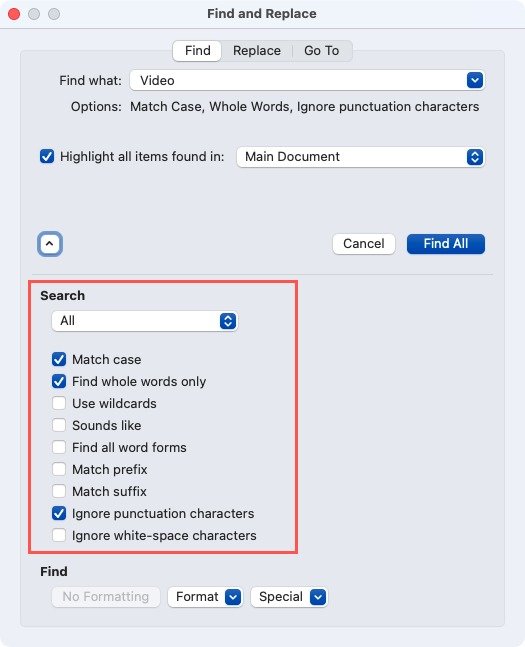
4. Нажмите кнопку «Найти все» в верхней части. Чтобы выделить результаты, установите флажок «Выделить все найденные элементы».
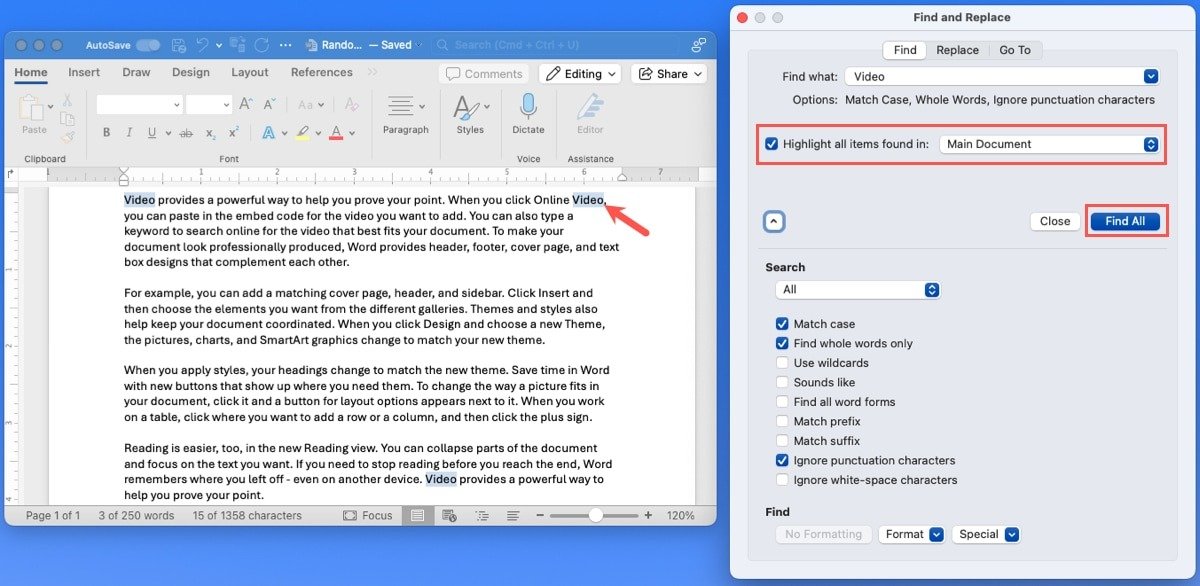
5. Когда закончите, нажмите «Закрыть».
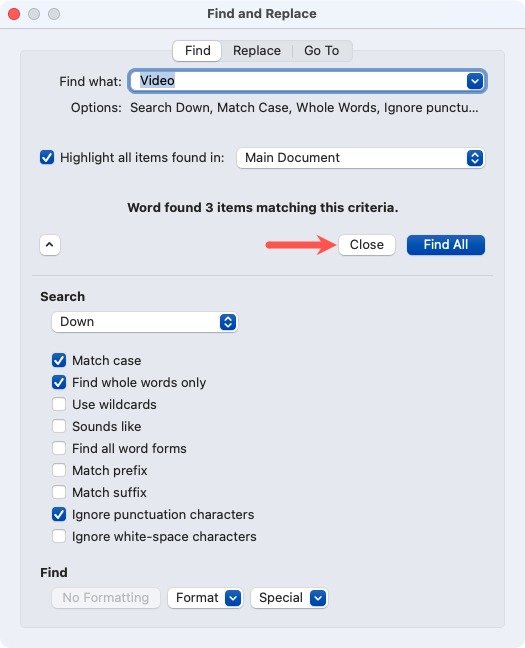
Совет. Если вы хотите выполнить поиск в выделенном фрагменте текста, а не во всем документе, используйте ра
Как искать в документах Word на Mac
ь все найденные элементы» и выберите «Текущий выделенный фрагмент».»Как искать документы Word в Интернете
Microsoft Word в Интернете предоставляет базовые параметры
Используйте инструмент поиска
для результатов.1. Нажмите Ctrl+ F(или Command+ Fна Mac), чтобы открыть инструмент поиска.
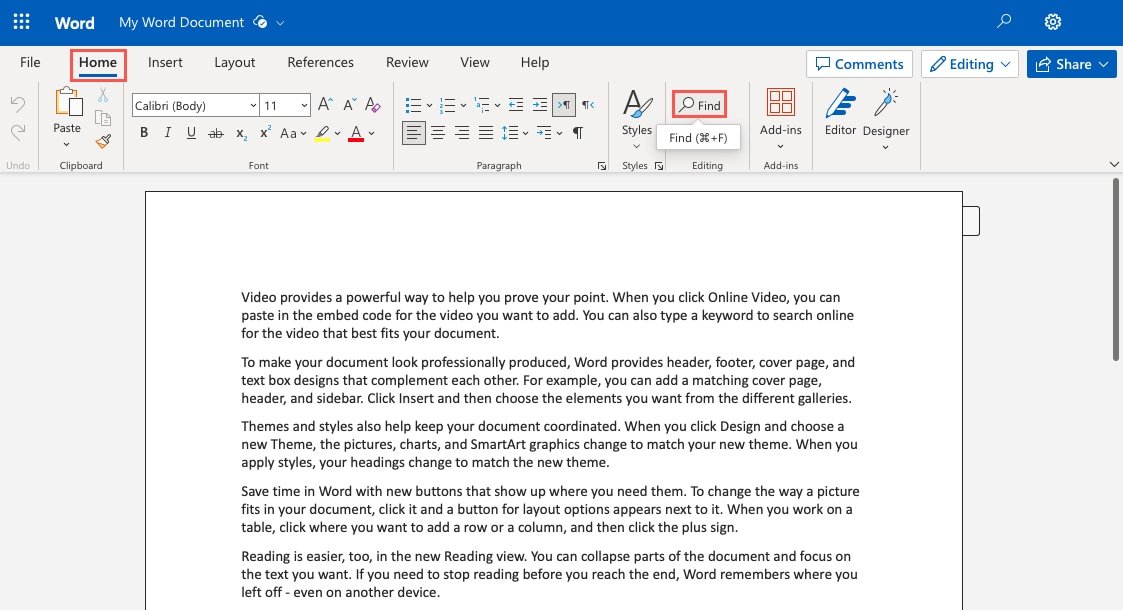
2. Когда слева откроется панель навигации, введите поисковый запрос в поле «Искать».
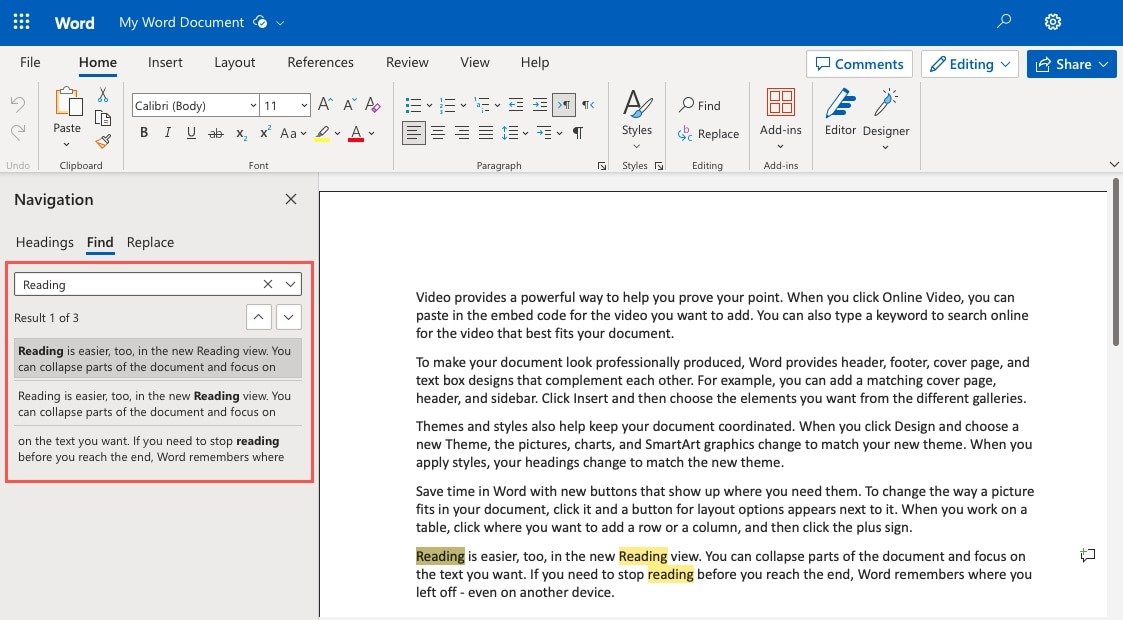
3. Используйте стрелки для перехода к каждому результату или выберите конкретный из списка, чтобы перейти прямо к нему.
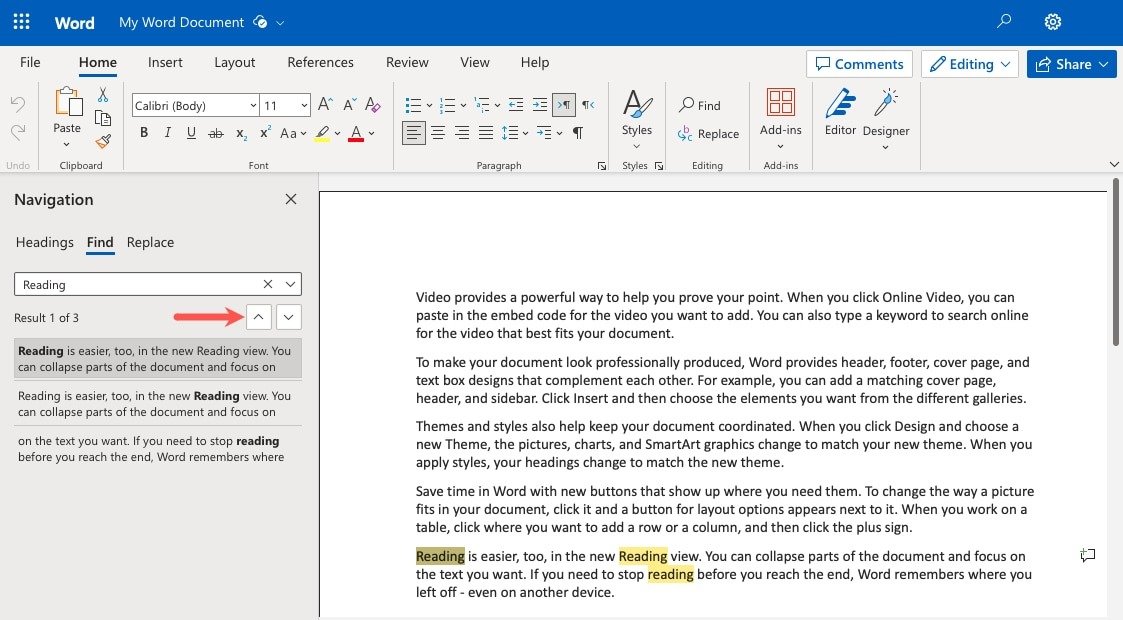
4. Нажмите стрелку в правой части поля поиска на панели навигации и выберите «Учитывать регистр», «Найти только слова целиком» или оба варианта, чтобы добавить фильтр.
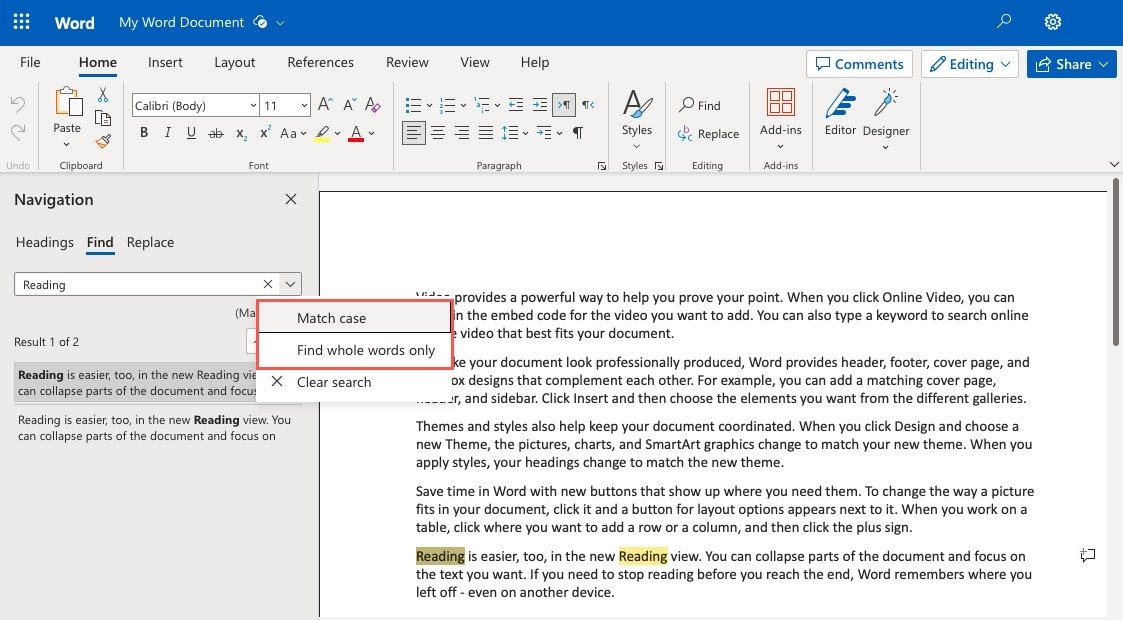
Результаты обновятся.
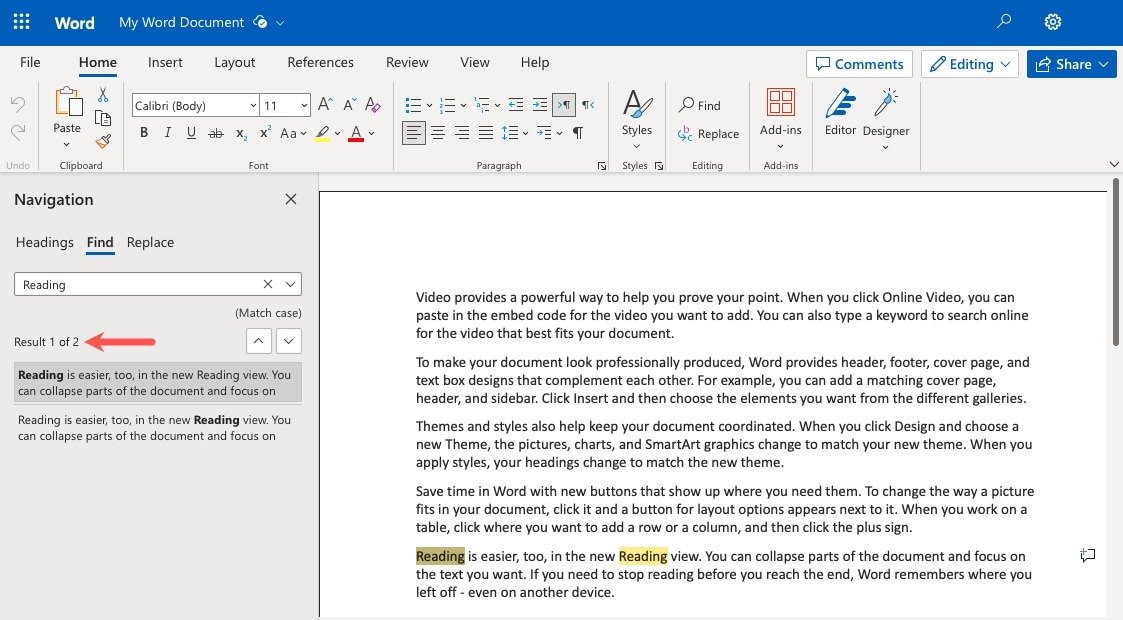
5. Используйте значок «X» в правом верхнем углу панели навигации, чтобы закрыть ее, когда закончите.
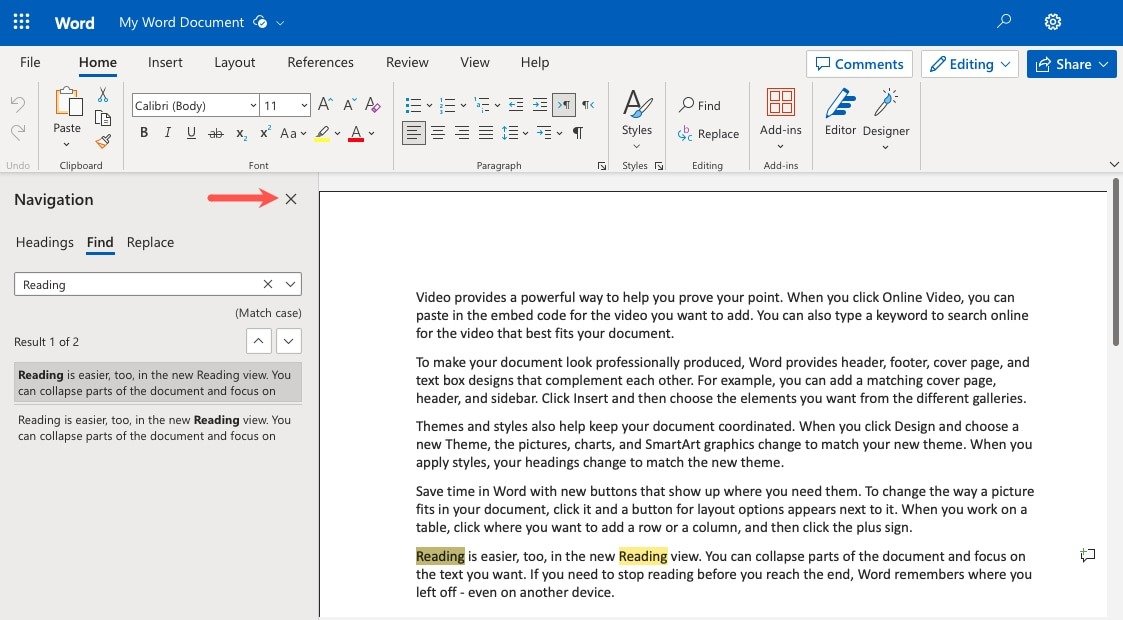
Полезно знать : нужно найти слово на веб-сайте? Узнайте, как найти слово на веб-странице .
Как искать документы Word на мобильном устройстве
Возможно, вы используете мобильное приложение Microsoft Word. Найти текст в документе Word можно с помощью мобильного приложения для Android или iPhone.
1. Открыв документ Word, коснитесь лупы вверху, чтобы ввести поисковый запрос.
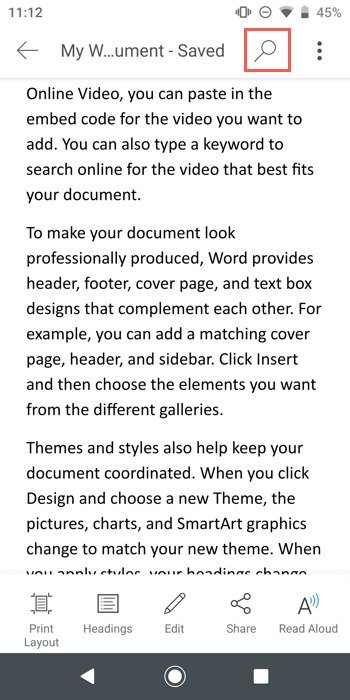
2. Нажмите кнопку Поискна клавиатуре. Используйте стрелки справа от поля поиска, чтобы перейти к каждому результату. На Android вы также можете постоянно нажимать клавишу Поиск.
3. Чтобы сузить результаты, коснитесь значка шестеренки слева от поля поиска. Выберите элементы, которые хотите использовать, и нажмите «X» или «Готово», чтобы просмотреть обновленные результаты.
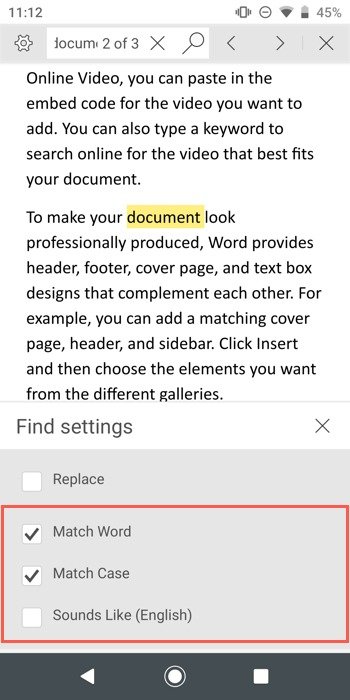
4. Завершив поиск, выберите «X» рядом с полем поиска (Android) или коснитесь места в документе (iPhone).
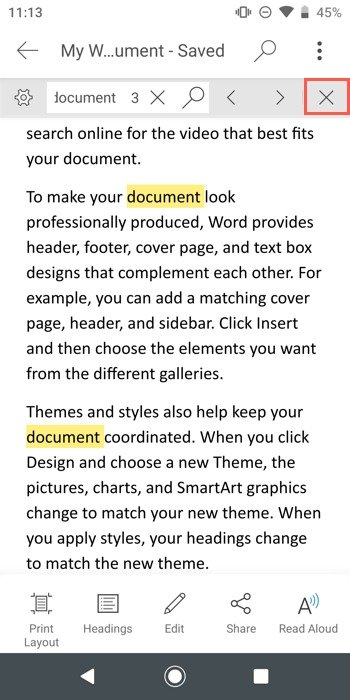
Ищите и найдете
Если вы хотите найти слово или фразу, поиск в документе Word легко выполнить на компьютере, в Интернете или на мобильном устройстве. Дополнительные руководства см. в разделе найти и заменить текст в Chrome и Firefox . Или, если вы пользователь Linux, узнайте, как найти определенное слово в файле .