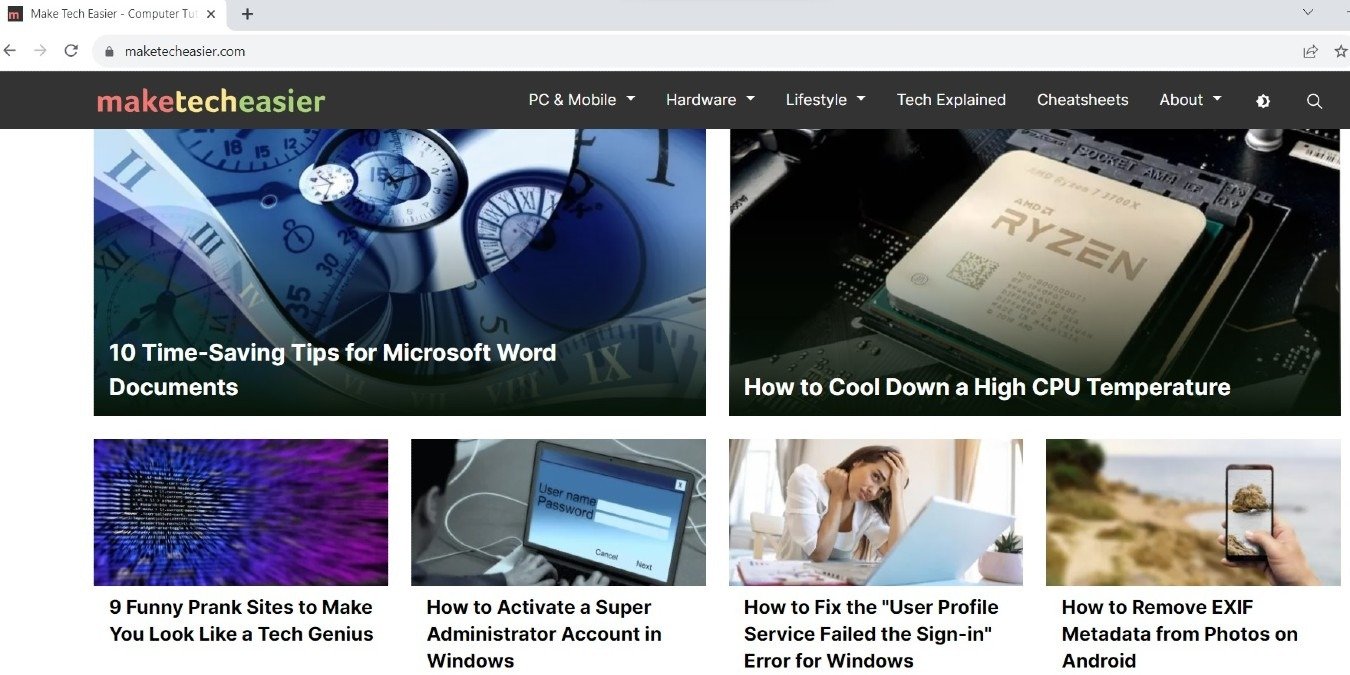3. Проверьте, включены ли расширения
быстро получить доступ ко многим функциям, включая закладки и расширения. Поэтому может быть неприятно, если панель инструментов внезапно пропадет. Однако вы можете быстро вернуть отсутствующую панель инструментов в Chrome, выполнив действия, упомянутые в этой статье.Полезно знать : ваша Google Chrome не отвечает или часто вылетает? Узнайте, как это исправить.
Основные решения
Сначала попробуйте эти простые исправления, прежде чем переходить к конкретным шагам по устранению неполадок, чтобы восстановить отсутствующую панель инструментов в Chrome.
- Перезапустите браузер Chrome, чтобы не потерять ни одну вкладку, введите chrome://restartв а
Contents
Основные решения
Enterключ. - Перезагрузите компьютер : перезагрузка системы – самое простое и эффективное решение многих проблем, в том числе связанных с Chrome.
- Проверьте расширения. Устанавливали ли вы недавно какие-либо новые расширения в свой браузер Chrome? Если да, то стоит отключение их по отдельности проверить, не вызывают ли они проблемы с функциональностью Chrome.
1. Выход из полноэкранного режима
Когда вы используете полноэкранный режим в Chrome, многие элементы, такие как адресная строка, панель инструментов и настройки, будут скрыты. Эта функция может быть полезна при просмотре видео, но не во время просмотра.
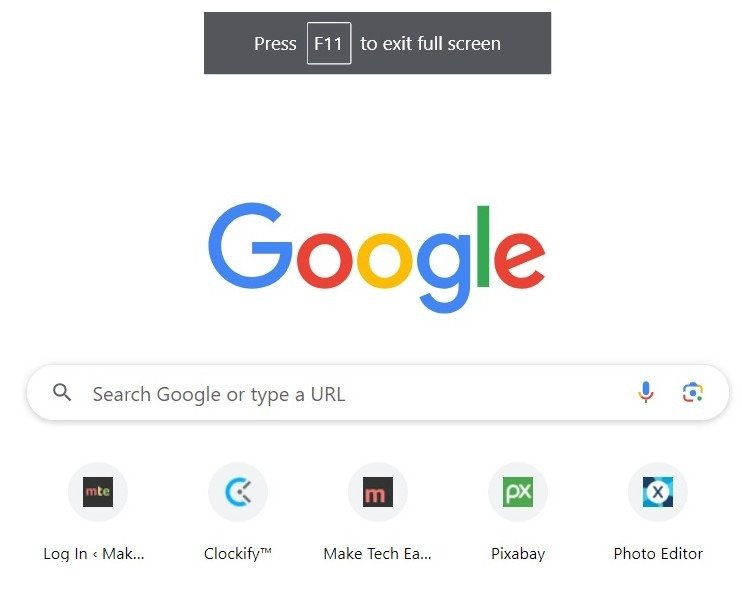
Если вы случайно включили полноэкранный режим в Chrome и не видите панели инструментов, нажмите F11или Fn+ F11, чтобы выйти из полноэкранного режима и восстановить отсутствующие панели инструментов.
К вашему сведению : хотите защитить свои глаза? Узнайте как использовать темный режим в Chrome .
2. Проверьте, отключена ли панель закладок
Если вы доба
1. Выход из полноэкранного режима
тображаться под адресной строкой. Если вы их не видите, проверьте, отключена ли панель инструментов «Закладки», и снова включите ее, чтобы просмотреть их.- Запустите Chrome и щелкните трехточечный значок в правом верхнем углу.
- Нажмите «Настройки» в раскрывающемся меню. Либо введите chrome://settingsв адресной строке и нажмите Enter.
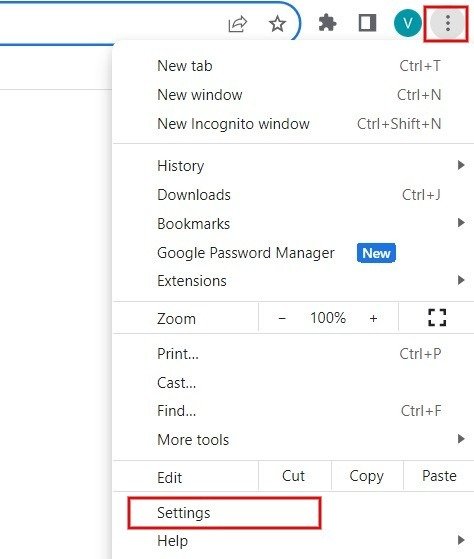
- На левой панели нажмите «Внешний вид». На правой панели убедитесь, что поле «Показать панель закладок» включено.
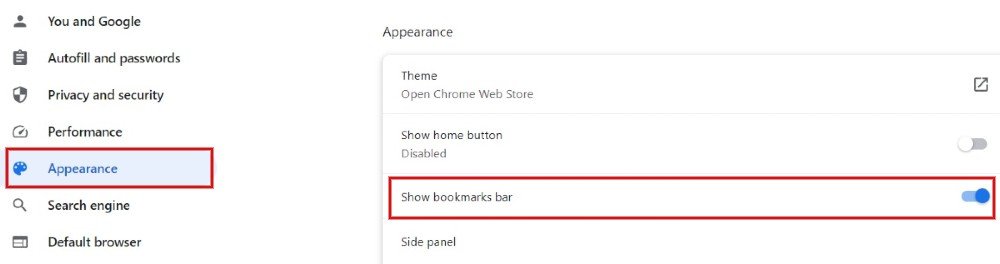
- Вместо двух шагов, перечисленных выше, нажмите Ctrl+ Shift+ B, чтобы показать или скрыть панель закладок в Chrome.
ли>
Совет : хотите избавиться от надоедливых всплывающих окон в Chrome? Узнайте, к
2. Проверьте, отключена ли панель закладок
асширенияУ вас возникли проблемы с поиском часто используемых расширений на панели инструментов Chrome? Если вы установили несколько расширений и отключили их все, вы не увидите значок «Расширения» или ярлык для отдельного расширения на панели инструментов. Значок «Расширения» появится на панели инструментов Chrome, если включено хотя бы одно расширение.
- В Chrome нажмите трехточечный значок справа, затем в раскрывающемся меню выберите «Расширения ->Управление расширениями». Либо введите chrome://extensionsв адресной строке и нажмите Enter, чтобы открыть экран «Расширения».
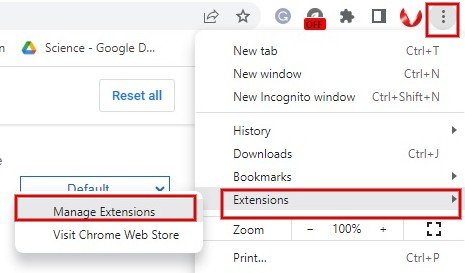
- Переместите ползунок расширения вправо на экране «Расширения», чтобы включить его. Повторите этот шаг для всех расширений, которые вы хотите включить.
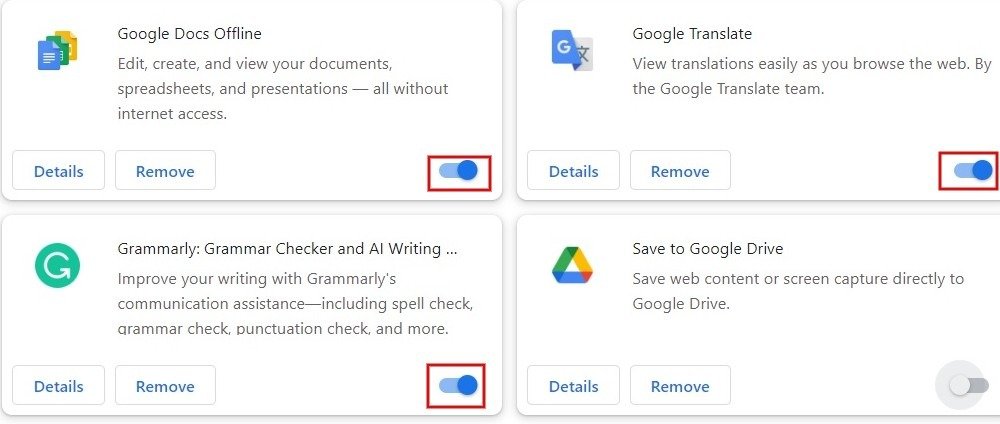
- Существует еще один метод закрепления определенного расширения на панели инструментов. Нажмите значок «Расширения» (если он виден) в правом верхнем углу, затем нажмите значок «Закрепить» рядом с нужным расширением.
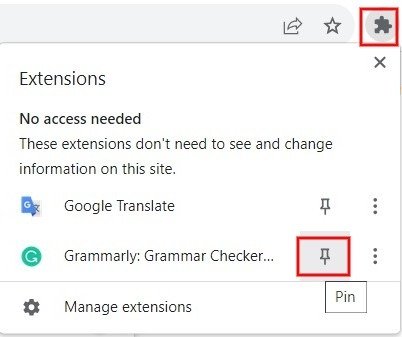
- Если ярлык расширения не отображается на панели инструментов даже после его включения или закрепления, удалите и переустановите расширение из магазина Chrome.
Совет : изучите как загрузить и сохранить расширение Chrome в виде файла CRX.
4. Сбросить настройки Chrome
Если вы подозреваете, что кто-то изменил настройки на вашем общем компьютере с Windows, лучше всего сбросить Chrome до заводских настроек по умолчанию.
- В Chrome введите chrome://settings/resetв адресной строке и нажмите Enter.
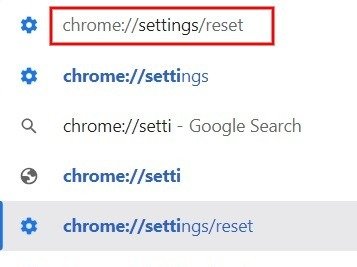
- Нажмите стрелку справа от «Восстановить настройки до исходных значений по умолчанию».

- Во всплывающем окне нажмите «Сбросить настройки». Помните, что сброс не повлияет на закладки, сохраненные пароли или историю просмотров в Chrome.
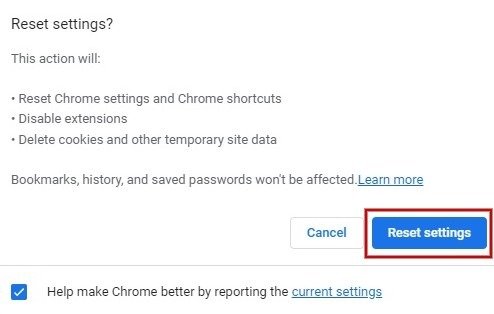
- После восстановления настроек по умолчанию проверьте, появляются ли снова отсутствующие панели инструментов Chrome.
К вашему сведению : узнайте, как достичь просматривать веб-сайты в режиме IE в Chrome .
Восстановите рабочий процесс Chrome
Чтобы обеспечить бесперебойную работу в Интернете, убедитесь, что на вашем компьютере под управлением Windows установлена последняя версия Chrome. Кроме того, рекомендуется избегать установки каких-либо сомнительных расширений. Вы можете включить функции безопасности, такие как строгая изоляция сайта, для улучшения и безопасности работы в Chrome. Также проверьте эти флаги Chrome, чтобы повысить удобство просмотра .