Если вы создаете привлекательную презентацию в Google Slides и ищете способ сделать ее более интересной, рассмотрите возможность добавления музыки. Это не только сделает вашу презентацию более интересной, но и более эффективной. В этом руководстве показано, как добавить музыку в Google Slides.
Примечание. Прежде чем продолжить, убедитесь, что у вас загрузил музыкальный файл на Google Диск .
Как добавить музыку в Google Slides на рабочем столе
Google Slides для настольных компьютеров позволяет вставлять аудио непосредственно в слайд. Как только вы это сделаете, появится значок динамика, по которому можно щелкнуть, чтобы начать воспроизведение звука во время презентации.
- Откройте
Contents
Как добавить музыку в Google Slides на рабочем столе
, затем выберите «Аудио» в контекстном меню.
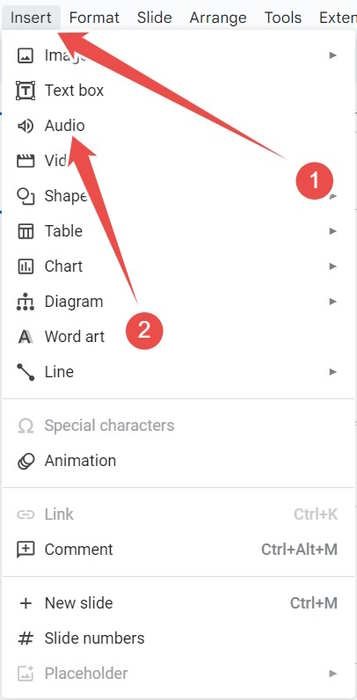
- Выберите музыкальный файл, который хотите использовать в презентации, затем нажмите «Вставить» в правом нижнем углу.
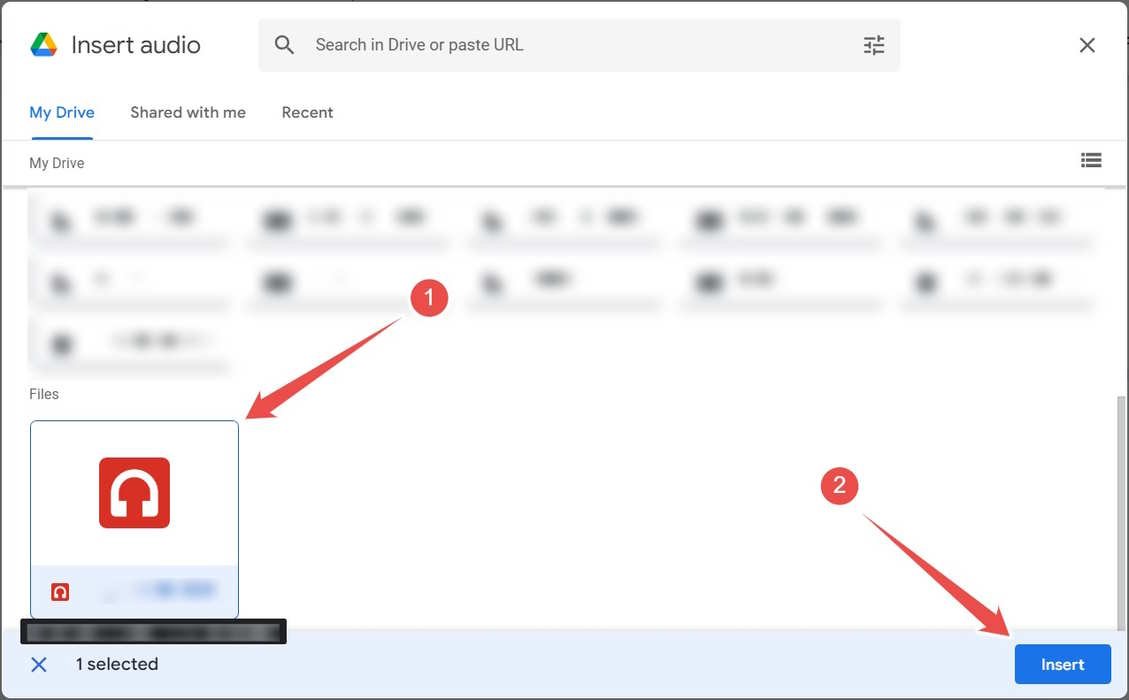
<ол старт="3">
- Вы также можете настроить параметры воспроизведения музыки на панели «Параметры формата» справа. К ним относятся автоматическое воспроизведение или воспроизведение по щелчку, циклическое воспроизведение и остановка воспроизведения при смене слайда. Вы даже можете настроить громкость воспроизведения во время презентации.
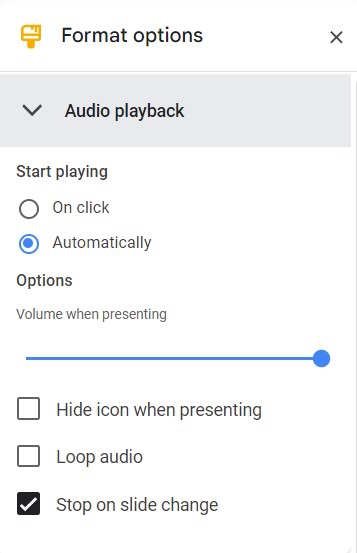
- Когда придет время сделать презентацию, нажмите «Слайд-шоу» в правом верхнем углу.
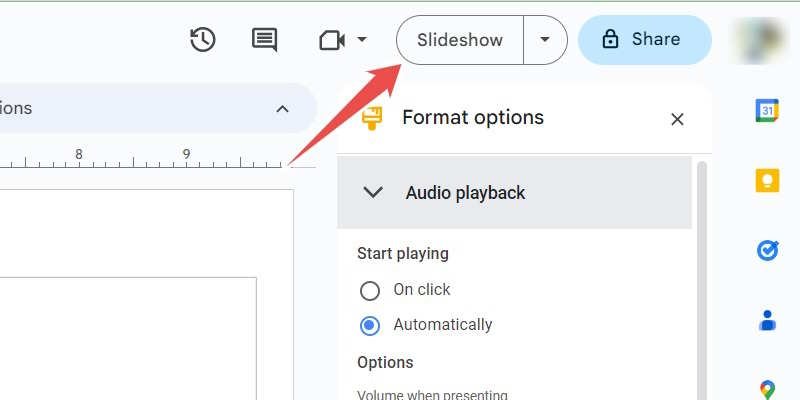
- Если вы настроите автоматическое воспроизведение музыки, вы сможете услышать ее после загрузки презентации и буферизации звука. Если вы не настроили автовоспроизведение, нажмите значок динамика.
- Вы можете управлять воспроизведением звука, например воспроизведением/паузой, громкостью и скоростью, на панели, которая появляется под значком динамика.
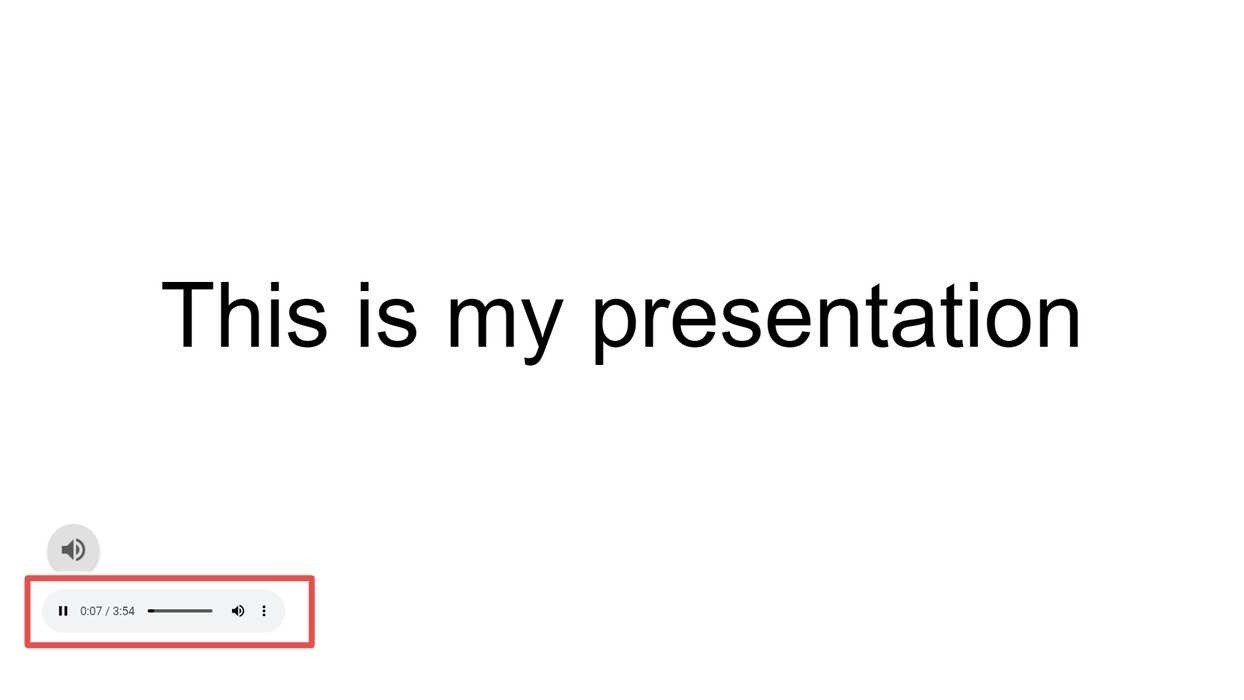 <
<Полезно знать: действительно нравится изображение, использованное в вашей презентации? Узнайте как извлечь изображения из Google Slides .
Добавление музыки в презентацию Google Slides на мобильном устройстве
Вы не можете вставлять аудио непосредственно в слайд при использовании приложения Google Slides на Android или iOS. Вместо этого вам придется добавить привязку, которая может представлять собой что-то вроде текста или изображения, а затем добавить ссылку на музыкальный файл. К сожалению, это означает, что вы не можете настроить параметры воспроизведения, как на настольном компьютере.
Во-первых, вам необходимо убедиться, что любой, у кого есть ссылка на музыкальный файл, может получить к нему доступ.
- Откройте приложение Google Диск на своем устройстве Android или iOS, найдите музыкальный файл, который хотите добавить на слайд, и нажмите три точки рядом с ним.
- Нажмите «Управление доступом» в контекстном меню.
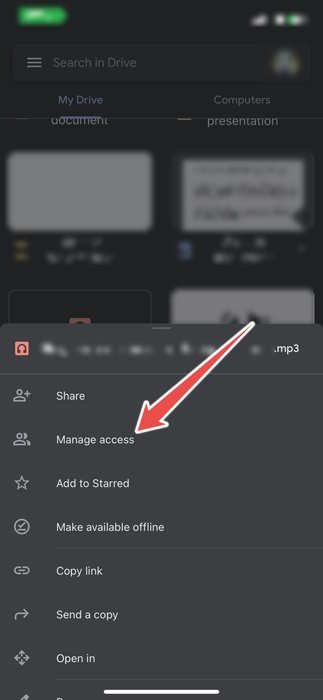
- В разделе «Общий доступ» нажмите «Ограниченный».
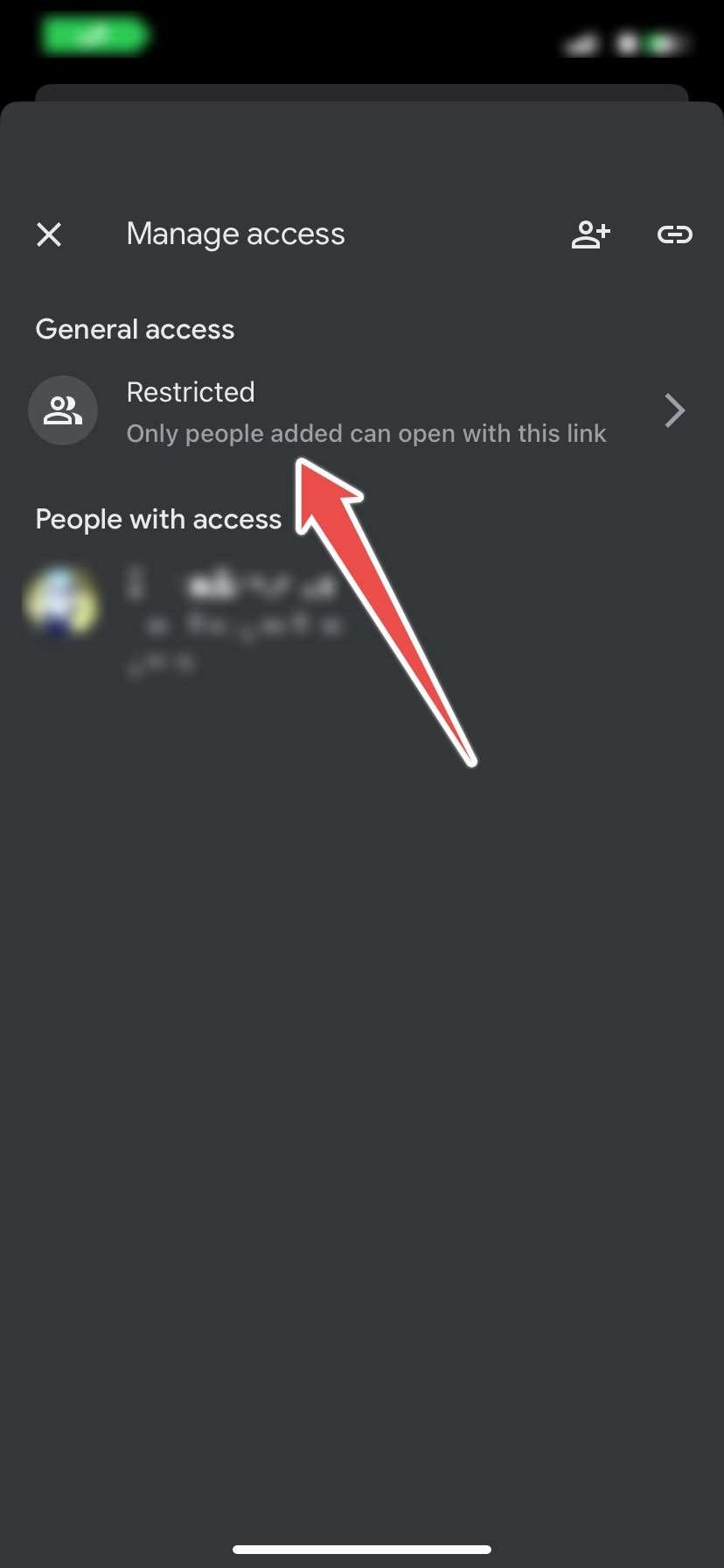
- Снова нажмите «Ограничено» в следующем меню.
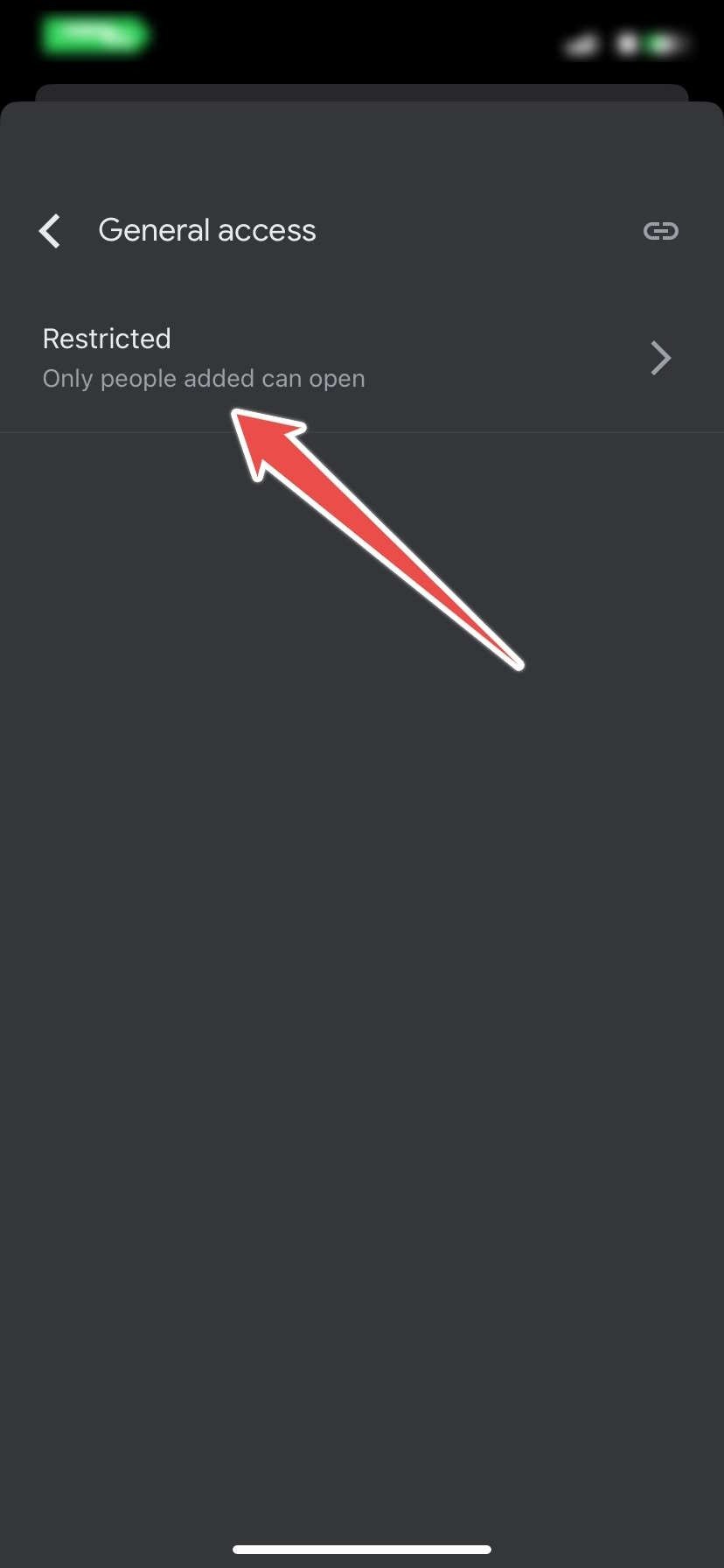
- Нажмите «Все, у кого есть ссылка» и разреш
Добавление музыки в презентацию Google Slides на мобильном устройстве
saintist.ru/wp-content/uploads/2024/05/the-anyone-with-a-link-option-when-managing-access-of-an-audio-file-in-the-google-drive-app.jpg" alt="Любой, у кого есть опция ссылки при управлении доступом к аудиофайлу в приложении Google Drive">
- Нажмите значок ссылки в правом верхнем углу, чтобы скопировать URL-адрес музыкального файла.
Теперь, когда музыкальный файл стал доступен всем, у кого есть ссылка, пришло время разместить его в своей презентации.
- Откройте презентацию в приложении Google Slides и выберите слайд, к которому вы хотите добавить музыку.
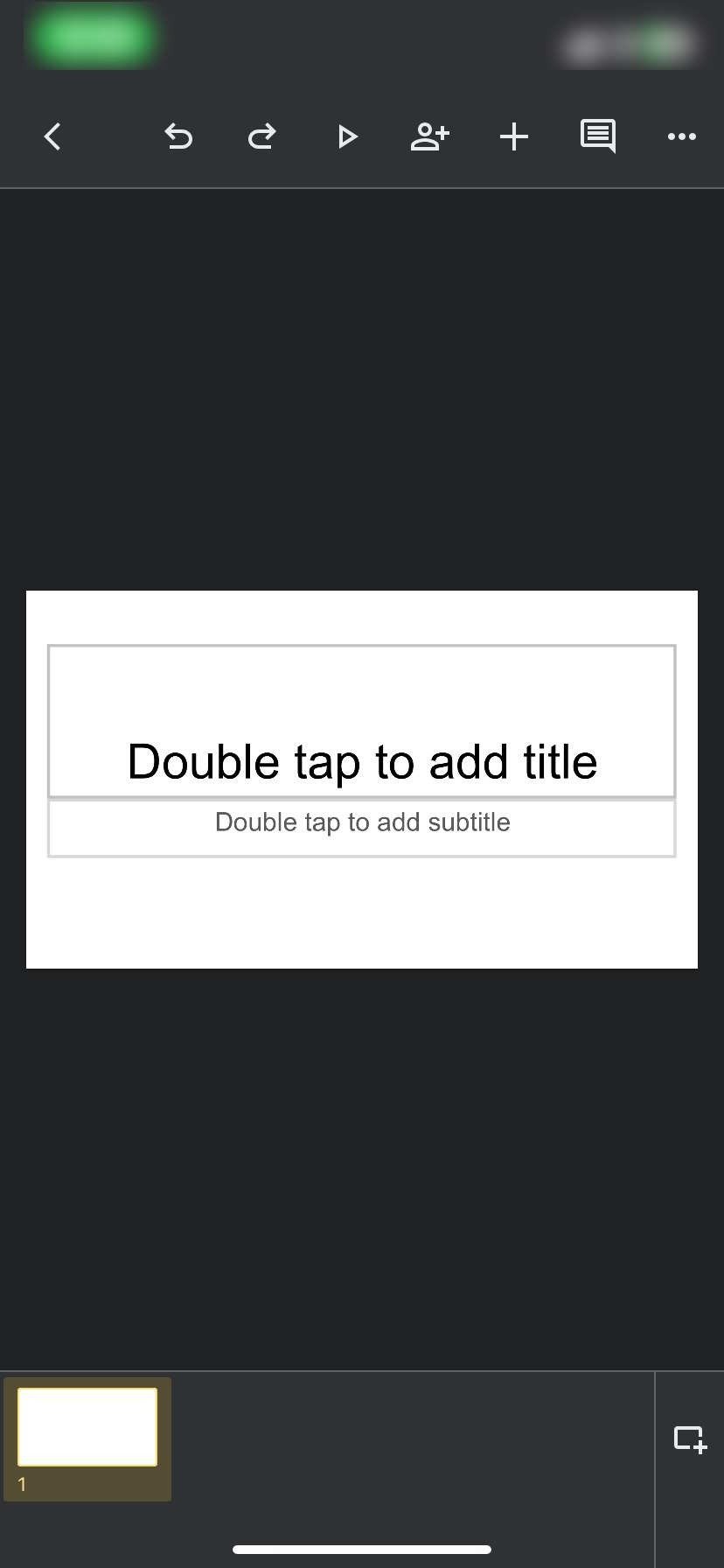
- Добавьте в презентацию текст, который будет служить привязкой для ссылки.
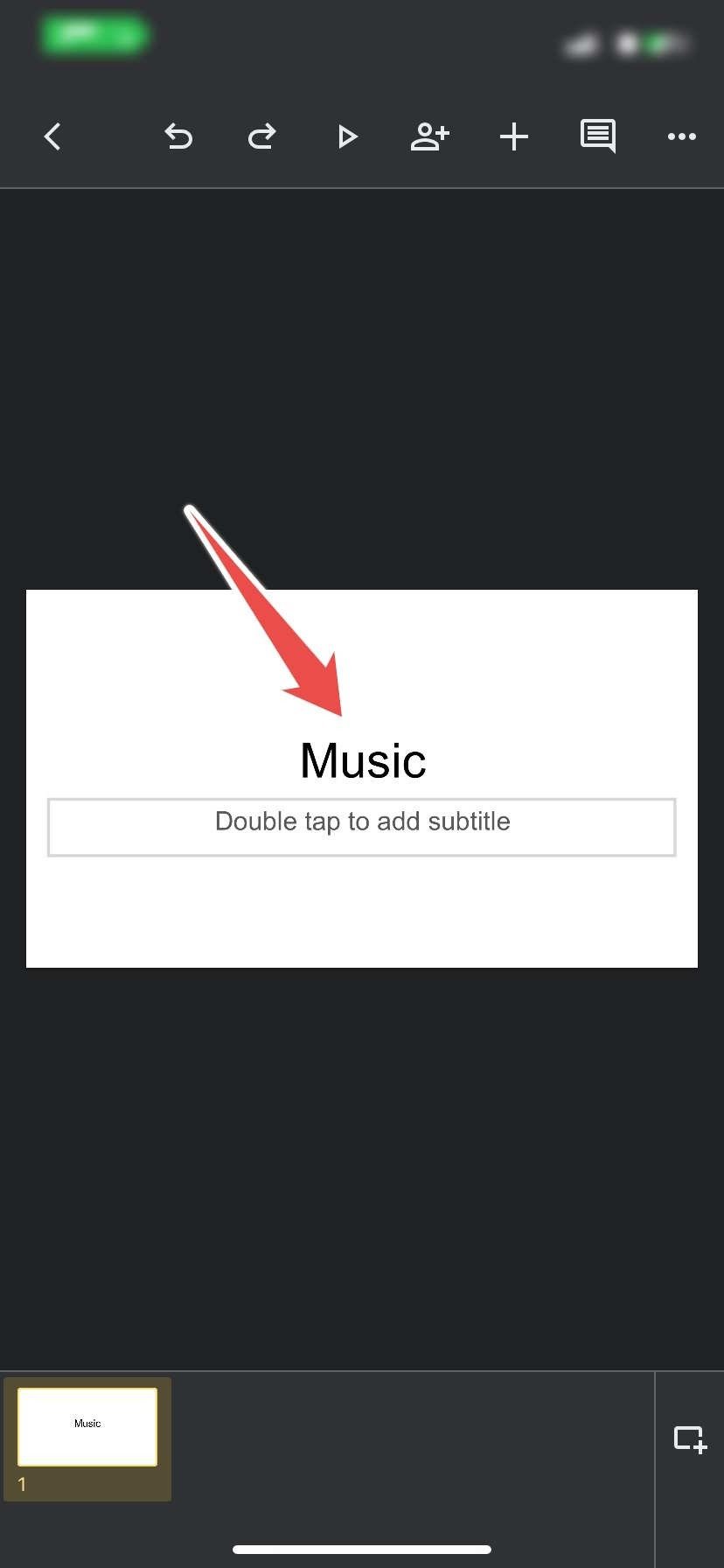
- Выделите текст привязки и коснитесь значка плюса (+) в верхнем меню.
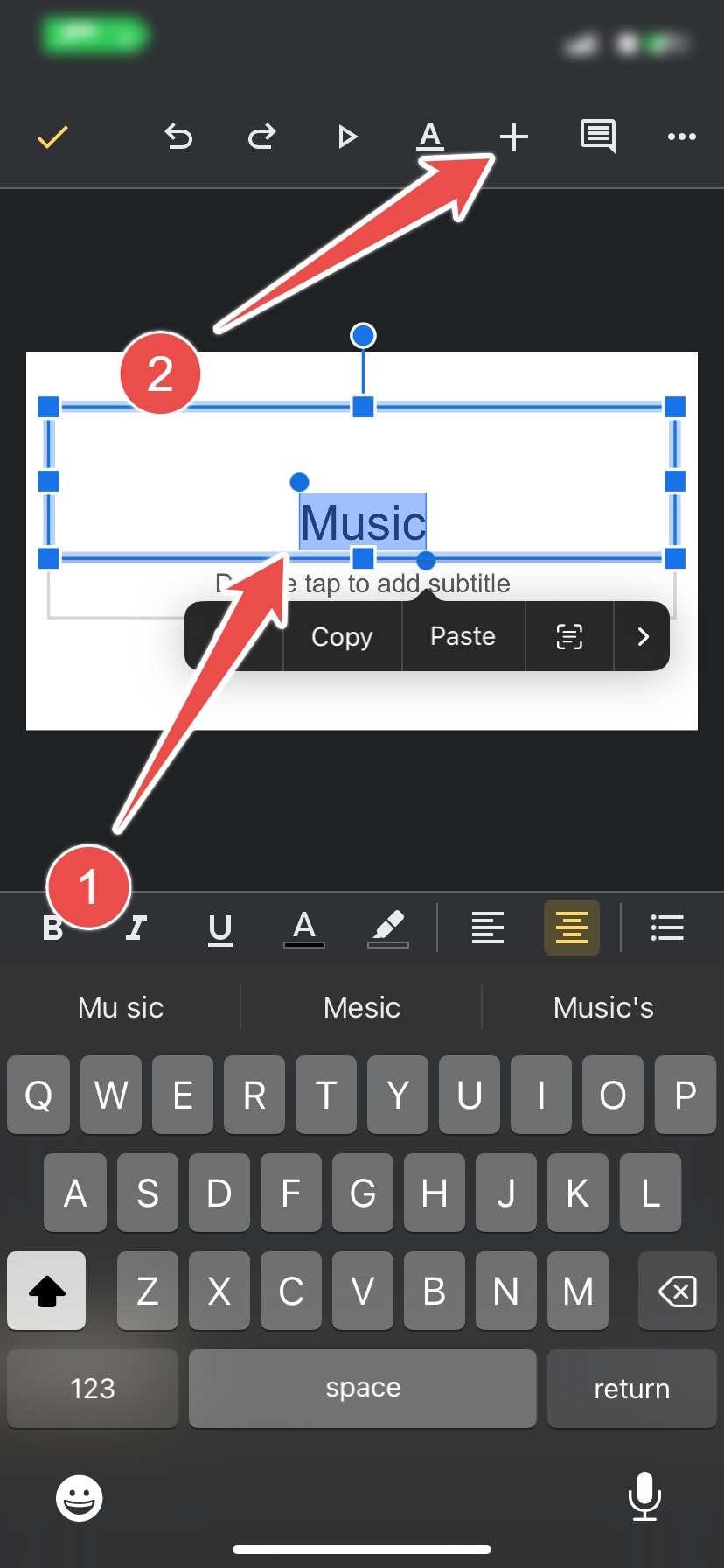
- Нажмите «Ссылка» в контекстном меню.
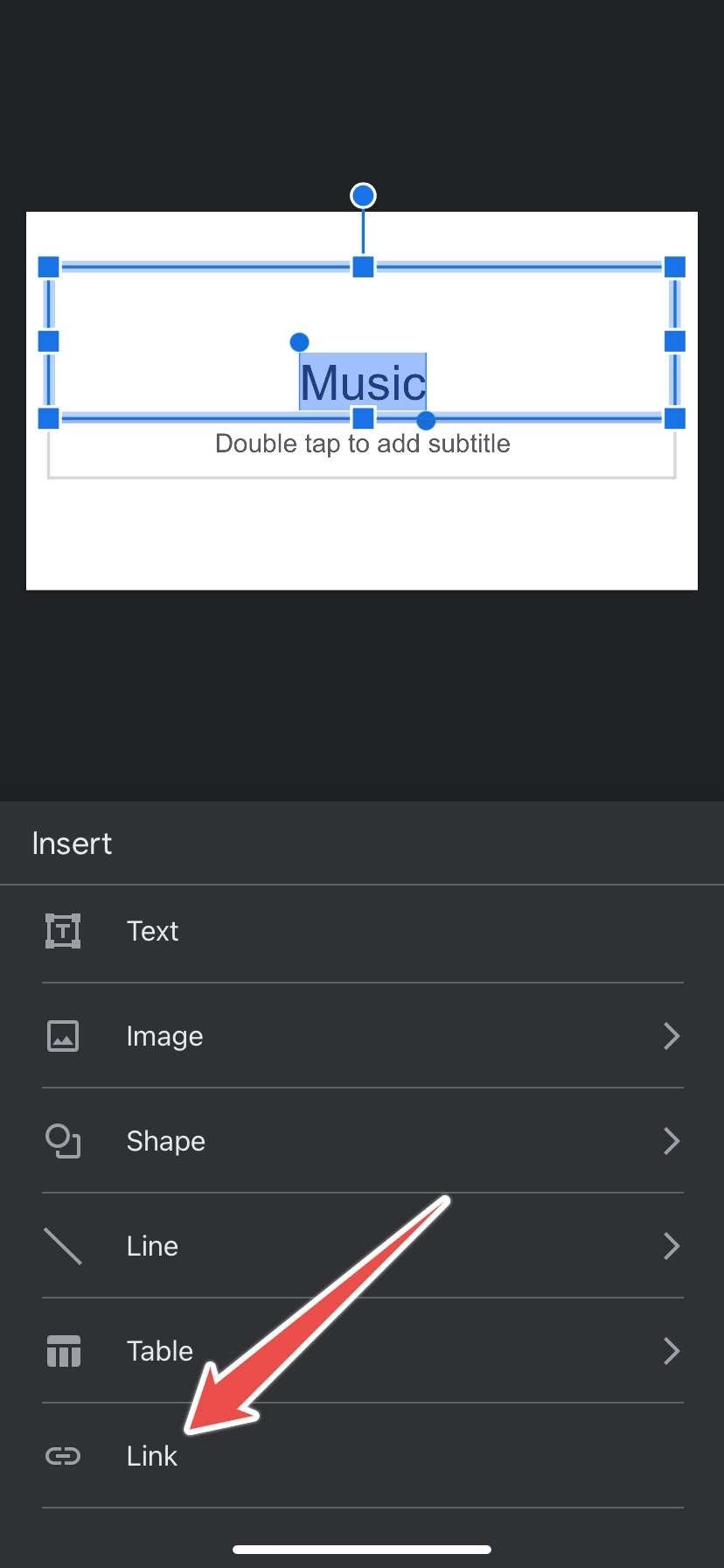
- Вставьте URL-адрес музыкального файла (тот, который вы скопировали выше) в текстовое поле «Ссылка», затем нажмите галочку в правом верхнем углу.
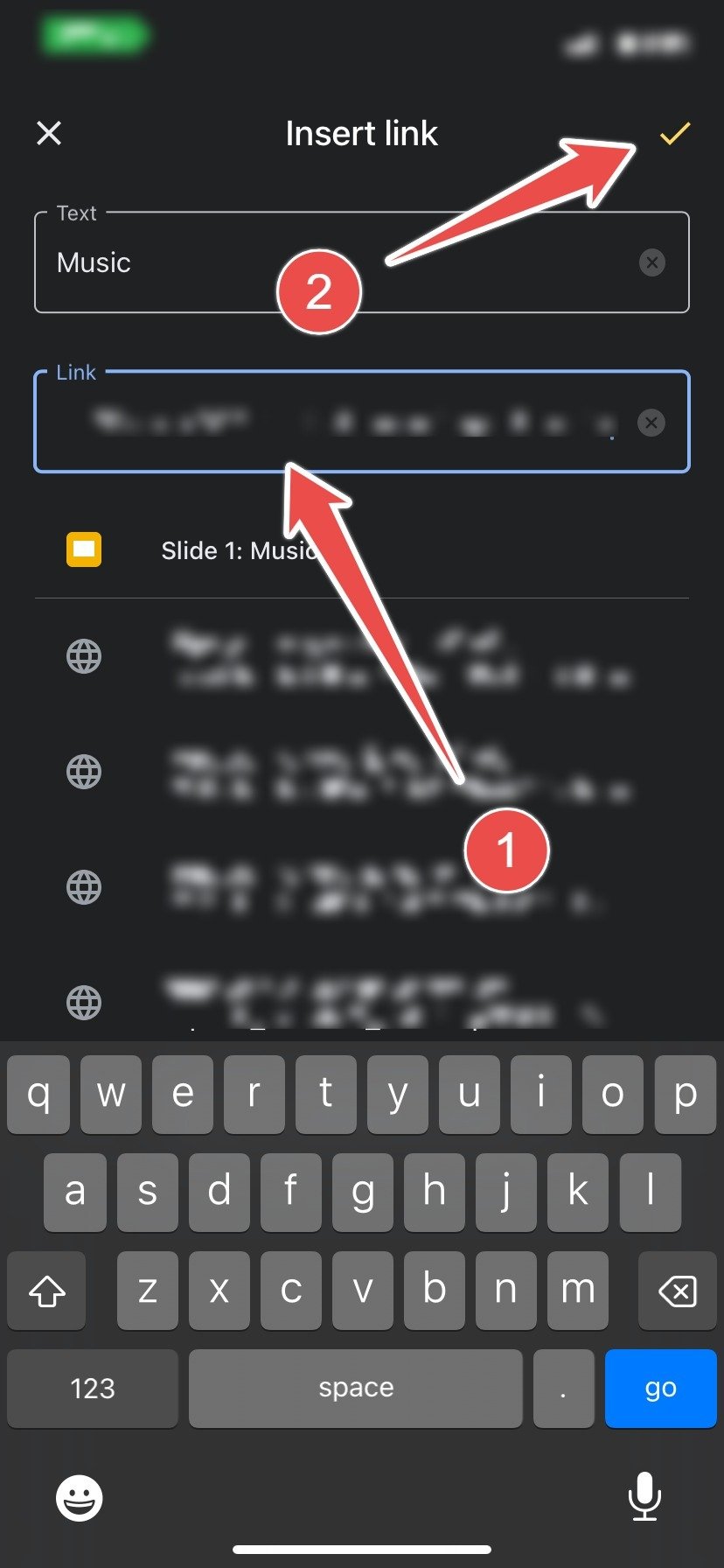
Когда вы воспроизводите презентацию на компьютере или мобильном устройстве и нажимаете ссылку, откроется новое окно браузера, в котором вы сможете воспроизвести аудио.
Совет. Если вы хотите более эффективно создавать и использовать презентации, ознакомьтесь с этими Сочетания клавиш Google Slides .
Можете ли вы добавить собственное аудио в слайды Google?
Google Slides не ограничивает вас простым добавлением музыки к слайдам. Вы можете добавлять любой аудиоконтент, включая голосовые заметки, речи и подкасты, если он находится в поддерживаемом формате (MP3, MPEG, WAV,.ogg или.opus). Вам также потребуется убедитесь, что у вас достаточно места на Google Диске , чтобы загрузить аудиофайлы, а затем добавить их на слайды.
Помимо аудио, вы также можете вставить видео в слайд Google через меню «Вставка», если вы находитесь на рабочем столе. Вы можете выбрать видео на YouTube или видео, которое вы ранее загрузили на свой Google Диск. Если вы извлекаете видео с Google Диска, вам также необходимо убедиться, что оно имеет поддерживаемый формат (WebM,.MPEG4,.3GPP,.MOV,.AVI,.MPEGPS,.WMV,.FLV и.ogg)..
К вашему сведению: кроме добавления аудио и видео, у нас есть множество других советы, как улучшить внешний вид ваших Google Slides .
Часто задаваемые вопросы
Как добавить музыку Spotify в Google Slides?
Чтобы добавить музыку Spotify в свои слайды Google, скопируйте ссылку на песню, создайте привязку на слайдах и свяжите URL-адрес песни с привязкой. Когда вы нажмете на якорь во время презентации, откроется Spotify, и оттуда вы сможете воспроизвести песню. Также изучите как использовать Spotify в Картах Google .
Могу ли я добавить аудио YouTube в Google Slides?
Да. Нажмите «Вставить» в верхнем меню и выберите «Видео». Выберите вкладку «YouTube», введите название видео или его URL-адрес в поле поиска вверху и нажмите Enter. Как только видео появится в результатах поиска, выберите его, затем нажмите «Вставить» в правом нижнем углу.
Видео отобразится на слайде, и вы можете свернуть его, а затем поместить в угол, чтобы воспроизводить его в фоновом режиме во время презентации.
Могу ли я добавить музыку или другой звук в документ Google Docs?
Вы не можете добавлять музыку непосредственно в Документы Google. Однако вы можете использовать привязку текста или изображения, связанного с аудиоресурсом, который вы хотите добавить, например аудиофайлом с Google Диска, Spotify или Apple Music.

