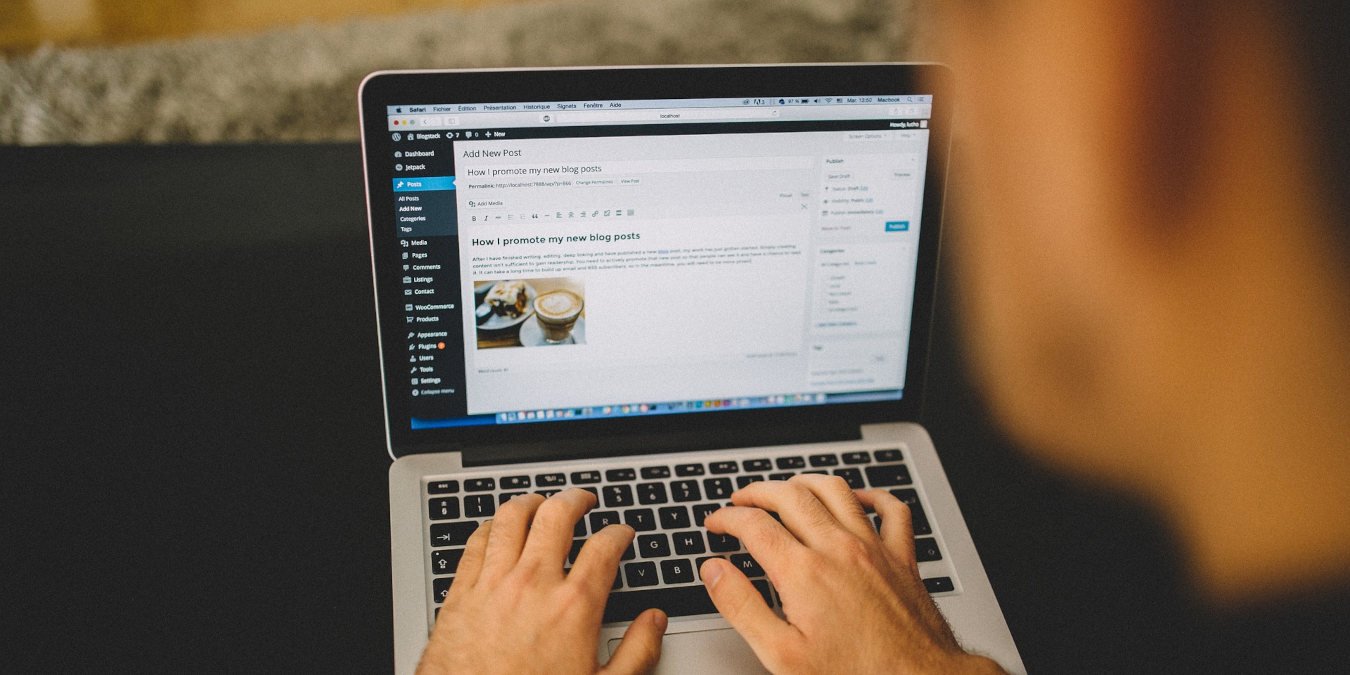Сайты WordPress могут требовать разные типы публикаций. Некоторые из них будут работать без проблем, используя типы сообщений по умолчанию, в то время как другим нужны пользовательские типы сообщений, чтобы лучше удовлетворять их потребности в контенте. Если ваш веб-сайт относится к последнему варианту, в этом руководстве показано, как добавить собственный тип записи WordPress.
Совет. при настройке своего веб-сайта с помощью WordPress ознакомьтесь с этими Услуги хостинга WordPress .
Как создать собственный тип записи в WordPress
Вы можете легко сгенерировать фрагмент кода для создания нужного вам типа сообщения, используя Генератор типов сообщений GenerateWP . Вставьте его с помощью плагина фрагмента кода, например Contents
Как создать собственный тип записи в WordPress
target="_blank" rel="noopener" title="WPCode">WPCode , плагина для конкретного сайта или непосредственно в шаблон вашей темы.- Перейдите на страницу генератора типов сообщений GenerateWP и нажмите «Общие».
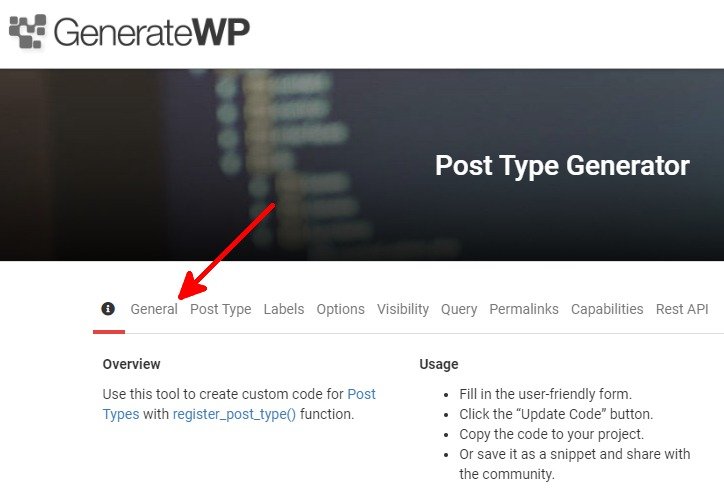
- Заполните следующие поля на вкладке «Общие»:
- Имя функции: имя вашего пользовательского типа публикации.
- Дочерняя тема : если вы хотите, чтобы фрагмент кода поддерживал дочерние темы.
- Текстовый домен: уникальный идентификатор вашего пользовательского типа публикации.

- Нажмите «Обновить код». Не забудьте сделать это после внесения изменений в каждый раздел.
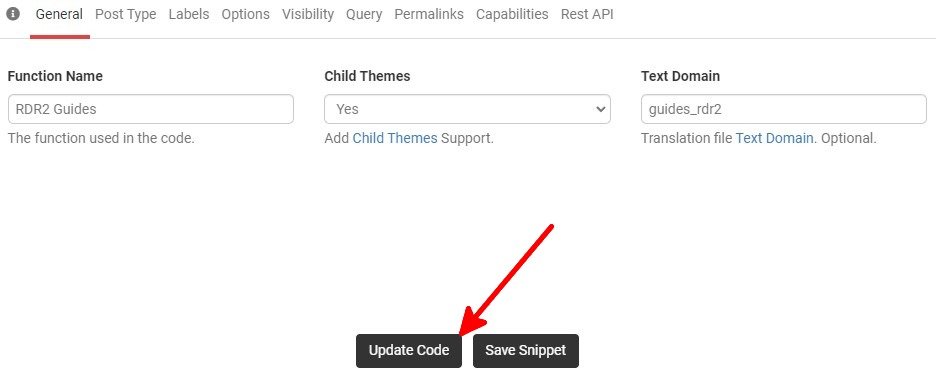
- Каждый раз, когда вы нажимаете «Обновить код», все, что вы вводите в поля, будет применяться к сгенерированному фрагменту кода.

<ол старт="5">
- Ключ типа сообщения: ключ, который будет использоваться в коде.
- Описание: краткое описание пользовательского типа публикации.
- Единственное имя: имя пользовательского типа публикации.
- Имя во множественном числе: название двух или более публикаций произвольного типа.
- Ссылка на таксономии: для группировки похожих публикаций на вашем веб-сайте.
- Иерархический: если вы хотите, чтобы публикации этого пользовательского типа были упорядочены.
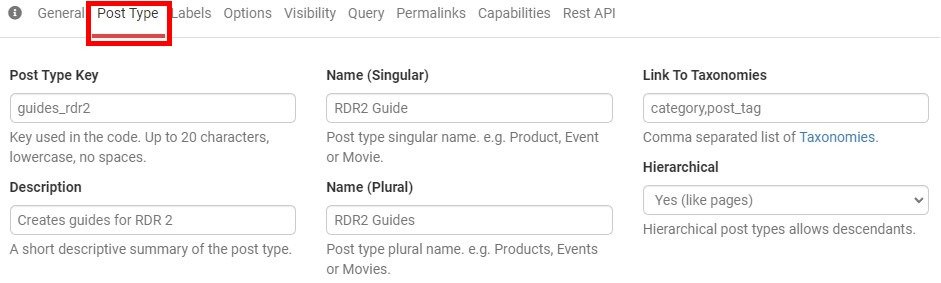
- Вы можете настроить, как элементы меню внутри этого пользовательского типа сообщений будут отображаться в пользовательском интерфейсе WordPress на вкладке «Ярлыки».
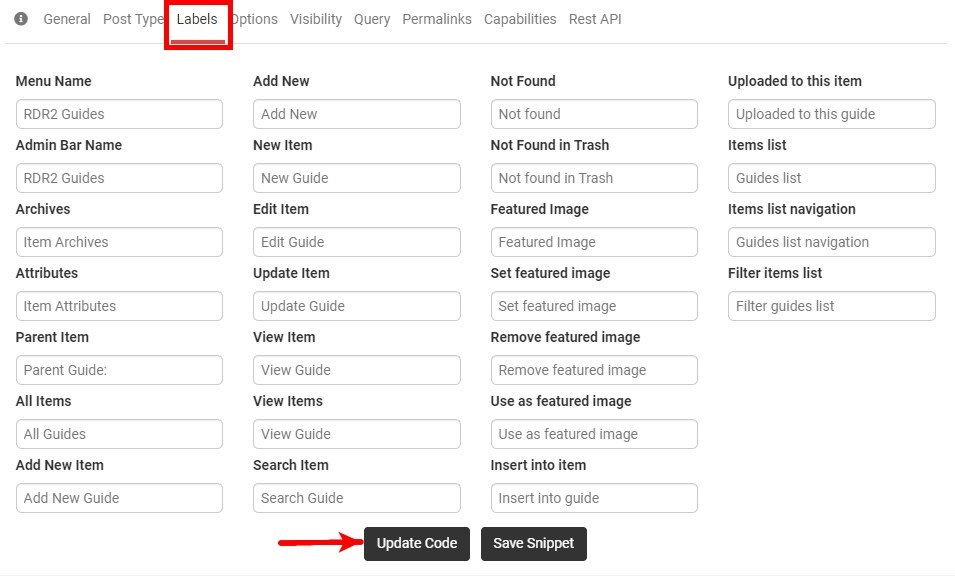
- Выбирайте поддерживаемые элементы и управляйте внешним видом результатов поиска, экспортом и архивированием на вкладке «Параметры». Выберите «Обновить код».
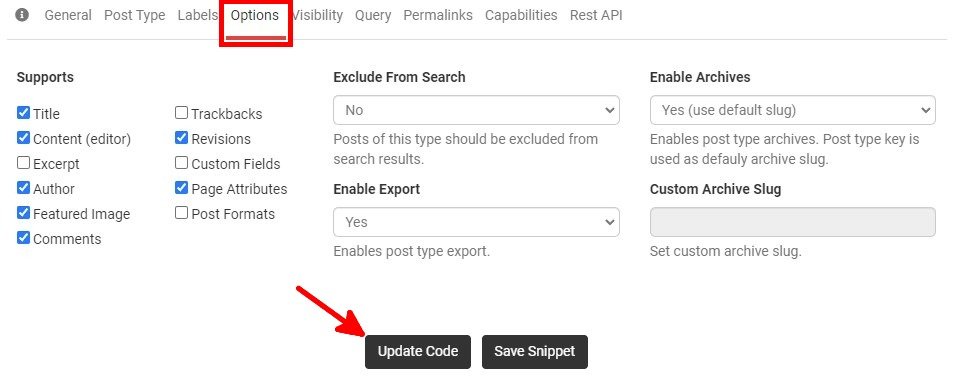
- Вы можете настроить отображение произвольного типа записи в панели администратора WordPress на вкладке «Видимость».
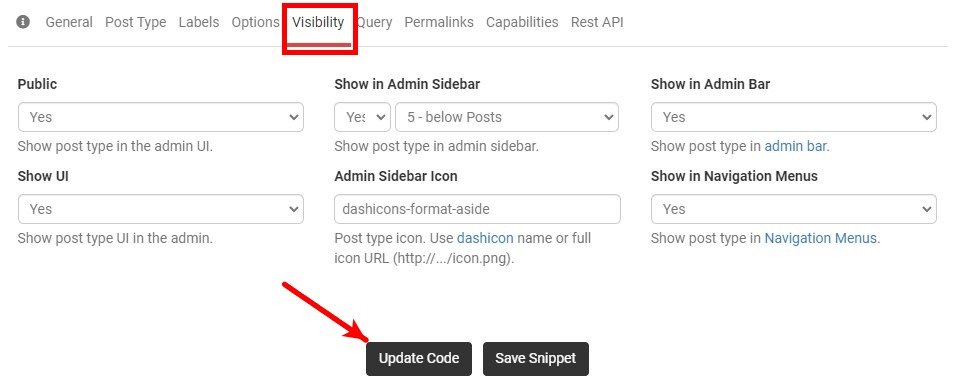
- Перейдите в раздел «Постоянные ссылки» и выберите «Пользовательская постоянная ссылка» в разделе «Перезапись постоянных ссылок», чтобы создать собственный фрагмент URL-адреса для пользовательского типа публикации. Если вы хотите, чтобы публикации этого типа были разделены на страницы, выберите «Да» в разделе «Разбиение на страницы». Выберите «Обновить код».
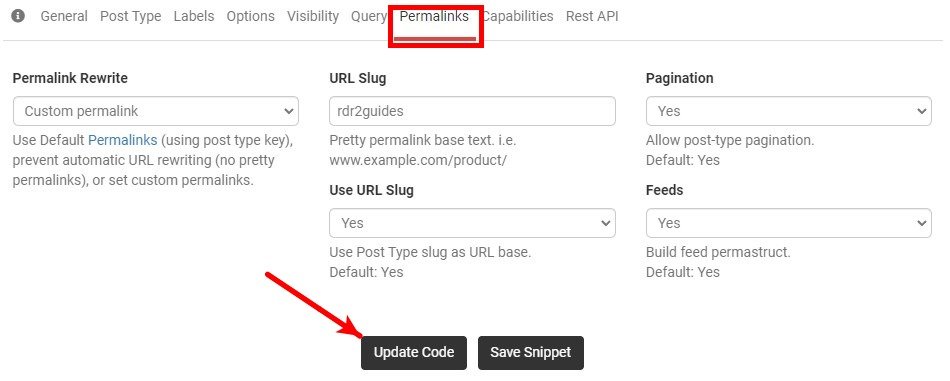
- Вы можете управлять возможностями пользователей, которые имеют доступ к пользовательскому типу сообщений, на вкладке «Возможности».
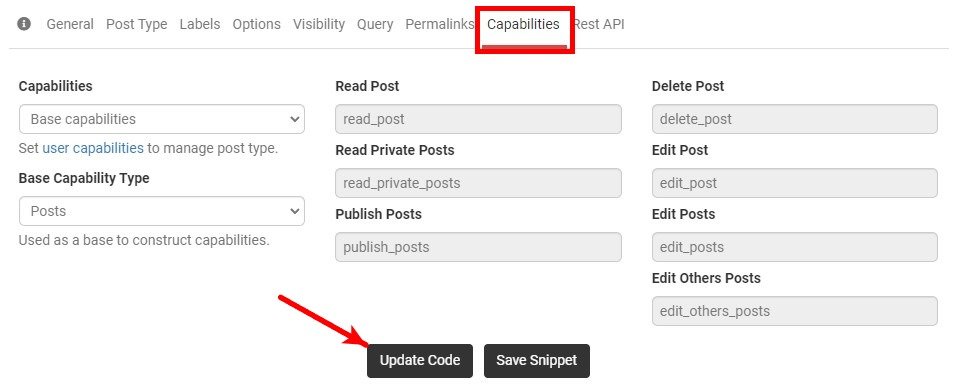
- Выделите сгенерированный фрагмент кода и скопируйте.
К вашему сведению: выучите что лучше: WWW или не WWW URL-адреса .
Как добавить фрагменты кода в WordPress с помощью WPCode
Теперь, когда у вас есть фрагмент кода для вашего пользовательского типа записи, вставьте его в WordPress. Мы используем WPCode для простоты использования.
- На панели управления WordPress установите и активируйте WPCode.
- У вас появится новый пункт меню с названием «Фрагменты кода».
- Наведите указатель мыши на «Фрагменты кода», затем нажмите «+ Добавить фрагмент».
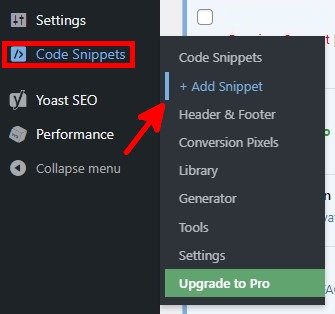
- На странице WPCode наведите указатель мыши на «Добавьте свой собственный код (новый фрагмент)», затем нажмите «Использовать фрагмент».
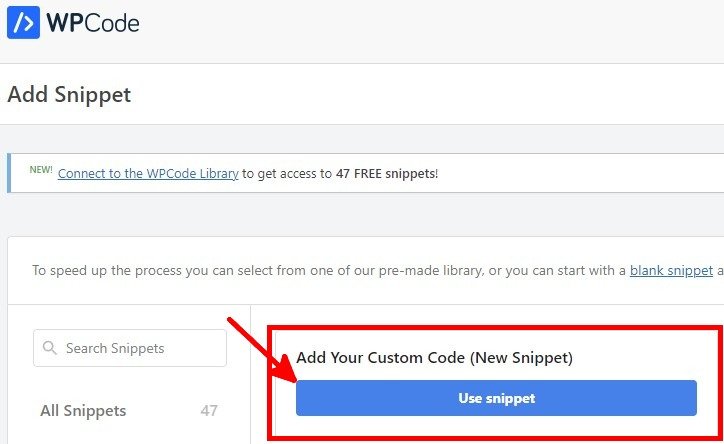
- Нажмите переключатель рядом с надписью «Активно», чтобы активировать фрагмент. Добавьте заголовок фрагмента, выберите «Фрагмент PHP» в разделе «Тип кода», затем вставьте фрагмент кода пользовательского типа сообщения из «GenerateWP» в разделе «Предварительный просмотр кода». Нажмите «Сохранить фрагмент».
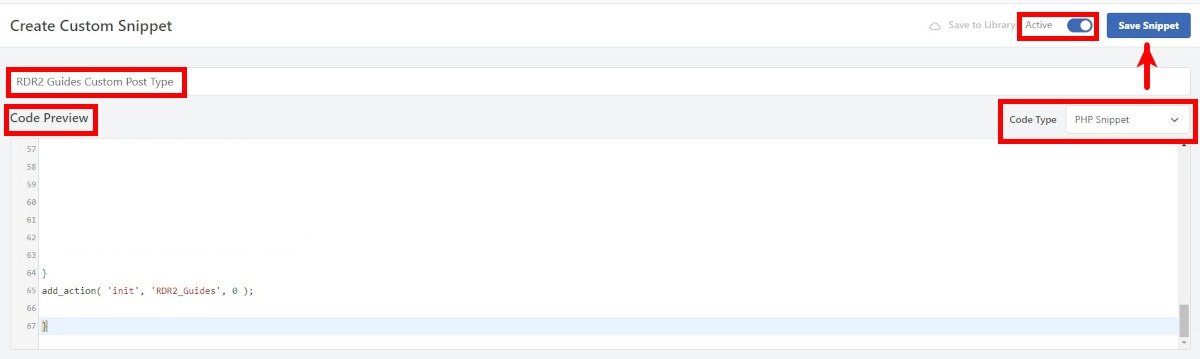
- Настраиваемый тип записи должен появиться на левой боковой панели панели управления WordPress.
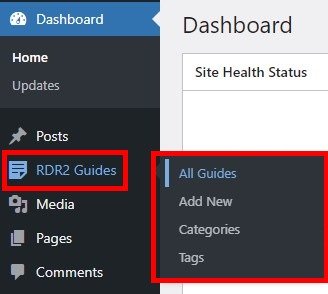
Полезно знать: если WordPress слишком сложен для вас, ознакомьтесь с этими Альтернативы WordPress для создания контента .
Как отображать произвольные типы записей в WordPress
Если вы посетите свой веб-сайт, вы можете не увидеть кнопку меню для только что созданного пользовательского типа публикации. Чтобы отобразить пользовательские типы сообщений, выполните следующие действия:
- Наведите указатель мыши на «Внешний вид» на панели управления WordPress, затем нажмите «Меню».
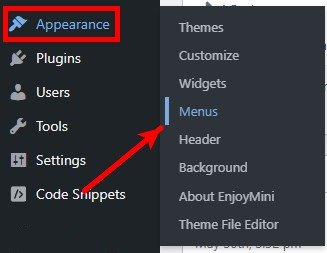
- Вы можете создать новое главное меню или добавить собственный тип публикации в существующее меню.
- В разделе «Добавить пункты меню» нажмите «Пользовательские ссылки». Добавьте URL-адрес созданного вами пользовательского типа публикации, добавьте текст ссылки, затем нажмите «Добавить в меню».
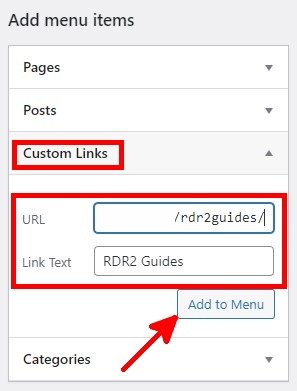
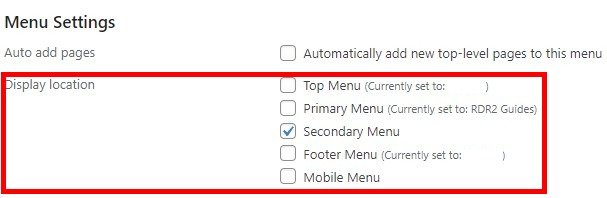
- Нажмите «Сохранить меню» в правом нижнем углу страницы «Меню».
- Новая кнопка меню для добавленного вами пользовательского типа публикации будет добавлена в выбранное вами место меню.
Полезно знать: узнайте, как добавить собственный статус записи в WordPress .
Часто задаваемые вопросы
Как просмотреть доступные типы сообщений в моей теме WordPress?
Легко находите собственные типы сообщений с помощью плагина Найти мои пользовательские типы сообщений . Для просмотра всех зарегистрированных типов сообщений, включая типы сообщений по умолчанию, используйте функцию get_post_types(). Вы можете найти нужный вам код в WordPress Страница ресурсов для разработчиков для функции get_post_types().
Сколько пользовательских типов записей в WordPress?
Вы можете создать столько пользовательских типов сообщений, сколько вам нужно, поэтому определенного количества нет.
Есть ли плагин WordPress, который я могу использовать для создания пользовательских типов сообщений?
Лучший бесплатный плагин для создания пользовательских типов сообщений — Пользовательский интерфейс типа публикации . Вы также можете проверить Стручки .
Изображение предоставлено: Пексели . Все скриншоты Натали Дела Вега.