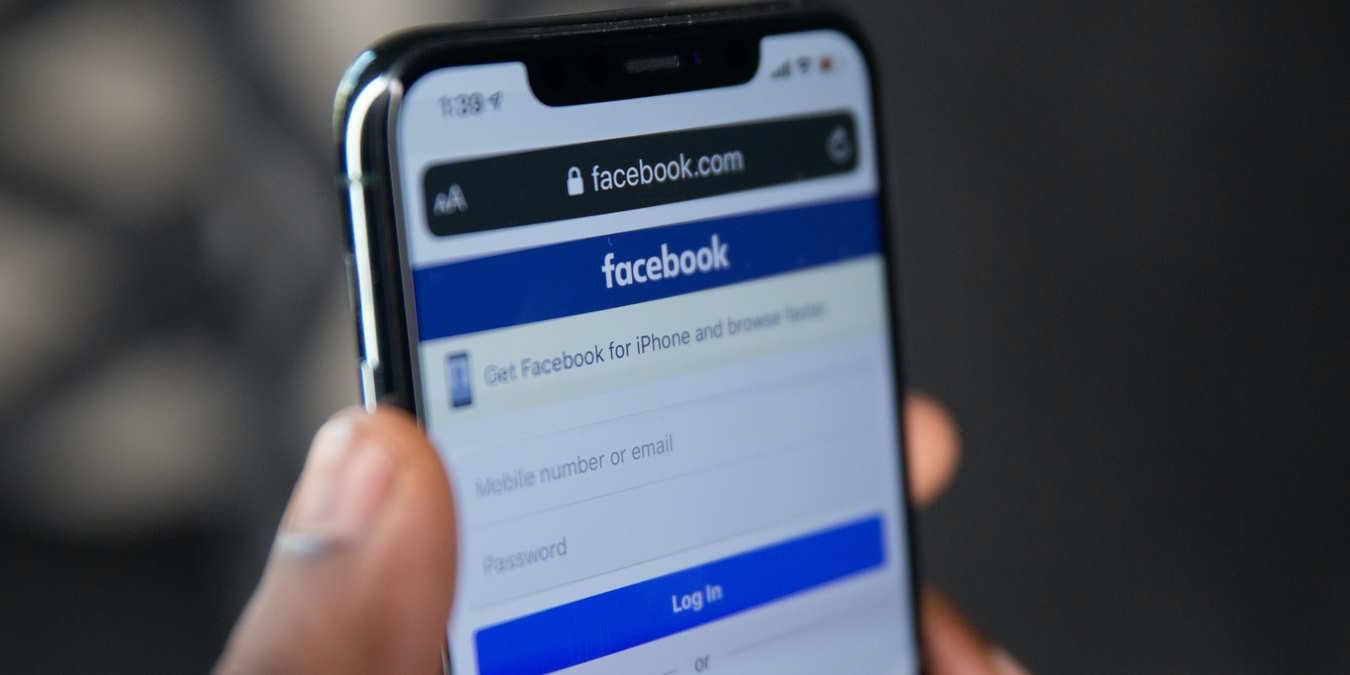Иногда найти то, что вам нужно на Facebook, может быть легко, а иногда — сложно. Научиться находить информацию на платформе, когда она вам нужна, — важный навык для любого пользователя Facebook. В этом руководстве показано, как найти черновики на Facebook, а также свои воспоминания, сохраненные и понравившиеся ролики, удаленные сообщения и многое другое.
Contents
- 1 Как найти черновики на Facebook
- 2 Как найти воспоминания на Facebook
- 3 Как найти сохраненные и понравившиеся ролики на Facebook
- 4 Как найти заархивированные публикации на Facebook
- 5 Как найти удаленные сообщения на Facebook
- 6 Как найти запросы на добавление в друзья на Facebook
- 7 Как найти сохраненные элементы в магазине Facebook
- 8 Найдите то, что вам нужно на Facebook
Как найти черновики на Facebook
Приложение Facebook позволяет вам начать писать публикацию, а затем сохранить ее как черновик, чтобы закончить позже. У вас есть всего три дня, чтобы закончить и опубликовать черновик, прежде чем Facebook удалит его из приложения.
Примечание. К сожалению, сайт Facebook не позволяет создавать черновики. Если вы хотите сохранить создаваемую публикацию как черновик, вам придется использовать мобильное приложение.
Если вы пользователь iOS, вы можете одновременно сохранять в приложении Facebook только один черновик. Найдите свой черновик, выполнив следующие действия:
- Открыв Facebook в мобильном приложении, нажмите «О чем вы думаете?» вверху.
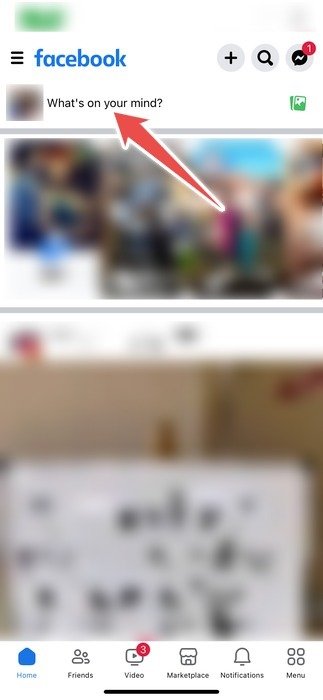
- Создайте черновик и нажмите кнопку закрытия (X) в верхнем левом углу.
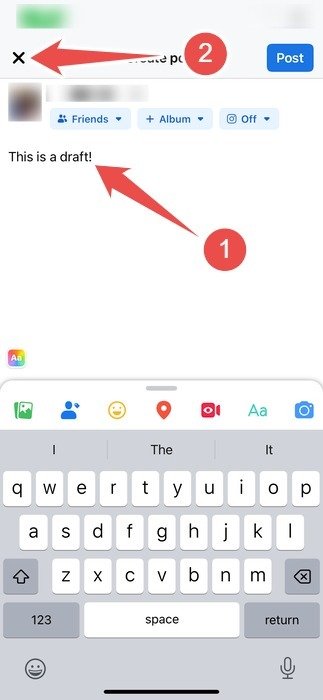
- Во всплывающем окне нажмите «Сохранить черновик». После этого вверху появится сообщение: «Ваше сообщение было сохранено как черновик». Если вы хотите продолжить черновик, снова откройте приложение Facebook и нажмите «Что у вас на уме?» Там вы найдете черновик и сможете продолжить его редактирование.
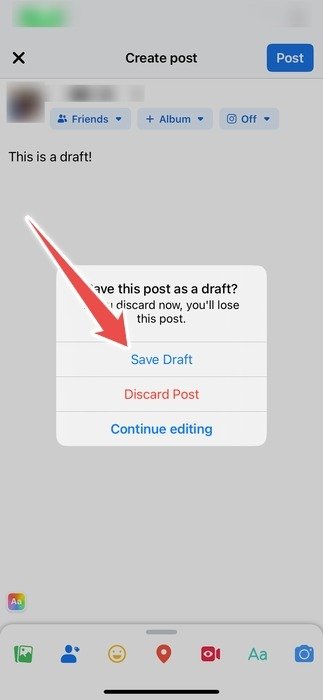
Приложение для Android позволяет сохранять несколько черновиков одновременно. Найти их можно, выполнив следующие действия:
- Открыв приложение Facebook на устройстве Android, нажмите «Что у вас на уме?» вверху.
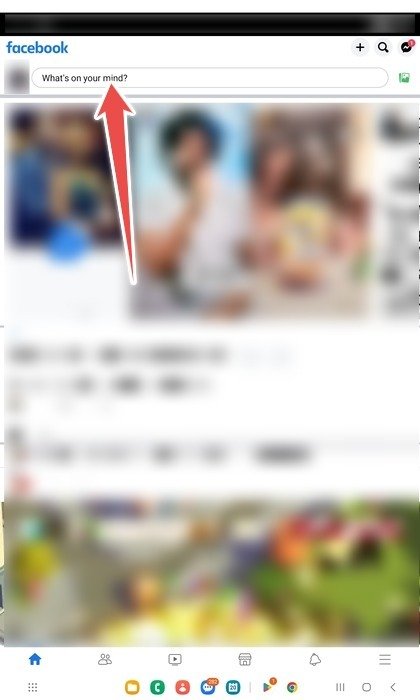
- Создайте черновик и нажмите кнопку «Назад» (значок со стрелкой влево) в верхнем левом углу.
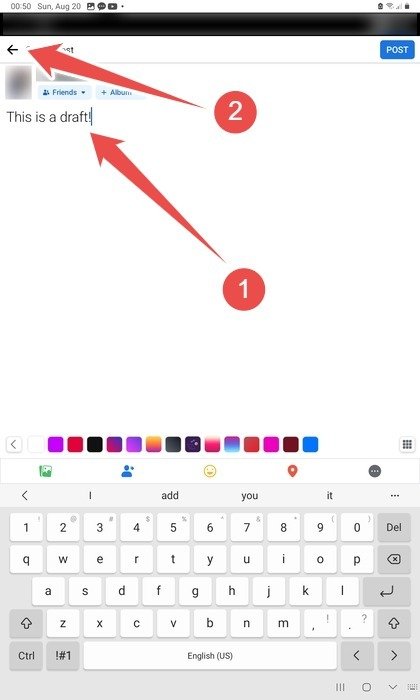
- Во всплывающем окне нажмите «Сохранить как черновик».
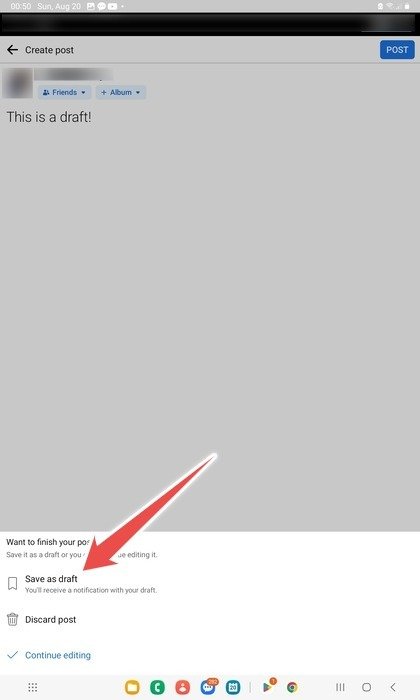
- Нажмите «Уведомления» (значок колокольчика) в нижнем меню.
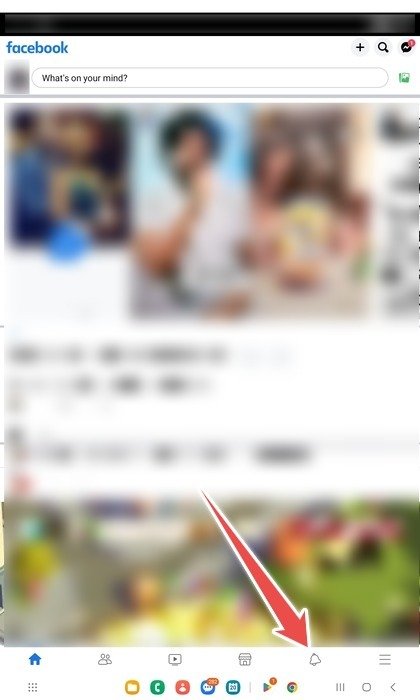
- Нажмите на уведомление с надписью «У вас сохранен черновик».
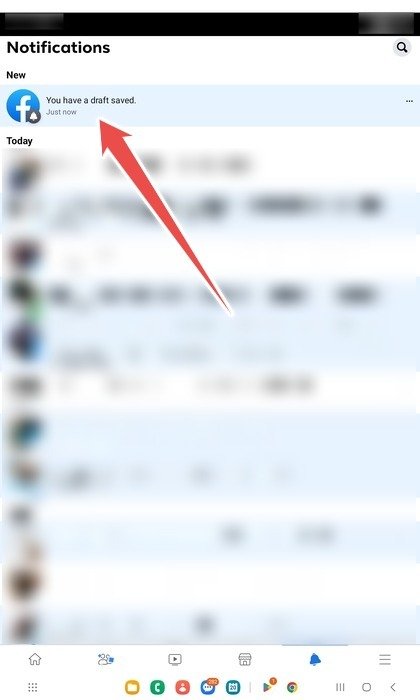
<ол старт="6">
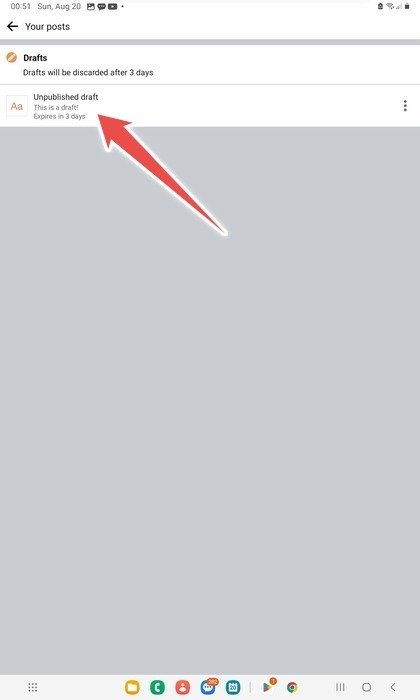
Совет : просматривайте Facebook конфиденциально с помощью отключение вашего активного статуса , что позволяет просматривать контент, не уведомляя друга о том, что вы находитесь в сети.
Как найти воспоминания на Facebook
При просмотре ваших воспоминаний Facebook покажет вам только те публикации, которые вы сделали в один и тот же день на протяжении многих лет. Если вы просматриваете воспоминания за 22 августа 2023 г., вам будут показаны воспоминания за 24 августа 2022 г. и так далее. Чтобы найти свои воспоминания в Facebook, если вы используете компьютер, выполните следующие действия:
Открыв веб-сайт Facebook в своем любимом браузере, нажмите «Воспоминания» в меню слева на главной странице.
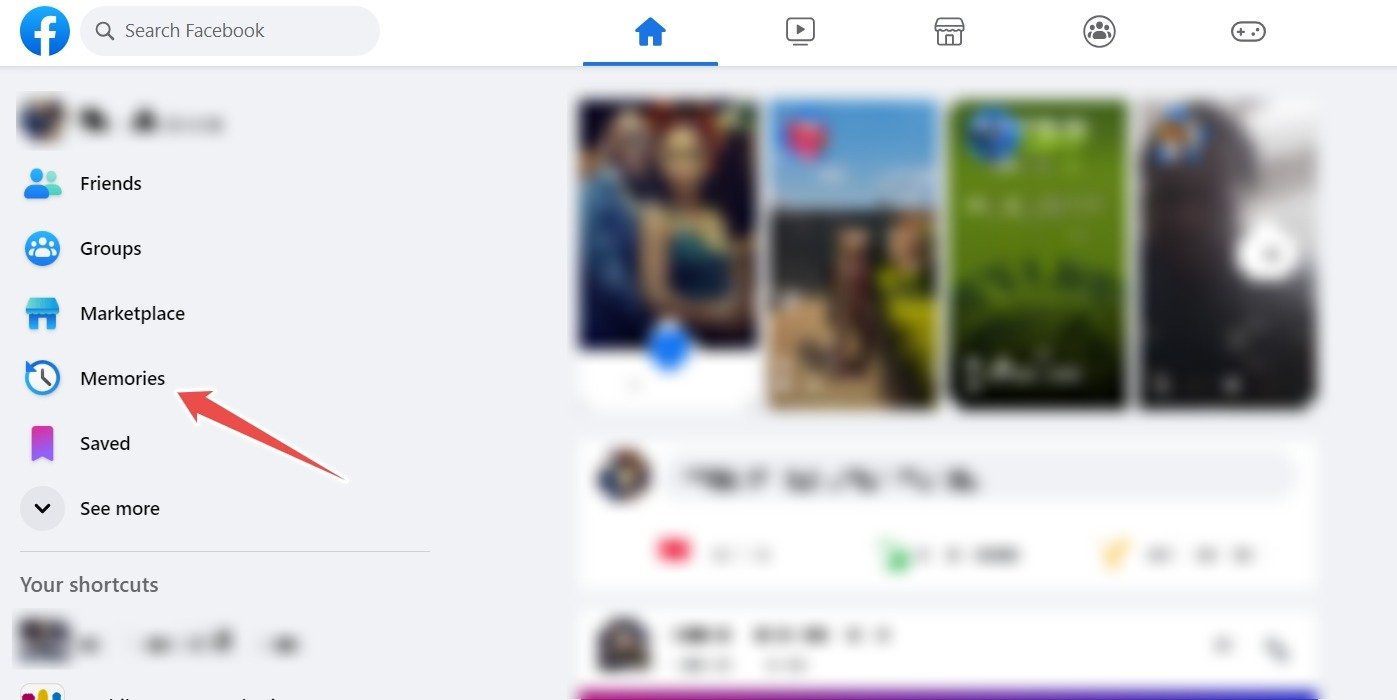
Если вы пользуетесь мобильным устройством, выполните следующие действия, чтобы найти свои воспоминания на Facebook:
- В приложении Facebook на устройстве iOS или Android нажмите «Меню» в правом нижнем углу.
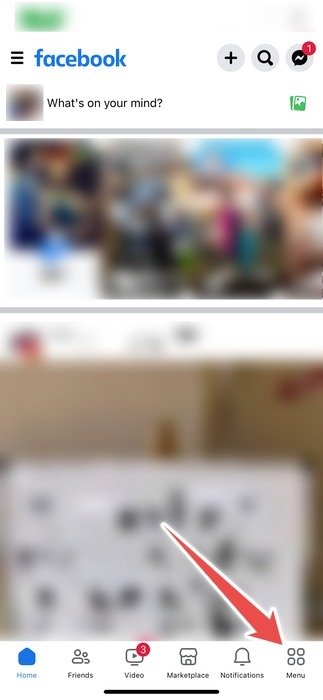
- Нажмите кнопку «Воспоминания».
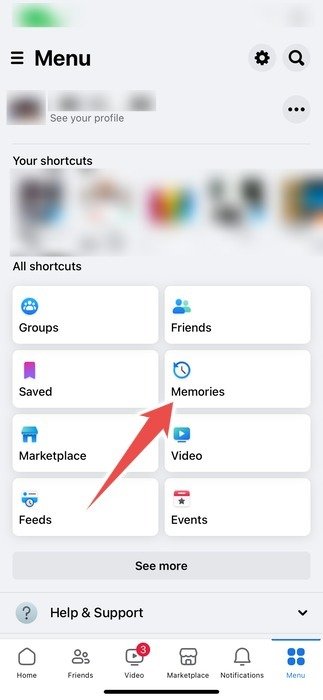
Полезно знать : вы можете сделайте свой Facebook более приватным ограничить доступ к вашим сообщениям.
Как найти сохраненные и понравившиеся ролики на Facebook
Если у вас есть Facebook связан с вашим Instagram , вы можете увидеть сообщение или ролик, который покажется вам интересным, но у вас не будет времени его просмотреть. Даже если вы можете просмотреть его, возможно, вы просто захотите сохранить его, чтобы иметь возможность просматривать его снова и снова без необходимости его искать.
Чтобы найти сохраненные ролики Facebook на рабочем столе, выполните следующие действия:
- На главной странице Facebook нажмите свое имя в меню слева, чтобы перейти на страницу своего профиля.
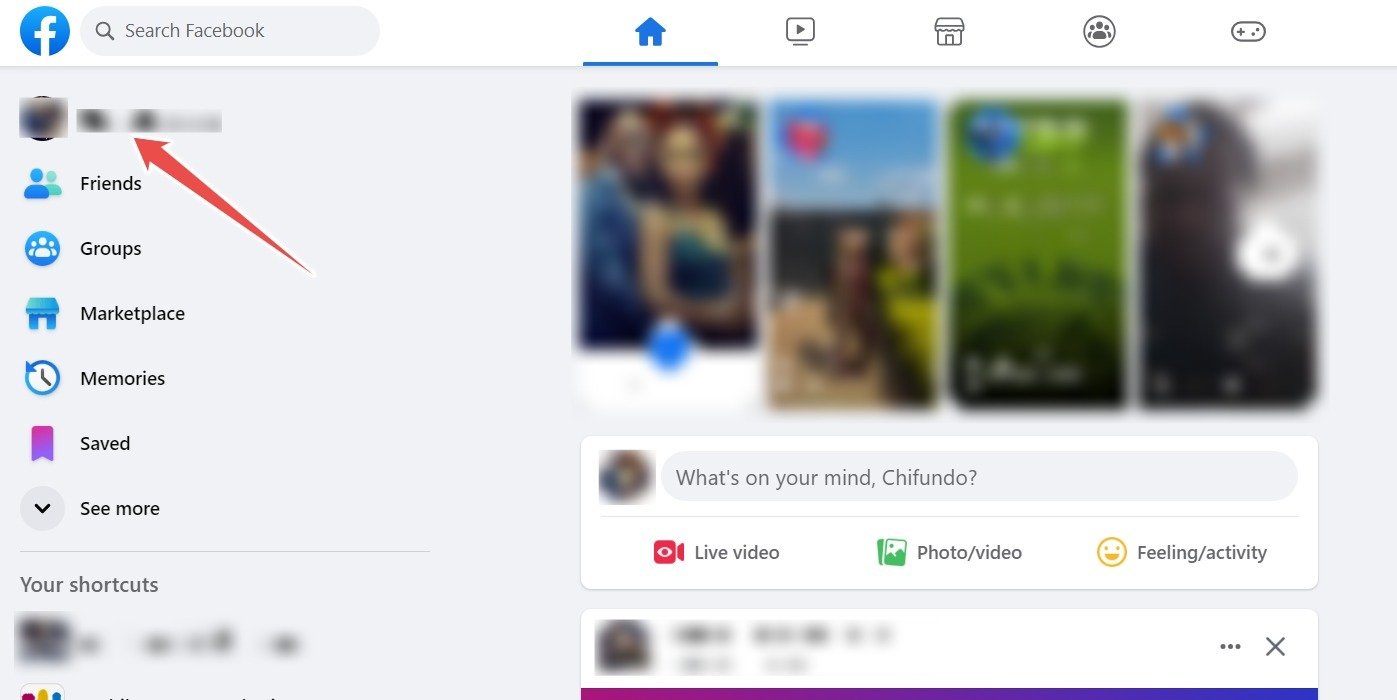
<ол старт="2">
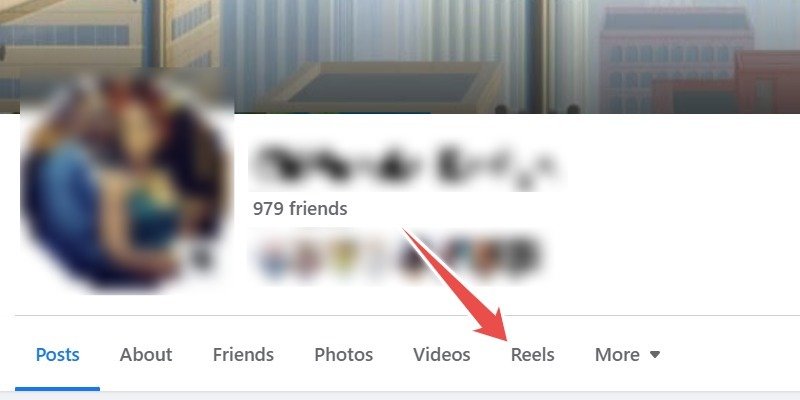
- Нажмите «Сохраненные ролики».
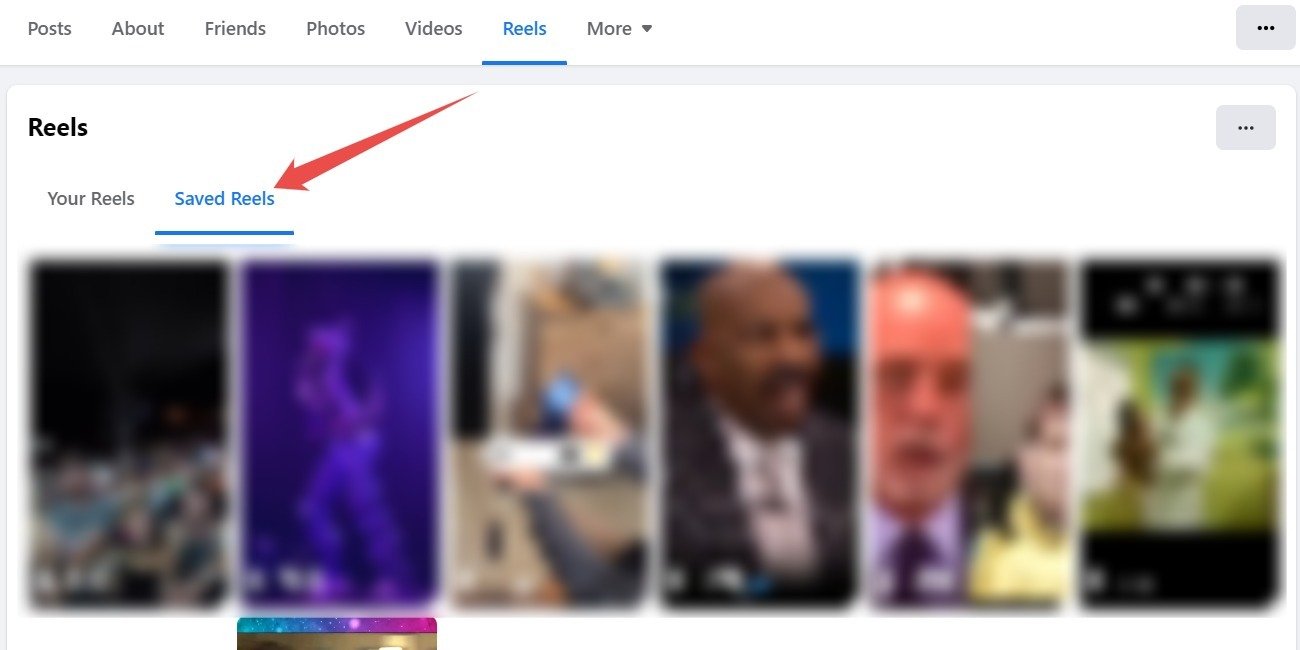
Вы также сможете найти понравившиеся ролики, а также те, которые вы сохранили, в мобильном приложении. Чтобы найти их, выполните следующие действия:
- В приложении Facebook на устройстве iOS или Android коснитесь значка своего профиля в верхнем левом углу.
- Нажмите «Барабанчики».
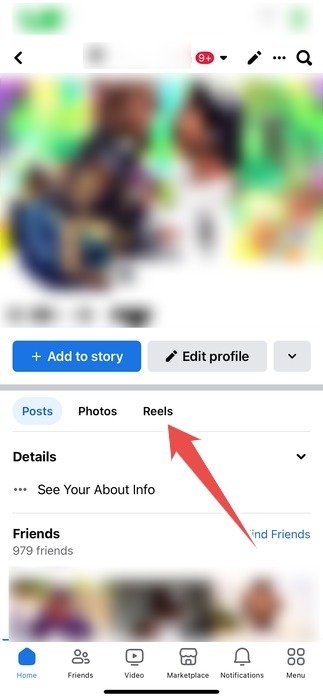
- Нажмите «Сохранено», чтобы просмотреть сохраненные ролики.
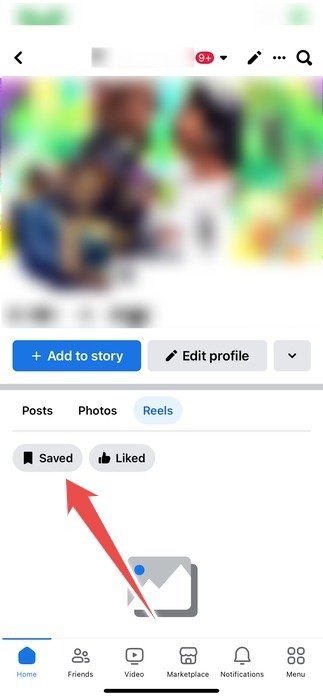
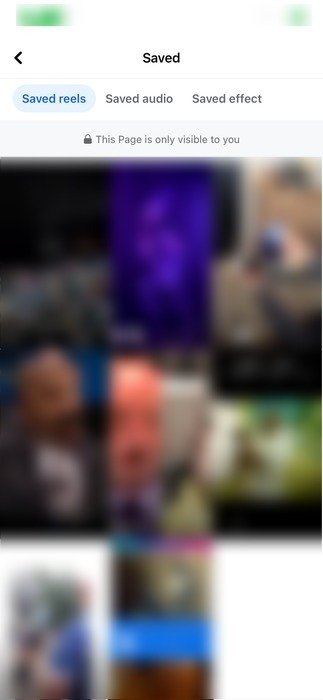
- Нажмите «Понравилось», чтобы просмотреть понравившиеся ролики.
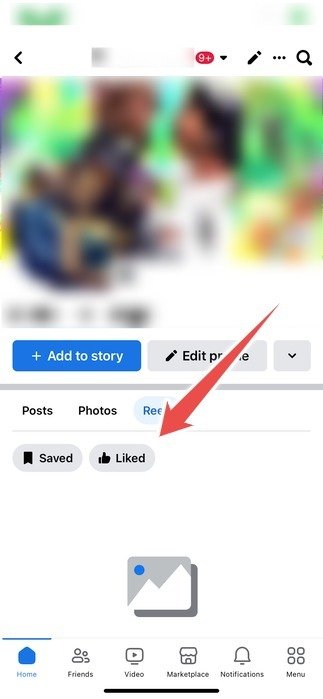
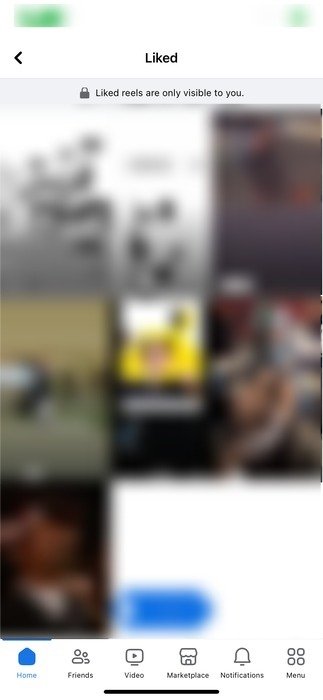
Полезно знать : не хотите раскрывать свою личность при общении с группами Facebook? Публикуйте или комментируйте анонимно в группе Facebook. с несколькими простыми клипами.
Как найти заархивированные публикации на Facebook
Нередко можно заархивировать публикацию Facebook, которую вы не хотите удалять, но в то же время вы также хотите, чтобы другие не увидели ее. Перейдя на страницу, на которой Facebook заархивировал публикацию, вы сможете просмотреть или разархивировать ее позже.
Чтобы найти заархивированные публикации Facebook на рабочем столе, выполните следующие действия:
- На главной странице Facebook нажмите значок своего профиля в правом верхнем углу.
- Выберите в меню «Настройки и конфиденциальность».
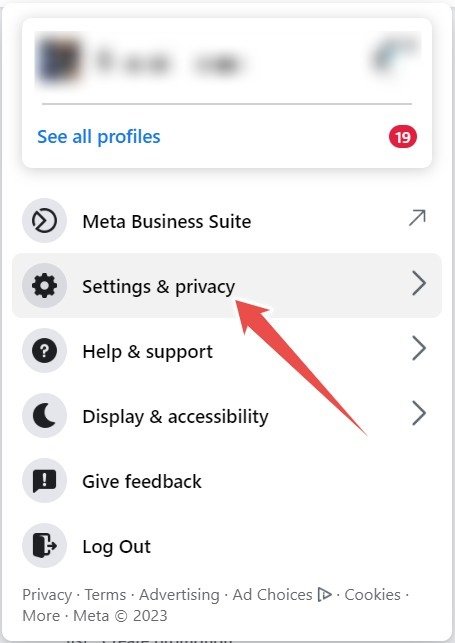
- Нажмите «Управление прошлыми действиями».
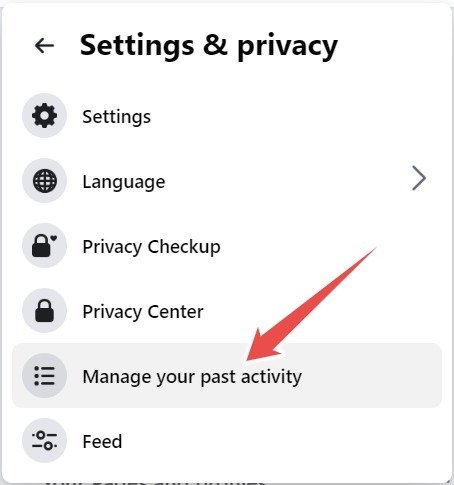
- В левом боковом меню нажмите «Архив», чтобы развернуть его (вам придется прокрутить вниз, чтобы найти эту опцию), затем выберите «Архив публикаций».
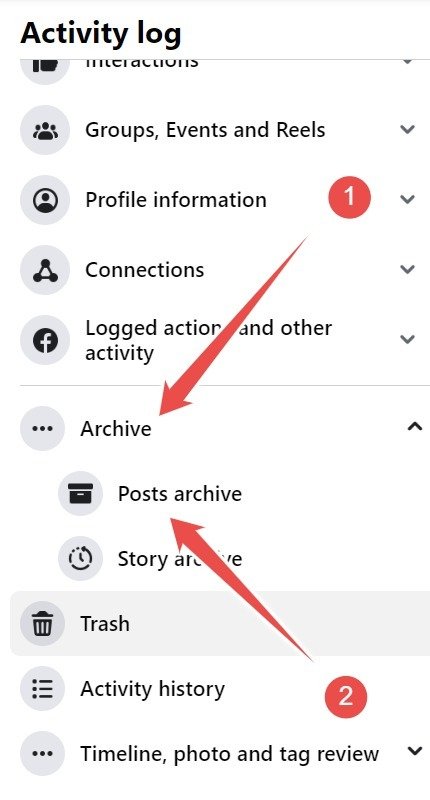
Если вы используете мобильное приложение Facebook, выполните следующие действия, чтобы найти свои заархивированные публикации:
- В приложении Facebook на устройстве iOS или Android нажмите «Меню» в правом нижнем углу.
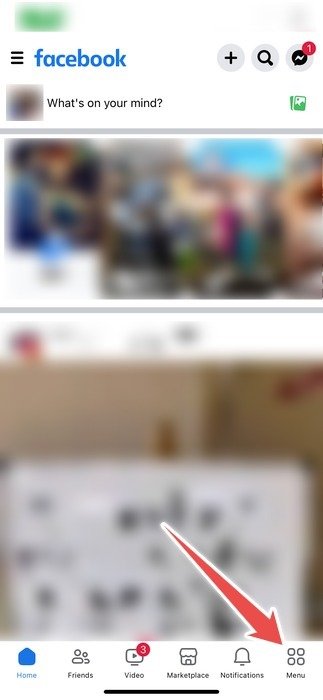
- Прокрутите вниз и нажмите «Настройки и конфиденциальность».
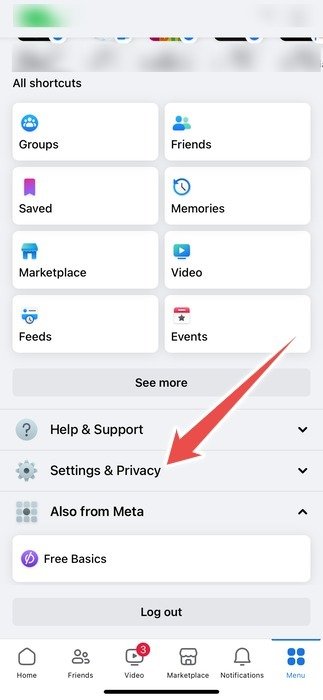
- Нажмите «Настройки».
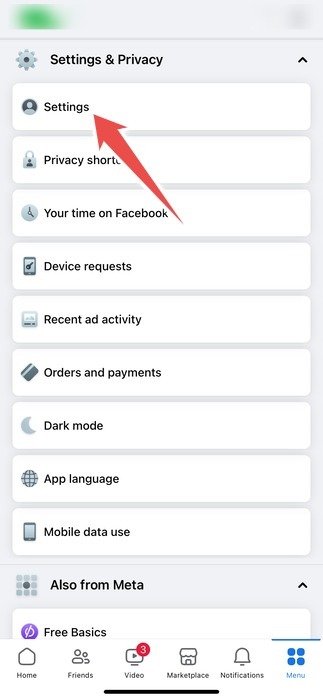
- В разделе «Ваша активность» нажмите «Управление прошлой активностью».
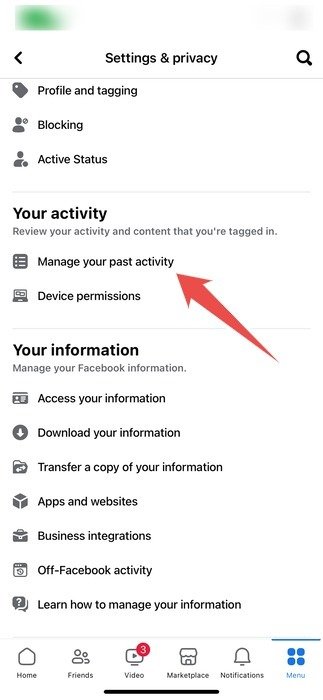
- Нажмите «Архив» вверху.
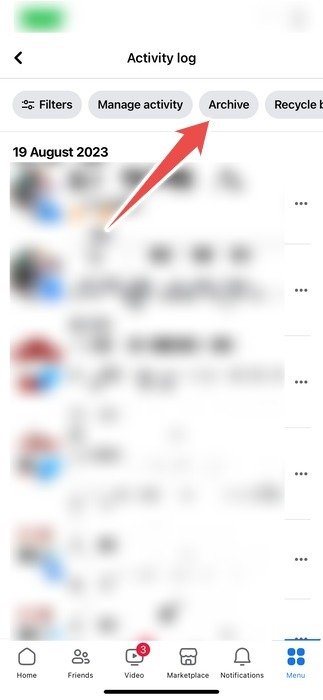
Как найти удаленные сообщения на Facebook
Независимо от того, удаляете ли вы сообщения Facebook по одному или удалить беседы массово , есть способ восстановить их. Запросите свою информацию у Facebook, чтобы получить файл, содержащий все сообщения, которые вы отправили за определенный период.
Примечание. Facebook не будет хранить удаленные сообщения вечно. Они будут хранить их на своих серверах в течение определенного периода времени, о котором компания не разглашает общественности, а затем удалят их.
Чтобы восстановить удаленные сообщения Facebook на рабочем столе, выполните следующие действия:
- На главной странице Facebook нажмите значок своего профиля в правом верхнем углу.
- Выберите «Настройки» в меню.
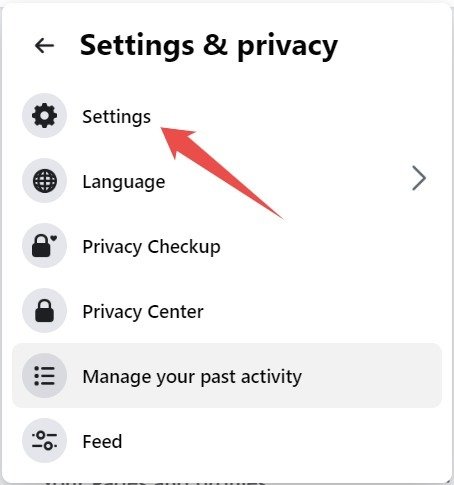
- Выберите «Ваша информация Facebook» в меню слева и справа нажмите «Загрузить информацию профиля».
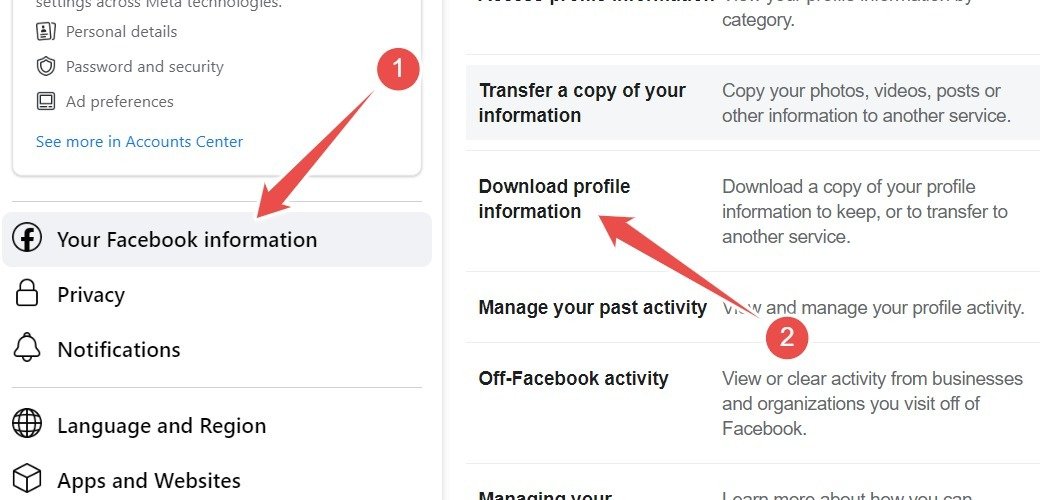
- Нажмите раскрывающийся список «Диапазон дат» в разделе «Выбрать параметры файла». Оставьте формат файла HTML, что позволит вам просматривать сообщения в браузере.
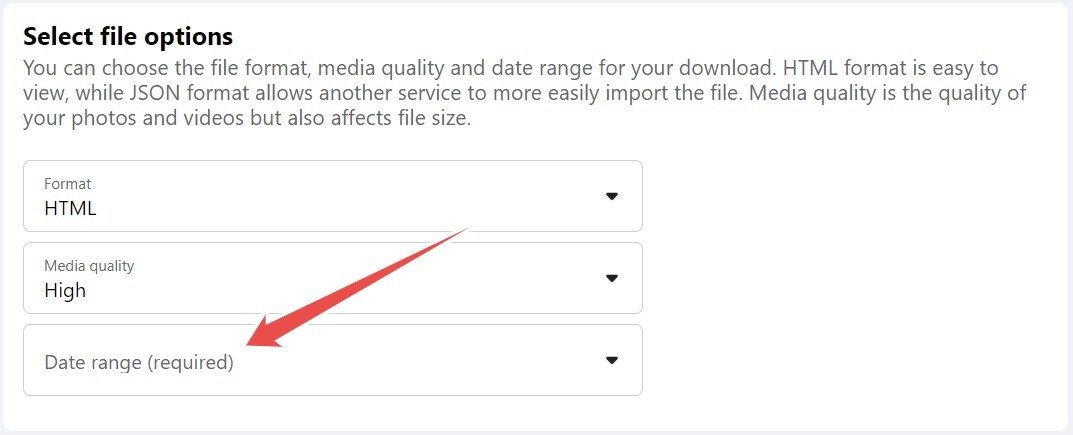
- Выберите диапазон дат.
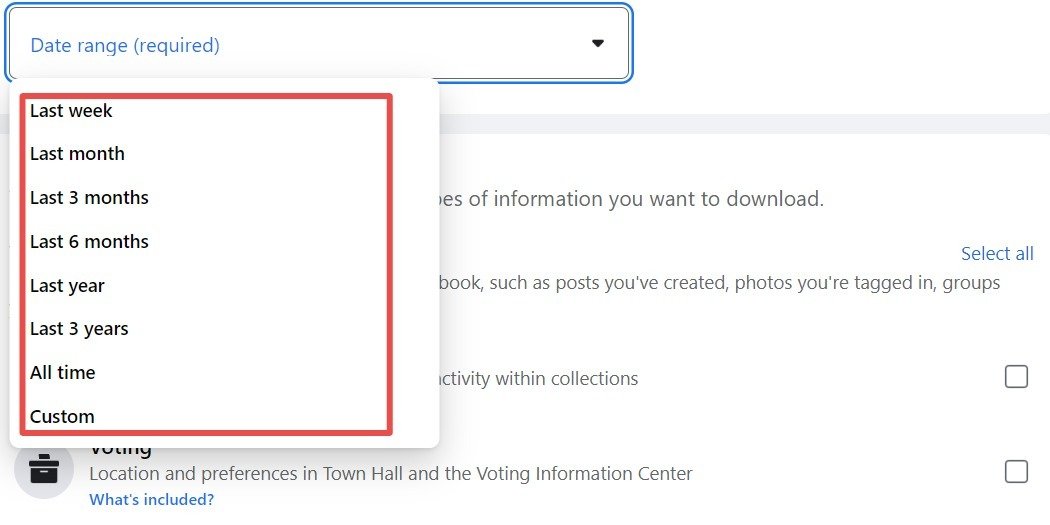
- Снимите флажки со всего, кроме «Сообщения», в разделе «Выбрать информацию для загрузки».
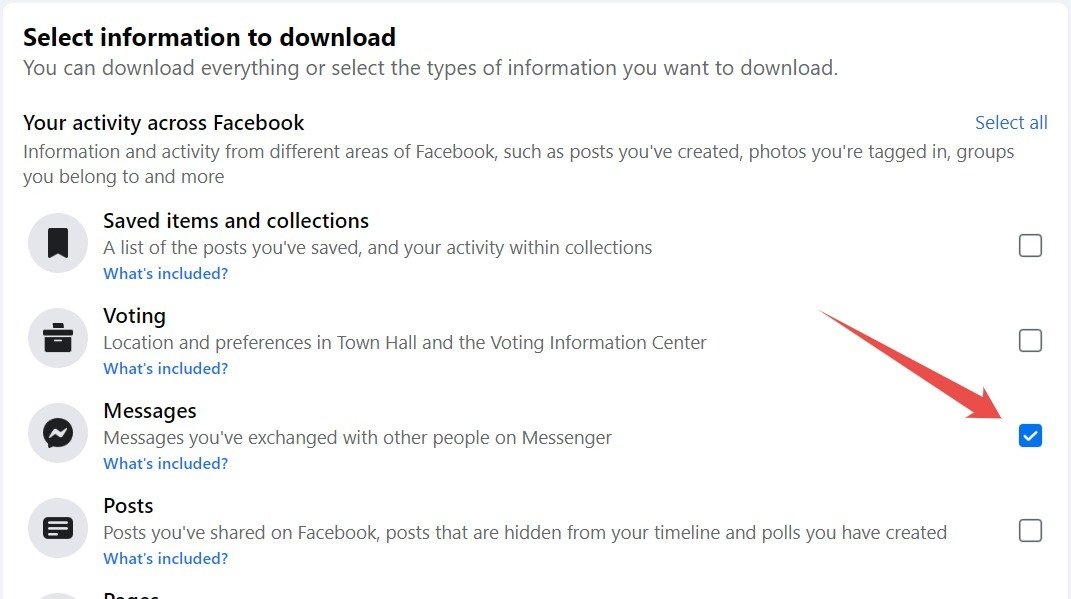
- Прокрутите вниз и нажмите «Запросить загрузку».

- В левом нижнем углу появится всплывающее окно с надписью «Создается копия вашей информации».
- Нажмите на уведомление Facebook о том, что «Ваш информационный файл Facebook готов к загрузке».
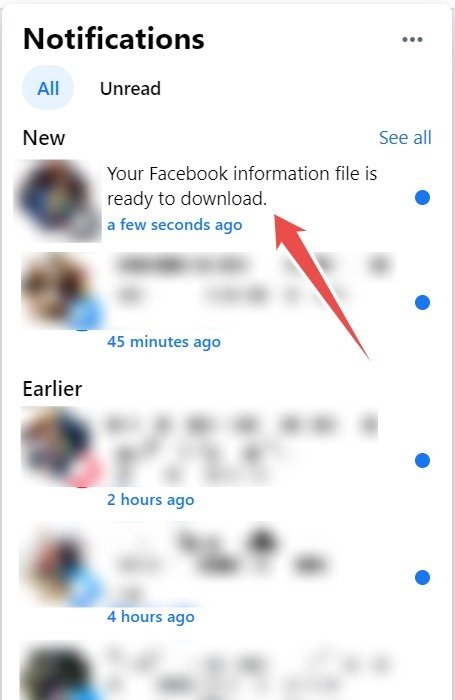
- Нажмите «Загрузить» на запрошенном вами файле.
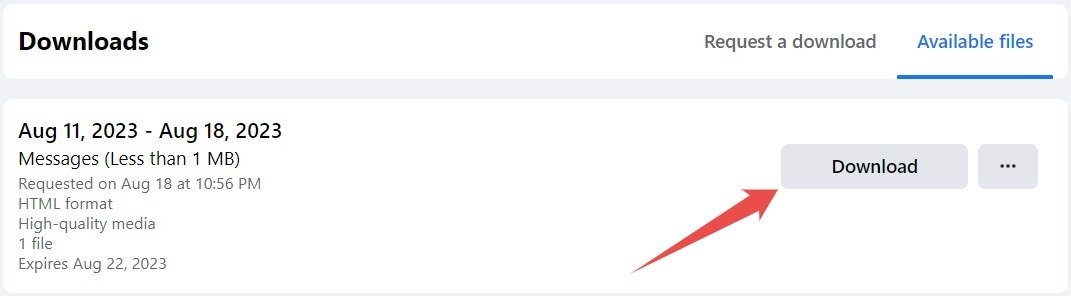
- Введите свой пароль Facebook и нажмите «Подтвердить», когда закончите.
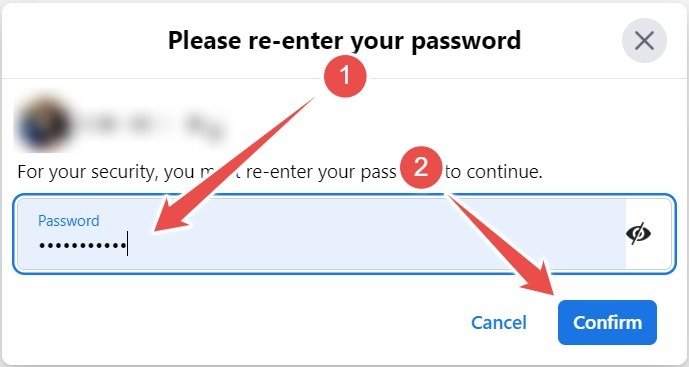
- Нажмите «Подтвердить» еще раз, и ваш браузер загрузит файл.
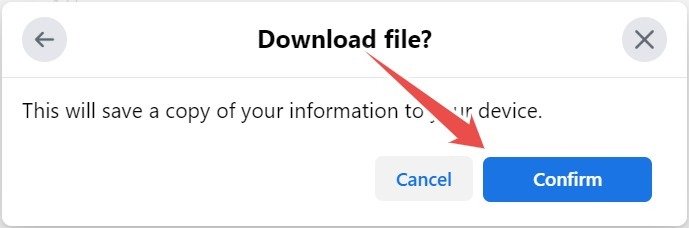
Файл будет представлять собой ZIP-архив, и вам придется его распаковать, прежде чем вы сможете просмотреть его содержимое.
Примечание : файл, содержащий сообщения, будет доступен в течение нескольких дней, прежде чем Facebook удалит его, и вам придется запросить другой.
Вы также можете запросить свою информацию Facebook с помощью приложения:
- В приложении Facebook на устройстве iOS или Android нажмите «Меню» в правом нижнем углу.
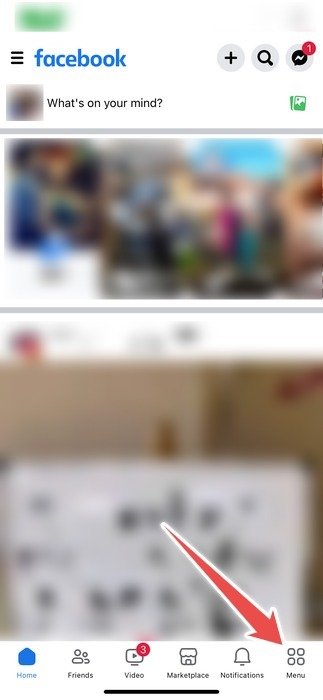
- Прокрутите вниз и нажмите «Настройки и конфиденциальность».
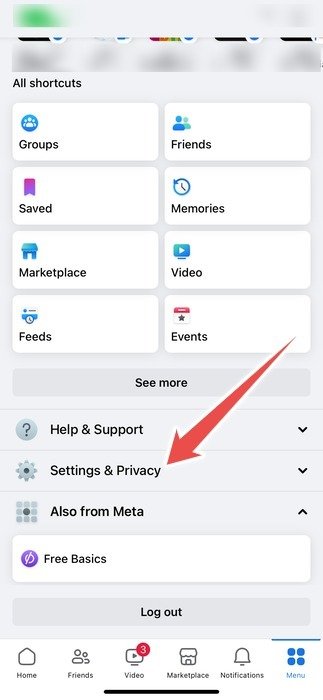
- Нажмите «Настройки».
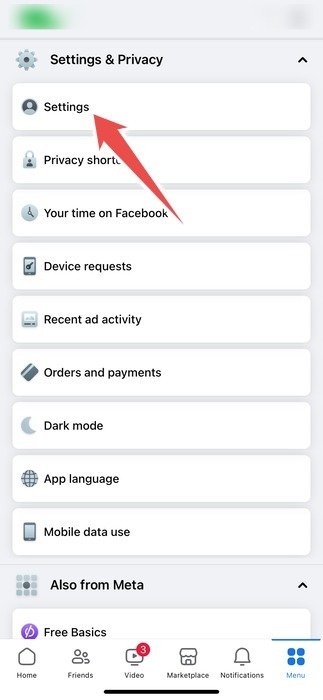
- В разделе «Ваша информация» нажмите «Загрузить вашу информацию».
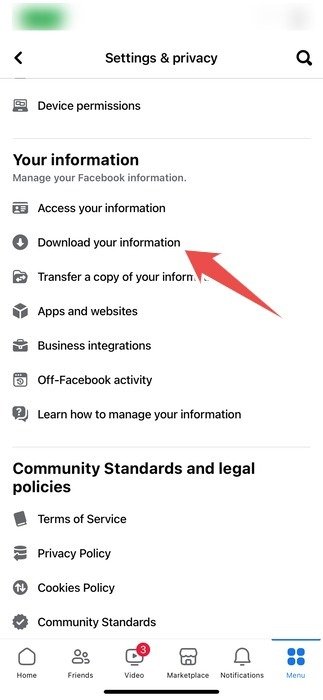
- Нажмите «ОТМЕНИТЬ ВЫБРАТЬ ВСЕ», затем установите флажок «Сообщения».
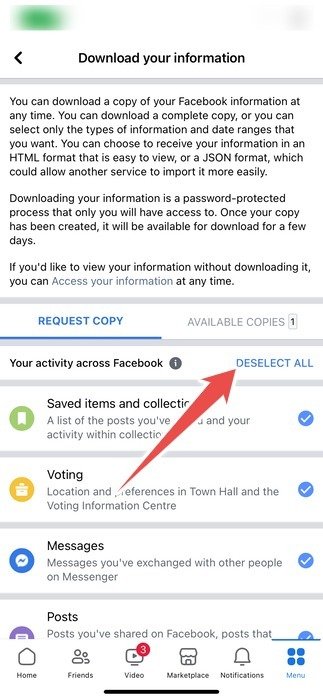
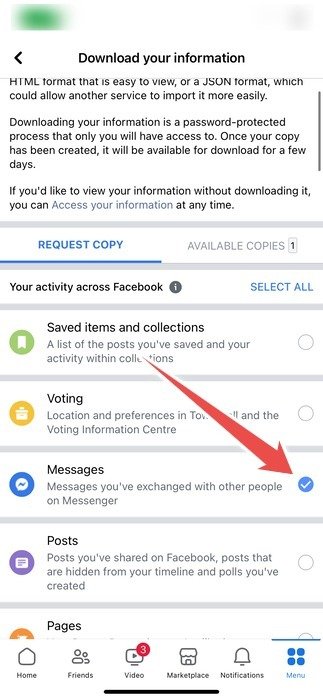
- Прокрутите вниз и нажмите «Создать файл».
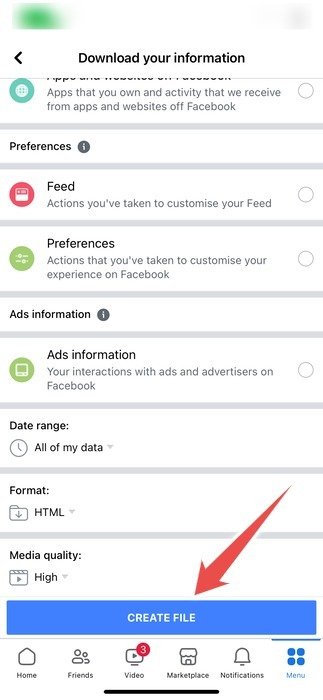
- Нажмите на уведомление Facebook о том, что «Ваш информационный файл Facebook готов к загрузке».
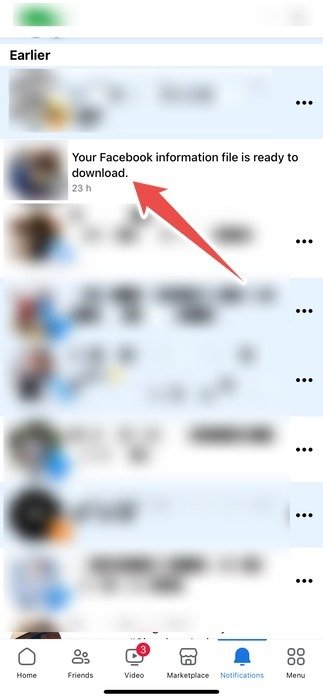
- Нажмите «Загрузить» на запрошенном файле.
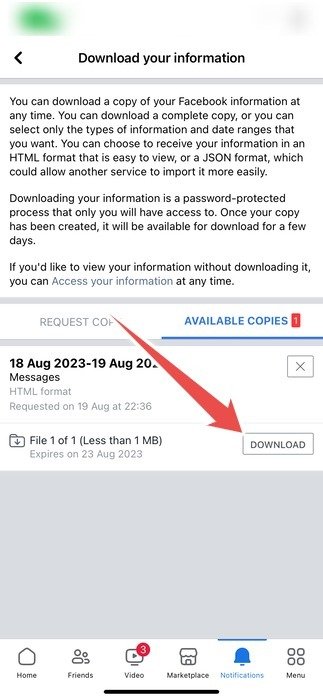
- Если вы используете iOS, перейдите к шагу 12. Но если вы используете Android, повторно введите свой пароль Facebook во всплывающем окне и нажмите «Подтвердить», когда закончите.
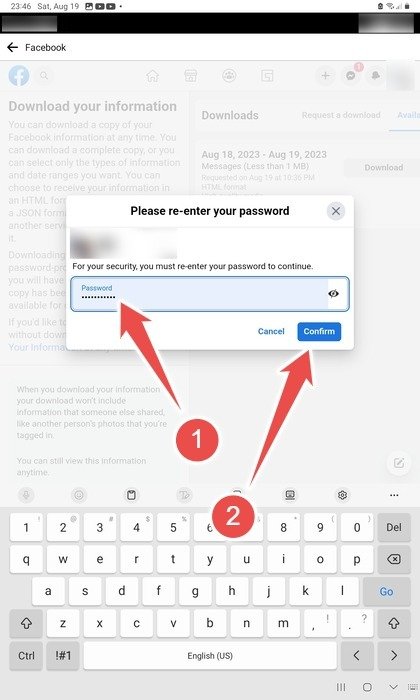
- Нажмите «Подтвердить» во всплывающем окне.
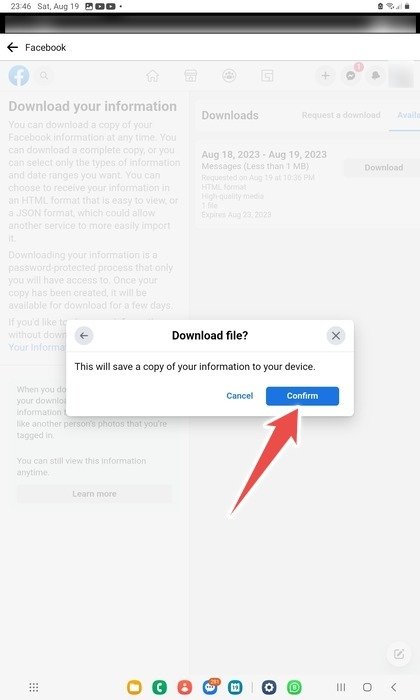
- Когда откроется мобильный браузер по умолчанию, войдите в свою учетную запись Facebook.
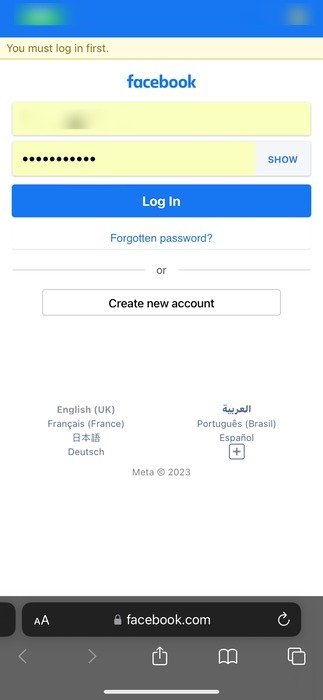
Примечание. Если вы включили двухфакторную аутентификацию (2FA), вам может потребоваться ввести код с помощью генератора кода. Если вы потеряли к нему доступ, есть способ войти в Facebook без генератора кода .
- После входа в систему ваш браузер должен предоставить вам возможность загрузить файл.
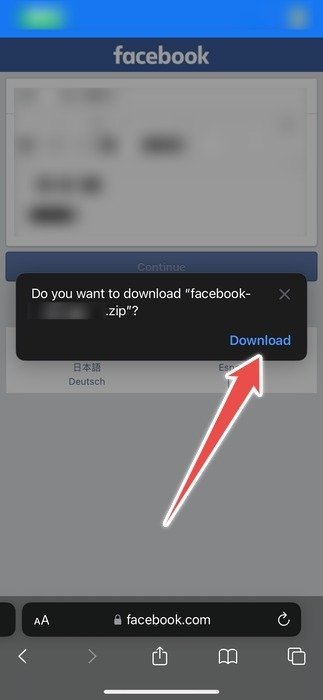
Совет : вы можете отключить уведомления о прочтении в Facebook Messenger обеспечить дополнительную конфиденциальность во время общения с друзьями.
Как найти запросы на добавление в друзья на Facebook
Если у вас есть ожидающие запросы на добавление в друзья на Facebook, которые вы хотите принять или отклонить, выполните следующие действия, чтобы найти их на своем рабочем столе:
- На главной странице Facebook нажмите «Друзья» в меню слева.
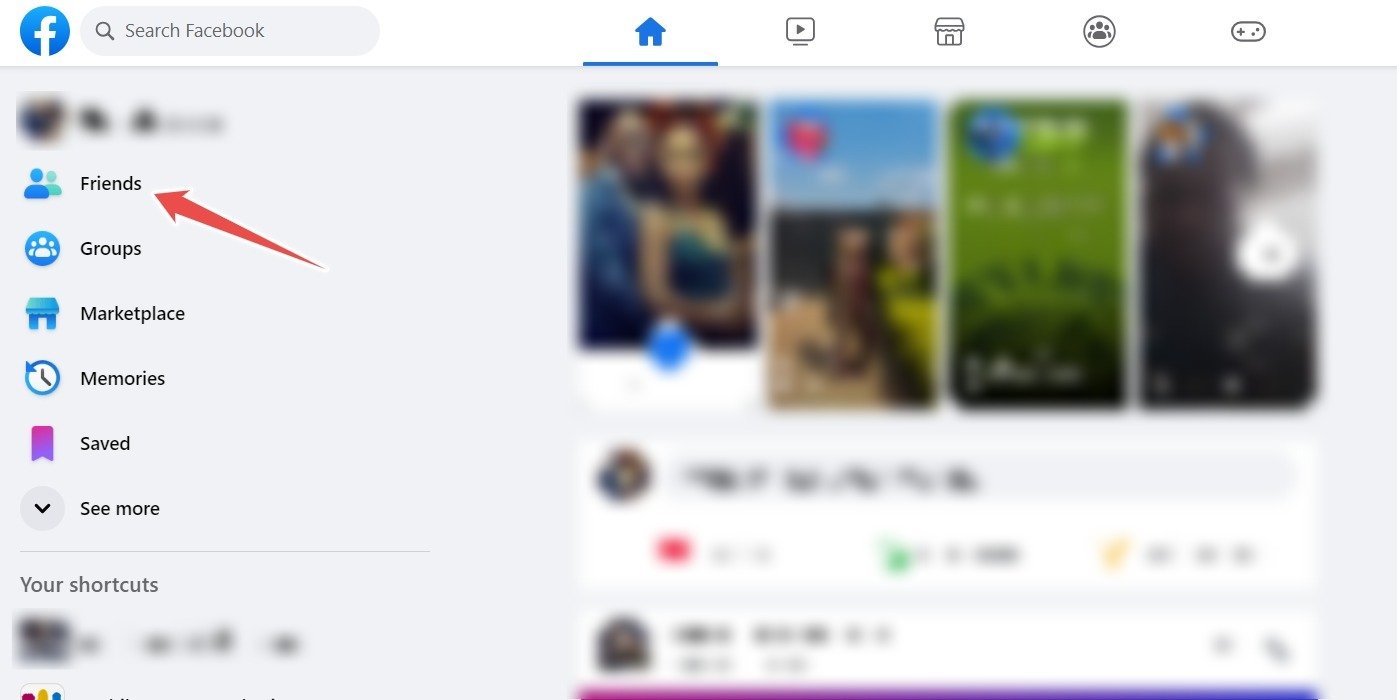
- «Подтвердить» или «удалить» ваши запросы на добавление в друзья.
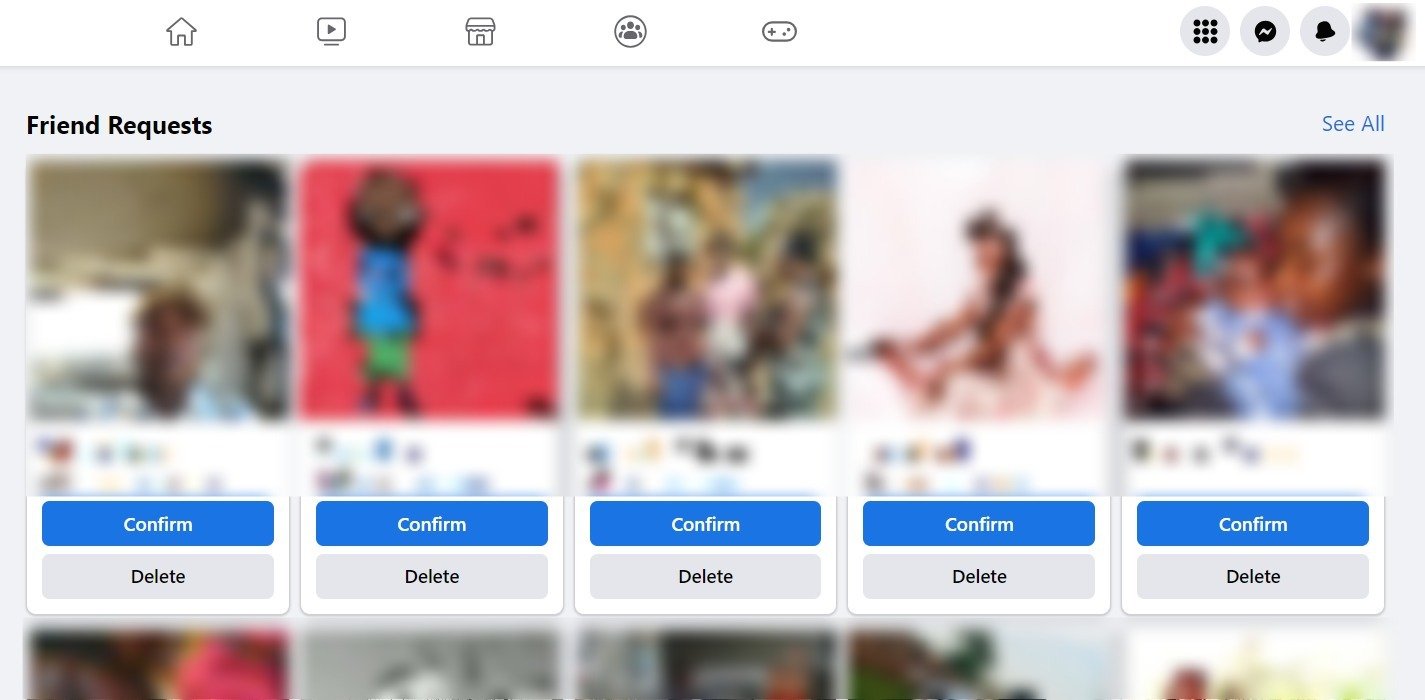
Если вы используете мобильное приложение, выполните следующие действия:
- В приложении Facebook на устройстве iOS или Android нажмите «Меню» в правом нижнем углу.
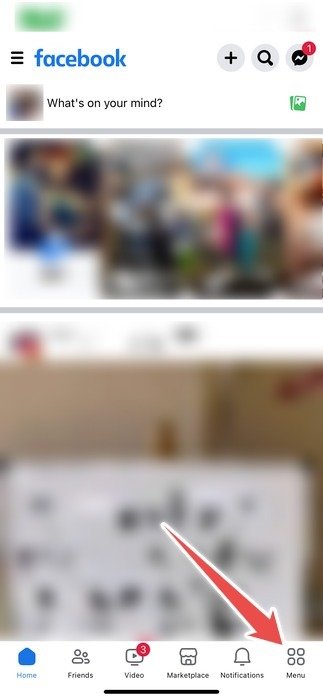
- Нажмите «Друзья».
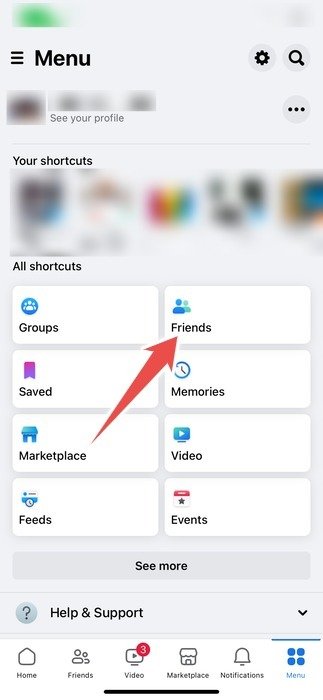
Как найти сохраненные элементы в магазине Facebook
Если вы увидели элемент на Facebook Marketplace и сохранили его на будущее, выполните следующие действия, чтобы найти его на рабочем столе:
- Нажмите «Торговая площадка» в меню слева на главной странице Facebook.
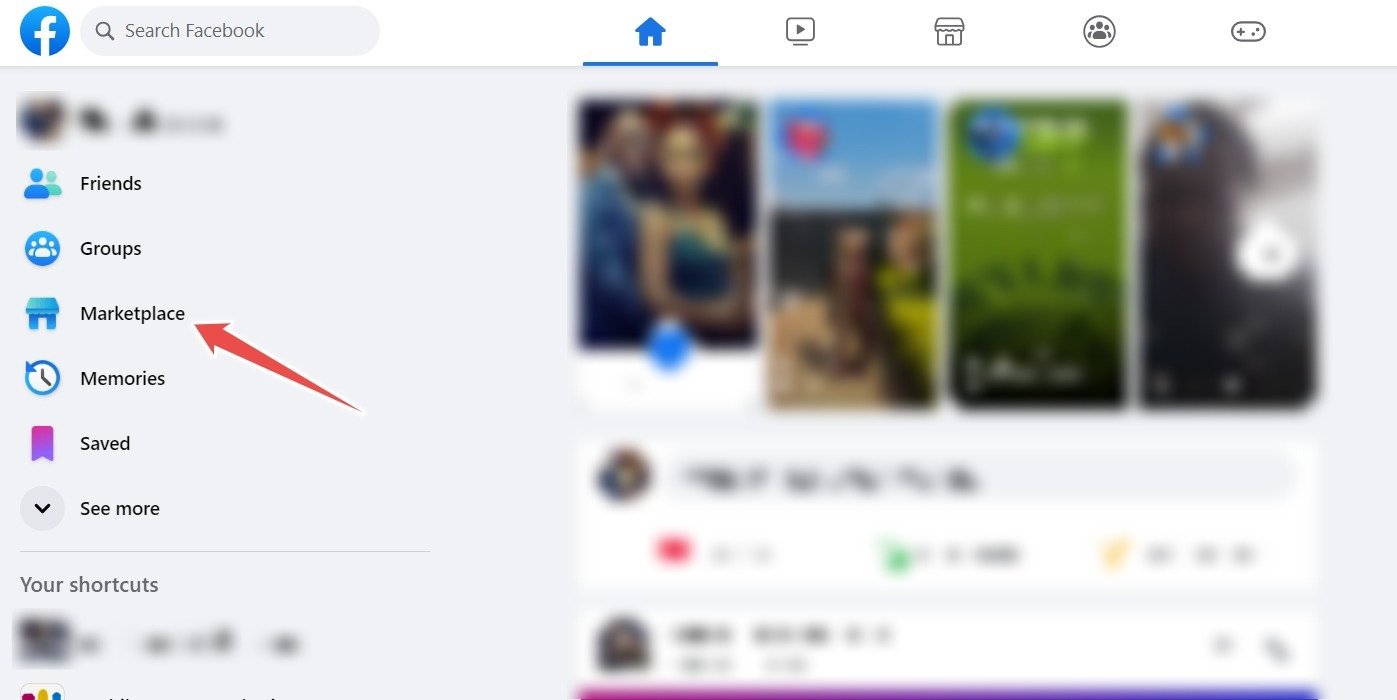
- Нажмите «Купить».
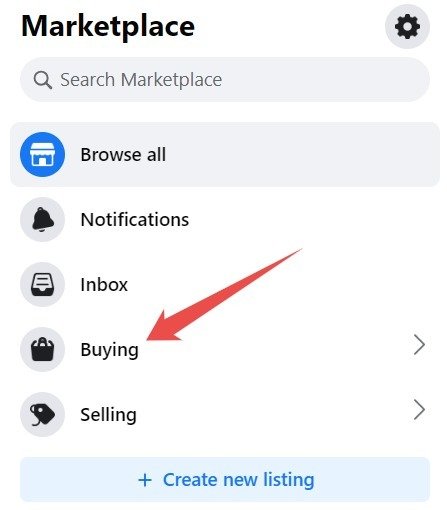
- Нажмите «Сохранено».
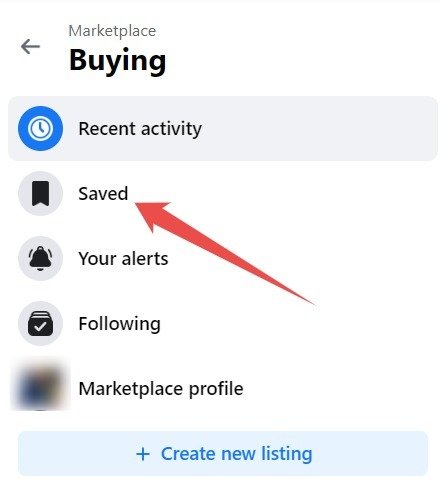
Если вы используете мобильное приложение Facebook, выполните следующие действия, чтобы найти элементы, сохраненные из Marketplace:
- В приложении Facebook на устройстве iOS или Android нажмите «Меню» в правом нижнем углу.
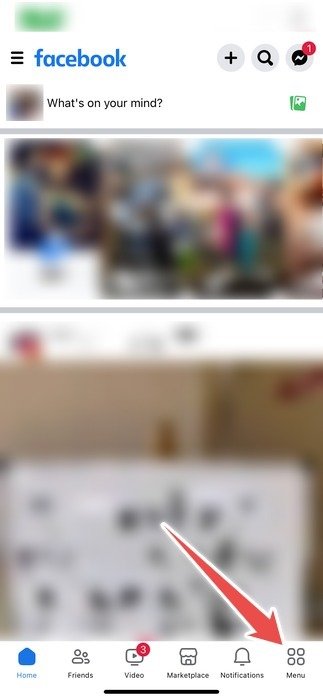
- Нажмите «Торговая площадка».
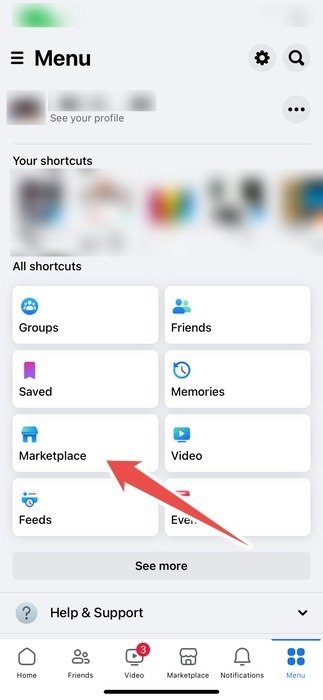
- Нажмите на значок профиля в правом верхнем углу.
- Нажмите «Сохраненные элементы».
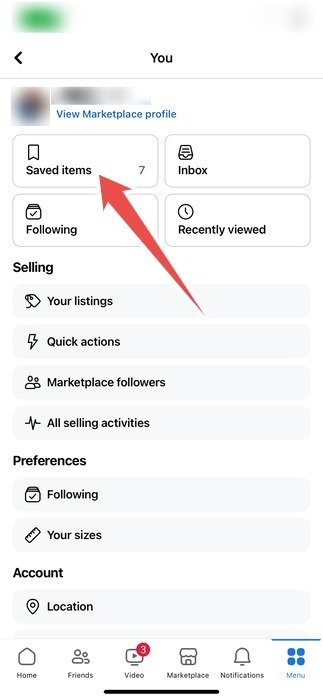
Найдите то, что вам нужно на Facebook
Facebook — это огромная платформа, в меню которой скрыто множество важных элементов. Эти советы о том, как найти черновики, воспоминания, сохраненные и понравившиеся ролики, удаленные сообщения и т. д., помогут вам стать более опытным пользователем Facebook и получать еще больше удовольствия от платформы. Если вы хотите стать более опытным пользователем Facebook, изучите некоторые советы по расширенному поиску в Facebook и способы скачать все свои фотографии с Facebook .
Изображение предоставлено: Unsplash . Все скриншоты Чифундо Касия.