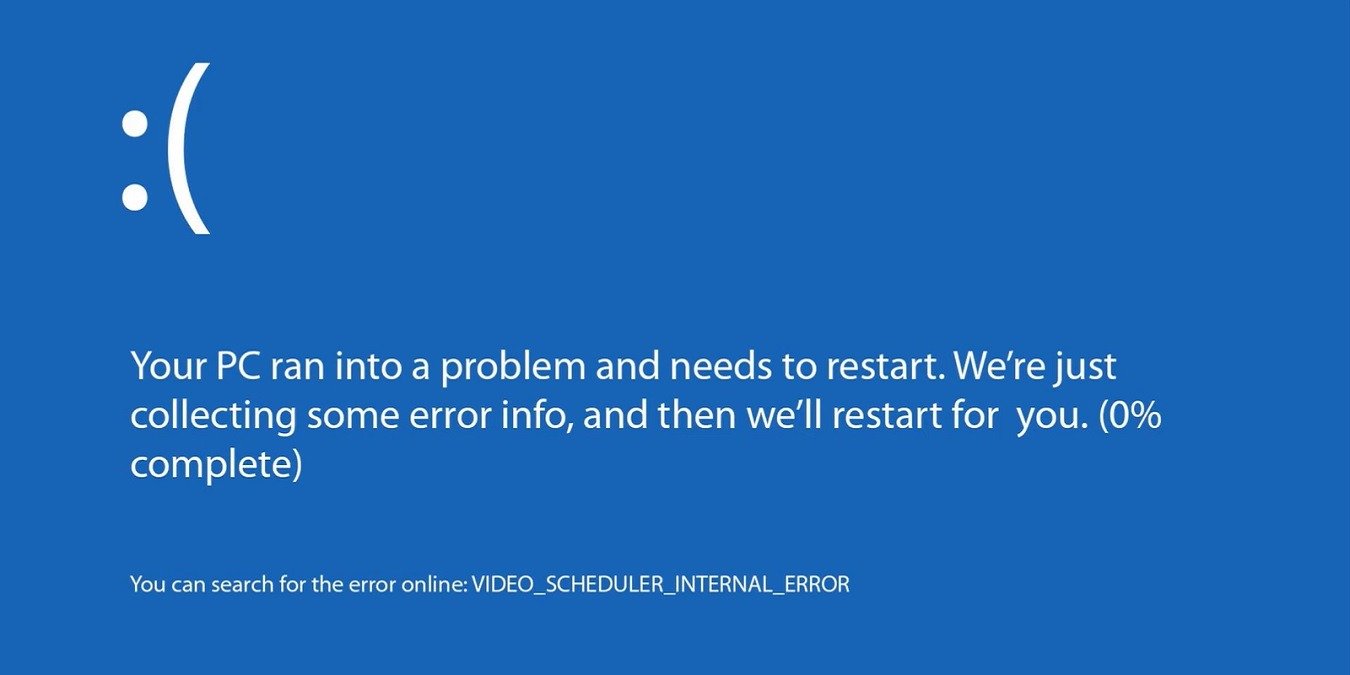9. Сбросить настройки Windows
ошибок жесткого дискаий экран смерти) на своем ПК с Windows, но если вы все же увидите ошибку «Внутренняя ошибка планировщика видео», не паникуйте. Существует множество причин и способов устранения этой ошибки, чтобы вы могли вернуться к обычному использованию компьютера.Полезно знать : Параметр защиты локального органа безопасности может отсутствовать в системе безопасности Windows. . Узнайте, как снова включить его.
Причины внутренних ошибок планировщика видео
Хотя было бы неплохо, если бы была только одна причина, у этой ошибки BSoD есть несколько распространенных причин, в том числе:
- Аппаратные проблемы
- Драйверы повреждены или отсутствуют
- Ошибки операционной системы
- Несовместимые драйверы
- Вредоносное ПО
- Проблемы с конкретным программным обеспечением/приложениями
Contents
- 1 Причины внутренних ошибок планировщика видео
- 2 1. Запустите проверку на вирусы
- 3 2. Отключить несколько антивирусных приложений
- 4 3. Обновите драйвер видеокарты
- 5 4. Удалите любое новое программное обеспечение или приложения
- 6 5. Проверьте наличие ошибок жесткого диска
- 7 6. Отключить аппаратное ускорение
- 8 7. Обновите Windows или откатите обновления
- 9 8. Проверьте свой графический процессор
- 10 9. Сбросить настройки Windows
Причины внутренних ошибок планировщика видео
, что недавно установили новое программное обеспечение или приложения, обновили драйверы или изменили оборудование (в частности, видеокарту), начните устранение неполадок в этих областях.1. Запустите проверку на вирусы
Давайте начнем с более простых решений проблемы «Внутренняя ошибка планировщика видео». Если вы в последнее время не вносили никаких изменений в свою систему, включая обновления драйверов и Windows, проблема вполне может быть связана с вредоносным ПО.
Запустите проверку на вирусы с помощью антивирусного программного обеспечения. Вы даже можете использовать используйте Microsoft Defender (часть Windows Security) , который входит в состав Windows бесплатно. Если вы ничего не нашли – это здорово, но это также значит, что виновато что-то другое.
Совет : ознакомьтесь с лучшие бесплатные сторонние антивирусные программы , которые вы можете установить на свой ПК с Windows прямо сейчас.
2. Отключить несколько антивирусных приложений
Многие пользователи запускают стороннее антивирусное приложение вместе
1. Запустите проверку на вирусы
тельных функций или дополнительной защиты. Теоретически это хорошая идея, но вместо лучшей защиты вы можете получить BSoD с ошибкой видео. В этом случае отключите Защитник Microsoft (ранее называвшийся Защитником Windows). Кроме того, если вы используете два сторонних антивирусных приложения, временно отключите одно, чтобы посмотреть, поможет ли это.- Откройте «Пуск» и найдите «Безопасность Windows». Выберите результат.
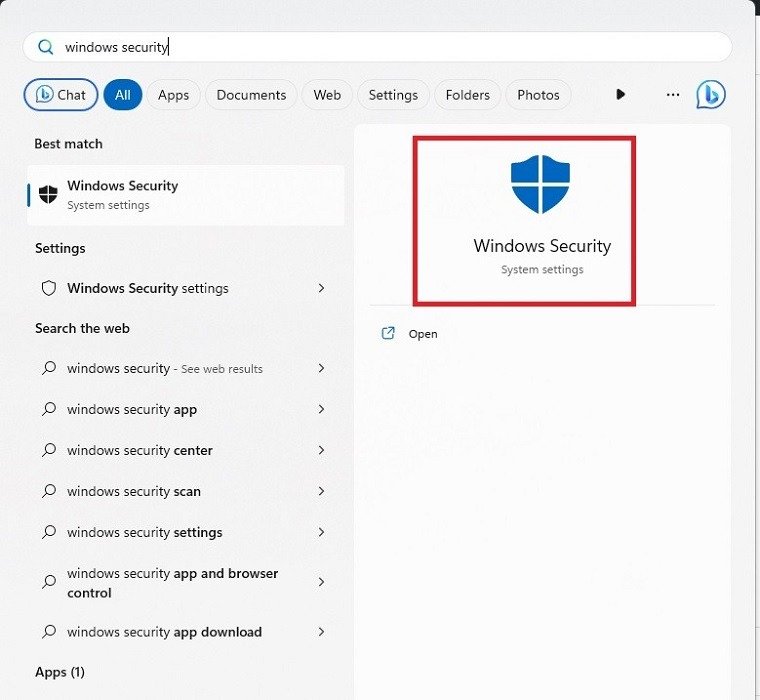
- Выберите «Защита от вирусов и угроз».
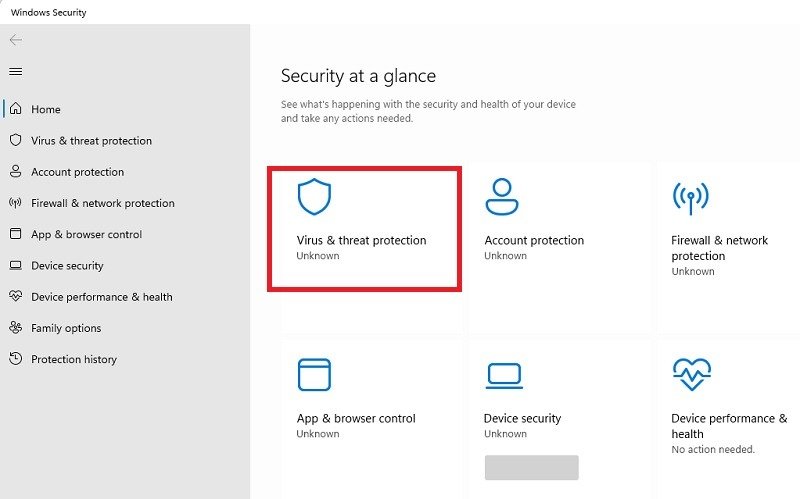
- Выберите «Управление поставщиками» справа, чтобы показать, какие приложения в настоящее время защищают ваш компьютер.
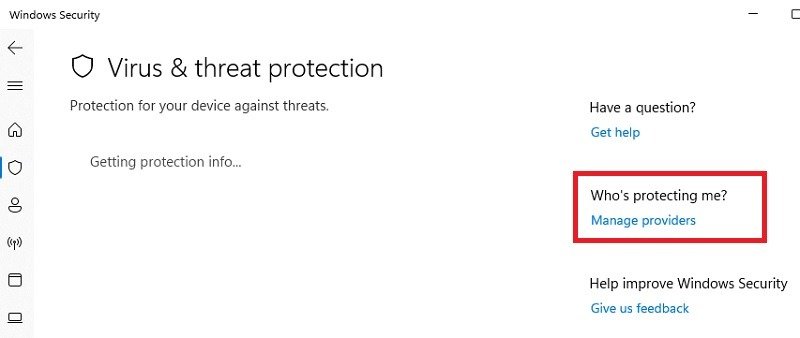
- Определите, какие поставщики включены. Если антивирусная программа Microsoft Defender отключена, вам больше ничего делать не нужно. Если сторонний антивирус и Microsoft Defender включены, нажмите «Антивирусная программа Microsoft Defender ->Открыть приложение».
- Нажмите «Управление настройками» в разделе «Настройки защиты от вирусов и угроз».
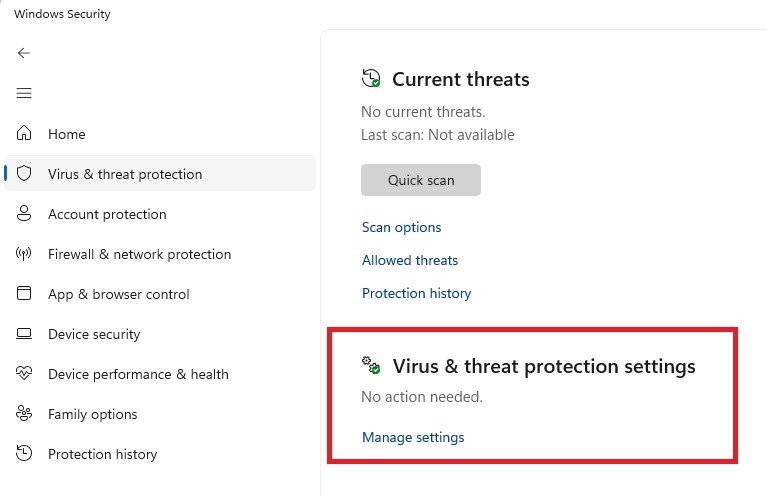
- Отключите «Постоянную защиту». Вы также можете отключить другие параметры. Убедитесь, что другое антивирусное приложение все еще работает, иначе ваш компьютер будет уязвим для угроз.
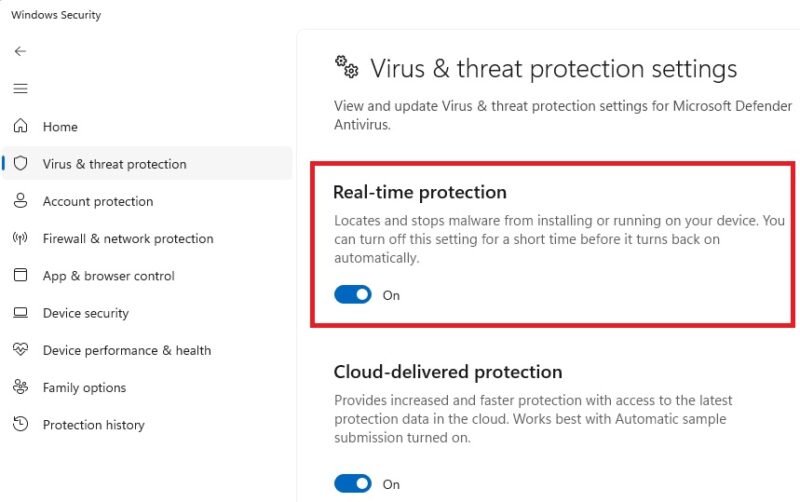
3. Обновите драйвер видеокарты
Устаревшие, поврежденные или даже отсутствующие драйверы видеокарты являются распространенной причиной ошибки «Внутренний планировщик видео». Хотя Windows пытается установить лучший драйвер для вашей карты, эти благие намерения не всегда сбываются, и ваш фильм или игра внезапно превратятся в BSoD.
Начните с обновление ваших драйверов , но если у вас раньше не возникало проблем с управлением драйверами видеокарты в Windows, возможно, вам просто нужно позволить Windows переустановить драйвер. Вместо этого выберите «Удалить устройство» и перезагрузите компьютер. Это позволит Windows переустановить оборудование, включая драйвер.
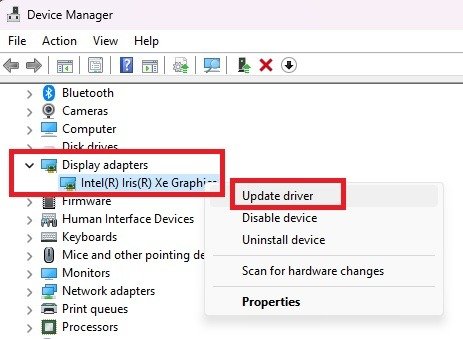
Если вы по-прежнему получаете сообщение об ошибке, возможно, в Windows нет подходящего драйвера для вашей видеокарты. В этом случае вам необходимо загрузить последнюю версию драйвера непосредственно с веб-сайта производителя вашего графического процессора. Если вы не уверены, какой тип карты у вас, выполните следующие действия, чтобы проверить:
- Нажмите Ctrl+ Shift+ Esc, чтобы открыть диспетчер задач.
- Перейдите на вкладку «Производительность» и запишите имя, указанное в графе «ГП».
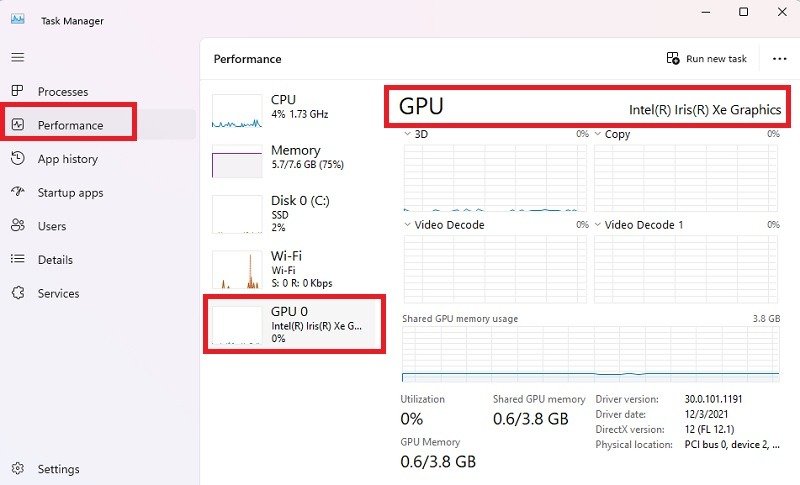
- Узнав производителя, посетите его веб-сайт и загрузите последнюю версию драйвера для вашей модели и версии Windows. Вы найдете драйверы в разделах «Поддержка», «Загрузки», «Обновления» и подобных заголовках. Если вы выполняете общий поиск драйвера, нажимайте только на результаты с сайта производителя. Загрузка из других источников может быть опасной.
Совет : видите код ошибки 43 в Windows ? Узнайте, как исправить неисправный графический процессор.
4. Удалите любое новое программное обеспечение или приложения
Если ошибка внезапно возникает в течение нескольких дней после установки какого-либо нового программного обеспечения или приложений, удалите новое дополнение и посмотрите, исчезнет ли ошибка. Иногда программное обеспечение устанавливается неправильно или даже может быть вредоносным. В некоторых случаях это просто конфликтует с драйвером вашей видеокарты.
- Перейдите в «Настройки ->Приложения ->Установленные приложения».
- Нажмите на три точки рядом с приложением, которое хотите удалить.
- Выберите «Удалить».
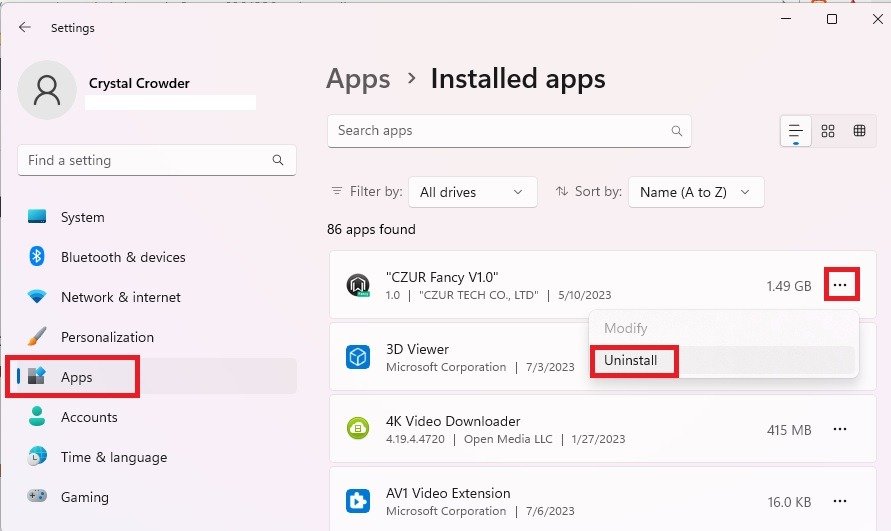
5.3. Обновите драйвер видеокарты
а
Поврежденные системные файлы или физические проблемы с жестким диском всегда являются возможной причиной ошибки «Внутренний планировщик видео». Вы можете проверить наличие ошибок и попытаться устранить проблемы с помощью CHKDSK (проверка диска) и SFC (проверка системных файлов). Оба — Утилиты Windows, которые можно запустить из командной строки или PowerShell. Команды одинаковы для обоих.
6. Отключить аппаратное ускорение
Хотя аппаратное ускорение должно помочь вашей системе работать более эффективно, оно не всегда совместимо с вашим графическим процессором. Попробуйте отключить эту функцию и посмотреть, устранит ли это внутреннюю ошибку планировщика видео. Это применимо только в том случае, если ваша система поддерживает аппаратное ускорение.
- Перейдите в «Настройки ->Система ->Дисплей».
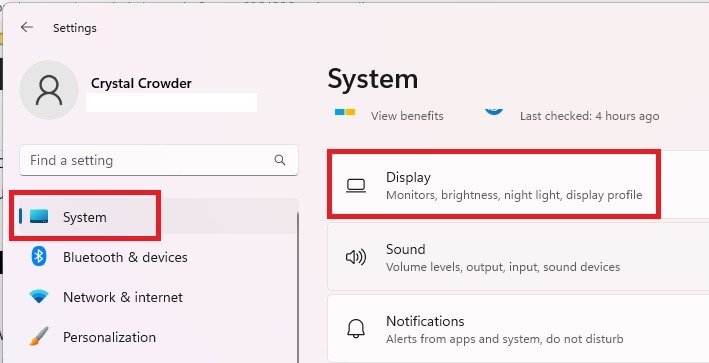
- Выберите «Графика». В Windows 10 найдите «Настройки графики» и перейдите к шагу 4.
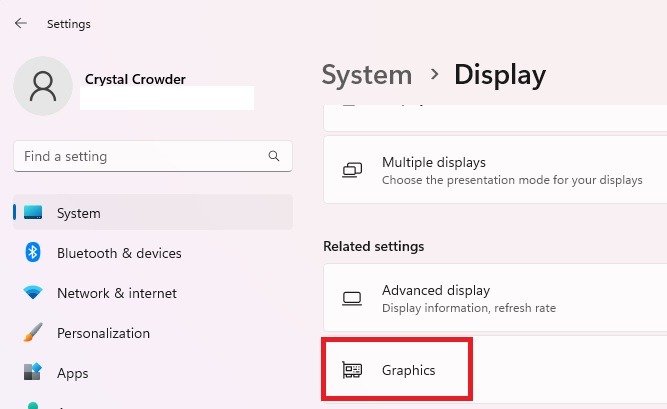
- Выберите «Изменить настройки графики по умолчанию».
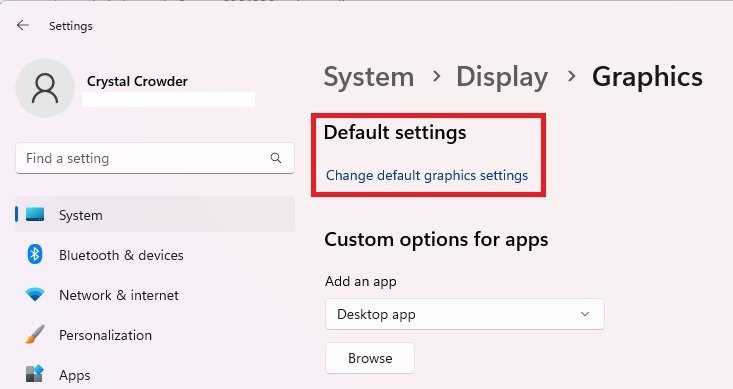
- Выключите параметр «Аппаратное ускорение планирования графического процессора».
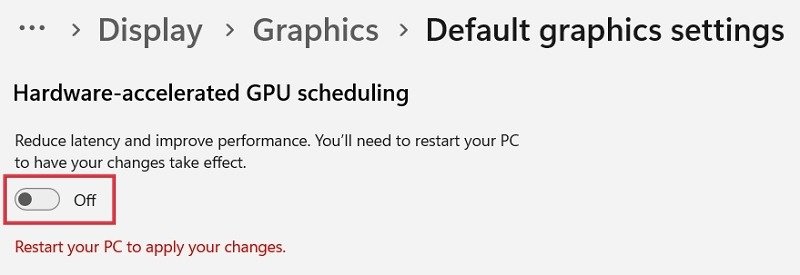
- Вам потребуется перезагрузить компьютер, чтобы увидеть, изменится ли ситуация.
К вашему сведению : возникли проблемы после обновления Windows ? Прочтите нашу публикацию о том, какой курс действий лучше всего подходит для решения вашей конкретной проблемы.
7. Обновите Windows или откатите обновления
Обновления Windows иногда сеют хаос самым странным образом и даже могут вызвать проблемы с вашим графическим процессором. Если вы в последнее время не обновляли Windows, обновление вашей системы может решить проблему, устранив сбой, вызывающий ошибку «Внутренняя ошибка планировщика видео». С другой стороны, если некоторые обновления были недавно установлены, они могут быть проблемой. Выполните следующие действия, чтобы откатить недавнее обновление:
- Перейдите в «Настройки ->Центр обновления Windows». В Windows 10 выберите «Настройки ->Обновление и безопасность ->Центр обновления Windows».
- Нажмите «Обновить историю».
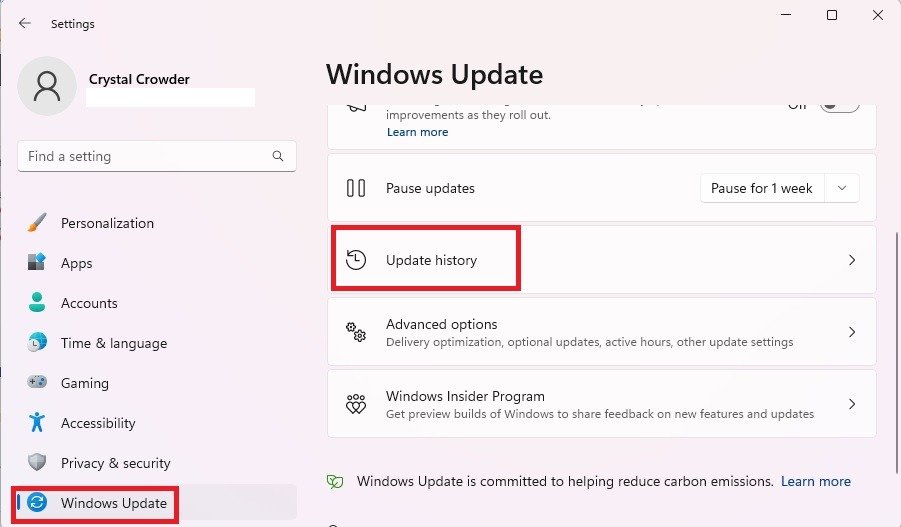
- Прокрутите спис
4. Удалите любое новое программное обеспечение или приложения
кнопкой мыши некоторые обновления и выберите «Удалить».
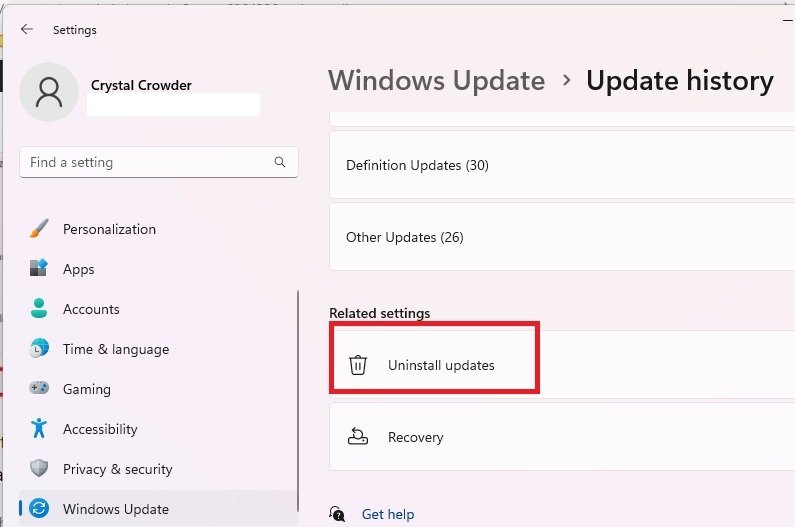
- Нажмите «Удалить» рядом с обновлениями, которые вы хотите удалить. Таким образом можно удалить только определенные обновления.
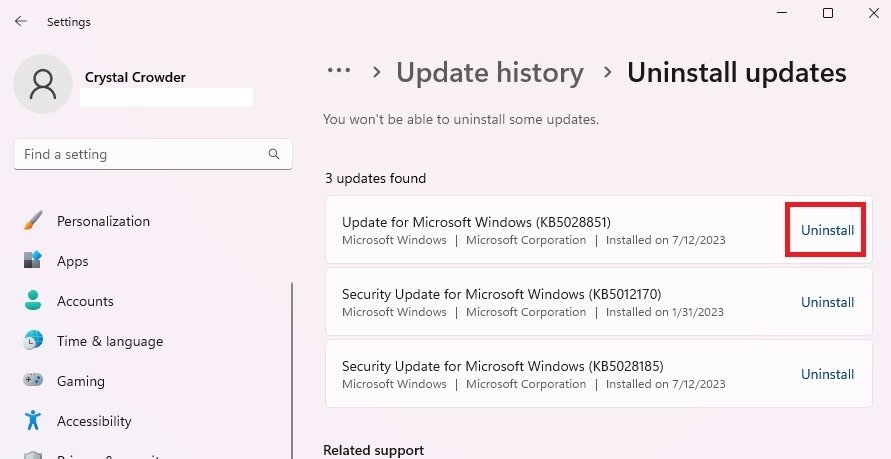
- Если вам нужно удалить весь пакет обновлений, а они здесь не указаны, единственный вариант — использовать восстановление системы, чтобы восстановить ваш компьютер до более раннего состояния до установки обновлений. Используйте это руководство, чтобы лучше понять, как работает восстановление системы и как его восстановить ваш компьютер до более ранней точки .
8. Проверьте свой графический процессор
Если ничего не помогло, возможно, ошибка связана с неисправным оборудованием. Пришло время выключить компьютер, открыть его и проверить видеокарту. Это может быть что-то простое, например, плохое соединение, особенно в ноутбуках, которые вы часто перемещаете.
Если у вас есть другая видеокарта, попробуйте заменить текущий , чтобы узнать, решит ли это проблему. Также рекомендуется проверить компьютер на наличие грязи и мусора. Если область загрязнена, возможно, ваш компьютер перегревается, что приводит к сбоям в работе видеокарты.
Вероятно, на новом компьютере этой проблемы нет. Однако, если у вас старый компьютер, возможно, пришло время купить новую видеокарту или новый компьютер.
Совет : научитесь установите В крайнем случае, если с вашей видеокартой все в порядке, попробуйте перезагрузить Windows. Хотя есть возможность сохранить ваши файлы, в этом случае лучше удалить все и начать все сначала. В основном это происходит в том случае, если у вас есть вредоносное ПО или сильно поврежденные системные файлы Windows. Прежде чем продолжить, сделайте резервную копию всех ваших файлов, чтобы ничего не потерять. Затем следуйте этому руководству до восстановить Windows до заводских настроек . Если проблема достаточно серьезна, вы можете застрять в бесконечном цикле перезагрузки. Каждый раз при перезагрузке вы будете получать ошибку BSoD «Внутренняя планировщик видео», и ваш компьютер снова перезагрузится. В этом случае вам нужно будет попробовать загрузка в безопасном режиме , а затем использовать методы устранения неполадок, перечисленные выше. Если вы видите в своей системе еще один BSOD, например «Исправить исключение системной службы», , ознакомьтесь с нашим списком конкретных решений для решения этой проблемы. Все изображения и скриншоты созданы Crystal Crowder6. Отключить аппаратное ускорение
2>9. Сбросить настройки Windows
7. Обновите Windows или откатите обновления
8. Проверьте свой графический процессор