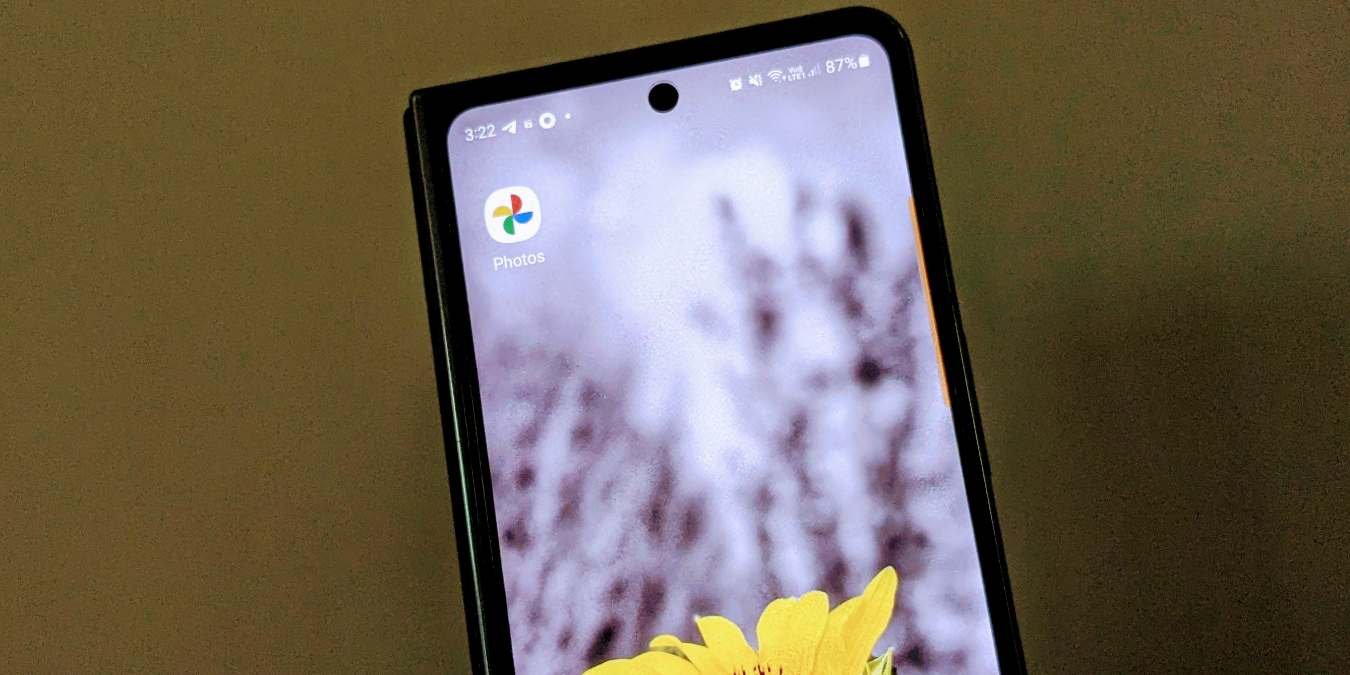Как добавить фотографии в альбом Google Фото на Android или iPhone
нения фотографий. Чтобы лучше контролировать свои воспоминания, вы можете упорядочить свои фотографии в Google Фото, добавив их в альбомы. В этом уроке показано, как создать альбом в Google Фото и добавить в него изображения.Совет. Вы только начинаете работать с Google Фото? Узнайте все, что вам нужно знать, в этом Руководство для начинающих по Google Фото .
Как создать альбом в Google Фото на Android и iPhone
Прежде чем углубляться в пять способов создания альбома в Google Фото на Android или iPhone, необходимо помнить следующее:
- Резервное копирование вновь созданных альбомов Google Фото будет выполняться автоматически, даже если функции резервного копирования в Google Фото отключены.
Contents
Как создать альбом в Google Фото на Android и iPhone
ет «Без названия». - В альбом можно добавить до 20 000 фотографий и видео.
- Только вы можете просматривать фотографии, добавленные в альбом, за исключением случаев, когда это общий альбом или ссылка на него не является общей.
Создать альбом из одной фотографии
- Запустите приложение Google Фото на своем телефоне и откройте фотографию, которую хотите добавить в свой альбом.
- Проведите пальцем вверх по фотографии или нажмите на трехточечный значок вверху.
- Нажмите «Добавить в альбом», а затем «Новый альбом».
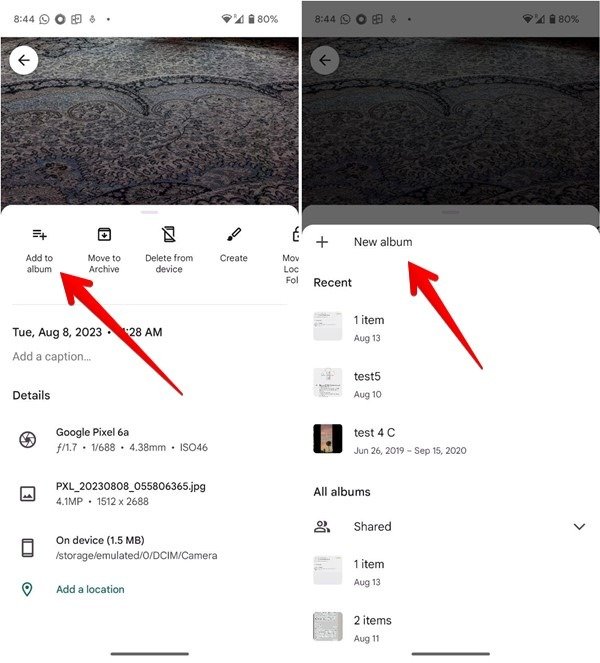
- Введите название своего альбома. Если вы хотите добавить больше фотографий, нажмите кнопку «Добавить фотографии» и выберите дополнительные изображения.
- Нажмите на значок галочки, чтобы сохранить изменения.
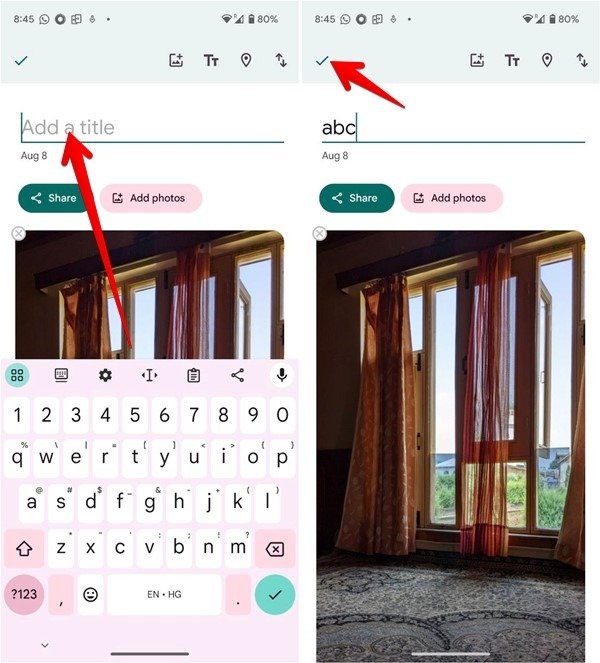
Совет. Хотите скрыть фотографии в Google Фото? Узнайте, как использовать Закрытая папка Google Фото.
Создать альбом, используя несколько изображений
- Откройте приложение Google Фото на своем телефон
Создать альбом из одной фотографии
ю, которую хотите добавить в новый альбом, затем нажмите на другие фотографии, чтобы выбрать их. - Нажмите кнопку «Добавить в» внизу и выберите «Альбом» в меню «Создать».
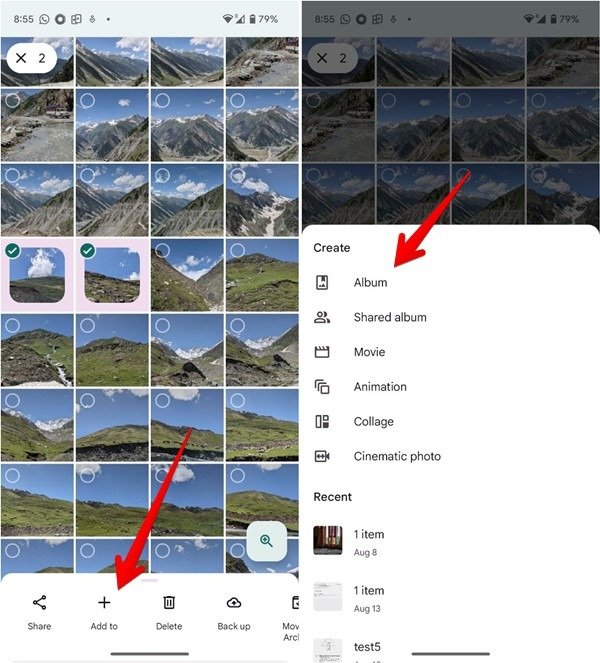
- Дайте название своему альбому и нажмите значок галочки вверху, чтобы создать альбом.
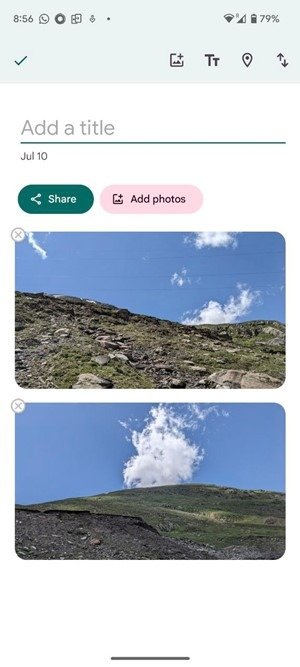
На вкладке «Библиотека»
- В приложении Google Фото нажмите вкладку «Библиотека» внизу, а затем нажмите кнопку «Новый альбом» (+).
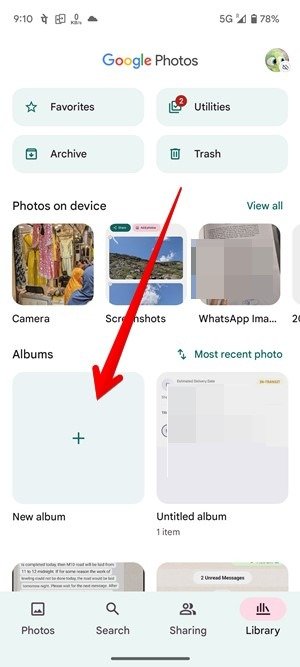
- Добавьте название для нового альбома, затем нажмите кнопку «Выбрать фотографии».
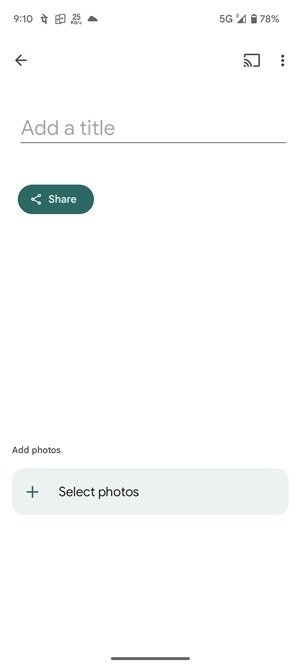
- Выберите фотографии, которые хотите добавить в альбом, и нажмите кнопку «Добавить» вверху. Коснитесь значка галочки вверху, чтобы создать альбом с фотографиями.
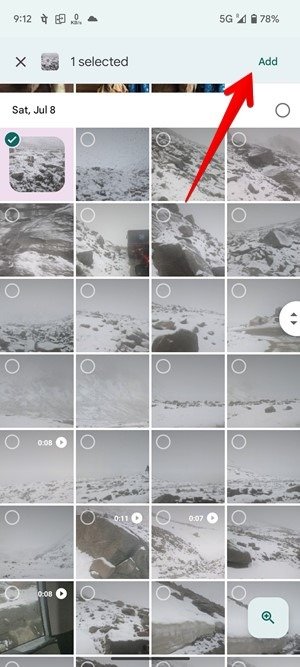
Полезно знать: узнайте, как Создать альбом, используя несколько изображенийle="удалите метаданные EXIF из ваших фотографий на вашем Android">удалите метаданные EXIF из ваших фотографий на вашем Android .
Создание альбома с использованием изображений в локальных папках (Android)
- Откройте приложение Google Фото на своем телефоне Android.
- Нажмите на вкладку «Библиотека», а затем выберите «Просмотреть все» рядом с надписью «Фотографии на устройстве».
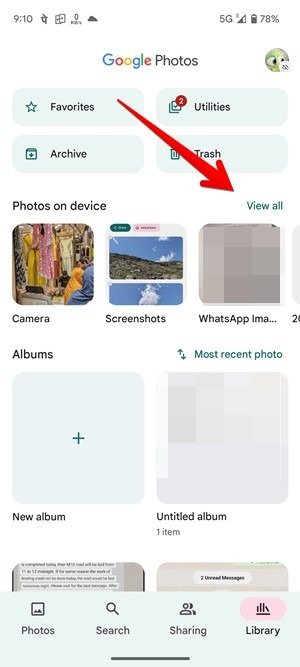
- Откройте папку, содержащую изображение, которое вы хотите добавить, затем нажмите и удерживайте изображение, чтобы выбрать его. Нажмите на другие изображения, чтобы добавить больше.
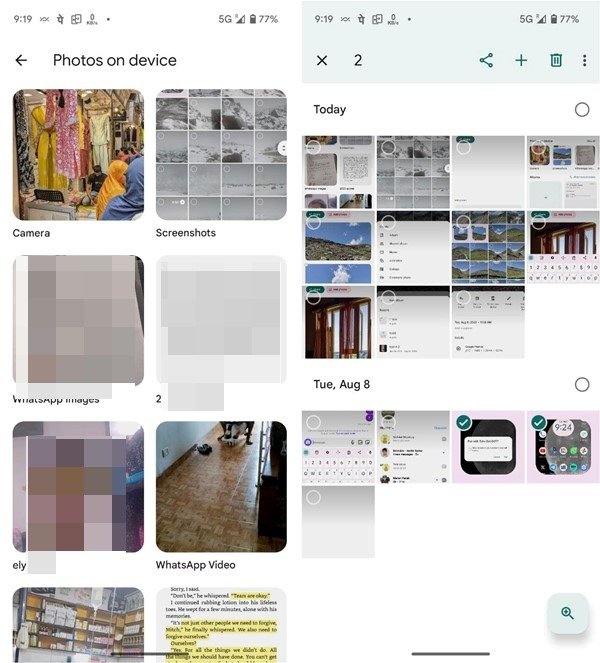
- Нажмите значок «Добавить» (+) и выберите «Альбом» в меню «Создать».
- Добавьте название альбома и нажмите на значок галочки, чтобы сохранить альбом.
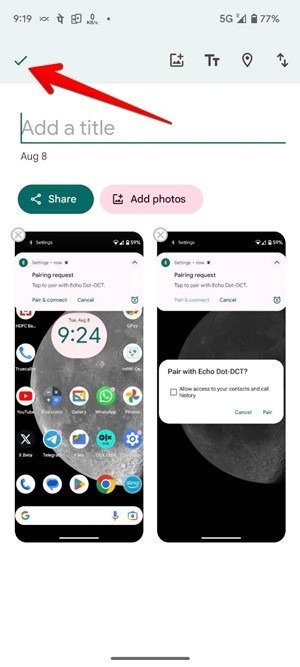
Создать локальную папку с помощью приложения Google Photos (Android)
На телефонах Android вы даже можете создать альбом или папку на локальном устройстве с помощью приложения Google Фото, как показано ниже:
- Перейдите на вкладку «Библиотека» в приложении Google Фото. Нажмите на опцию «Просмотреть все» рядом с надписью «Фотографии на устройстве».
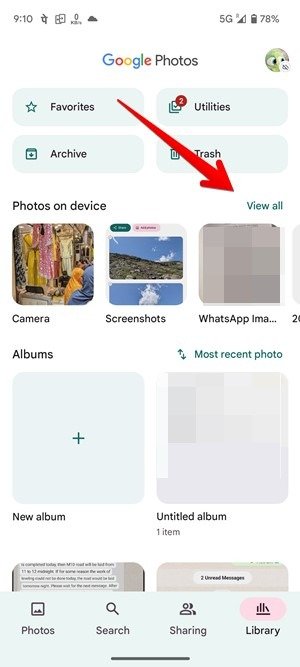
- Нажмите на папку с изображениями, которые вы хотите использовать для создания локальной папки.
- Нажмите и удерживайте одно из изображений, затем нажмите на другие изображения, которые вы хотите добавить, чтобы выбрать их.
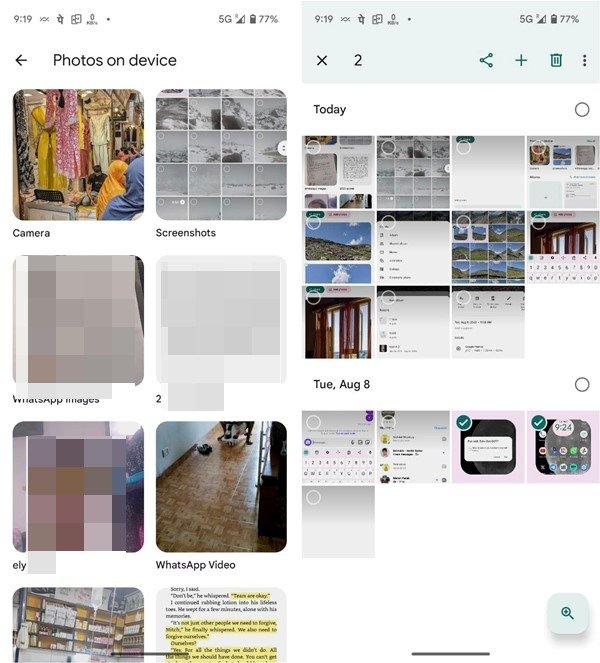
- Нажмите на значок с тремя точками вверху и выберите в меню «Переместить в папку».
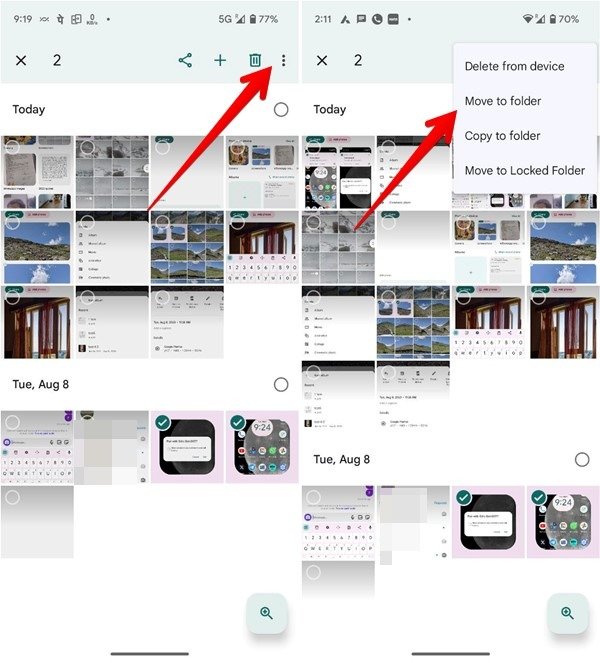
- Нажмите на опцию «Новая папка» вверху и дайте папке имя. Нажмите «Созд
Создание альбома с использованием изображений в локальных папках (Android)
oads/2024/05/Google-Photos-device-folder.jpg" alt="Google Фото Android-устройство Новая папка">
К вашему сведению: узнайте, как резервное копирование Google Фото на свой компьютер .
Как создать альбом в Google Фото на ПК
Создать альбом на сайте Google Фото можно тремя способами.
Из существующих фотографий в Google Фото
- Откройте photos.google.com в браузере на своем компьютере.
- Наведите указатель мыши на фотографию и щелкните значок «Выбрать». Аналогичным образом нажмите на тот же значок на других фотографиях, которые вы хотите добавить в папку.
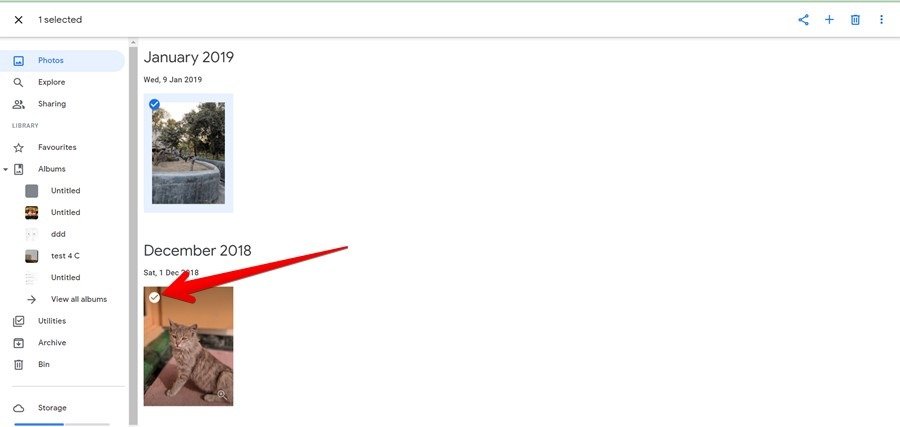
- Нажмите значок «Добавить» (+) вверху.
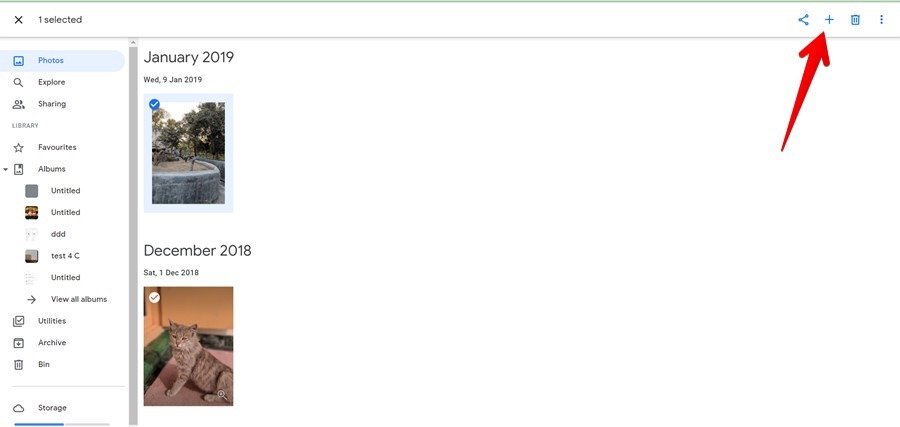
- Выберите «Альбом».
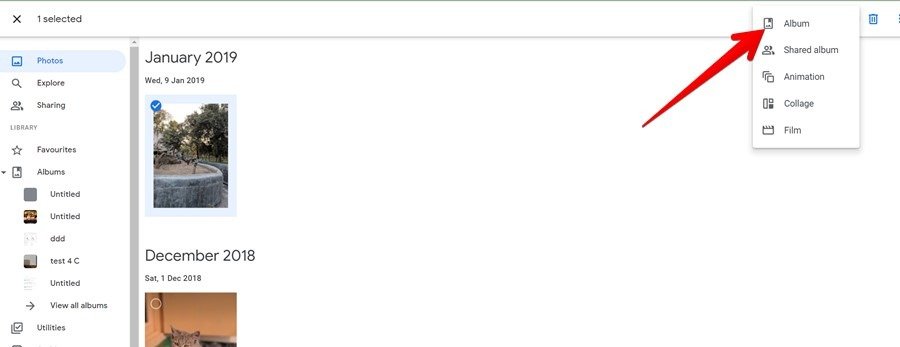
- Нажмите «Новый альбом» во всплывающем окне.
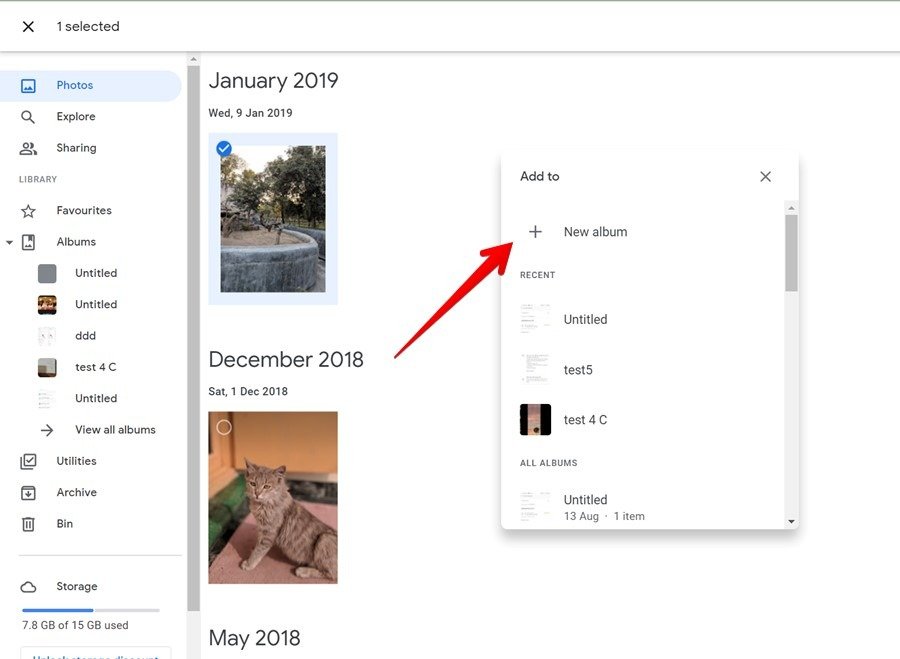
- Добавьте имя в текстовое поле «Добавить заголовок» и щелкните значок галочки вверху, чтобы создать альбом.
При загрузке изображений
- Откройте сайт Google Фото.
- Нажмите кнопку «Загрузить» вверху и выберите фотографии, которые вы хотите загрузить со своего компьютера.
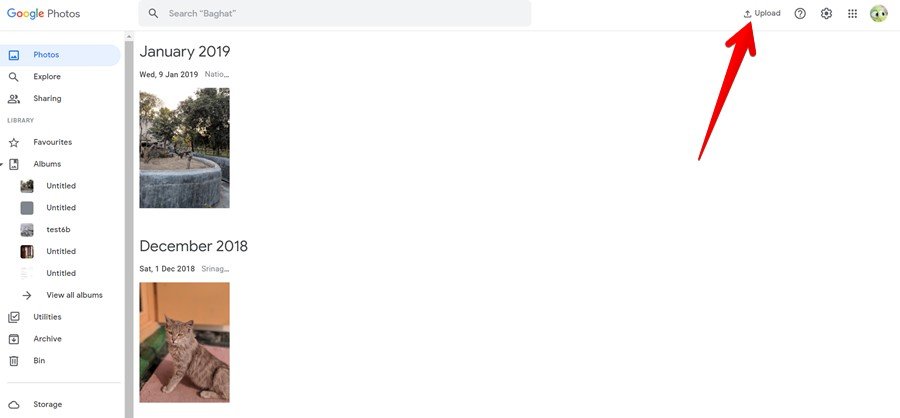
- После загрузки изображений внизу появится всплывающее окно. Нажмите «Добавить в альбом».
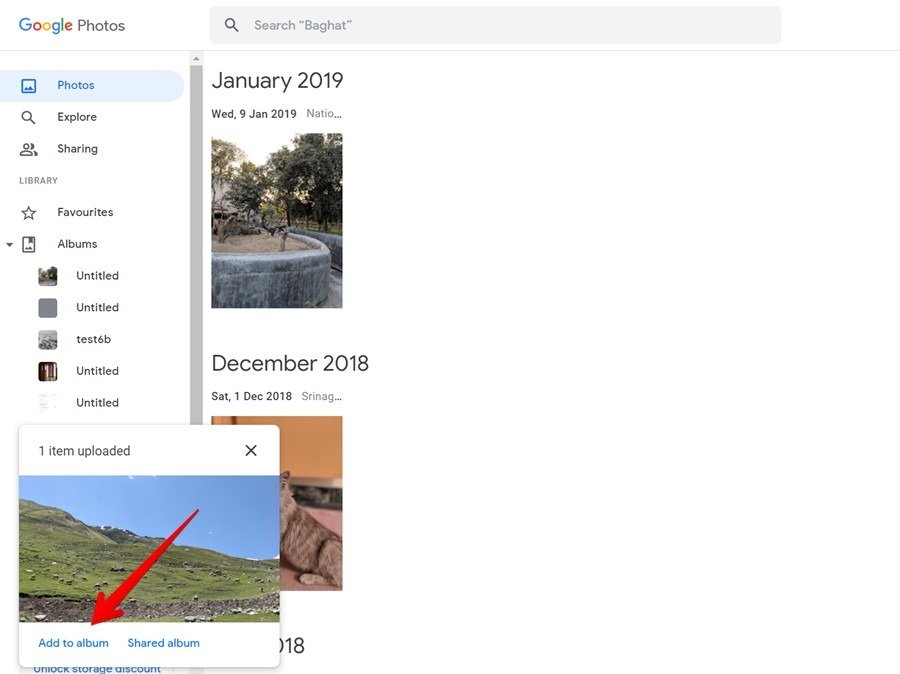
- Нажмите «Новый альбом».
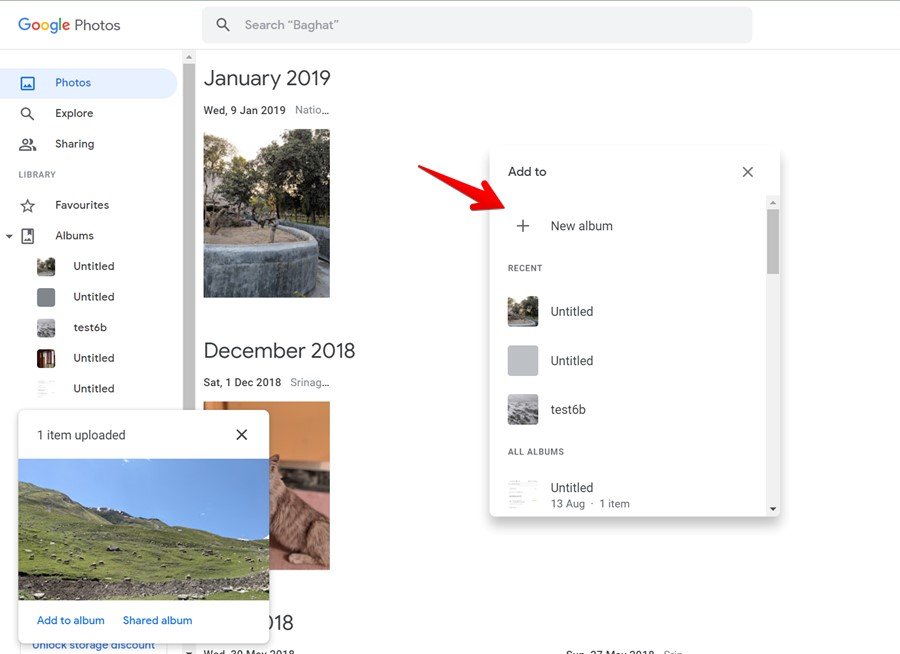
- Добавьте название в свой альбом и нажмите на значок галочки вверху, чтобы сохранить альбом.
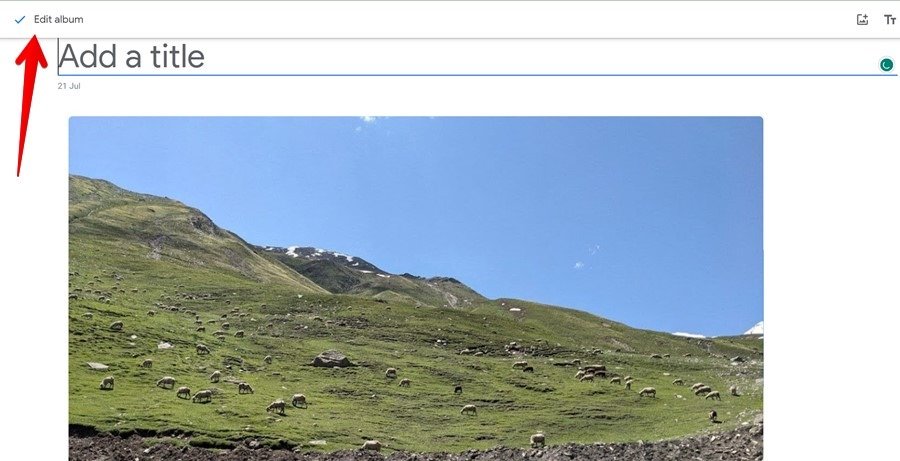
Совет : научитесь отключить обмен ссылками в Google Фото .
Из альбомов на веб-сайте
- На веб-сайте Google Фото нажмите «Альбомы» на левой боковой панели.
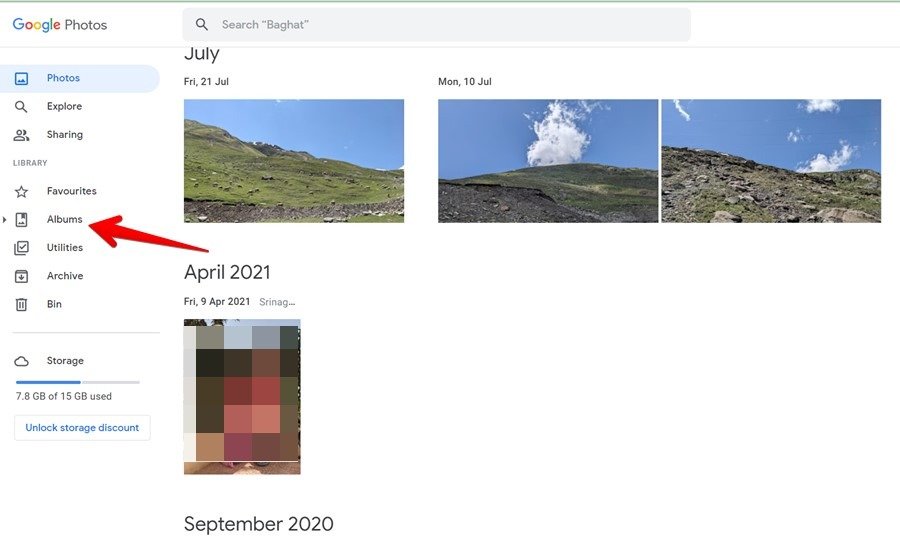
- Нажмите «Создать альбом» вверху.
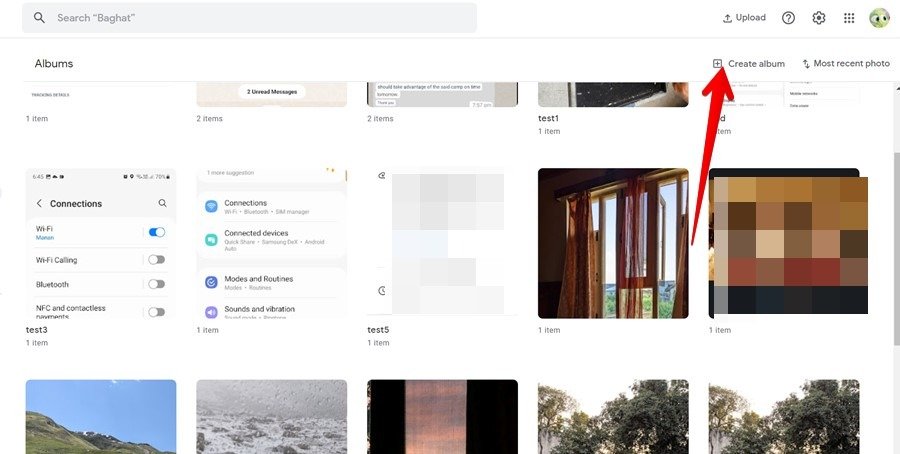
- Добавьте название для своего альбома, затем нажмите кнопку «Добавить фотографии».
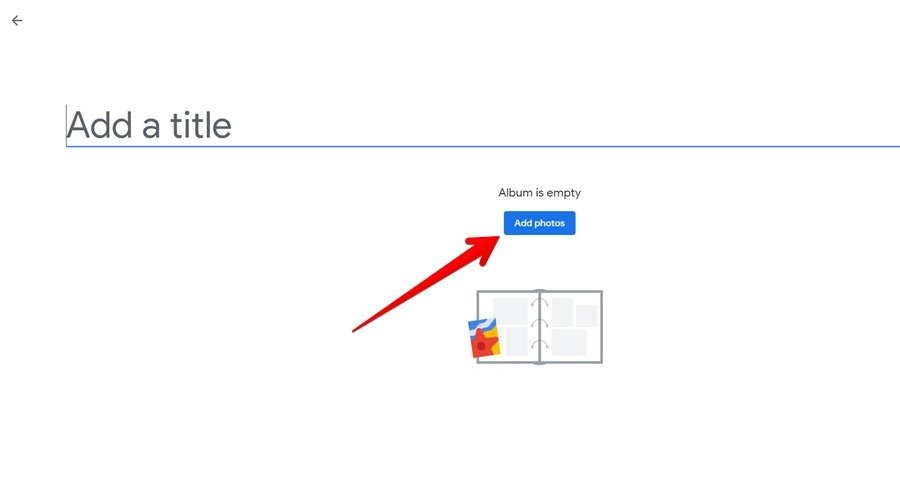
- Выберите изображения для альбома. Если вы хотите добавить что-то со своего компьютера, нажмите «Выбрать с компьютера» вверху. Наконец, нажмите кнопку «Готово».
Как добавить фотографии в альбом GooИз существующих фотографий в Google Фото
ожете добавлять изображения в существующие альбомы следующими способами:
Выбрав изображения
- В приложении Google Фото откройте фотографию, которую хотите добавить в альбом.
- Проведите вверх по фотографии и нажмите «Добавить в альбом». Выберите альбом, в который хотите добавить фотографию.
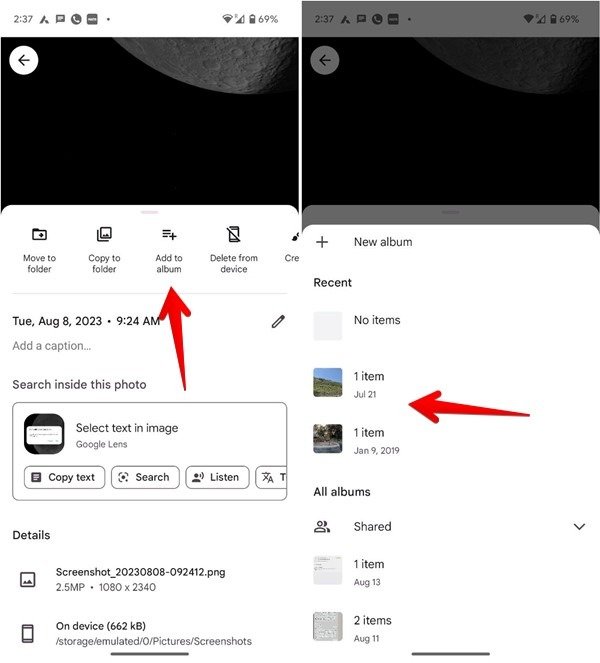
- Если вы хотите добавить в альбом несколько изображений, нажмите и удерживайте одну из фотографий на главном экране приложения Google Фото, затем нажмите на другие фотографии.
- После выбора изображений нажмите кнопку «Добавить в» и выберите нужный альбом из списка.
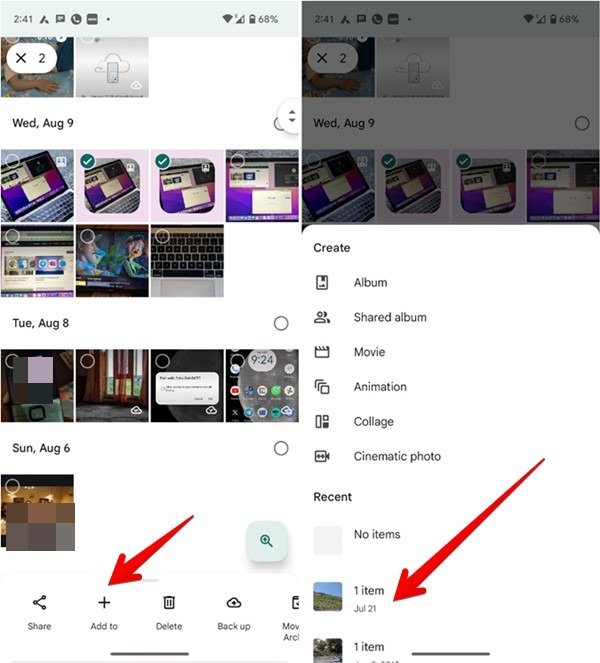
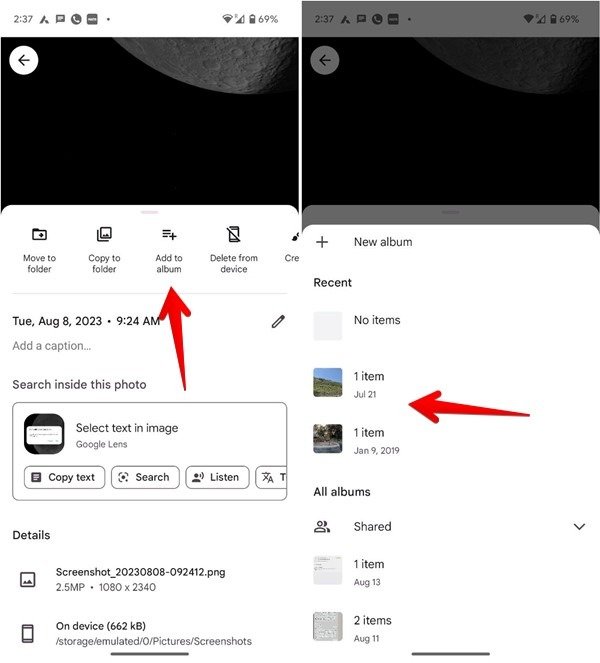
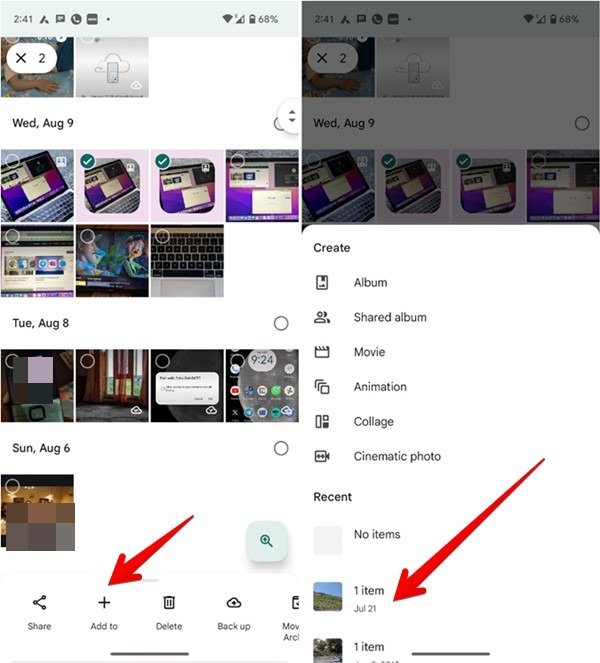
Совет. если вы ищете альтернативный способ систематизации фотографий, воспользуйтесь наш обзор на Mylio Photos .
Добавить прямо в альбом
- Откройте мобильное приложение Google Фото.
- Нажмите на вкладку «Библиотека» и откройте альбом, в который вы хотите добавить изображения.
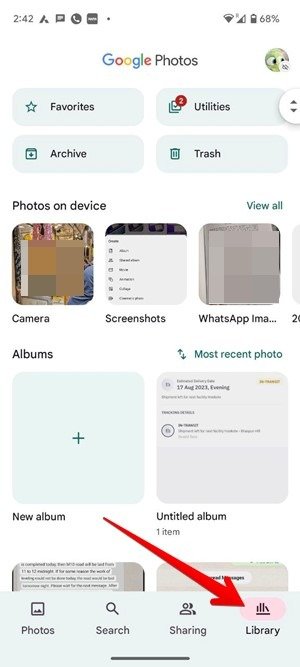
- Нажмите кнопку «Добавить фотографии» и выберите изображения. Нажмите кнопку «Добавить».
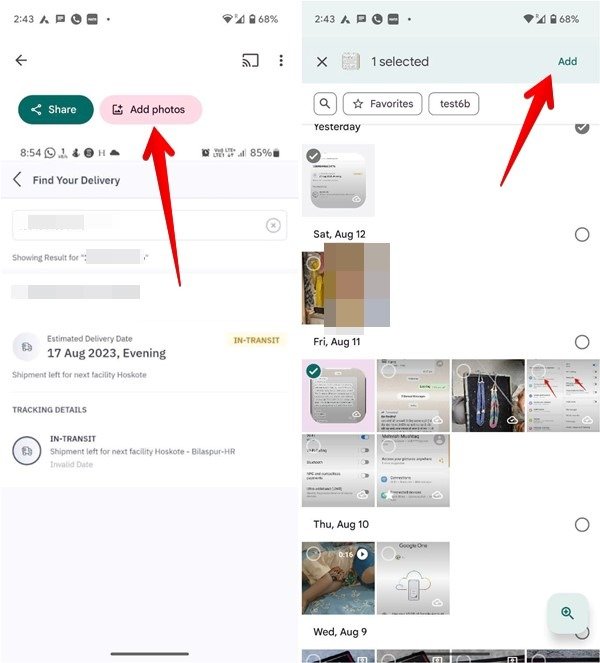
Как добавить изображения в альбом Google Фото на ПК
Добавить из библиотеки
- Откройте Google
При загрузке изображений
мыши на фотографию и щелкните кружок выбора, чтобы выбрать ее. Аналогично выберите другие фотографии.
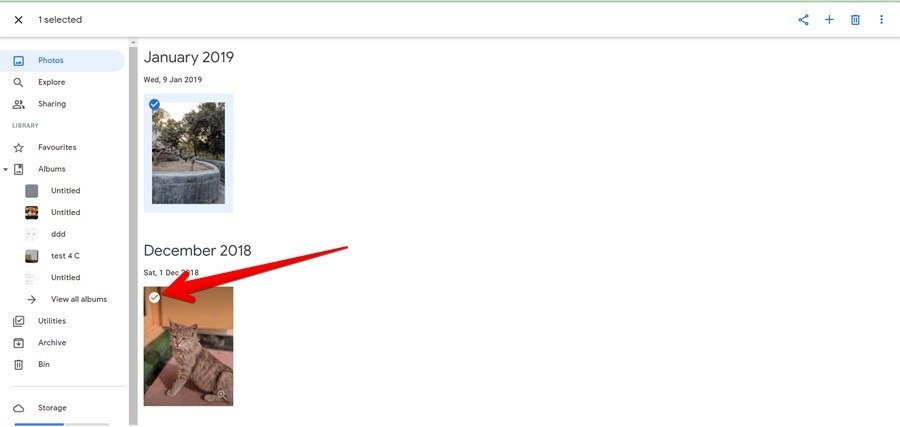
- Нажмите значок «Добавить» (+) вверху.
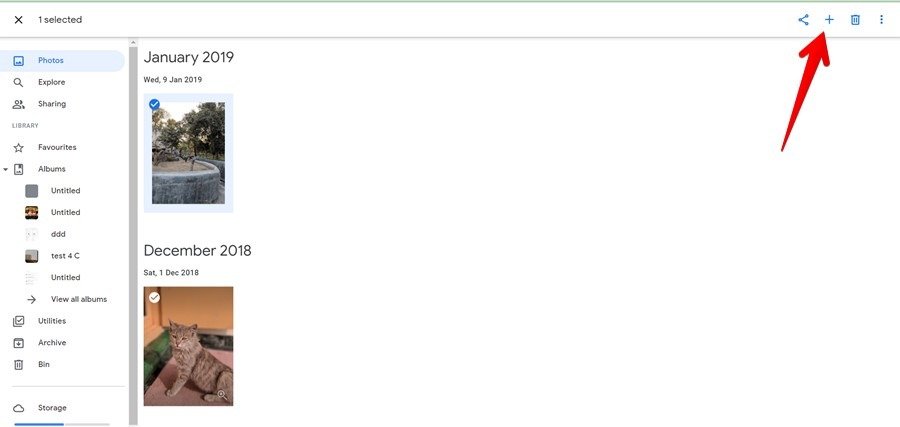
- Выберите «Альбом».
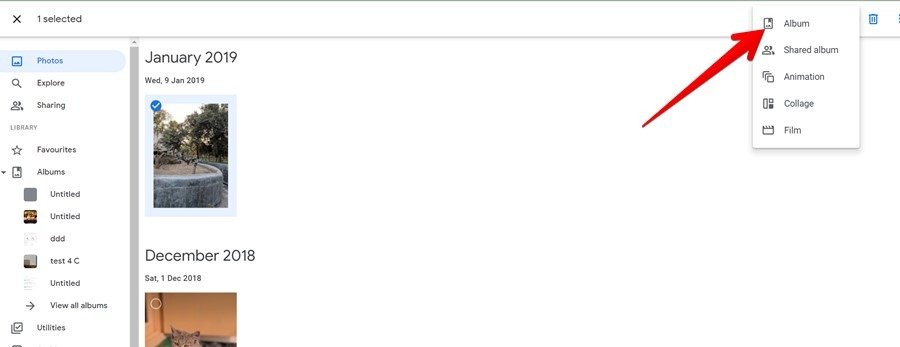
- Выберите предпочтительный альбом из списка.
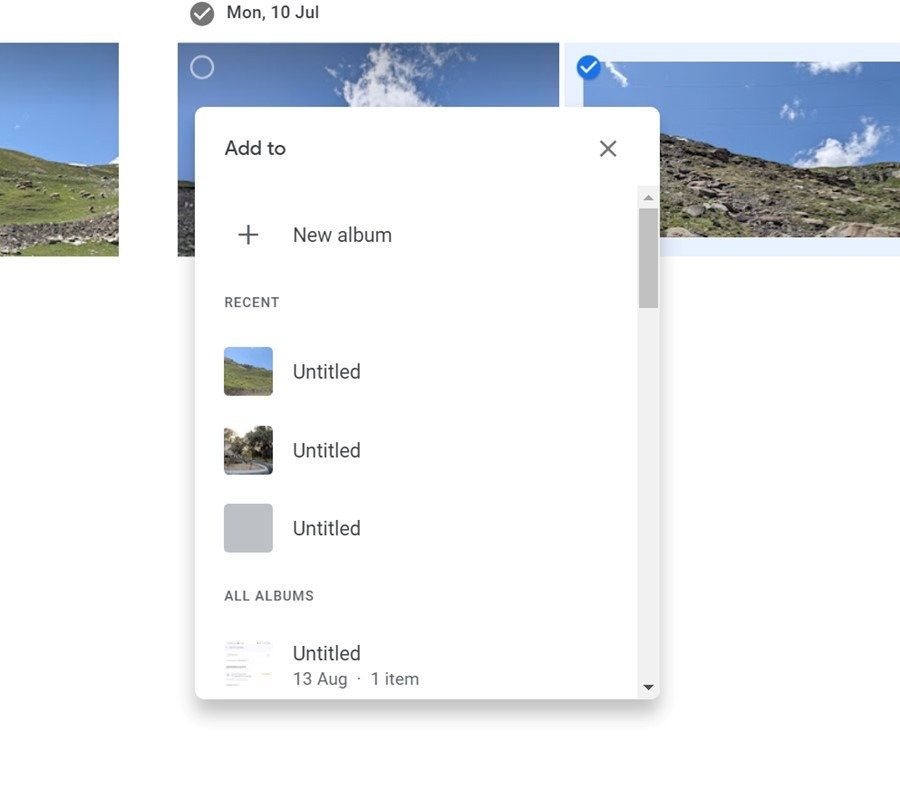
Совет. хотите показывать изображения из Google Фото на своем компьютере под управлением Windows? Узнайте, как добавьте Google Фото в приложение Windows Photos .
Добавить прямо в альбом
- На веб-сайте Google Фото нажмите «Альбомы» слева.
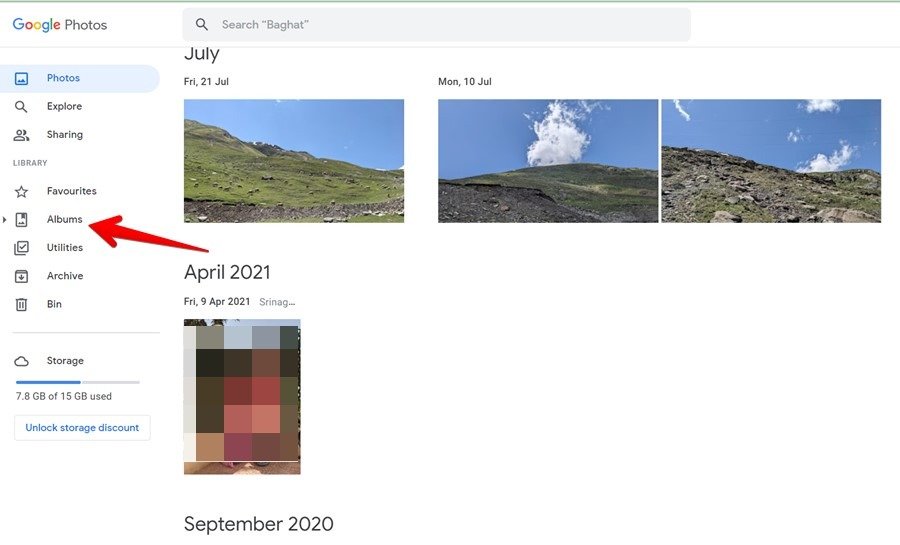
- Нажмите на альбом, в который хотите добавить изображения.
- Нажмите значок «Добавить фотографии» вверху.
- Выберите существующие изображения, которые вы хотите добавить в этот альбом, и нажмите кнопку «Готово». Если вы хотите добавить со своего компьютера, нажмите «Выбрать с компьютера».
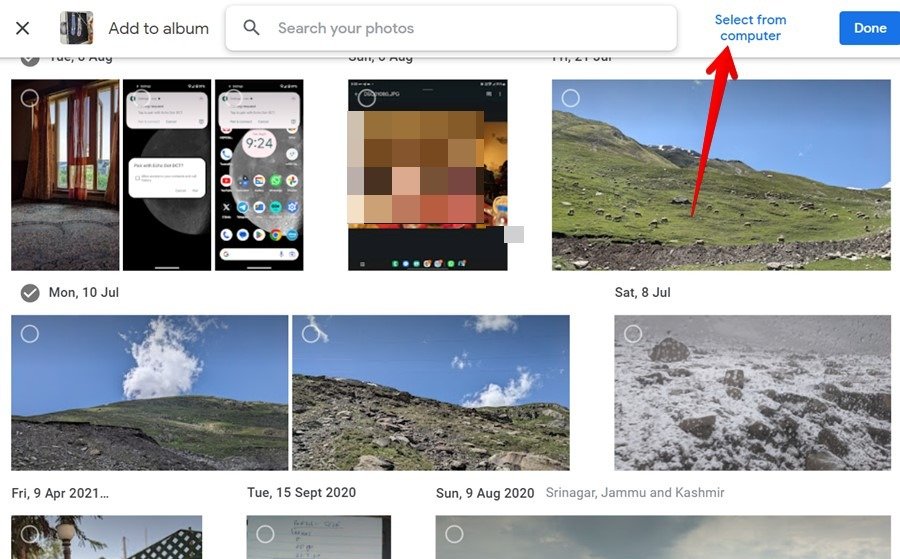
Совет. У вас заканчивается хранилище Google? Узнайте, как узнать сколько места в Google у тебя осталось .
Часто задаваемые вопросы
Можете ли вы группировать альбомы в Google Фото?
Нет, вы не можете группировать альбомы или создавать подпапки в Google Фото. Если вы хотите сделать это из локальных папок, вам придется использовать Проводник или любое другое приложение галереи на вашем телефоне.
Как сортировать альбомы в Google Фото?
Откройте приложение Google Фото на своем телефоне. Перейдите на вкладку «Библиотека», затем нажмите на альбом, где рядом с альбомами отображается самая последняя фотография (со стрелкой вверх/вниз). Измените режим сортировки. Аналогично, на веб-сайте Google Фото нажмите «Альбомы» слева, затем опцию «Самая последняя фотография» вверху, чтобы изменить порядок сортировки.
Все изображения и скриншоты созданы Мехвишем Муштаком.