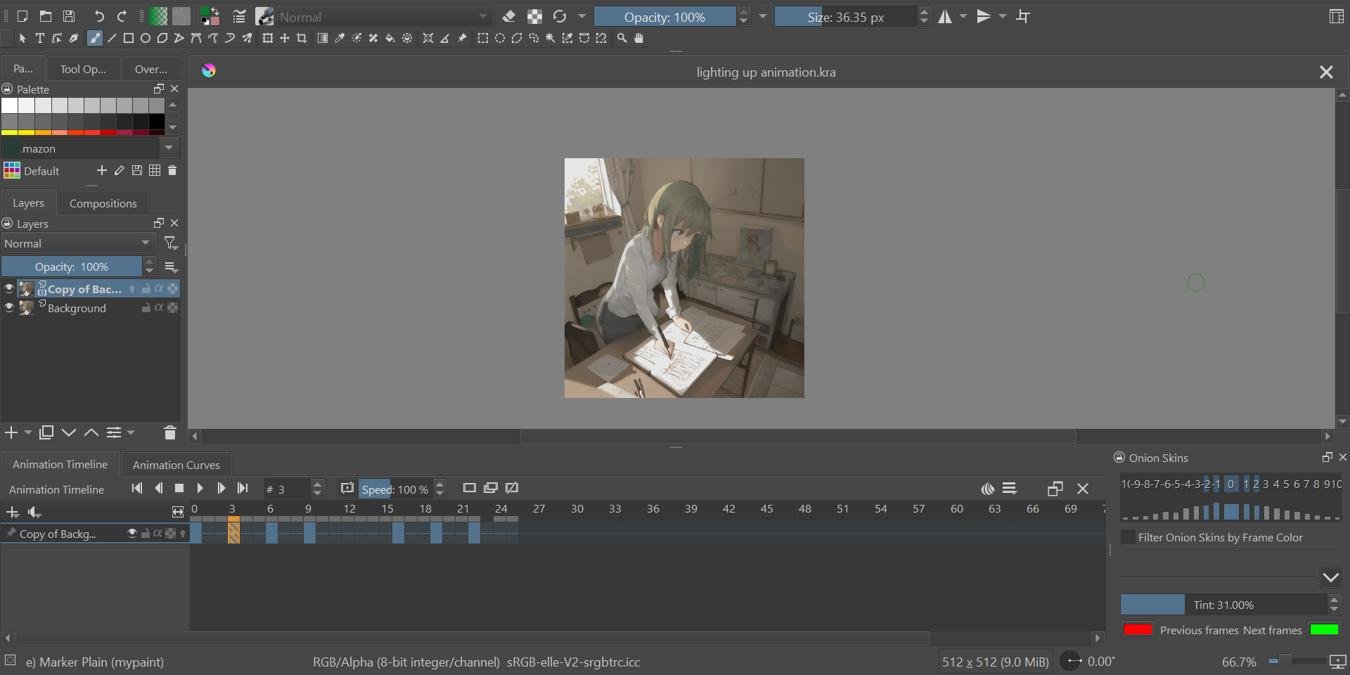Krita — это великолепное 2D-искусство. Это достаточно очевидно . Но что делает его еще лучше, так это то, что вы можете превратить свое 2D-изображение в цифровую анимацию на Krita. В этой статье мы покажем вам, как именно это сделать.
Contents
Как работает анимация в Krita
Krita позволяет анимировать твои рисунки по одному кадру за раз. Это называется покадровой анимацией. Эту технику аниматоры повсеместно используют для создания мультфильмов на бумаге.
Однако, в отличие от рисования ручкой и бумагой, Krita позволяет копировать слои контента из предыдущего кадра в новый. Таким образом, вам не придется постоянно перерисовывать то, что было в предыдущем кадре. Кроме того, все его инструменты для 2D-графики дают вам полный контроль над внешним видом готовой анимации.
Вы можете даже используйте его для редактирования изображений ИИ и вдохнуть жизнь в созданные с помощью ИИ произведения искусства. Или, по крайней мере, исправьте все неправильно нарисованные пальцы.
Настройка Krita для анимации
- Как и в любом проекте Krita, вам нужно будет создать новый файл. Нажмите Ctrl+ Nили выберите «Файл ->Создать», чтобы начать новый.
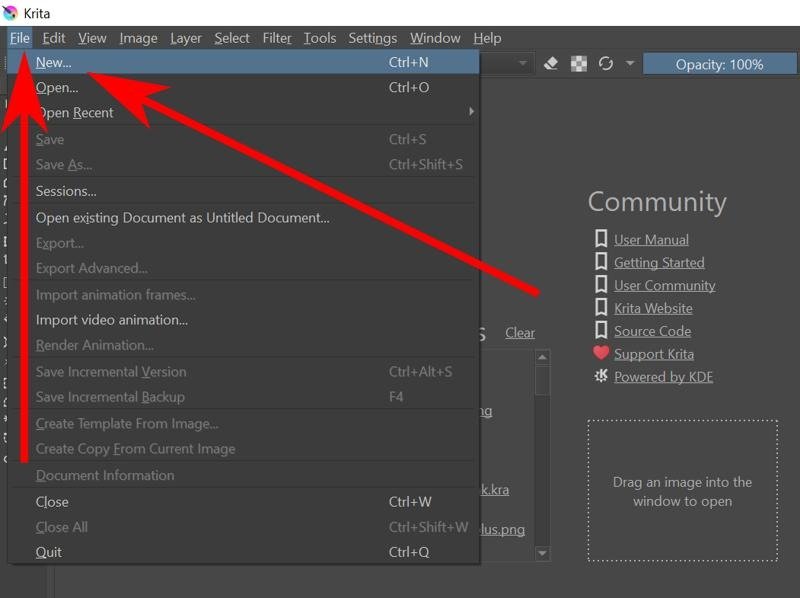
- Должно появиться окно «Создать новый документ». Выберите ширину и высоту, затем нажмите кнопку «Создать».
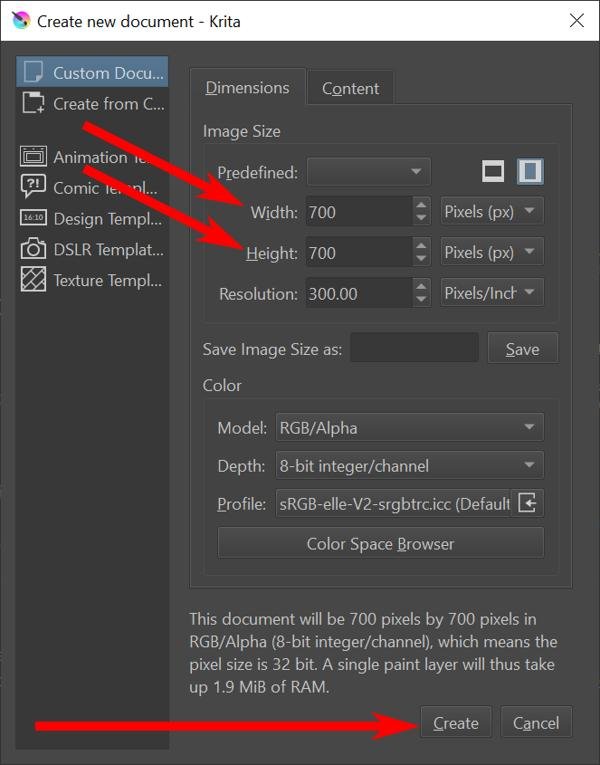
Альтернативно: вы можете использовать существующий файл изображения, нажав Ctrl+ Oили выбрав «Файл ->Открыть».
- Это должно дать вам чистый холст и набор инструментов для рисования. Но нужных вам инструментов здесь не найти. Перейдите в «Окно ->Рабочая область ->Анимация», чтобы открыть рабочую область анимации. Это дает вам доступ ко всему, что вам нужно для создания любого вида анимации.
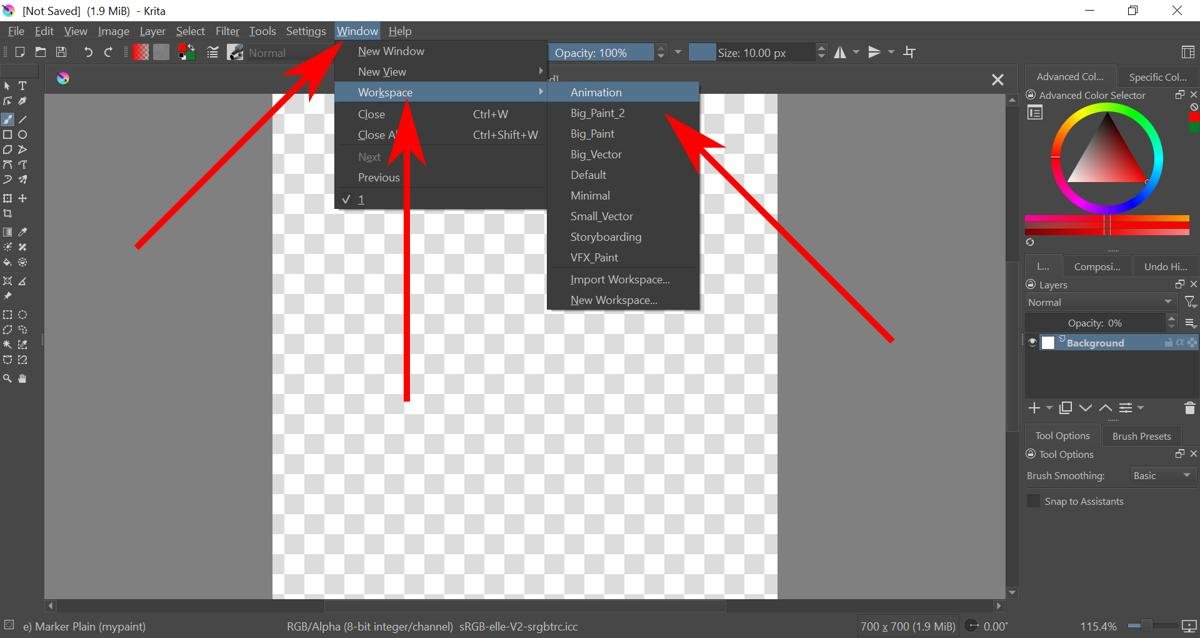
Как создать покадровую анимацию в Krita
- По умолчанию непрозрачность фона установлена на 0 %. Это означает, что все, что вы на нем нарисуете, не появится. Вы можете изменить это, выбрав фоновый слой и затем перетащив непрозрачность.
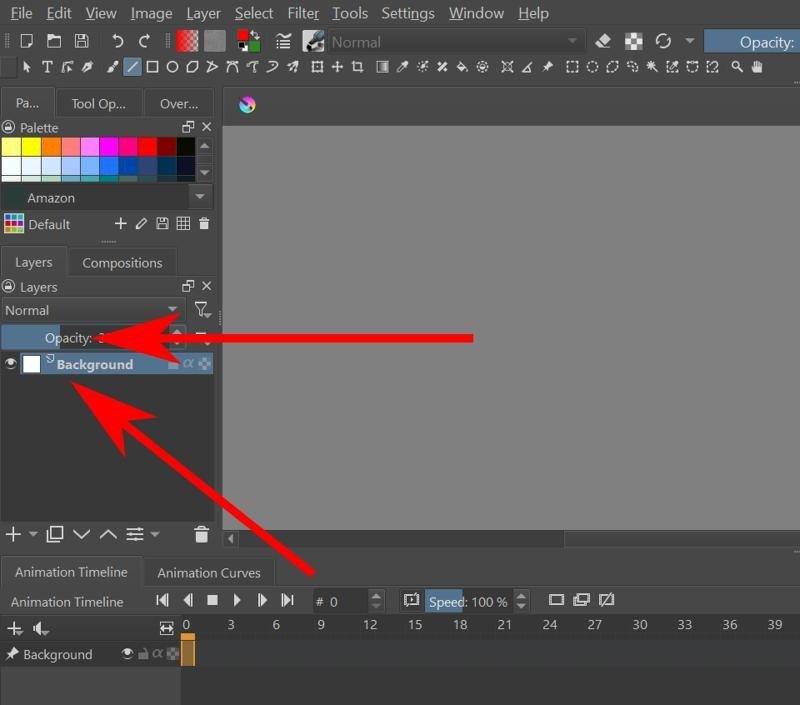
- Теперь вы можете нарисовать фон своей анимации в Krita.
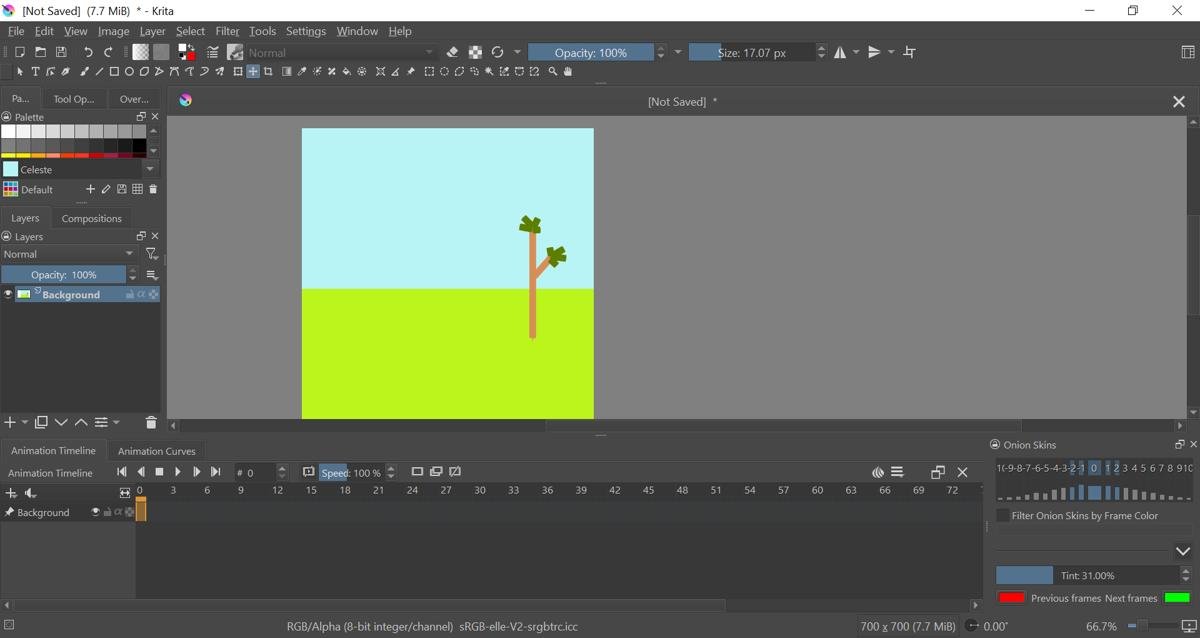
- Чтобы анимировать ваш объект, вам нужно будет создать новый слой краски. Перейдите на панель «Слои» и нажмите на большой крестик, чтобы создать новый.
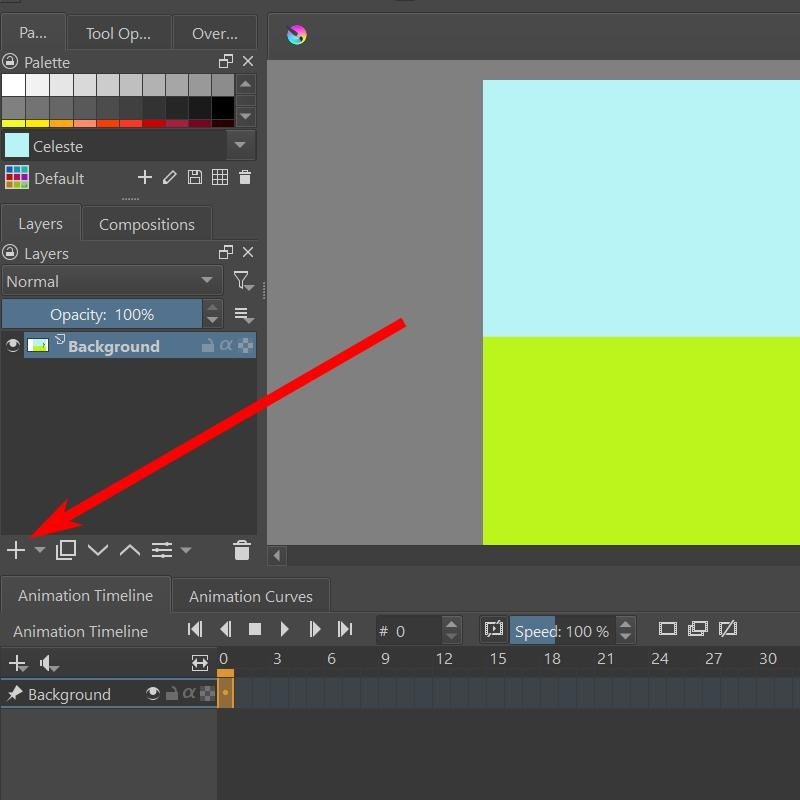
- Благодаря этому теперь вы можете рисовать объекты, которые могут перемещаться по холсту.
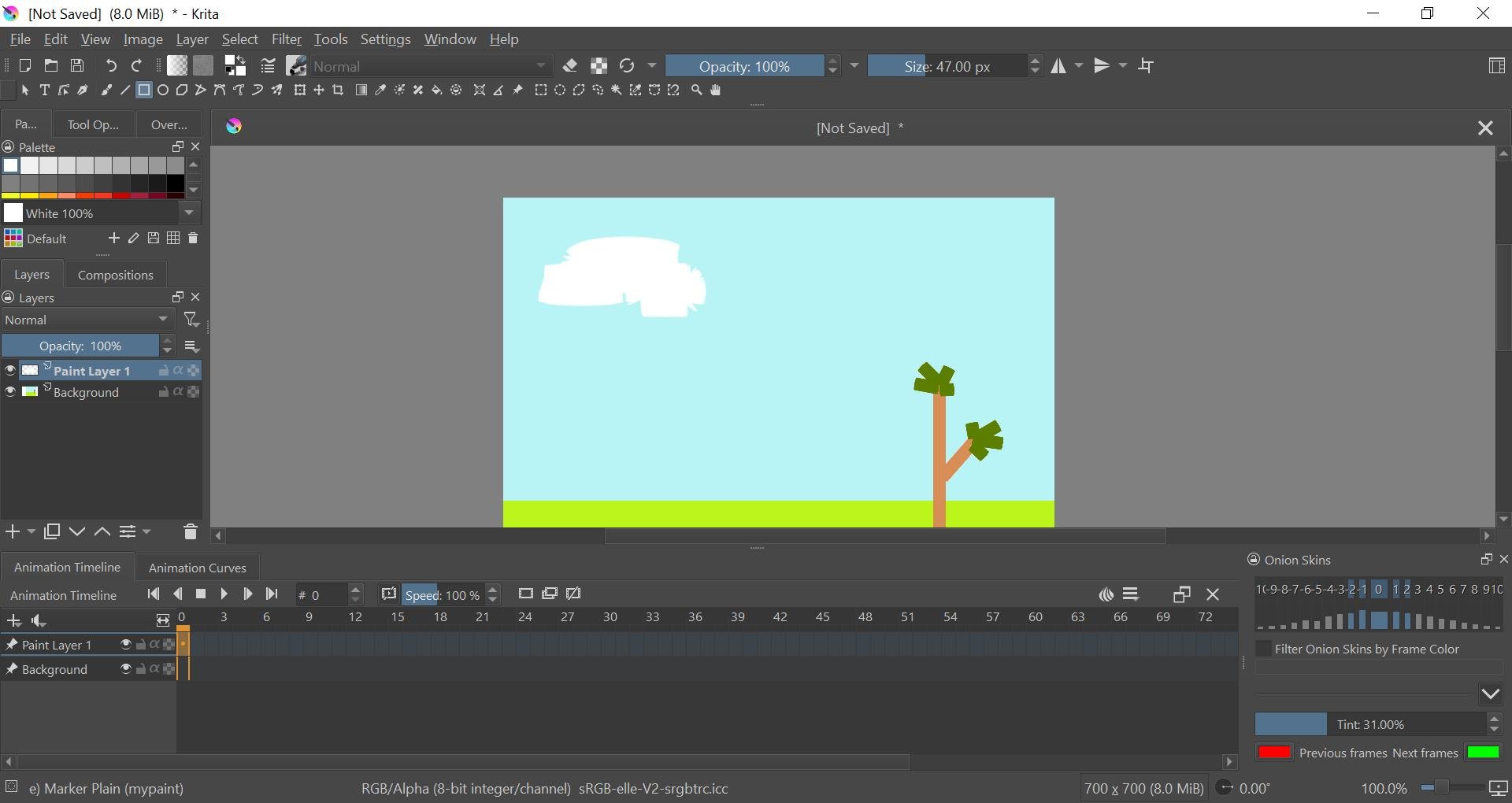
- На временной шкале анимации внизу вы должны увидеть временную шкалу для слоя рисования 1. Щелкните правой кнопкой мыши поле под кадром 0 и выберите параметр «Создать дубликат кадра».
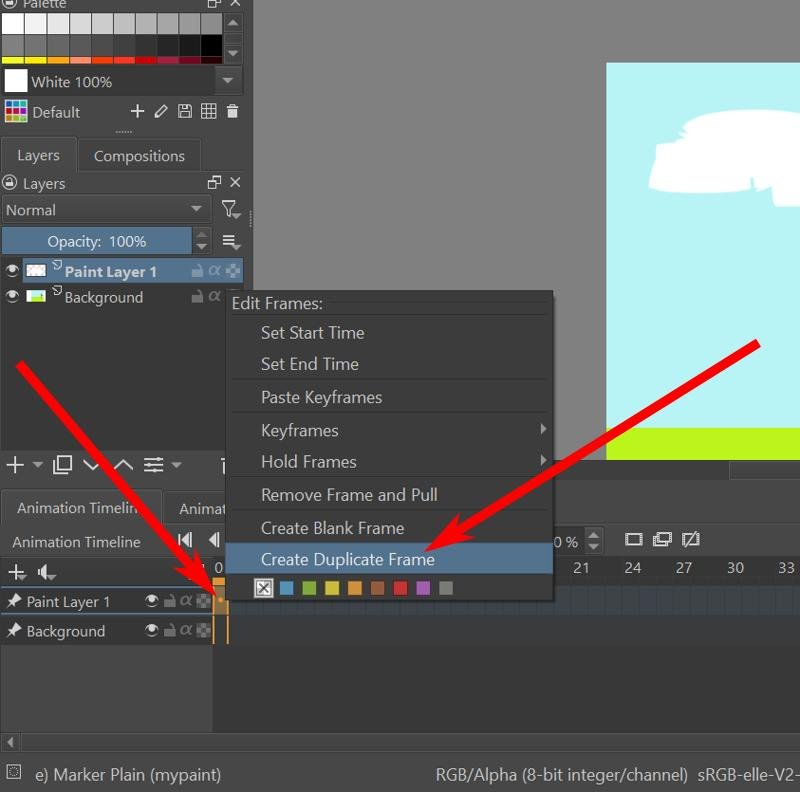
Примечание. Это своего рода «редактируемый» фрейм. Какие бы изменения вы ни внесли в этот кадр, они отобразятся во всех остальных кадрах справа от него, если глубже в строке нет другого редактируемого кадра.
- С помощью инструмента перемещения вы можете перемещать текущий слой, создавая впечатление, будто он движется.
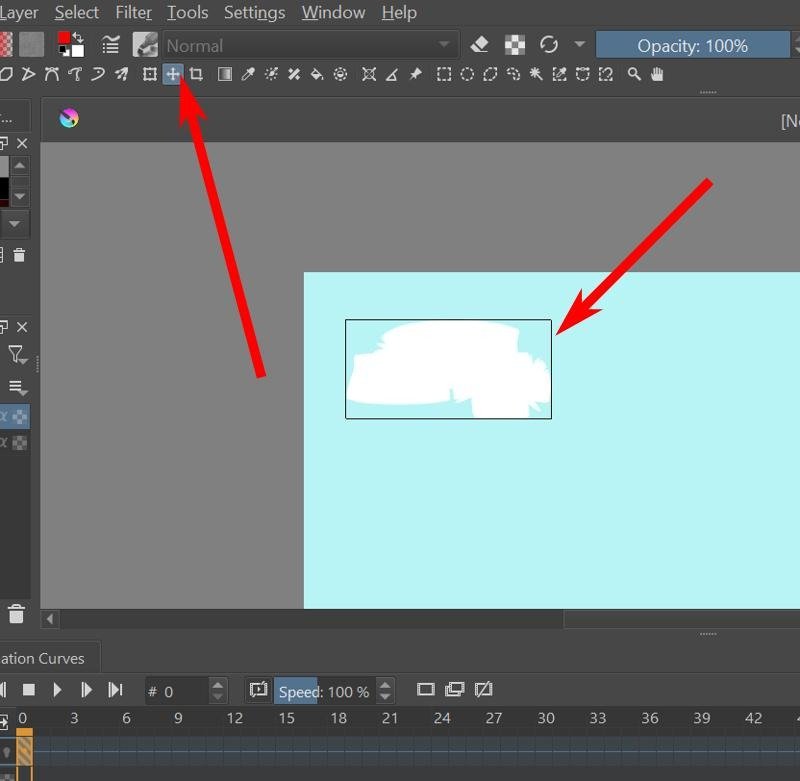
- Выберите следующий кадр, затем повторяйте шаги 5 и 6, пока не закончите анимацию.
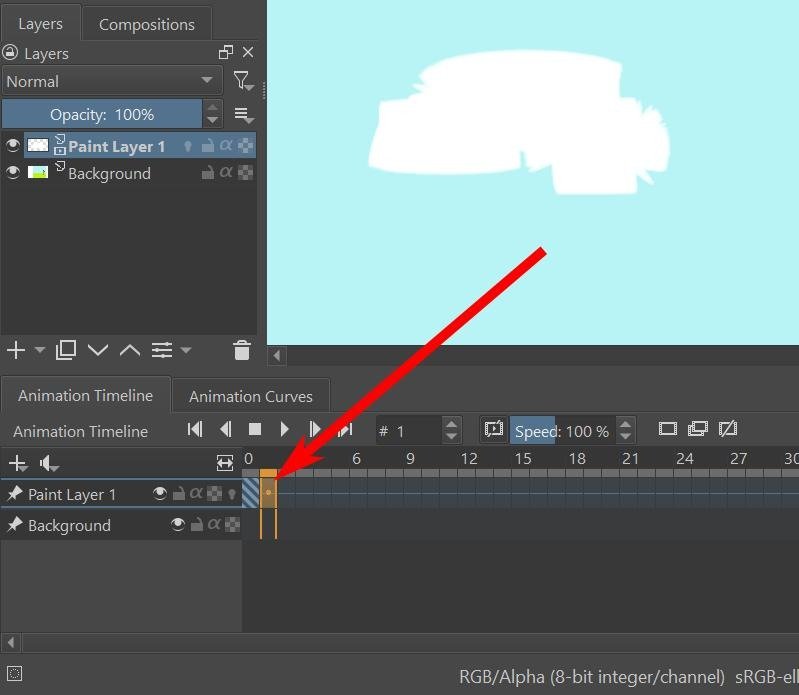
- Чтобы предварительно просмотреть анимацию, в верхней части временной шкалы анимации есть кнопка воспроизведения. Вы также можете использовать другие клавиши для остановки, воспроизведения следующего кадра, воспроизведения предыдущего кадра и перехода к первому и последнему концу анимации.
Совет. Если предварительный просмотр доходит до конца слишком долго, вы можете щелкнуть правой кнопкой мыши любой кадр и выбрать «Установить время окончания», чтобы остановить предварительный просмотр на этом месте.
Как настроить очистку лука
Эффект луковичной кожицы позволяет увидеть, как выглядел предыдущий кадр, во время работы над новым кадром. Это удобный инструмент для анимации движущихся объектов.
- Кнопка снятия кальки не будет видна до тех пор, пока на вашем слое не появится первый кадр. Это должна быть лампочка рядом с названием слоя на вкладке «Слои» или в самом правом углу области слоя на временной шкале анимации.
- Как только на вашем слое уже появится первый кадр, вы можете нажать на лампочку с луковичной кожурой, чтобы активировать его.
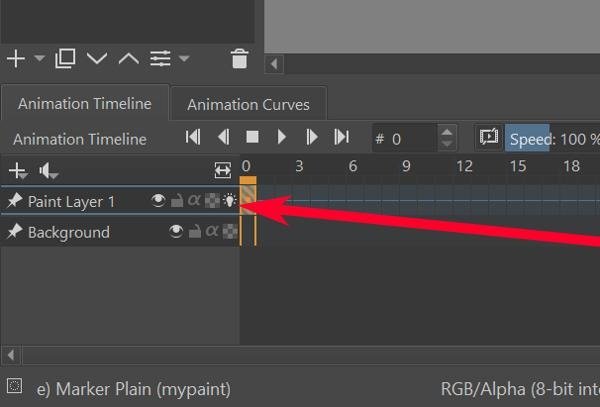
<ол старт="3">
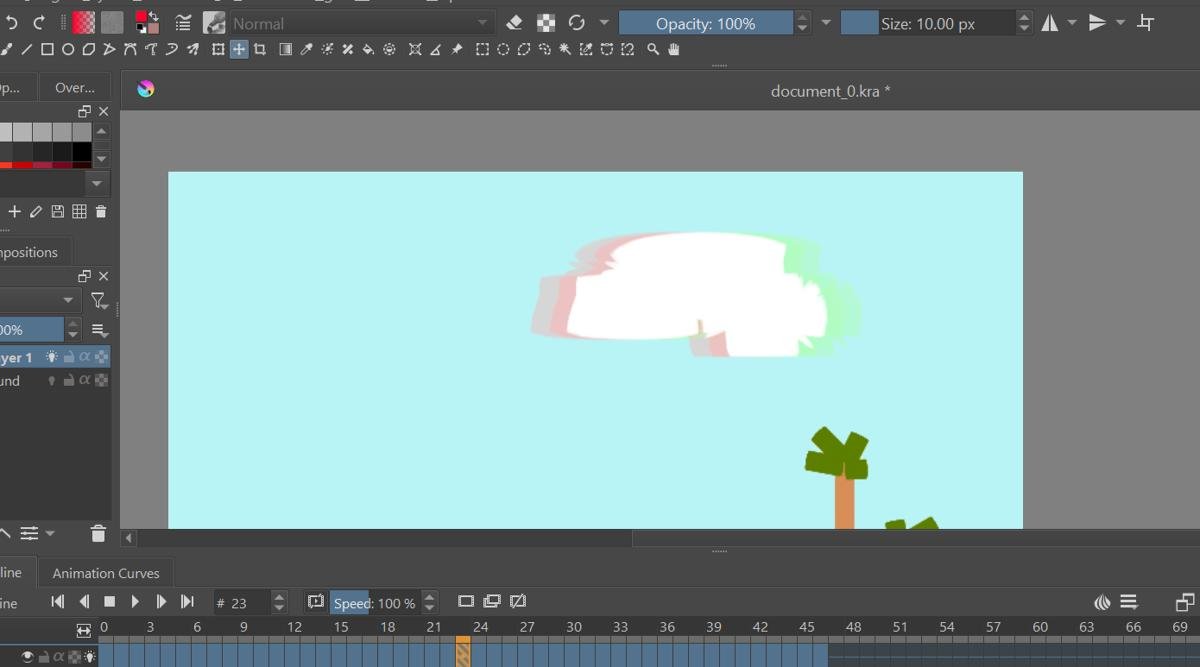
- Вы можете отредактировать, насколько далеко назад вы увидите временную шкалу, перейдя на вкладку настроек Onion Skins. По умолчанию оно открыто в правом нижнем углу.
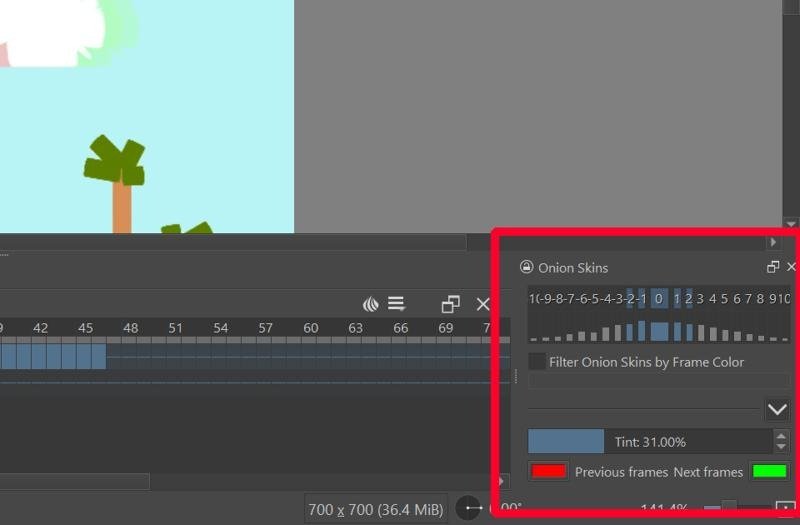
Примечание. Если вкладка настроек «Луковая обложка» не открыта, нажмите кнопку «Луковая лампочка» в правой части временной шкалы анимации.
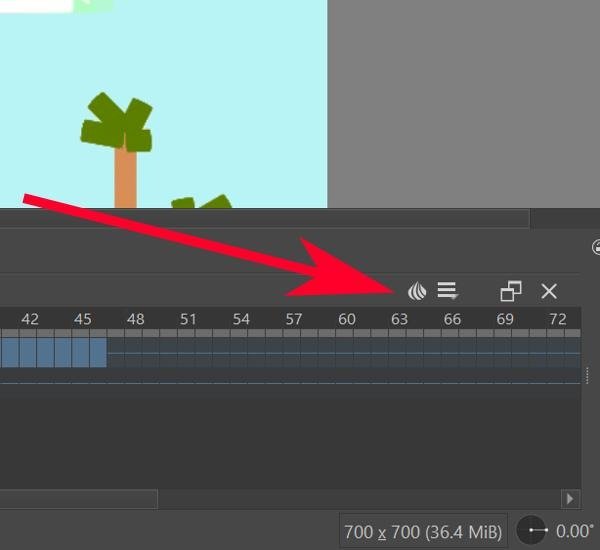
- Нажмите на цифры, чтобы указать, сколько кадров вперед и назад от текущего кадра будет отображаться с эффектом луковицы.
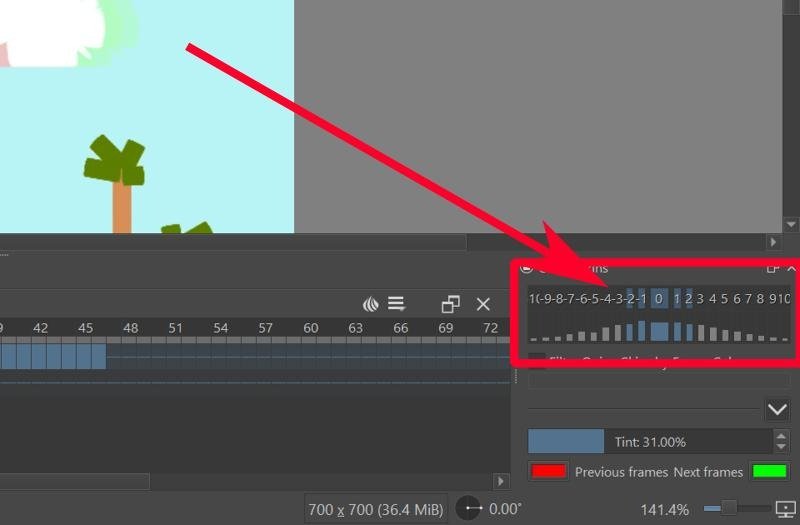
<ол старт="6">
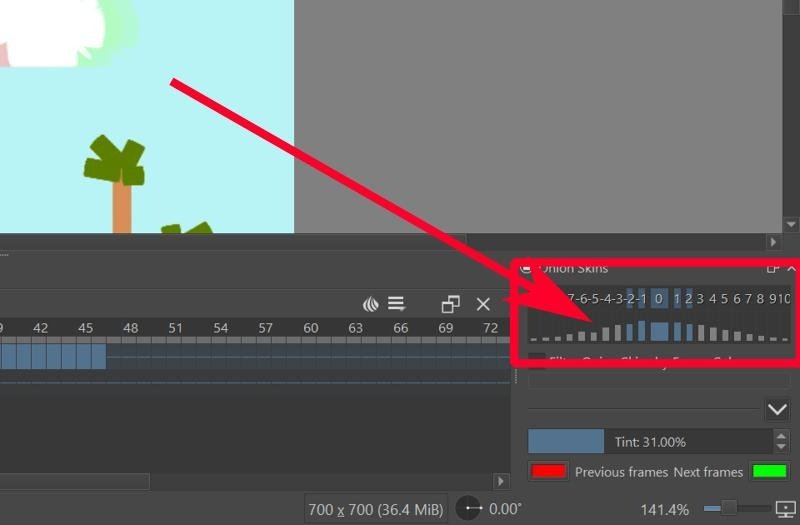
- Чтобы изменить цвет предыдущего и следующего слайдов, нажмите красную кнопку для предыдущего и зеленую кнопку для следующего.
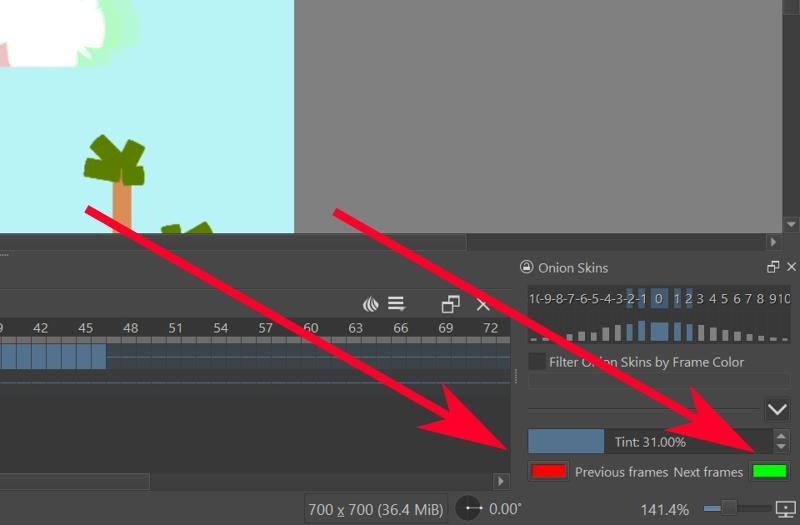 <
<Как визуализировать видеоанимацию в Krita
Krita обычно сохраняет ваш файл как серию изображений – по одному изображению на кадр. Чтобы преобразовать его в видеоанимацию, вам необходимо сначала настроить его с помощью FFmpeg .
- Загрузите FFmpeg для вашей операционной системы с сайта Официальная страница загрузки FFmpeg .
- Извлеките файлы.
- В Krita выберите «Файл ->Рендеринг анимации».
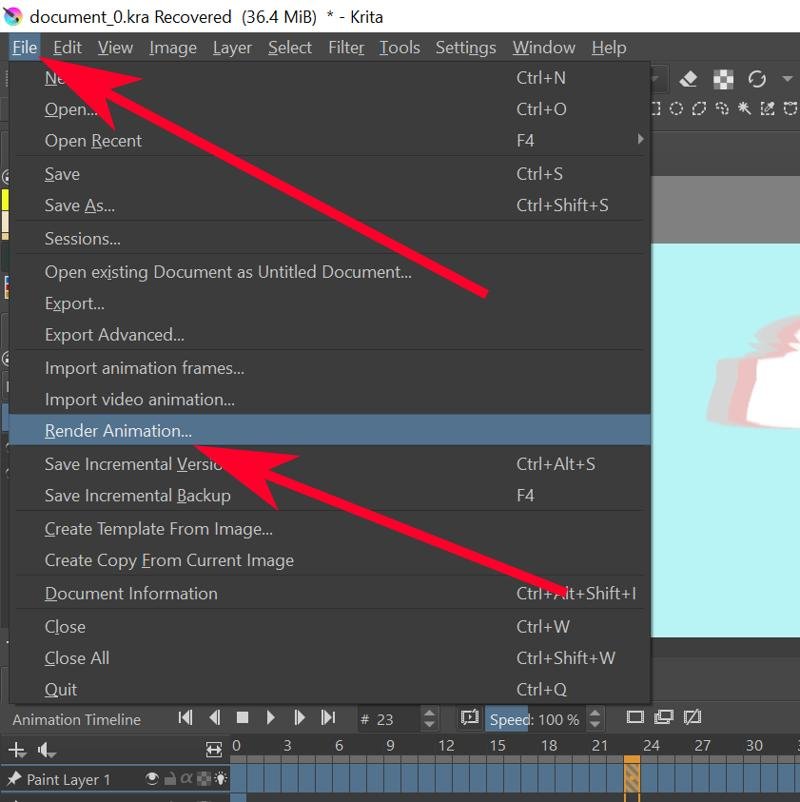
- Нажмите «Видео».
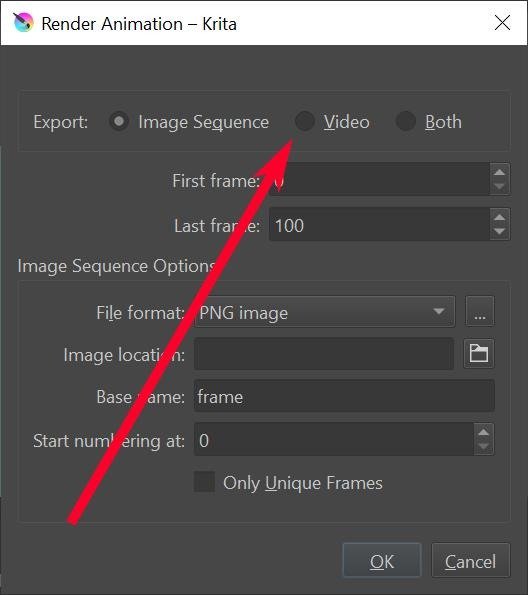
- В текстовом поле «FFMpeg» щелкните значок папки и перейдите к файлу «ffmpeg.exe», который вы извлекли заранее.
- В раскрывающемся списке «Рендеринг как» выберите тип файла, в котором вы хотите отображать анимацию.
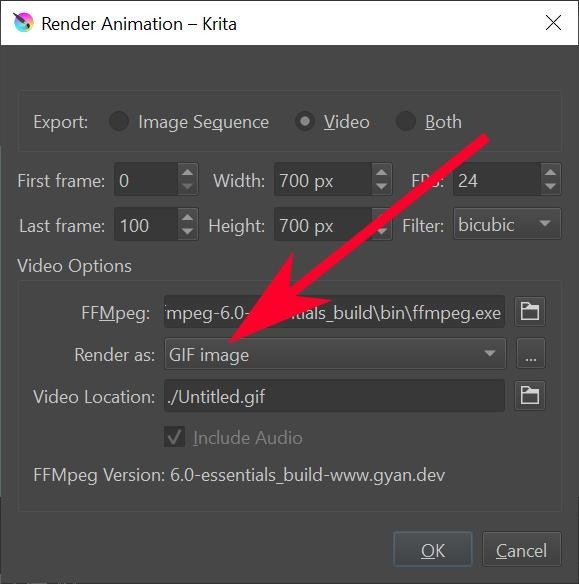
- В текстовом поле «Местоположение видео» щелкните значок папки, чтобы выбрать место сохранения файла и его имя.
<ол старт="8">
- Подождите, пока Krita завершит рендеринг вашего файла. Как только это будет сделано, проверьте файл в папке, которую вы указали ранее. Теперь вы должны найти там свою анимацию.
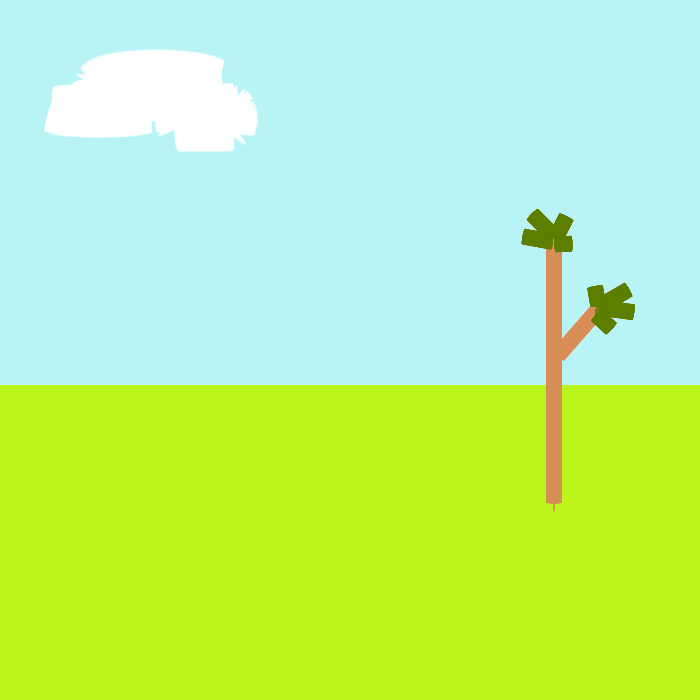
Часто задаваемые вопросы
Есть ли в Krita ярлык для «Создать дубликат кадра»?
Нет, но вы можете создать новый, выбрав «Настройки ->Настроить Krita ->Сочетания клавиш ->Анимация ->Создать дубликат кадра».
Почему в анимации это называется «луковичная шкурка»?
Раньше аниматоры рисовали на тонкой полупрозрачной бумаге, сделанной из луковой шелухи. На этом документе будет показан силуэт предыдущей страницы, по которому аниматор мог бы проследить, чтобы убедиться, что все идеально выровнено. Сегодня цифровые инструменты позволяют отображать анимационные слайды, которые дают тот же эффект.
Можете ли вы создавать 3D-анимацию с помощью Krita?
Krita — инструмент для создания 2D-изображений. Он не предназначен для 3D-анимации. Вам нужно будет использовать что-то еще для анимации в 3D вместо Krita.
Почему Krita перестает работать во время рендеринга?
Для рендеринга требуется много оперативной памяти. Если у вас нет хорошей оперативной памяти или вы не можете заставить FFmpeg работать с графическим процессором, вы можете немного уменьшить длину анимации, чтобы уменьшить нагрузку.
Изображения и скриншоты Теренца Йомара Дела Круза