 Я уверен, что вы создали резервную копию конфиденциальных данных на своем компьютере, но если вы ведете свой бизнес на WordPress, не забыли ли вы также создать резервную копию своих файлов и базы данных?
Я уверен, что вы создали резервную копию конфиденциальных данных на своем компьютере, но если вы ведете свой бизнес на WordPress, не забыли ли вы также создать резервную копию своих файлов и базы данных?
BackWPup — это мощный плагин WordPress, который позволяет вам планировать регулярное резервное копирование вашего сайта WordPress в онлайн-хранилище, такое как Dropbox и SugarSync.
Установка
1. В панели управления WordPress перейдите в «Плагины ->Добавить новый». Найдите «BackWPup» (без кавычек) и установите первый попавшийся результат.
Кроме того, вы можете скачать Contents
Установка
r noreferrer">упаковка , распаковать его и загрузить папку «backwpup» в папку wp-content/plugins вашего сайта.2. Активируйте плагин на странице Плагины. После активации опция BackWPup должна появиться в левой строке меню на панели инструментов WP.
Использование
1. Перейдите в «BackWPup ->Вакансии» и нажмите «Добавить новое».
2. Введите имя задания. В этом уроке я выбрал «Dropbox» в качестве названия задания.
3. Прокрутите вниз и найдите вкладку «Резервное копирование в Dropbox». Откройте новую вкладку в браузере и войдите в свою учетную запись Dropbox. Вернитесь на предыдущую вкладку и нажмите кнопку «Аутентификация». BackWPup теперь запросит авторизацию доступа к API. Дайте разрешение. Теперь вы должны вернуться на страницу настроек плагина BackWPup с сообщением «Аутентификация Dropbox завершена!» сообщение.
Использование"резервное копирование-dropbox-apiaccess">
4. Прокрутите вниз до вкладки «Резервное копирование в Dropbox» и введите каталог Dropbox, в который необходимо загрузить файл. Если оставить это поле пустым, файл будет загружен в корневой каталог, то есть непосредственно в папку Dropbox. В этом руководстве я использовал «/Backup/MySiteBackup/».
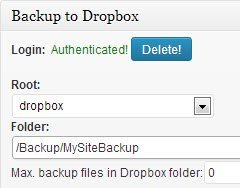
5. Прокрутите страницу вверх и нажмите кнопку «Сохранить изменения» на вкладке «Тип работы». Вы обнаружите, что на странице «Вакансии» создается новая вакансия под названием «Dropbox». Нажмите «Запустить сейчас». Это будет первая резервная копия вашего сайта. После завершения вы должны найти файл в своем Dropbox.
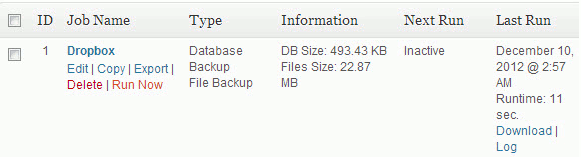
Как запланировать автоматическое резервное копирование?
На вкладке «Расписание заданий» в правом углу выберите тип планирования. Рекомендую еженедельно для сайта со средней посещаемостью. Частота резервного копирования должна зависеть от трафика сайта и количества новых данных, поступающих ежедневно. Установите флажок «Активировать планирование» и выберите день недели и часы/минуты для запуска резервного копирования. Наконец, нажмите «Сохранить изменения».
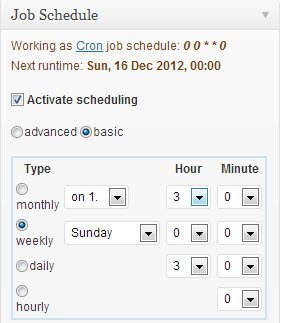
Несколько советов
- Учитывая, что Dropbox предоставляет вам всего 2 ГБ свободного места, лучше использовать формат файлов Tar GZip, поскольку он гарантирует максимальное сжатие и экономит пространство и пропускную способность!
- Если вы ищете бесплатное решение для хранения данных, возможно, вам стоит рассмотреть SugarSync, поскольку он дает вам 5 ГБ бесплатного хранилища по сравнению с 2 ГБ в Dropbox.
- Процесс резервного копирования потребляет значительное количество ресурсов ЦП и ОЗУ. Не планируйте ежечасное резервное копирование без крайней необходимости, особенно на платформе общего хостинга. Скорее всего, они могут заблокировать вашу учетную запись из-за злоупотребления ресурсами.
Какие еще методы вы используете для резервного копирования вашего сайта WordPress?
Изображение предоставлено: Как запланировать автоматическое резервное копирование?Несколько советов


