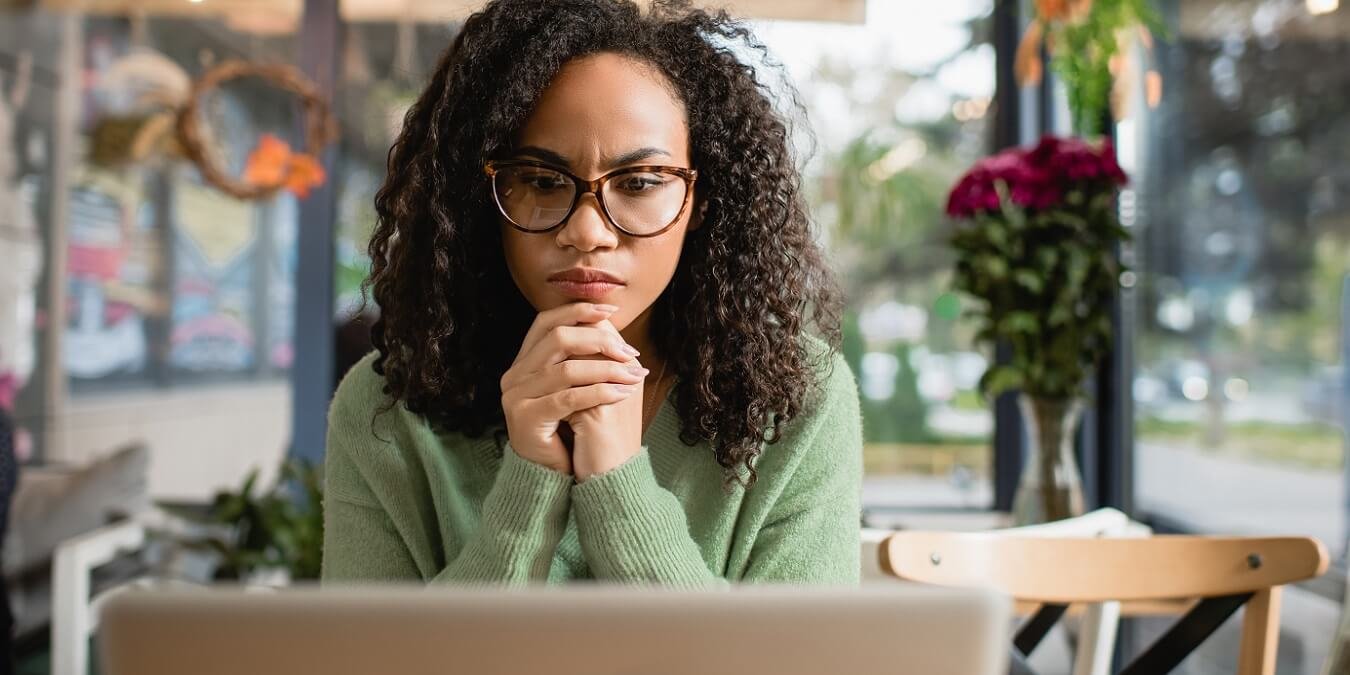Утилита Bootrec — это инструмент командной строки среды восстановления Windows (RE), используемый для устранения проблем при запуске и сбоев загрузки. Его можно использовать для исправления загрузочного сектора, данных конфигурации загрузки (BCD) и основной загрузочной записи (MBR). Команда bootrec /fixbootзаписывает новый загрузочный сектор в существующий системный раздел в тех случаях, когда существующие загрузочные файлы были повреждены. Но иногда эта команда не выполняется либо из-за неисправности структуры EFI, либо из-за проблем с файлом BCD. Вы можете быстро устранить наиболее распространенные проблемы, связанные с ошибкой «bootrec /fixboot access запрещен», с помощью исправлений, перечисленных в этом руководстве.
Полезно знать : вместо этого вам Ошибка «Недоступное загрузочное устройство» ? Узнайте, что делать в этом конкретном случае.
Contents
1. Запустите восстановление при загрузке
Первый способ исправить ошибку «bootrec /fixboot» — запустить восстановление при загрузке и позволить Windows диагностировать и устранять распространенные проблемы, которые мешают нормальной загрузке вашего компьютера. Многие пользователи сообщают об успешном использовании Startup Repair для решения различных проблем с загрузкой Windows и повреждением файлов.
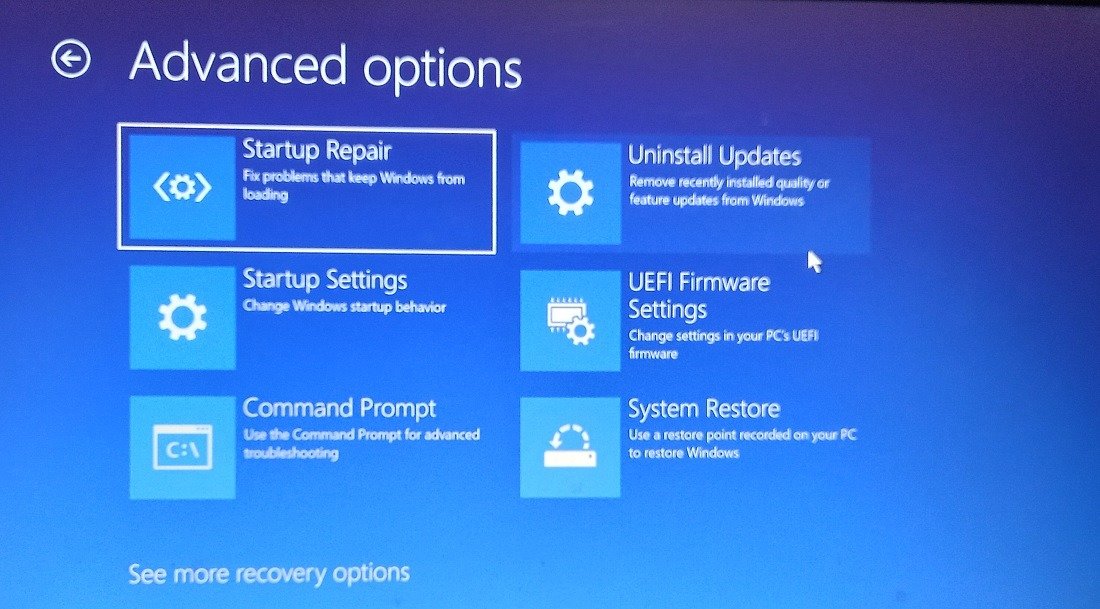
Загрузитесь в среду восстановления Windows до версии запустите восстановление при загрузке . Дождитесь завершения сканирования и следуйте инструкциям на экране, чтобы перезагрузить компьютер, а затем попробуйте снова запустить команду bootrec /fixboot.
2. Запустите CHKDSK
Ошибки диска также могут вызвать проблемы с загрузочными файлами, что может привести к ошибке «bootrec /fixboot access запрещен». Если файлы, необходимые для выполнения команды, расположены в поврежденных секторах, у вас не будет другого выбора, кроме как попытаться восстановить их перед повторной попыткой.
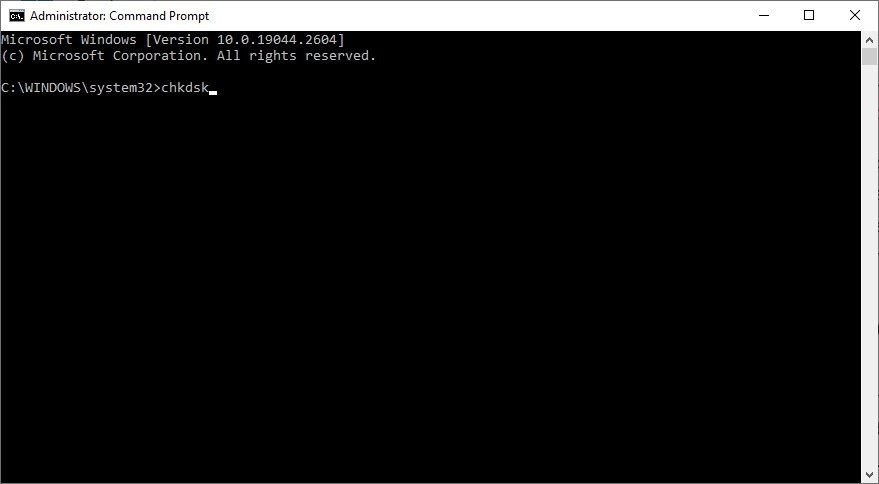
Запустите инструмент CHKDSK. из командной строки (в Windows RE), чтобы позволить Windows сканировать ваш диск на наличие поврежденных секторов и других устранимых проблем. Если сканированию удастся устранить ошибки, оно сообщит об этом на экране. После этого попробуйте еще раз запустить команду bootrec /fixboot, чтобы проверить, работает ли она.
Совет : научитесь проверьте, является ли USB-накопитель загрузочным в Windows .
3. Пересоберите загрузчик EFI
Если вышеуказанные методы не работают, вам необходимо пересобрать загрузчик EFI (расширяемый интерфейс прошивки) на системном диске. При этом вся загрузочная информация в разделе EFI будет изменена, чтобы вы могли успешно выполнить команду bootrec /fixboot.
Это исправление состоит из нескольких этапов. Вам необходимо определить точный раздел EFI, который необходимо перенастроить, а затем скопировать загрузочные файлы в этот раздел.
- Войдите в Windows RE, используя метод, описанный в разделе 1 выше.
- Нажмите «Устранение неполадок» на экране автоматического восстановления.
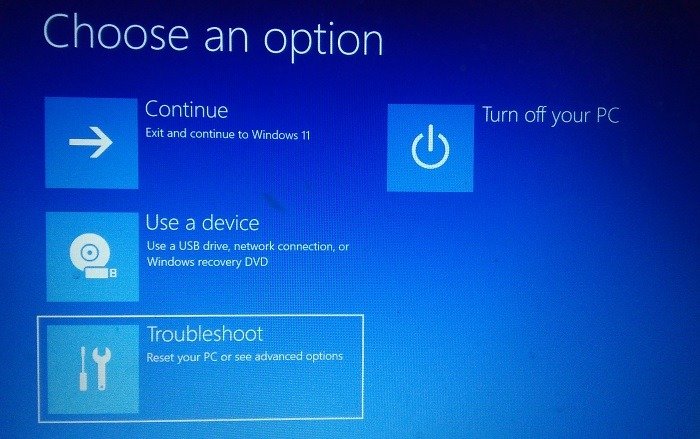
- Нажмите «Дополнительные параметры».
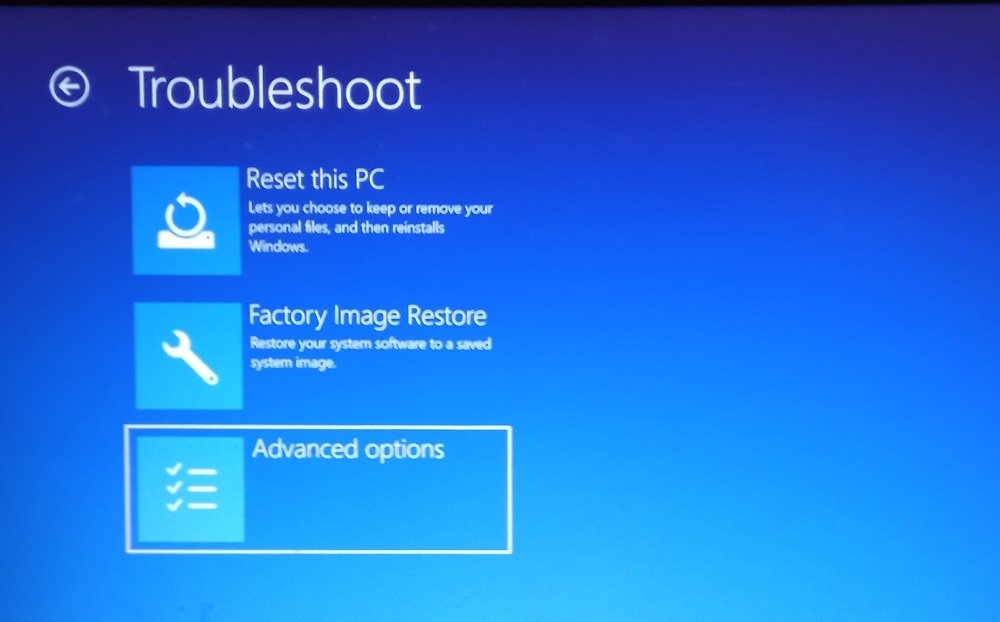
- Выберите «Командная строка».
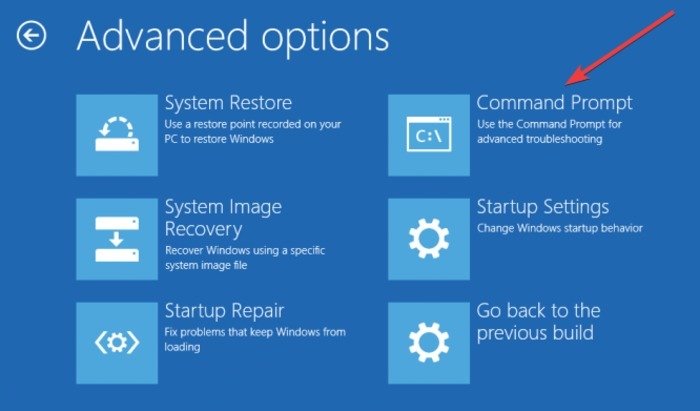
- Используйте утилиту «diskpart», чтобы определить раздел EFI. Введите команду
diskpartи нажмите Enter.
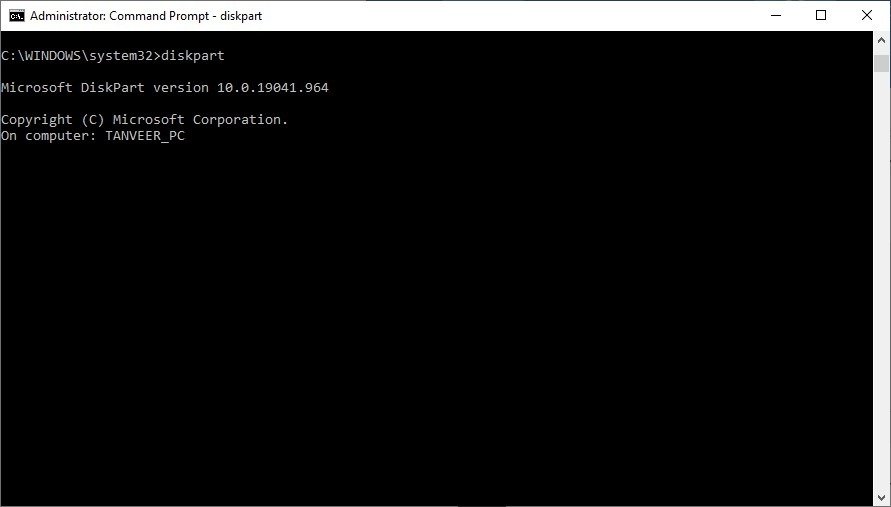
- Введите
list diskи нажмите Enter, чтобы отобразить все диски на вашем компьютере.
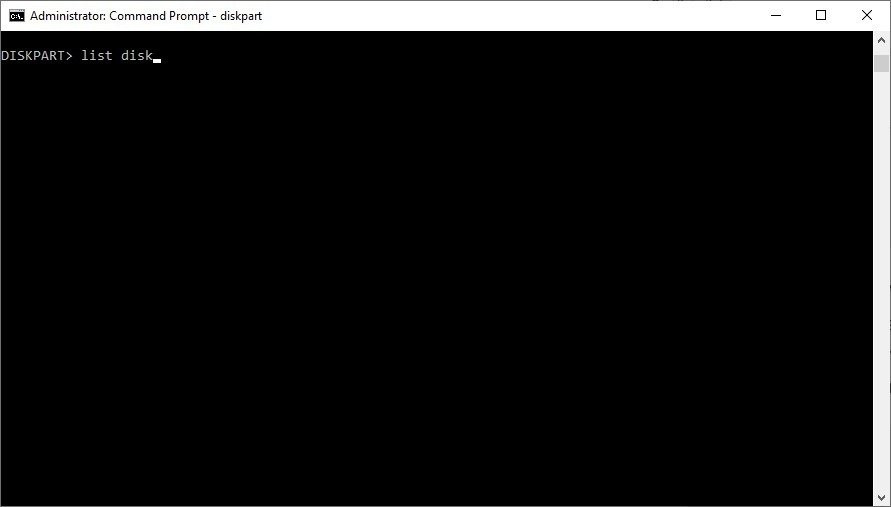
- Найдите диск с вашей установкой Windows. В столбце «Gpt» будет отмечена звездочка, обозначающая раздел GPT. Если на вашем компьютере имеется более одного диска Windows со звездочкой GPT, проверьте столбец «Размер», чтобы определить целевой диск.
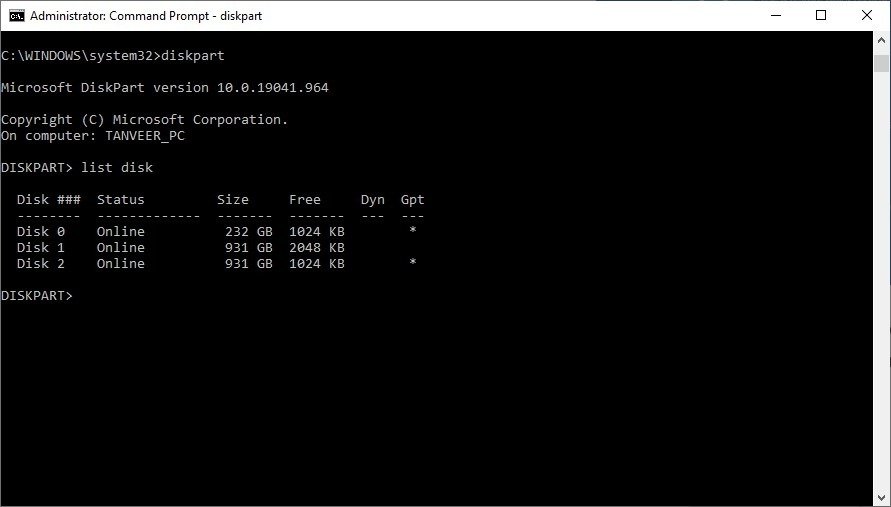
- Чтобы выбрать диск, введите
select disk 0и нажмите Enter. Обязательно замените «0» правильным именем диска в вашем случае.
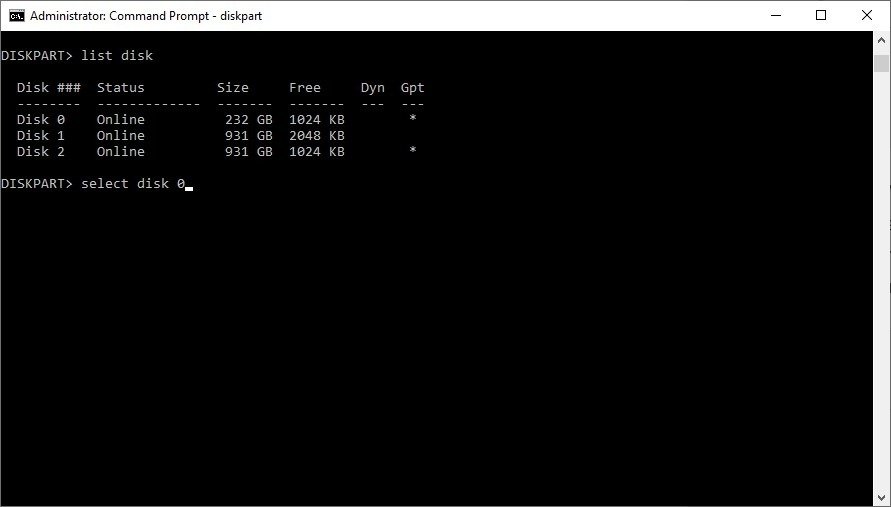
- Введите
list vol, а затем Enter, чтобы просмотреть все тома или разделы на вашем диске Windows.
- Найдите раздел EFI в списке. Обычно он небольшого размера и отформатирован в формате FAT32.
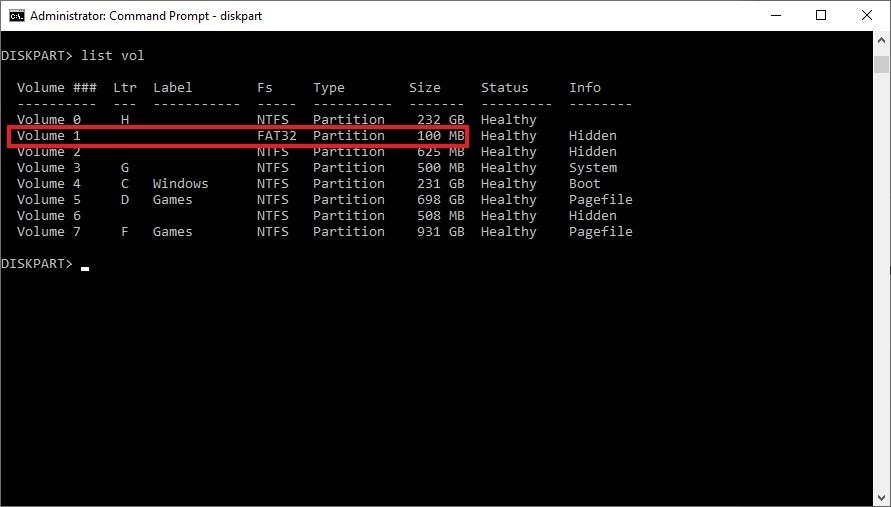
- Введите
select vol 1, чтобы выбрать его, и нажмите Enter. Замените «1» на правильный номер тома в вашем конкретном случае.
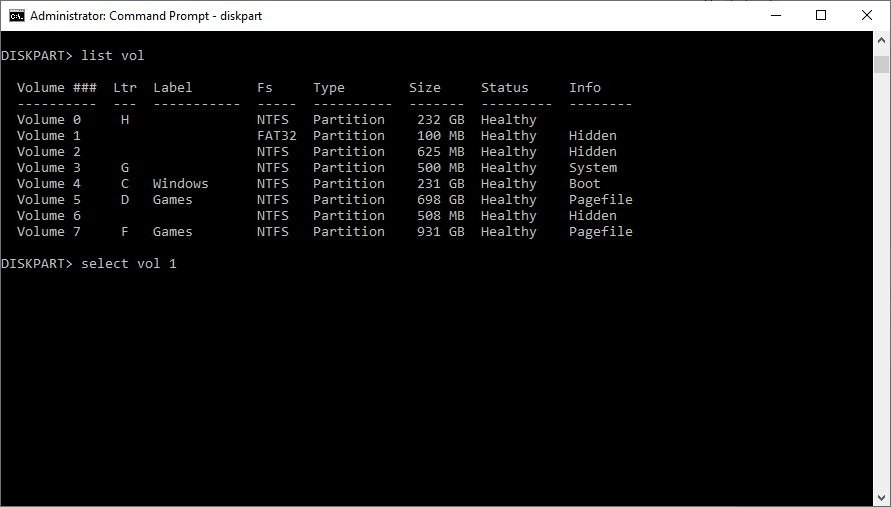
- Назначьте тому новую букву. Убедитесь, что буква не назначена какому-либо другому тому, набрав
assign letter=L. Замените букву «L» буквой, соответствующей вашему случаю.
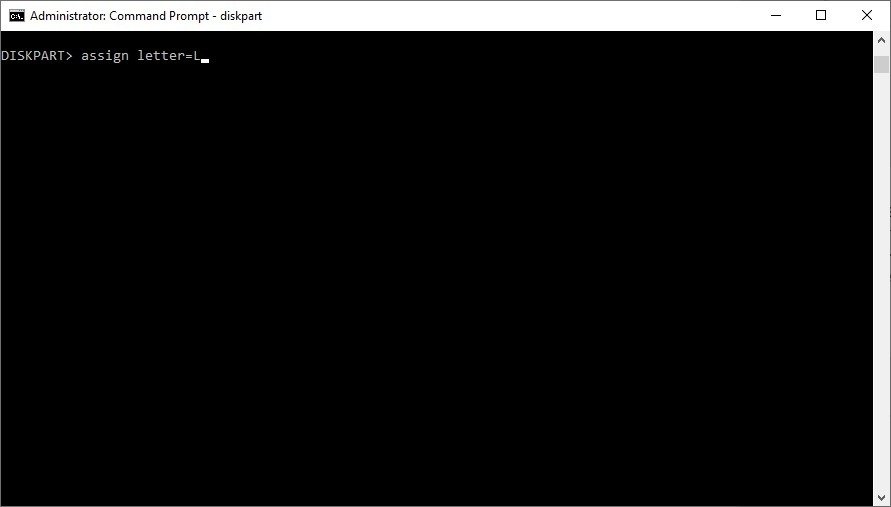
- Выйдите из diskpart с помощью команды
exit.
Совет : если DiskPart обнаружил ошибку в Windows , узнайте, как восстановить его полную работоспособность.
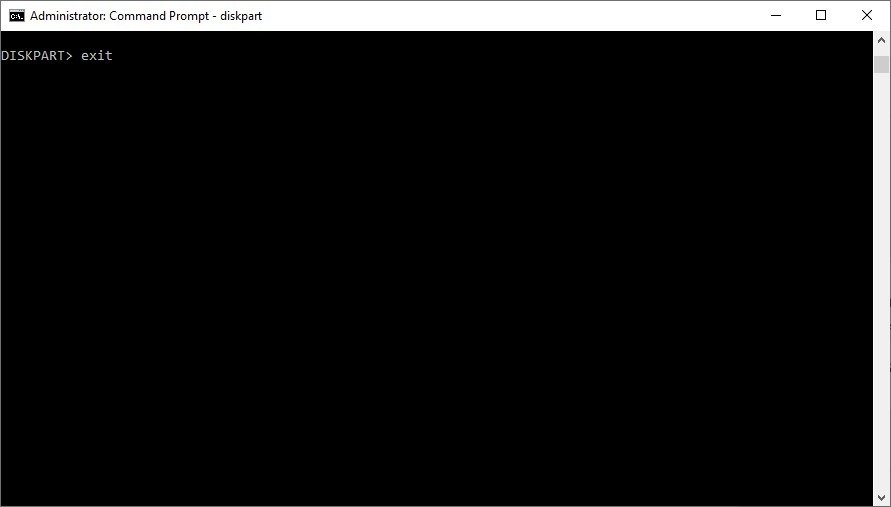
- Введите вновь назначенную букву диска, чтобы выбрать раздел EFI, набрав
L:и нажав Enter. Не забудьте заменить это буквой, соответствующей вашему случаю.
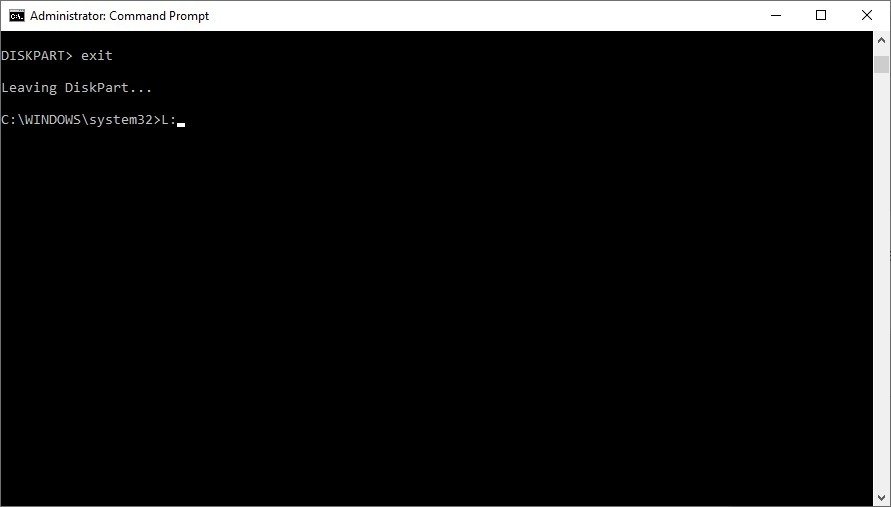
- Скопируйте необходимые загрузочные файлы в раздел EFI с помощью этой команды:
bcdboot C:\Windows /s L: /f UEFI. Замените «L:» на букву созданного вами диска.
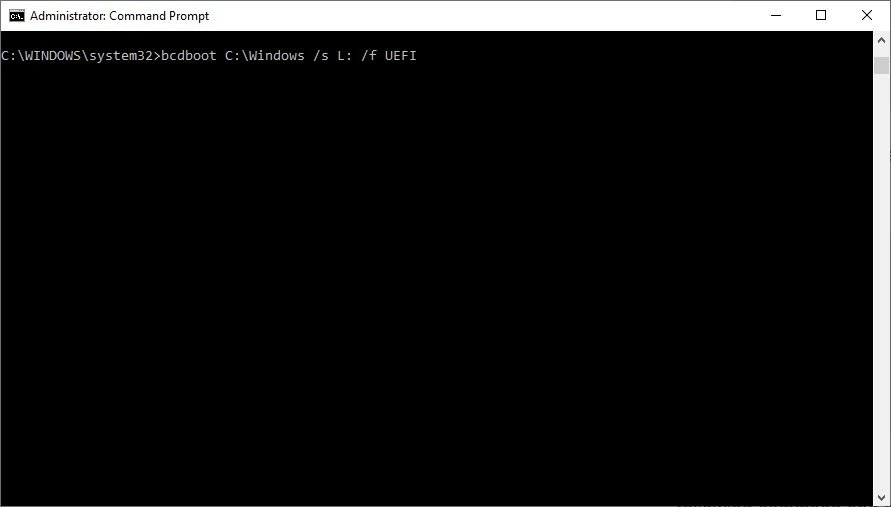
- Введите
exitи нажмите Enter, чтобы закрыть командную строку. - Вернитесь на экран автоматического восстановления и выберите «Продолжить», чтобы перезагрузить компьютер. Попробуйте запустить команду
bootrec /fixboot.
4. Используйте загрузочный носитель для запуска команды
Другой способ обойти ошибку «bootrec /fixboot доступ запрещен» — вместо этого запустить команду с загрузочного USB-накопителя. Это исправление позволяет вам использовать новый полнофункциональный внешний диск для запуска команды bootrec /fixbootи восстановления загрузочных файлов на диске Windows. Создать загрузочный диск на другом компьютере, если не удается загрузить рабочий стол.
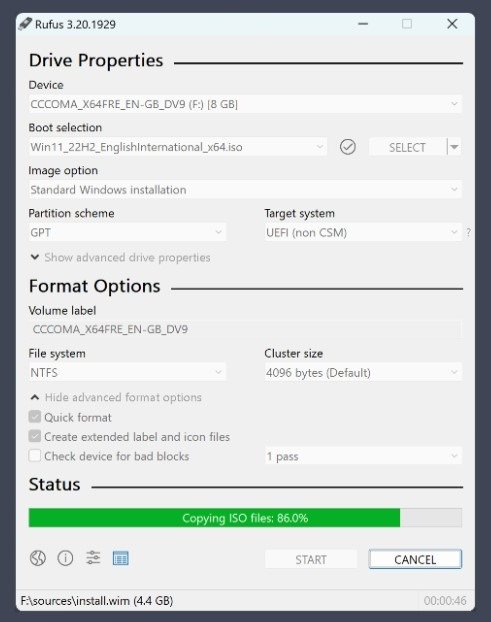
Если у вас есть загрузочный USB-накопитель, загрузитесь с него и вместо запуска процесса установки Windows выберите «Восстановить компьютер». Снова войдите в Windows RE и запустите команду bootrec /fixbootиз командной строки.
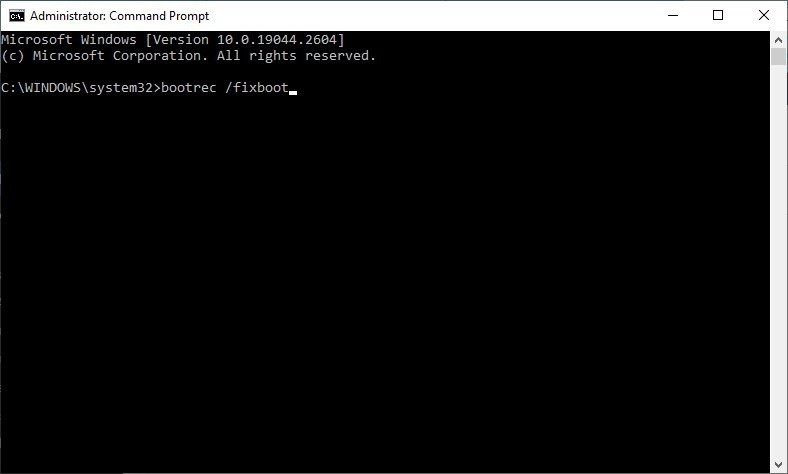
К вашему сведению : узнайте, как создайте USB-установщик Windows 11 с помощью командной строки .
Часто задаваемые вопросы
Почему мои файлы Windows постоянно повреждаются?
Распространенной причиной частого повреждения файлов в Windows является заражение вредоносным ПО. Серьезные вредоносные программы иногда могут обойти антивирусное программное обеспечение и остаться на вашем диске, повреждая важные системные файлы. Другими причинами повреждения файлов могут быть отключение электроэнергии при сохранении файлов, поврежденные сектора на вашем диске, основные неисправности вашей копии Windows и другие проблемы с оборудованием. Обязательно просканируйте вашу систему на наличие вирусов регулярно во избежание повреждения файлов.
Что находится в разделе EFI?
Раздел EFI (также называемый ESP) — это раздел хранения для всех загрузчиков, приложений и драйверов UEFI, необходимых для загрузки UEFI. Это независимый от ОС раздел, который Windows автоматически создает при каждой установке новой ОС Windows на диск. Он отформатирован в формате FAT32 и почти всегда существует в виде раздела размером 100 МБ. Раздел EFI защищен Windows, и вы не можете удалить его с помощью «Управления дисками».
Безопасно ли использовать Руфус?
Rufus — это законный инструмент для создания загрузочных носителей, который Microsoft даже рекомендует в дополнение к своим собственным инструментам Инструмент создания медиа . Если вы загрузите его с Официальный веб-сайт , в нем нет никакого лишнего ПО или рекламы. Он бесплатен как для личного, так и для коммерческого использования. Rufus — надежное и безопасное приложение, известное, что в большинстве случаев оно даже работает быстрее, чем Media Creation Tool от Microsoft.
Изображение предоставлено: ДепозитФотографии . Все скриншоты сделаны Танвиром Сингхом.