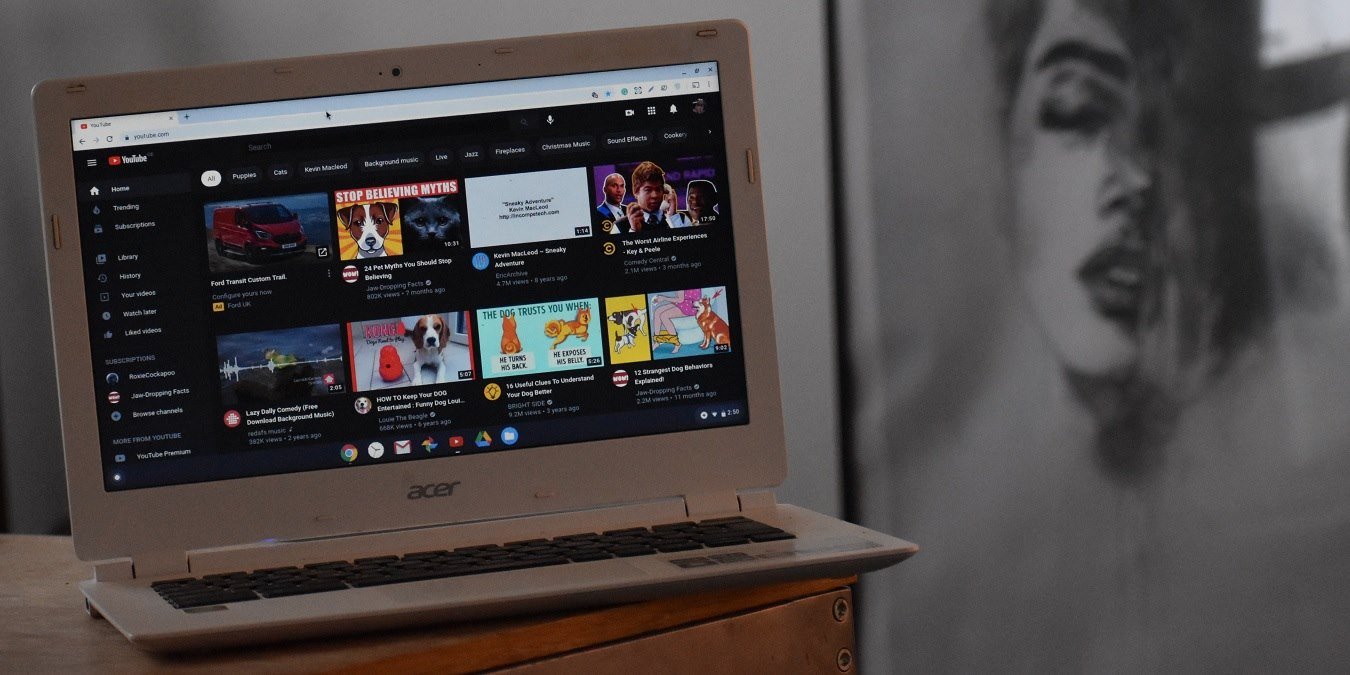Существует множество видеоредакторов, и есть множество опций, которые вы можете использовать для Windows, Мак или Линукс . Однако, если вы хотите сделать простое редактирование, они могут оказаться излишними. Если вы загружаете видео на YouTube, почему бы не использовать YouTube Studio, собственный видеоредактор платформы? У него мало функций, но это очень хороший вариант, если вы хотите выполнять простое редактирование в веб-браузере.
Давайте узнаем, как редактировать загруженные видео прямо на YouTube с помощью YouTube Studio.
1. Загрузить видео на YouTube
- Для начала зайдите на сайт YouTube, нажмите на свой аватар в правом верхнем углу и нажмите «Студия YouTube».
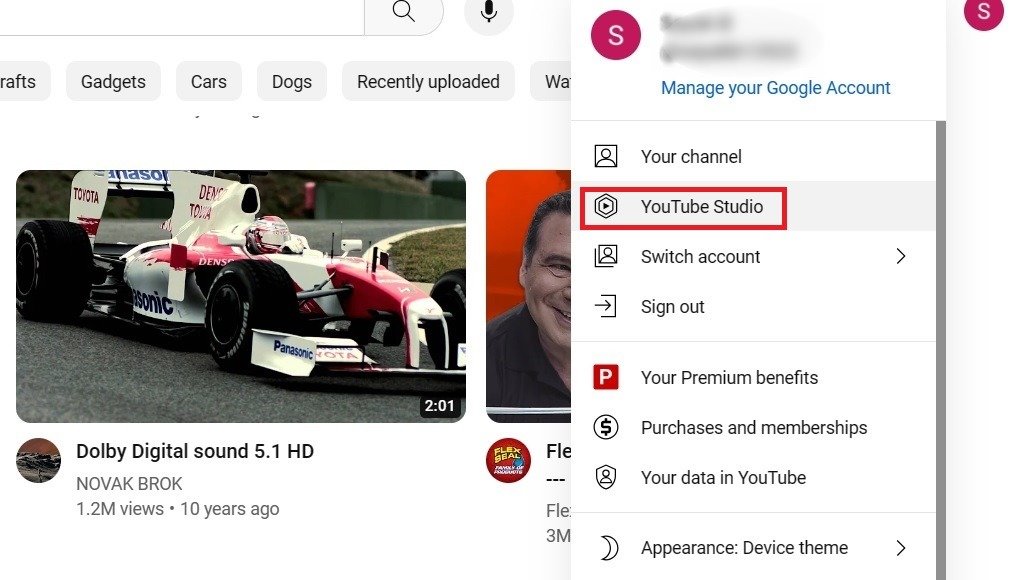
- В правом верхнем углу нажмите
Contents
1. Загрузить видео на YouTube
ывающееся меню с различными параметрами.
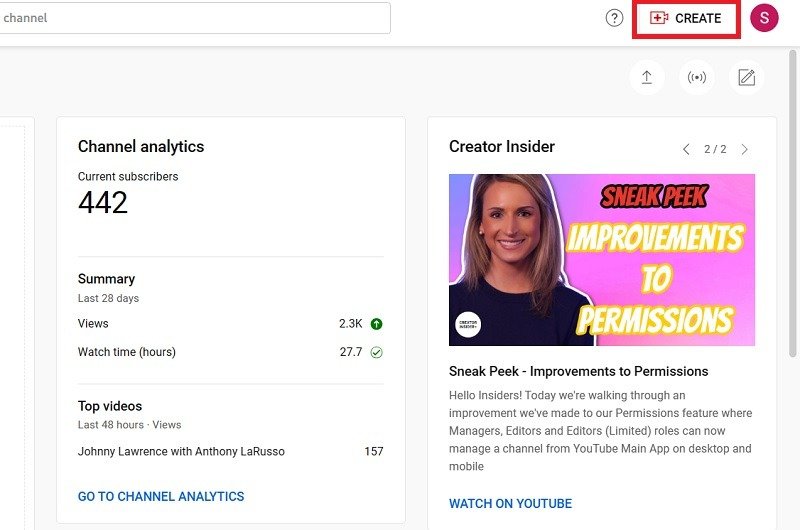
- Выберите «Загрузить видео».
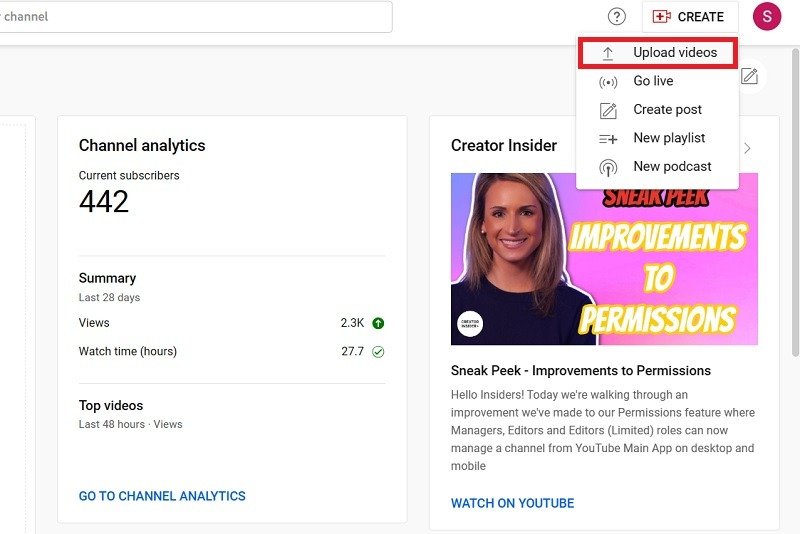
- Теперь вы можете увидеть всплывающее окно со страницей загрузки видео. Вы можете перетащить видео в окно или выбрать его, нажав «Выбрать файлы».
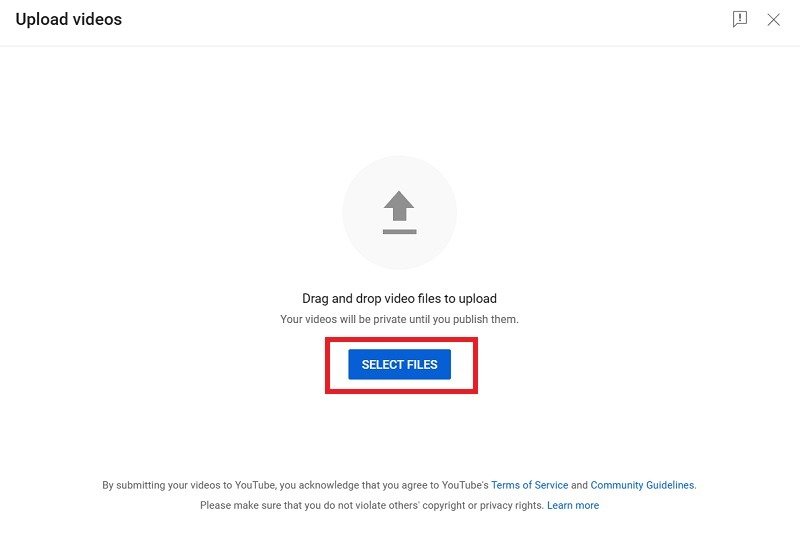
- Как только вы загрузите поддерживаемый видеофайл со своего компьютера, YouTube Studio начнет заполнять сведения о видео, автоматически генерируя заголовок и ссылку на видео. Статус загрузки живого видео можно просмотреть в процентах и минутах.
Примечание. Не волнуйтесь, вы пока не публикуете видео. Он останется конфиденциальным и будет находиться в режиме черновика, пока вы не попросите YouTube опубликовать его.
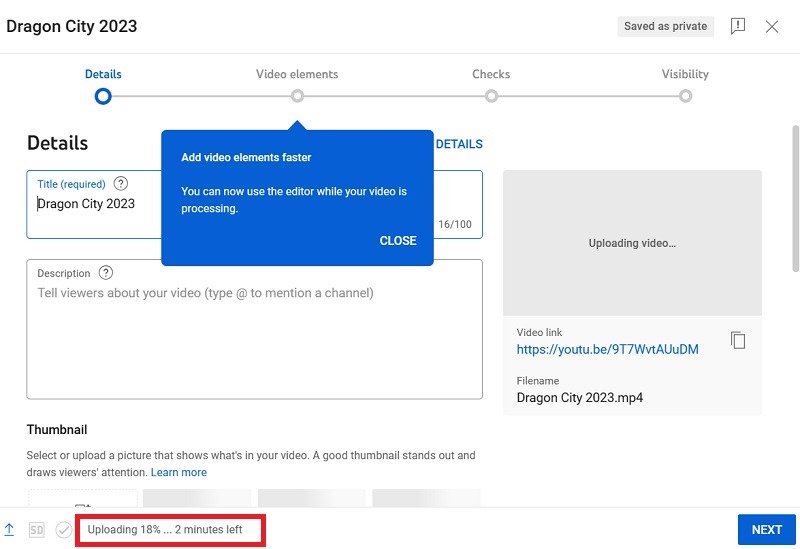
- Пока YouTube обрабатывает ваше видео, вы можете редактировать соответствующую информацию на странице сведений.
- По завершении нажмите «Далее».
Необязательно. Вы можете повторно использовать детали из похожих видео, нажав кнопку «Повторно использовать детали».
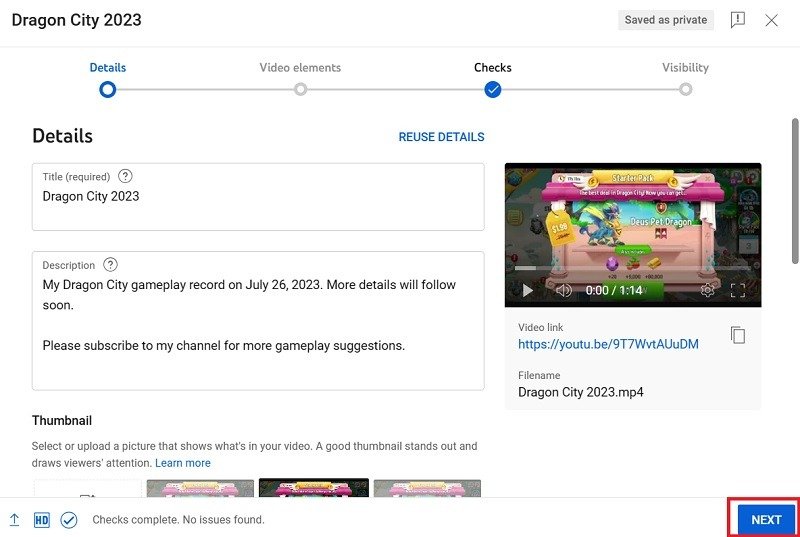
- В соответствии с политикой YouTube для создателей контента вам необходимо будет подтвердить, соответствует ли видео возрасту детей. Если это так, выберите «Да, это «сделано для детей». В противном случае выберите «Нет, это не для детей».
- По завершении нажмите «Далее».
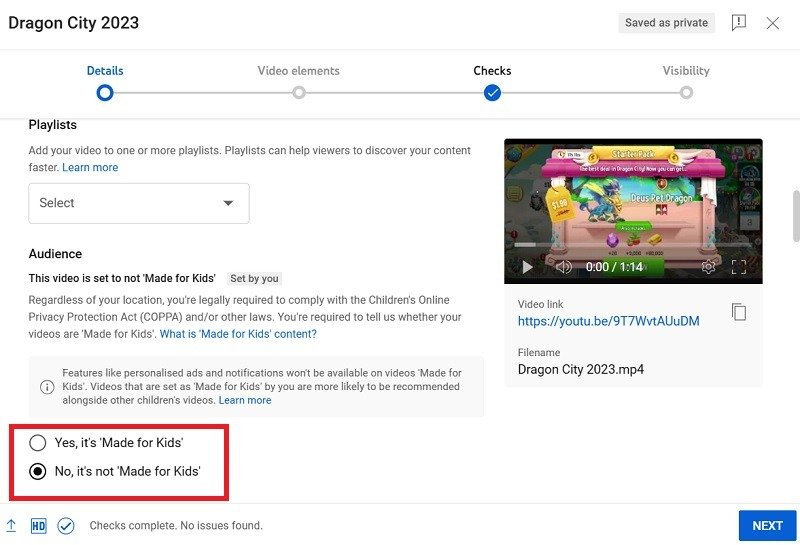
- Вы можете добавлять видеоэлементы, такие как субтитры, конечные заставки (для титров) и карточки для рекламного или сопутствующего контента.
- Нажмите «Далее», чтобы добавить эти элементы и перейти к следующему экрану.
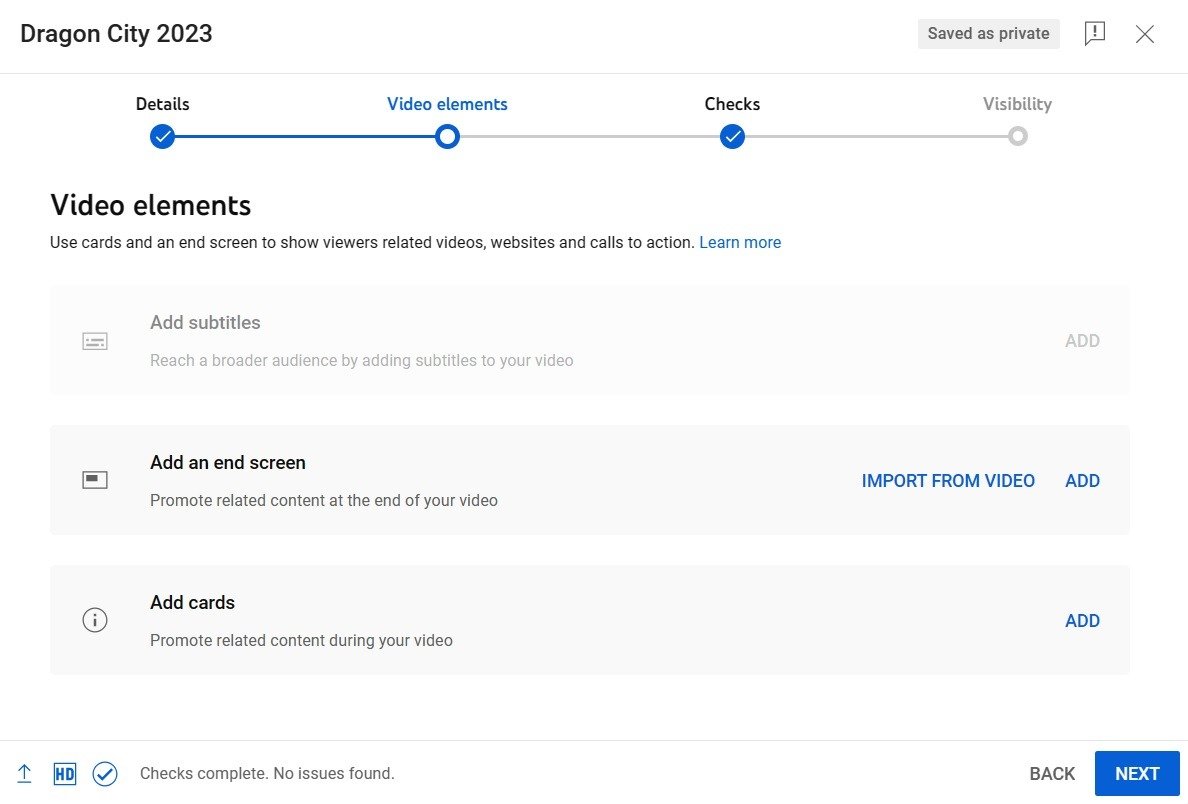
- Google теперь проверит авторские права вашего видео. Если проблем не обнаружено, нажмите «Далее», чтобы продолжить.
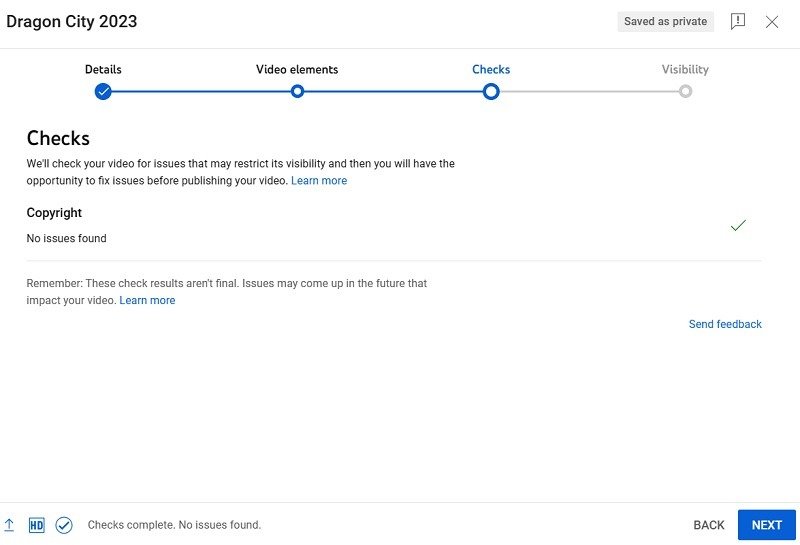
- Как только вы дойдете до финального этапа под названием «Видимость», нажмите крестик в правом верхнем углу. Видео будет оставаться в состоянии черновика, пока вы не будете довольны деталями видео.
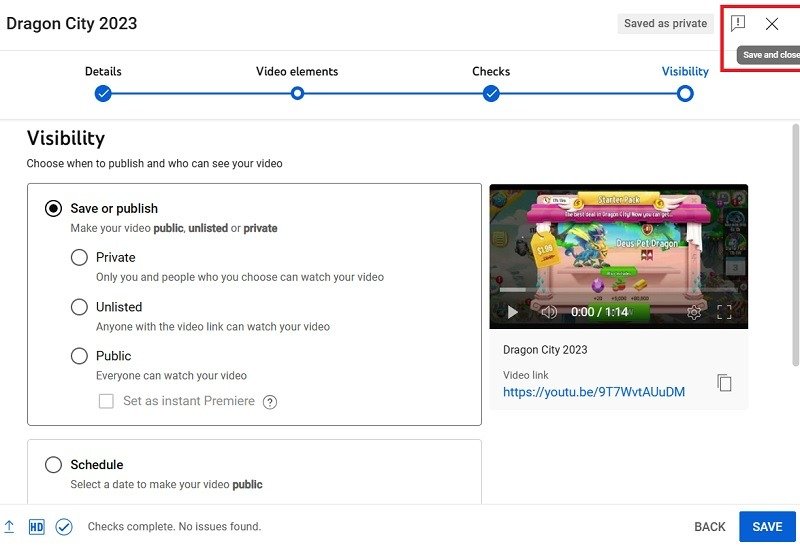
- Чтобы иметь возможность редактировать видео, сначала необходимо их опубликовать. Но вы не хотите, чтобы это было видно вашим подписчикам прямо сейчас. Вот почему вам следует выбрать вариант «Частный» или «Частный».
- Нажмите «Сохранить», чтобы завершить работу.
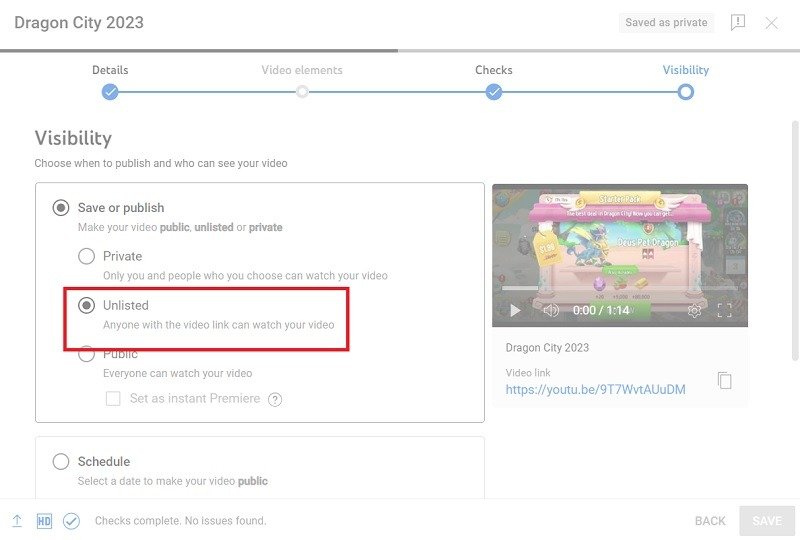
- Видео опубликовано. Теперь мы можем закрыть окно и начать его редактировать.
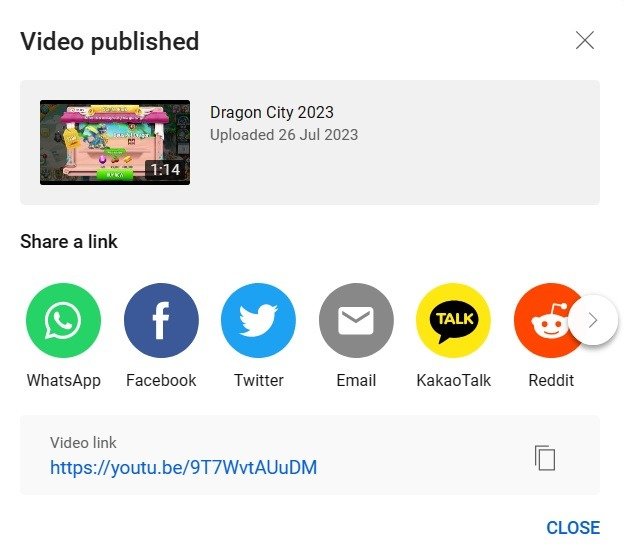
Совет. На вашем телефоне Android вы можете легко удалить звук из ваших видео .
2. Откройте видеоредактор в Студии YouTube
- Теперь, когда ваше видео загружено, вернитесь на панель управления Студии YouTube и выберите вкладку «Контент» среди опций вашего канала.
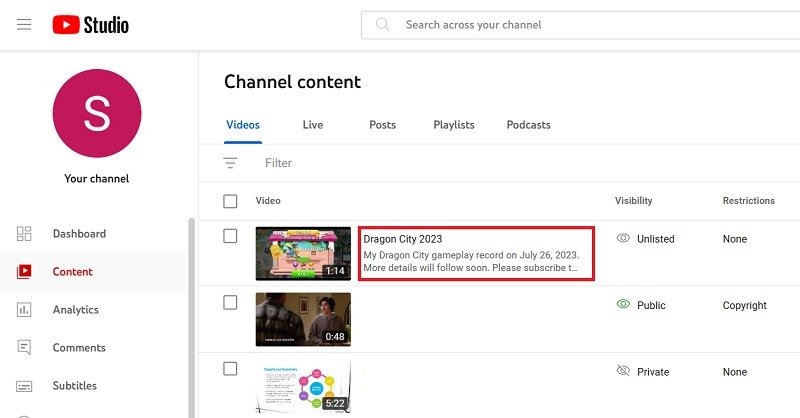
- Наведите указатель мыши на видео и нажмите значок «Подробнее», который появится под заголовком.
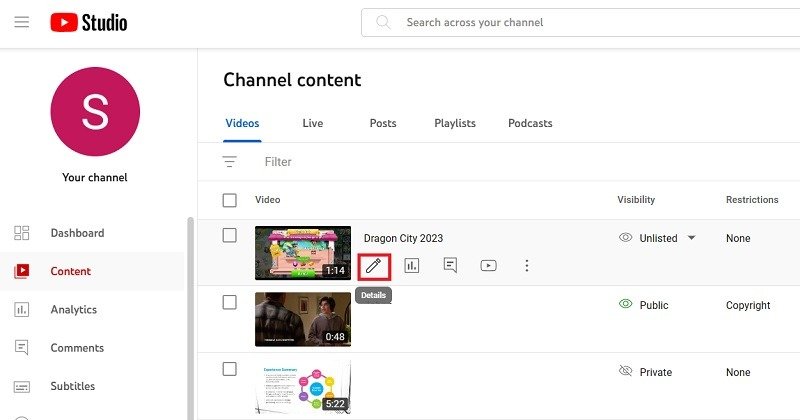
- Слева вы увидите страницу сведений о своем видео с несколькими дополнительными опциями.
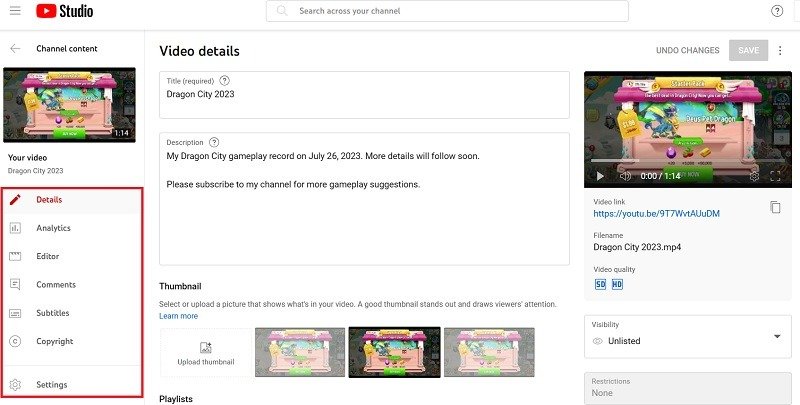
- Нажмите кнопку «Редактор», а затем кнопку «Начать» справа. Вы перейдете в видеоредактор, где сможете настроить свое видео.
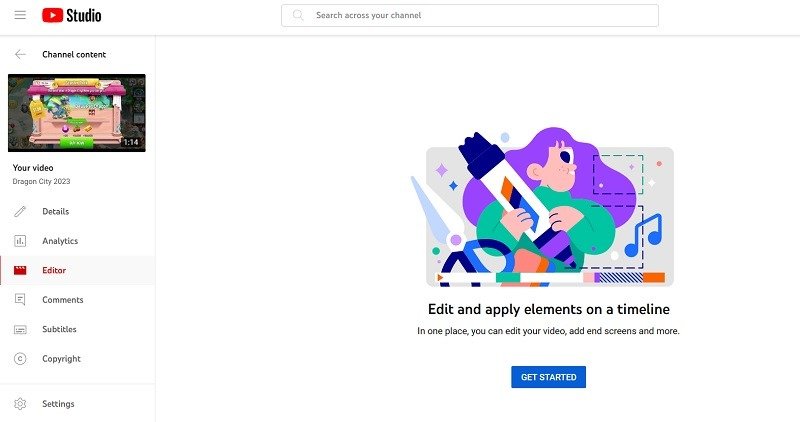
- Посередине вы увидите несколько пунктов меню. Здесь вы сможете отредактировать видео, чтобы сделать его своим. Они не очень сложны, поэтому давайте рассмотрим каждый из них по очереди.
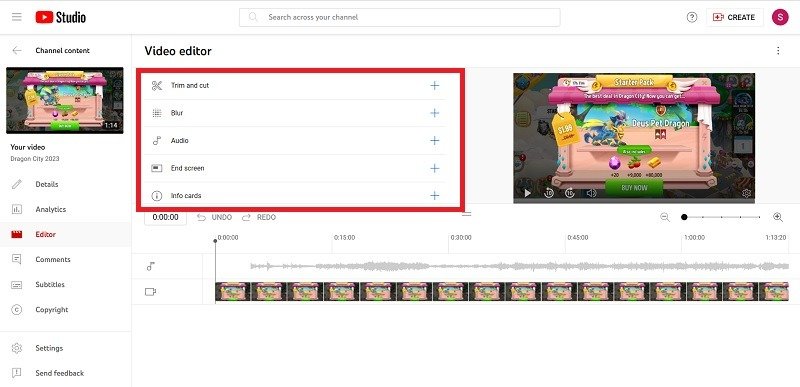
Знаете ли вы : помимо YouTube вы также можете используйте программное обеспечение VLC в качестве простого видеоредактора .
3. Редактирование с помощью видеоредактора YouTube Studio
Мы рассмотрим следующие варианты редактирования с помощью встроенного видеоредактора YouTube Studio.
Обрезать и вырезать
Если вы еще не трогали редактор, видеодорожка будет единственной с контентом. Здесь вы можете обрезать видео и удалить ненужные кадры.
- Наведите указатель мыши на область «Обрезать и вырезать» и нажмите большую кнопку со знаком «плюс» под названием «Добавить обрезку».
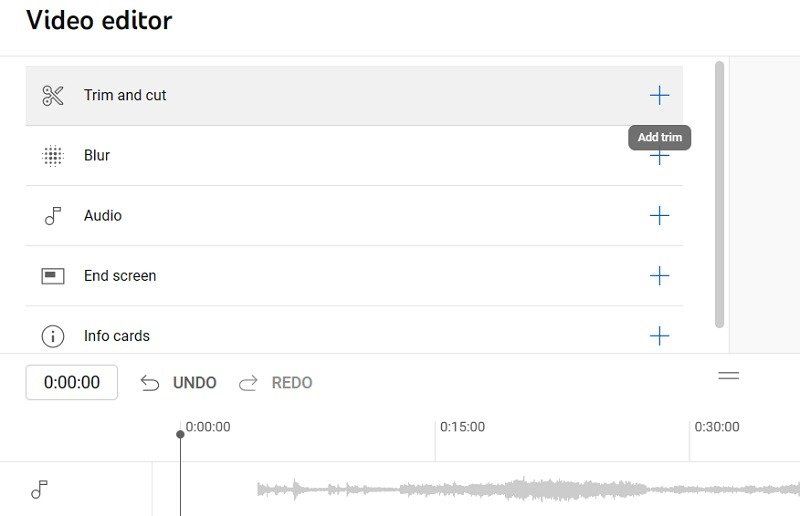
- Нажмите «Новая версия», чтобы изменить отображение трека на экране.
- Вы можете либо перетащить начальную и конечную позиции обрезаемого клипа внутри дорожки, либо ввести минуты и секунды вручную, как показано ниже.
- Вокруг всех дорожек появится синяя рамка. В этом окне показано, что останется в окончательном видео. Все, что находится в синей рамке, останется, а все, что находится в красной рамке, будет вырезано. Нажмите на знак «флажок», чтобы продолжить.
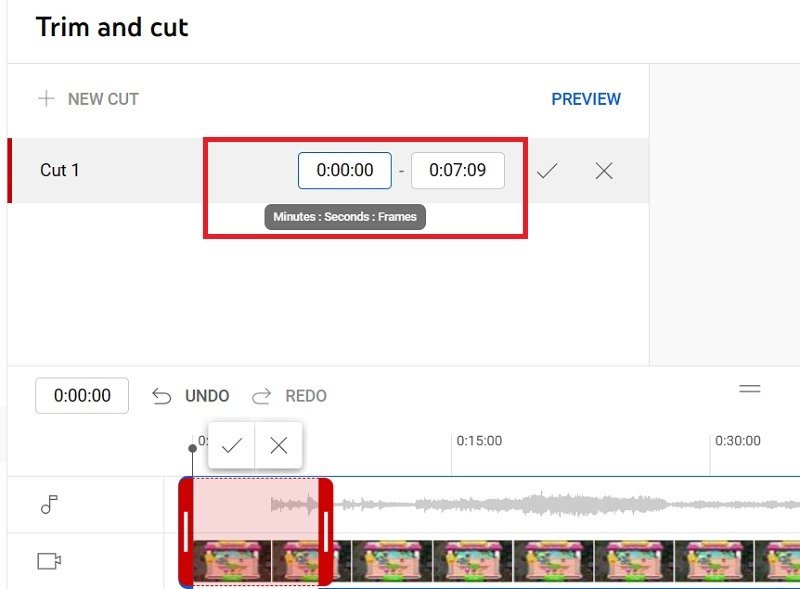
- Чтобы обрезать начало и/или конец видео, отрегулируйте рамку, перетаскивая стороны, пока она не закроет то, что вы хотите сохранить. В зависимости от вашего выбора на предыдущем шаге небольшая часть видео, выделенная красным, будет обрезана.
- Нажмите «Сохранить», чтобы вставить обрезанный фрагмент, или «Отменить изменения».
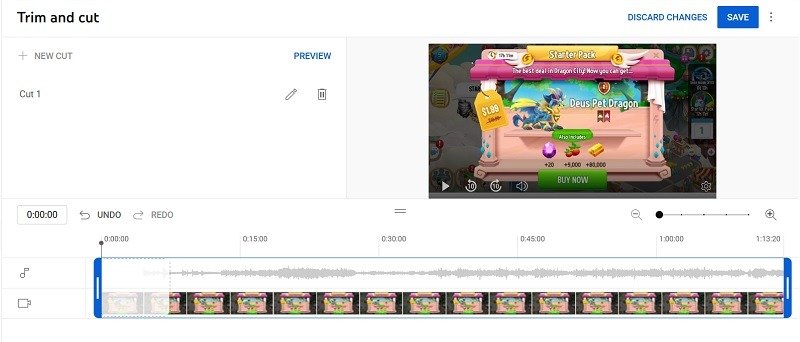
- Если вы нажмете «Сохранить», появится окно с предупреждением. Просто нажмите «Сохранить» еще раз для подтверждения.
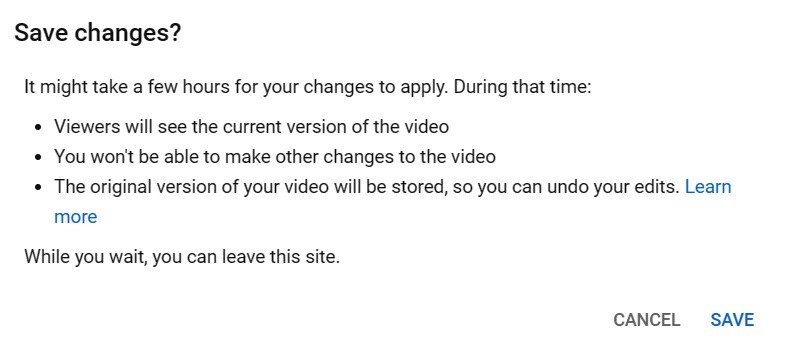
Размытие
Вы можете использовать видеоредактор YouTube, чтобы размыть что угодно — от лица до конфиденциальной информации.
- Нажмите знак «+» на кнопке «Размытие».
- Вы можете выбрать размытие лица или объекта. Нажмите тот, который вы хотите. Если вы решите размыть лица, YouTube обработает видео для всех лиц, а затем позволит вам размыть те, которые вы не хотите показывать.
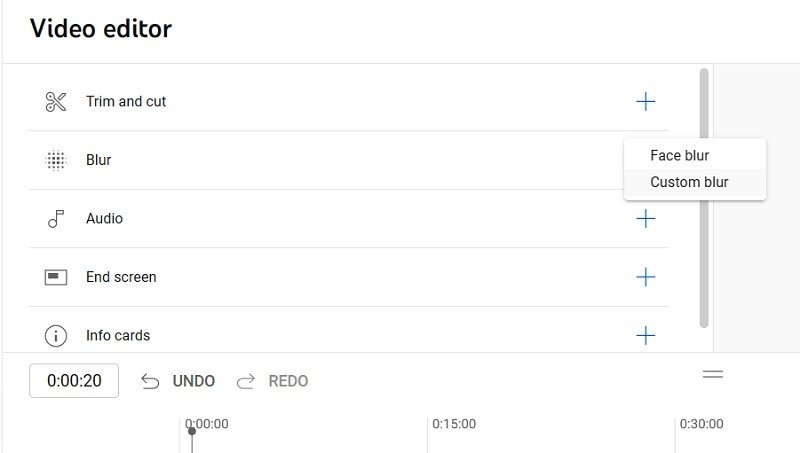
- Если вы решите размыть пользовательскую область, вы можете использовать редактор размытия, чтобы переместить видео в точку, где вы хотите, чтобы произошло размытие. Затем нажмите на элемент, который требует цензуры. YouTube автоматически отследит этот объект в видео и переместит размытие, чтобы подвергнуть его цензуре.
- Вы можете выбрать форму инструмента размытия: прямоугольник или овал. Вы можете либо иметь фиксированное положение размытия, либо отслеживать конкретный объект.
- Нажмите «Сохранить», чтобы сохранить изменения.
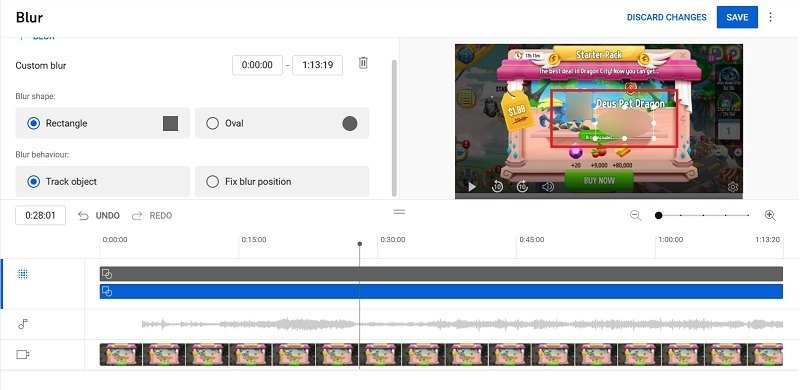 3. Редактирование с помощью видеоредактора YouTube Studioвидео YouTube.">
3. Редактирование с помощью видеоредактора YouTube Studioвидео YouTube.">Использование музыкальной дорожки
При монтаже видео YouTube предоставляет вам доступ к библиотеке из Обрезать и вырезатьc/" title="музыка без лицензионных отчислений">музыка без лицензионных отчислений на выбор, которую вы можете добавить в качестве музыкальной дорожки.
- Нажмите знак «+» рядом с пунктом «Аудио».
- Выберите звуковую дорожку из библиотеки аудио и нажмите «Добавить», чтобы подтвердить ее.
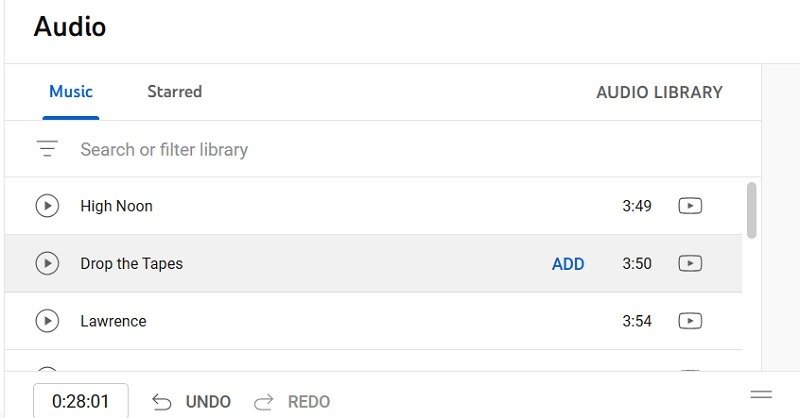
- Используйте функцию поиска, чтобы найти то, что вам нужно, и кнопку воспроизведения рядом с названием каждой песни, чтобы просмотреть ее.
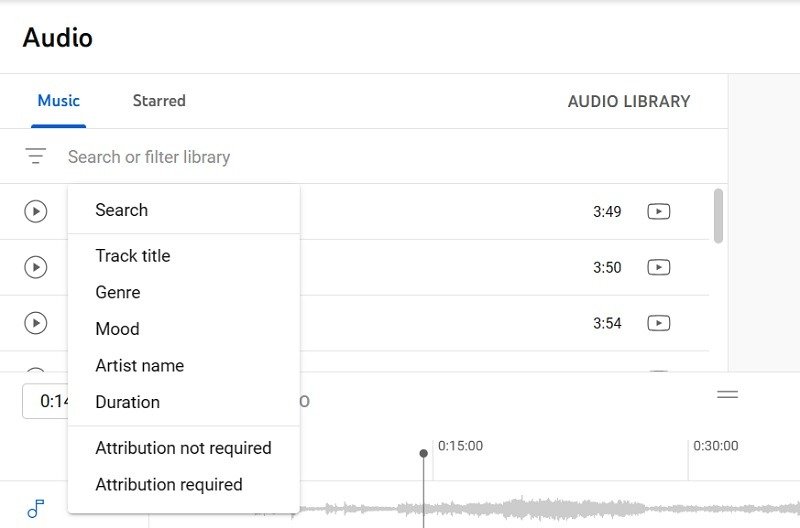
- Выберите аудио, которое нужно добавить на временную шкалу. В этом примере мы добавили видеоклип Beatles, который доступен бесплатно.
- Обратите внимание, что YouTube необходимо выполнить это редактирование, поэтому ваше видео будет невозможно редактировать, пока оно добавляет вашу музыку.
- Нажмите «Сохранить», чтобы завершить или «отменить изменения».
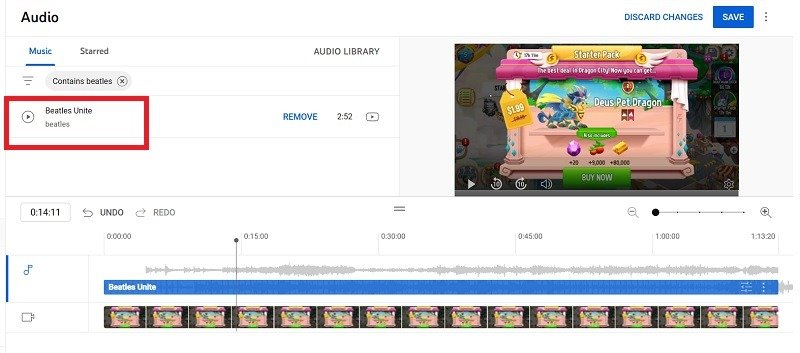
Совет : вы также можете здесь можно найти бесплатные видеоролики Creative Commons .
Использование трека конечной заставки
Если вы когда-либо видели кнопку подписки, рекомендованные видео или изображение профиля пользователя, загрузившего видео, в конце видео, это конечная заставка. Вы можете использовать дорожку конечной заставки, чтобы добавить свою собственную.
- Нажмите кнопку «+» рядом со значком конечной заставки, затем выберите, что вы хотите добавить.
- Шаблоны — хороший выбор, если вы хотите, чтобы что-то выглядело профессионально и без необходимости возиться с элементами. Здесь мы выбрали «видео» в качестве элемента шаблона.
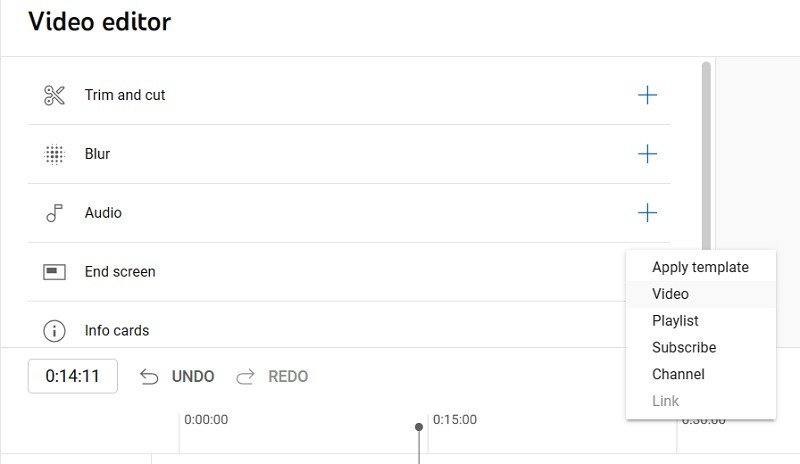
- Если вы создаете шаблон видео, вы можете выбрать небольшую часть вашего текущего видео в качестве конечной заставки. Или вы можете выбрать другое видео со своего канала.
- Нажмите «Сохранить», чтобы завершить редактирование, или «Отменить изменения», если вас что-то не устраивает.
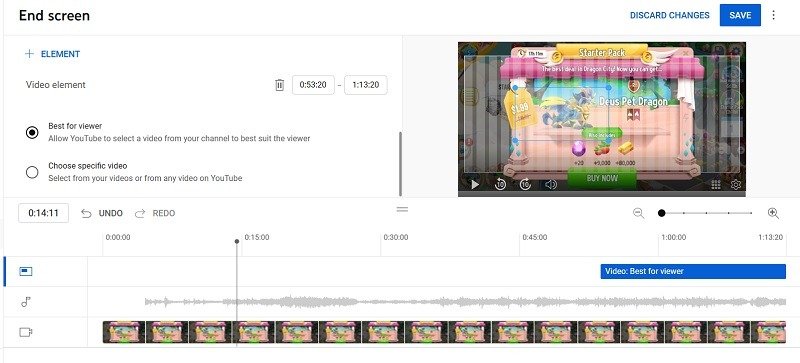
Использование информационных карточек
Вы можете добавить информационную карточку, чтобы рассказать все о вас как о создателе контента, что можно сделать с помощью видео, плейлиста или названия канала.
- Нажмите кнопку «+» рядом с надписью «Информационные карточки».
- Выберите один из вариантов. Здесь мы выбрали «канал».
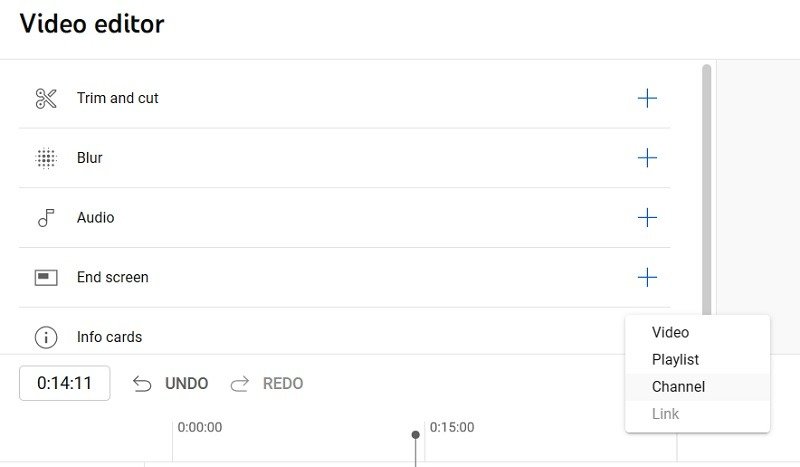 Размытие>
Размытие>
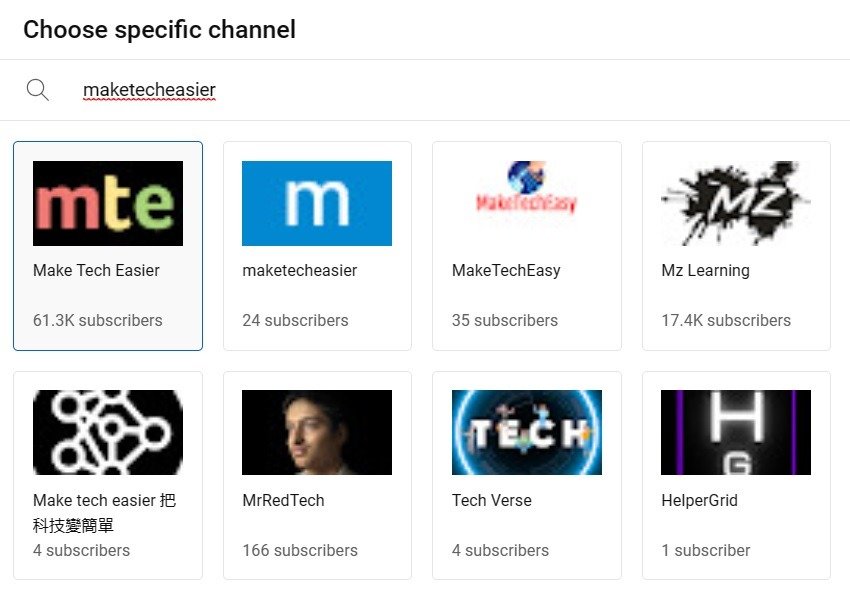
К вашему сведению : здесь некоторые инструменты для добавления звукового сигнала цензуры к вашим видео .
Часто задаваемые вопросы
Что может и чего не может Творческая студия YouTube?
Хотя видеоредактор YouTube не является особенно мощным, он может выполнить базовое редактирование и тонкую настройку вашего видео, прежде чем оно станет общедоступным.
Студия YouTube может:
- Обрезать начало и конец видео
- Вырезать части видео
- Добавьте музыку без лицензионных отчислений.
- Добавьте заставку для своего канала.
- Размытие областей или лиц
Студия YouTube не может выполнять следующие действия:
- Добавьте специальные эффекты или переходы.
- Использовать музыку, защищенную авторскими правами.
- Замедлить или ускорить видео.
- Добавить текст или графику
Каковы скрытые возможности использования YouTube?
Помимо редактирования видео на YouTube, вы можете скачать музыку с YouTube . Вы также можете смотрите и общайтесь в прямом эфире на YouTube общаться с другими пользователями и добавлять свои любимые видео в приложения для ПК например документ Word .
Изображение предостИспользование музыкальной дорожки
hoto/youtube-website-on-laptop-screen-6298412/" target="_blank" rel="nofollow noopener" title="Пексели">Пексели . Все скриншоты Саяка Борала.