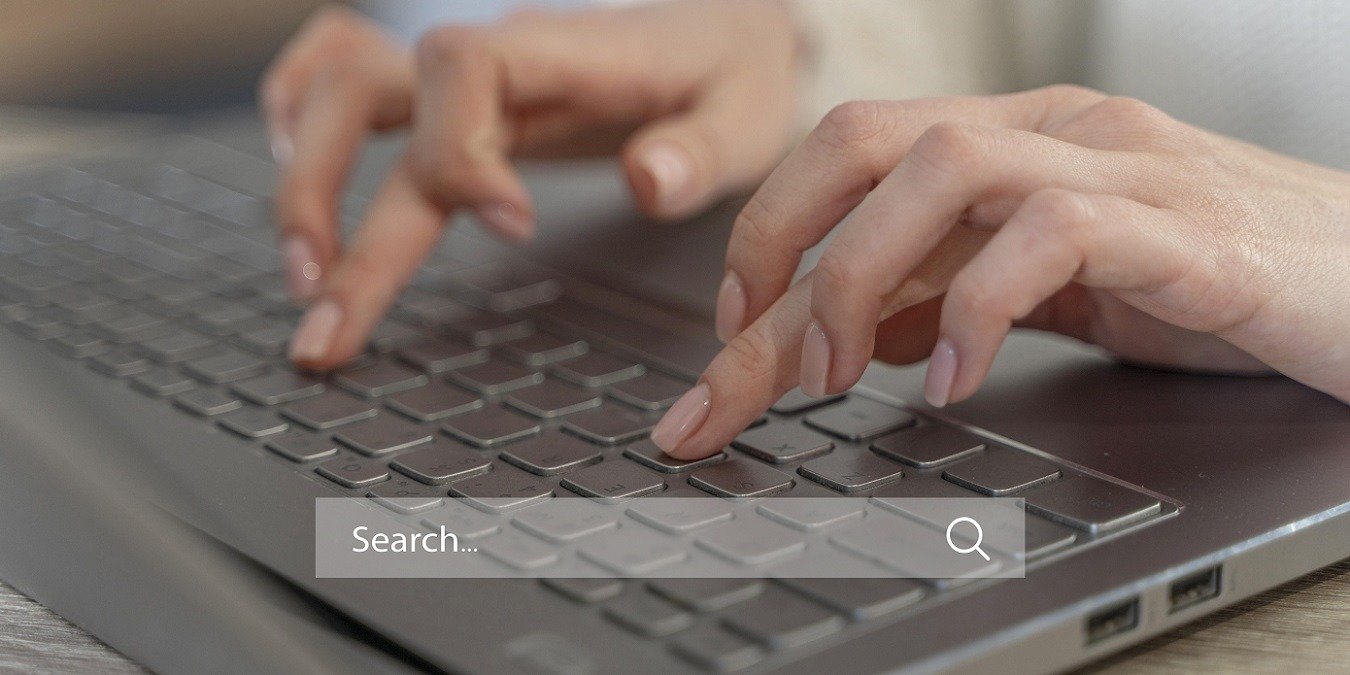Индексатор поиска Windows — это важный компонент вашей операционной системы, отвечающий за индексирование файлов и содержимого на вашем жестком диске. Хотя эта функция обычно работает в фоновом режиме, иногда она может приводить к высокой загрузке ЦП в Windows. В этом руководстве показаны решения, которые раз и навсегда устранят высокую загрузку ЦП, вызванную индексатором поиска Windows.
Совет : узнайте, как использовать ограничить использование процессора приложениями в Windows.
1. Перезапустите службу поиска Windows
Одной из наиболее распространенных причин высокой загрузки ЦП, связанной с индексатором поиска Windows, являются сбои или временные проблемы со службой поиска.
Перезапуск службы может решить эту проблему. По сути, это дало бы службе поиска новый старт и перезагрузило индексатор поиска с нуля.
- Нажмите Win+ R, чтобы открыть «Выполнить
Contents
1. Перезапустите службу поиска Windows
поле «Выполнить» и нажмите Enter.
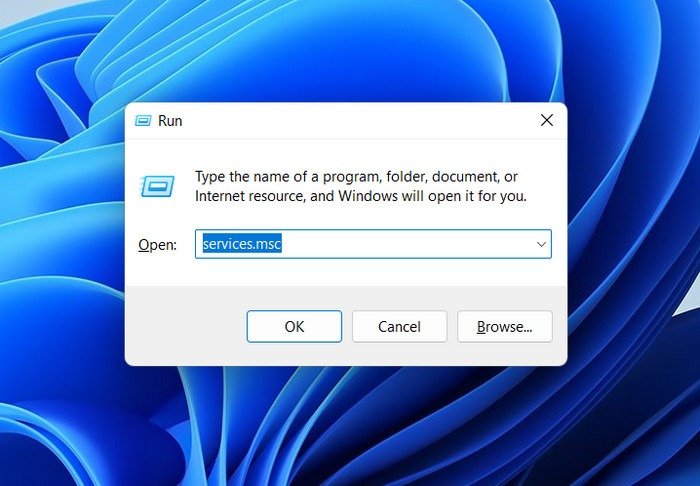
<старый старт="3">
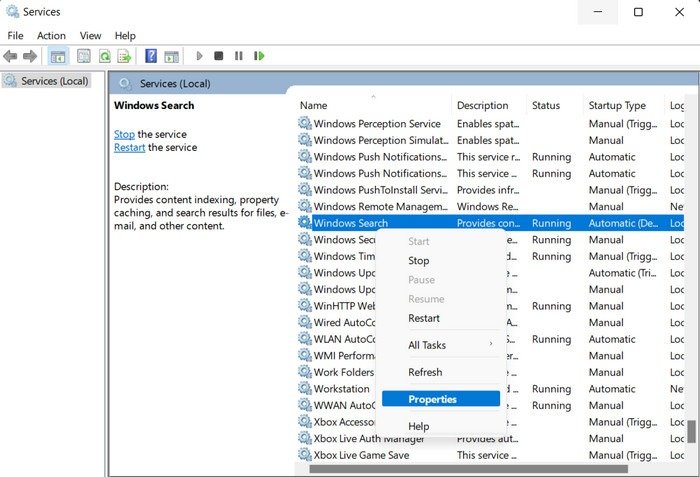
- Нажмите кнопку «Стоп» в диалоговом окне «Свойства», подождите несколько секунд, затем нажмите «Старт».
- Убедитесь, что для параметра «Тип запуска» установлено значение «Автоматически», затем нажмите «Применить ->ОК», чтобы сохранить изменения.
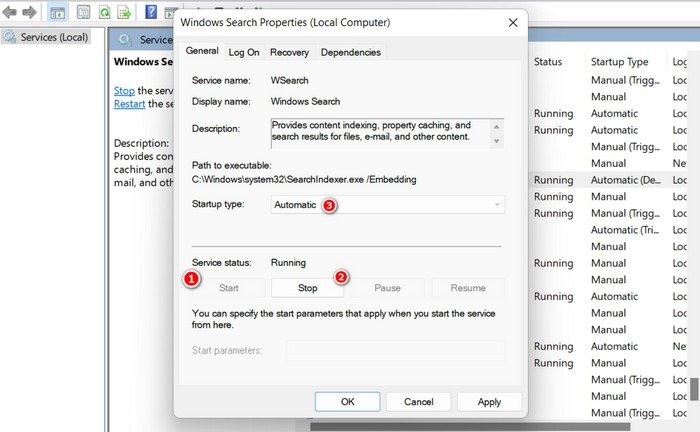
- Закройте окно «Службы» и проверьте, устранена ли ошибка.
Совет. Не работает ли Проводник на вашем компьютере? Узнайте, как достичь решить наиболее распространенные проблемы с проводником .
2. Перезапустите проводник
Если проблема не в службе поиска Windows, следующим действием должен быть перезапуск Проводника для обновления компонентов и процессов, что может устранить любые временные сбои или ошибки, вызывающие высокую загрузку ЦП.
- Нажмите правой кнопкой мыши на панели задач и выберите «Диспетчер задач» в контекстном меню. Либо нажмите Ctrl+ Shift+ Esc, чтобы напрямую открыть диспетчер задач.
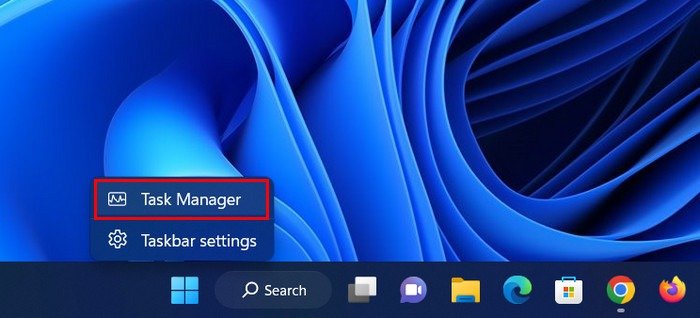
- Найдите «Проводник Windows» или «explorer.exe» на вкладке «Процессы» и щелкните его правой кнопкой мыши.
- Нажмите «Перезапустить» в контекстном меню и проверьте, изменилась ли ситуация.
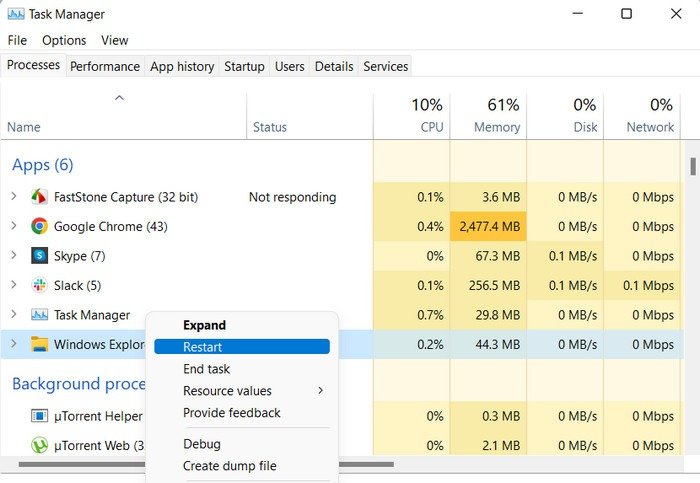
Полезно знать : если вместо этого вы видите Ошибка Windows «Индексирование приостановлено» , мы расскажем, как удалить его из вашей системы.
3. Ограничить места индексирования
Вы также можете попробовать ограничить места индексирования, чтобы снизить нагрузку на процессор, вызванную тем, что служба поиска Windows обрабат
2. Перезапустите проводник
счет сужения индексируемых местоположений службе будет обрабатываться меньше файлов, что приведет к снижению загрузки ЦП.Однако важно отметить, что для этого вам потребуется административный доступ к системе. Если вы вошли в Windows с локальной учетной записью, переключиться на учетную запись администратора , прежде чем продолжить.
- Снова откройте окно «Выполнить» и введите
control, а затем Enter.
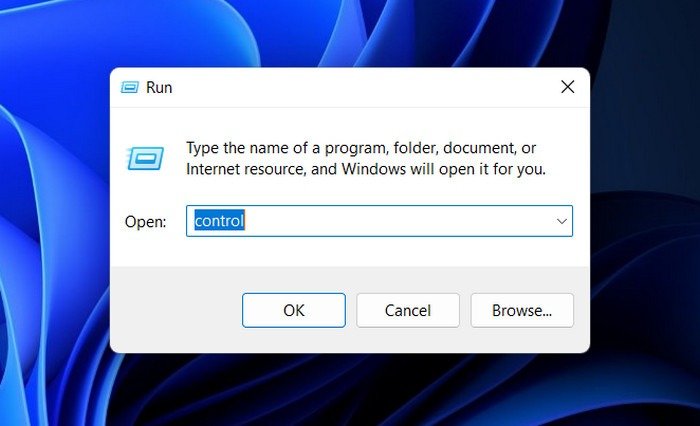
- Используйте панель поиска в верхней части панели управления, чтобы найти «Параметры индексирования», а затем выберите наиболее подходящий результат.
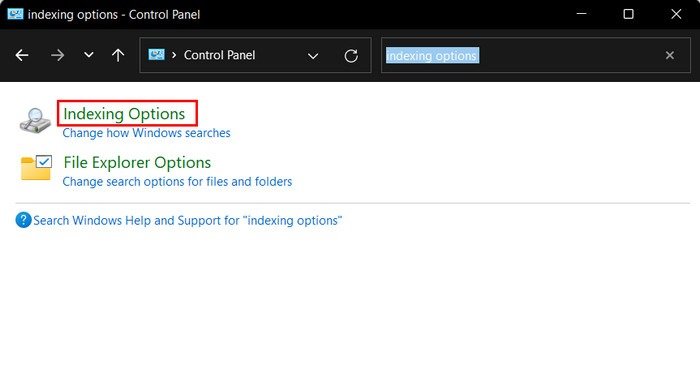
- После открытия диалогового окна «Индексирование» у вас есть два варианта ограничения мест индексирования:
- Исключить определенные папки – если есть папки, которые не нужно индексировать, нажмите кнопку «Изменить» и снимите флажки с целевых папок из списка, чтобы запретить поиск. сервис от их сканирования и индексирования. Нажмите «ОК», чтобы сохранить изменения.
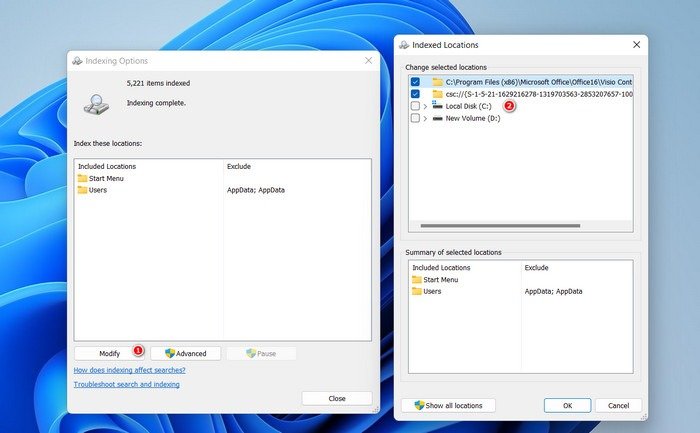
- Исключить типы файлов – если есть определенные типы файлов, которые вы не хотите индексировать, нажмите кнопку «Дополнительно» в диалоговом окне параметров индексирования. Перейдите на вкладку «Типы файлов» и снимите флажки с нужных типов файлов. Нажмите «ОК», чтобы сохранить
3. Ограничить места индексирования
async" src="https://saintist.ru/wp-content/uploads/2024/05/advanced-indexing-options.jpg" alt="Исключите типы файлов в настройках параметров индексирования.">
- Если проблема была вызвана слишком большим количеством мест индексирования, это должно решить проблему.
К вашему сведению : если « Процесс «Работник установщика модулей Windows» является причиной проблем с высокой загрузкой ЦП. », узнайте, как это исправить.
4. Восстановить индекс поиска
Другой способ решить проблему — перестроить индекс поиска, что по сути воссоздает индексатор с нуля, устраняя любые повреждения или несоответствия, вызывающие чрезмерную загрузку ЦП.
- Используйте панель управления, чтобы открыть диалоговое окно параметров индексирования, выполнив действия, описанные выше.
- Нажмите кнопку «Дополнительно».
- Нажмите кнопку «Перестроить» на вкладке «Настройки индекса».
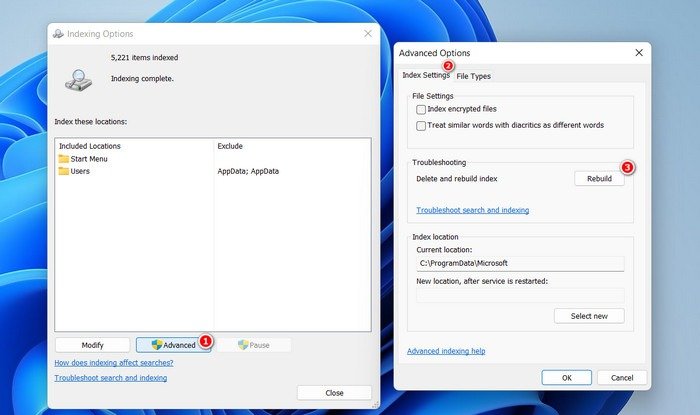
- Нажмите «ОК» и выйдите из диалогового окна «Параметры индексирования». Проверьте, устранена ли проблема.
5. Запустите средство устранения неполадок с поиском и индексированием
Запуск средства устранения неполадок поиска и индексирования может помочь, если проблема вызвана измененными/поврежденными настройками индексирования или конфликтами между службой поиска Windows и другими процессами или программным обеспечением, установленным на вашем компьютере.
- Нажмите Win+ I, чтобы открыть приложение «Настройки».
- Перейдите в «Система ->Устранение неполадок».
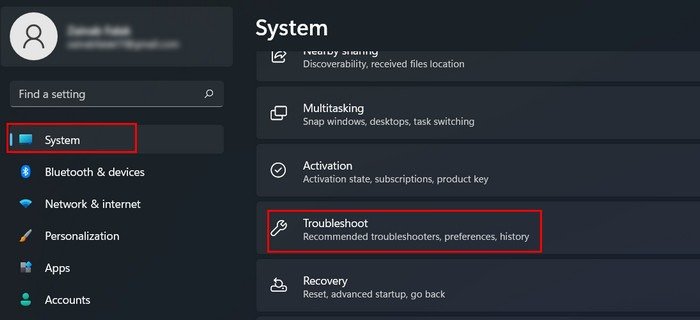
- В следующем окне нажмите «Другие средства устранения неполадок».
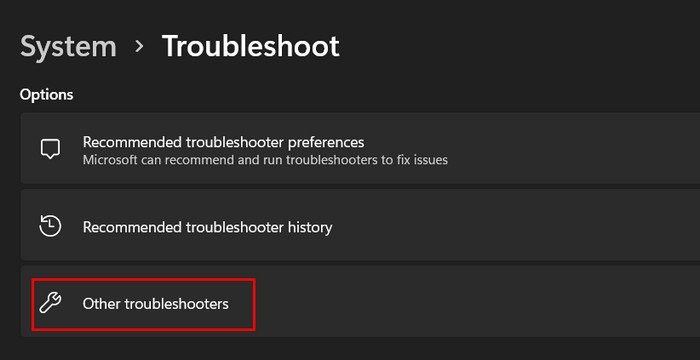
- Нажмите «Запустить», чтобы перейти к средству устранения неполадок «Поиск и индексирование».
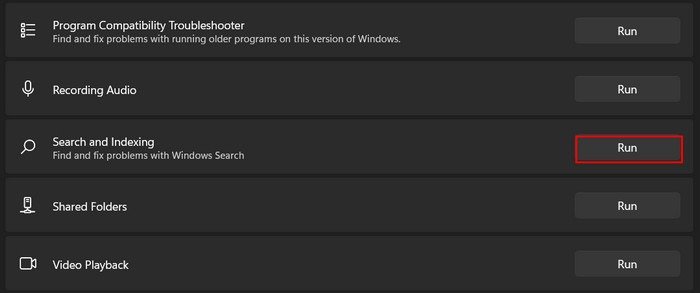
- Если обнаружена проблема, нажмите кнопку «Применить это исправление» или «Попробуйте выполнить ремонт от имени администратора», чтобы применить решение. Если утилита не может применить исправление, она предложит вам решения, которые помогут исправить проблему самостоятельно.
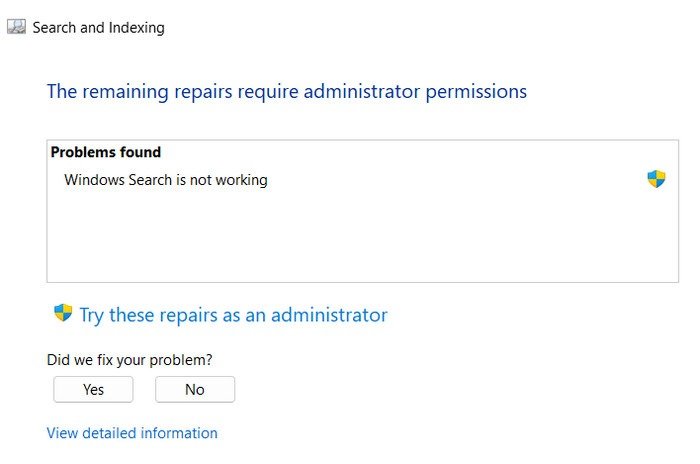
- Если средству устранения неполадок не удалось обнаружить проблему, нажмите кнопку «Закрыть средство устранения неполадок» и перейдите к следующему решению.
- В Windows 10 перейдите в «Настройки ->Обновление и безопасность ->Устранение неполадок ->Найти и устранить другие проблемы», чтобы найти средство устранения неполадок поиска и индексирования.
Совет : Windows «Начать поиск» не работает ? Узнайте, как это исправить.
6. Временно отключите поиск Windows
Если вам необходимо срочно уменьшить высокую загрузку ЦП, связанную с индексатором поиска, и исправления не работают, рассмотрите возможность временного отключения службы поиска Windows, чтобы остановить процессы индексирования и поиска и временно снизить нагрузку на ЦП.
- Откройте окно «Выполнить» и введите
services.msc.
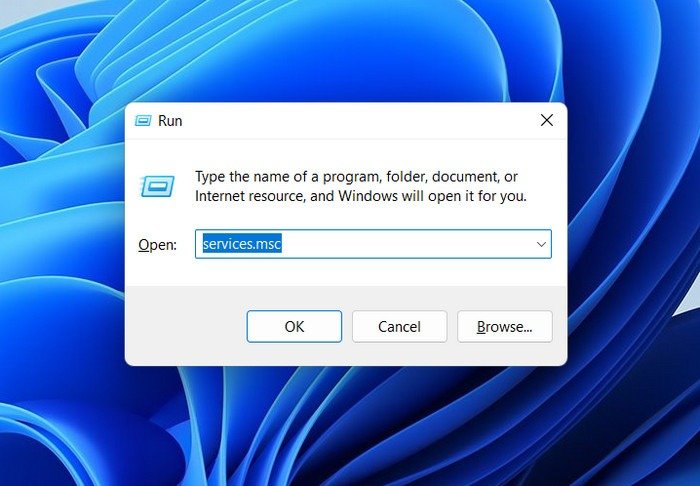
- Нажмите правой кнопкой мыши службу «Поиск Windows».
- Выберите «Свойства» в контекстном меню.
- Измените «Тип запуска» на «Отключено».
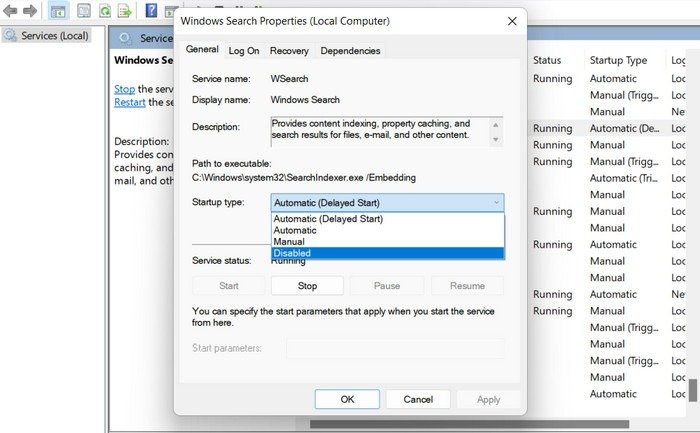
- Нажмите «Применить ->ОК», чтобы сохранить изменения.
- Важно отметить, что, хотя это обеспечит временное облегчение, это не решит проблему навсегда. Мы рекомендуем продолжить устранение неполадок как можно скорее.
Примечание. если процесс телеметрии совместимости Microsoft показывает высокую загрузку ЦП , мы можем помочь вам это исправить.
Прекращение высокой загрузки ЦП
Высокая загрузка ЦП может иметь ряд негативных последствий для вашей системы и общего пользовательского опыта. Если приведенные выше решения не помогли, попробуйте 5. Запустите средство устранения неполадок с поиском и индексированиемщью средства проверки системных файлов , рассмотрите чистую установку Windows или обратитесь за профессиональной помощью к официальной команде Поддержка Майкрософт .
Авторы изображений: Фрипик . Все скриншоты сделаны Зайнаб Фалак.