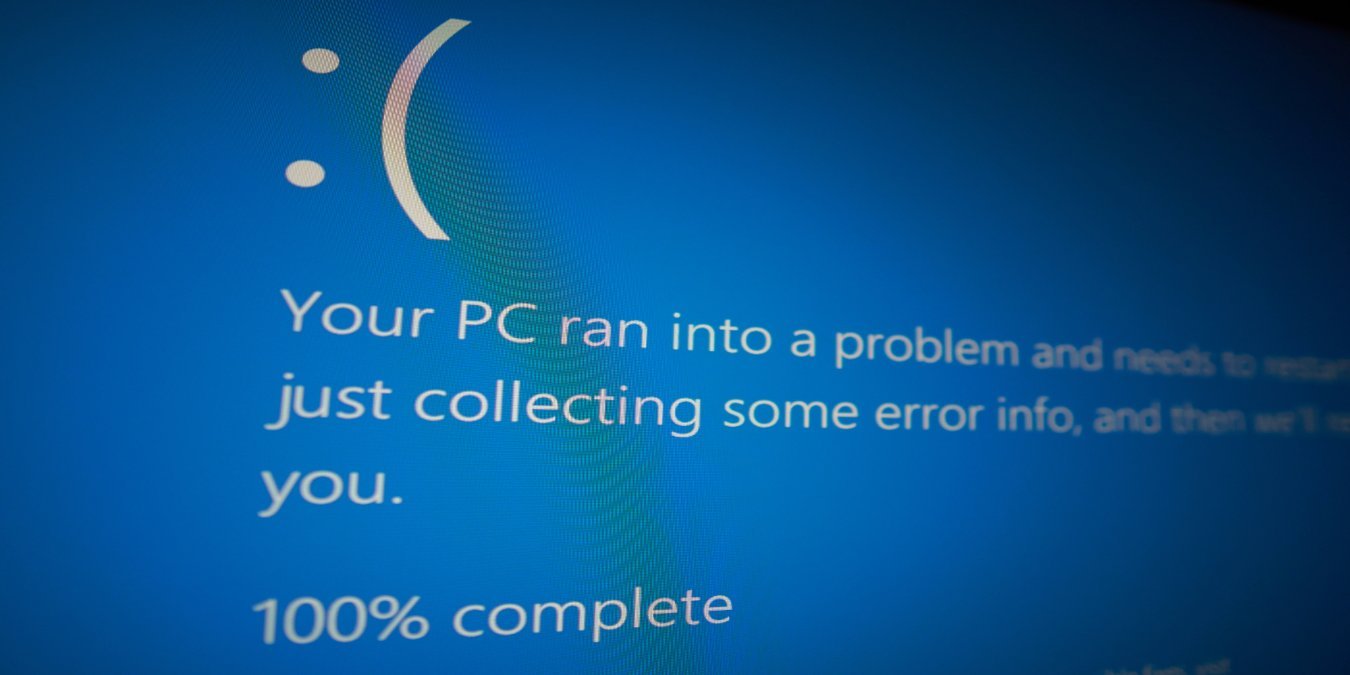Ошибка «Недоступное загрузочное устройство» приводит к появлению «синего экрана смерти» (BSoD) на ПК с Windows. Это происходит, когда компьютер не может получить доступ к системному разделу, где расположены важные загрузочные файлы, поэтому Windows не может загрузиться, поскольку не может прочитать назначенное загрузочное устройство. «Недоступное загрузочное устройство» может возникнуть как с твердотельными накопителями, так и с жесткими дисками. Давайте рассмотрим различные способы решения этой проблемы в Windows.
Полезно знать : дополнительную информацию о общие исправления, касающиеся BSoD можно найти в нашей специальной статье.
Предварительные исправления, которые стоит попробовать
Прежде чем приступать к исправлению конкретных ошибок, перечисленных ниже, попробуйте несколько общих решений, чтобы посмотреть, сможете ли вы устранить ошибку «Недоступное загрузочное устройство» на вашем ПК с Windows с минимальными усилиями.
- Переустановите драйверы графического процессора : поврежденный драйвер графической карты может вызвать ошибку «Недоступное загрузочное устройство». Чтобы это исправить, выполните
Contents
- 1 Предварительные исправления, которые стоит попробовать
- 2 1. Включите безопасный режим
- 3 2. Проверьте совместимость вашего устройства хранения данных
- 4 3. Обновите драйверы IDE ATA/SATA
- 5 4. Удалить недавно установленные пакеты обновлений
- 6 5. Удалить пакеты, ожидающие обновления
- 7 6. Включите AHCI через BIOS системы
- 8 7. Сбросьте настройки вашего компьютера до заводских настроек
- 9 Удаление BSoD навсегда
Предварительные исправления, которые стоит попробовать
arty-v-windows/" title="чистая установка драйвера видеокарты в Windows">чистая установка драйвера видеокарты в Windows .Если ни одно из этих предварительных исправлений не решило вашу проблему, вам следует перейти к расширенным исправлениям, как описано ниже.
1. Включите безопасный режим
В некоторых случаях ошибка «Недоступное загрузочное устройство» вызвана сторонним приложением. Это может препятствовать загрузке компьютера или мешать доступу к загрузочным файлам. Если вы подозреваете, что это так, попробуй переключиться в безопасный режим загрузите Windows с минимальным количеством драйверов и служб.
Если Windows успешно загружается в безопасном режиме (это означает, что это не аппаратная проблема), вы можете просмотреть список сторонних приложений, чтобы узнать, какое из них вызывает проблему. Затем вы можете отключить приложение, чтобы удалить ошибку из вашей системы.
2. Проверьте совместимость вашего устройства хранения данных
Вы должны убедиться, что в вашей ОС Windows достаточно места для работы на вашем компьютере. Если на устройстве хранения слишком мало свободного места, вы столкнетесь с проблемами совместимости, что, в свою очередь, может привести к появлению ошибки «Недоступное загрузочное устройство». Вам следует выделить не менее 60 ГБ или более места для хранения ОС. Ознакомьтесь с нашим руководством о том, как очистите и освободите место на диске Windows «C» .
Совет. Windows 11 С — это альтернативная версия Windows, ориентированная на безопасность. Узнайте, как его включить.
3. Обновите драйверы IDE ATA/SATA
Другая причина, по которой вы можете столкнуться с ошибкой «Недоступное загрузочное устройство», — это устаревшие драйверы IDE ATA/SATA. Вот как их обновить.
- Нажмите Win+ R, чтобы открыть окно «Выполнить», и введите
devmgmt.msc. Нажмите Enter, чтобы открыть диспетчер устройств.
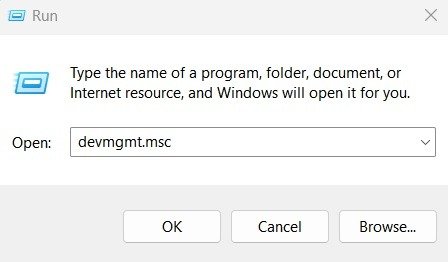
- Нажмите «Контроллеры IDE ATA/ATAPI».
- Нажмите правой кнопкой мыши параметр «Стандартный контроллер SATA AHCI» и выберите в меню «Обновить драйвер».
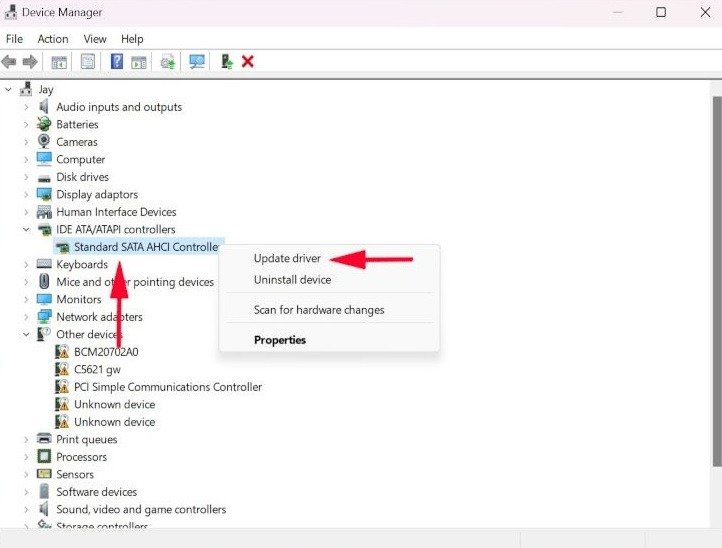
- Выберите «Автоматический поиск драйверов», чтобы Windows автоматически установила последние версии драйверов IDE ATA/SATA.
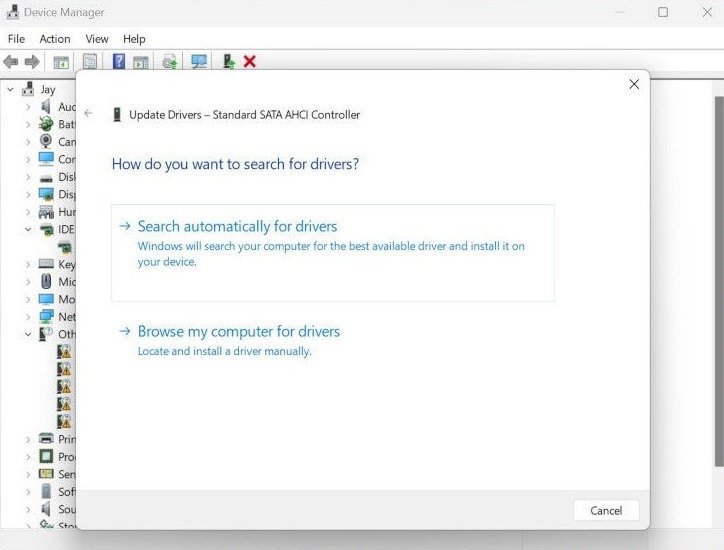
- Следуйте инструкциям на экране, чтобы завершить установку драйвера. Ошибка «Недоступное загрузочное устройство» теперь должна быть устранена, если она была вызвана поврежденными или устаревшими драйверами IDE ATA/SATA.
4. Удалить недавно установленные пакеты обновлений
Если ошибка возникла после обновления Windows, возможно, ее причиной стали изменения, внесенные обновлением. Чтобы это исправить, удалите недавно установленные пакеты обновлений, выполнив следующие действия:
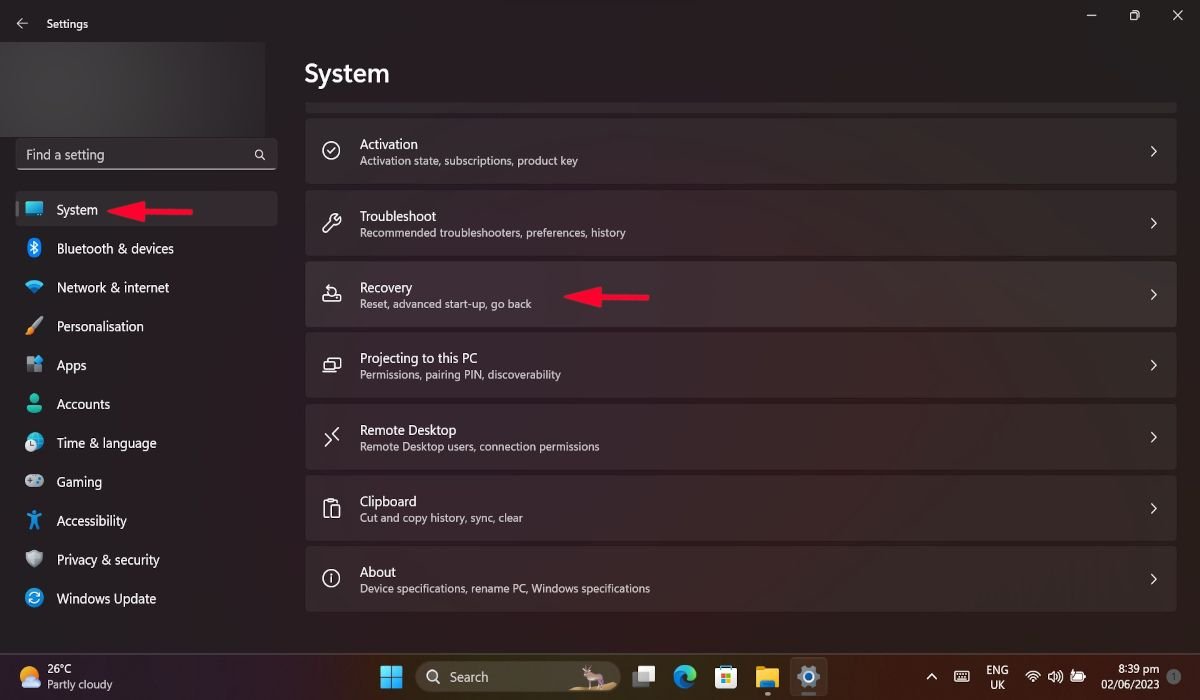
- В новом окне выберите «Перезагрузить сейчас» в разделе «Расширенный запуск». Ваш компьютер будет перезагружен.
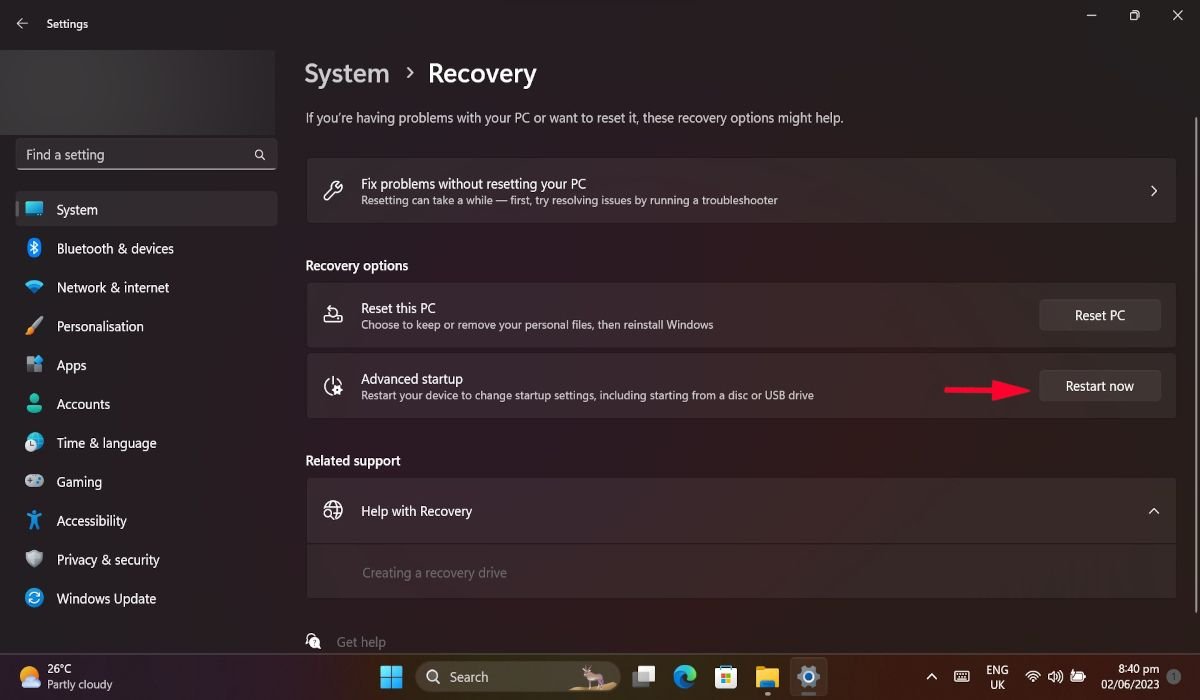
- После перезагрузки компьютера перейдите к «Устранение неполадок ->Дополнительные параметры ->Командная строка».
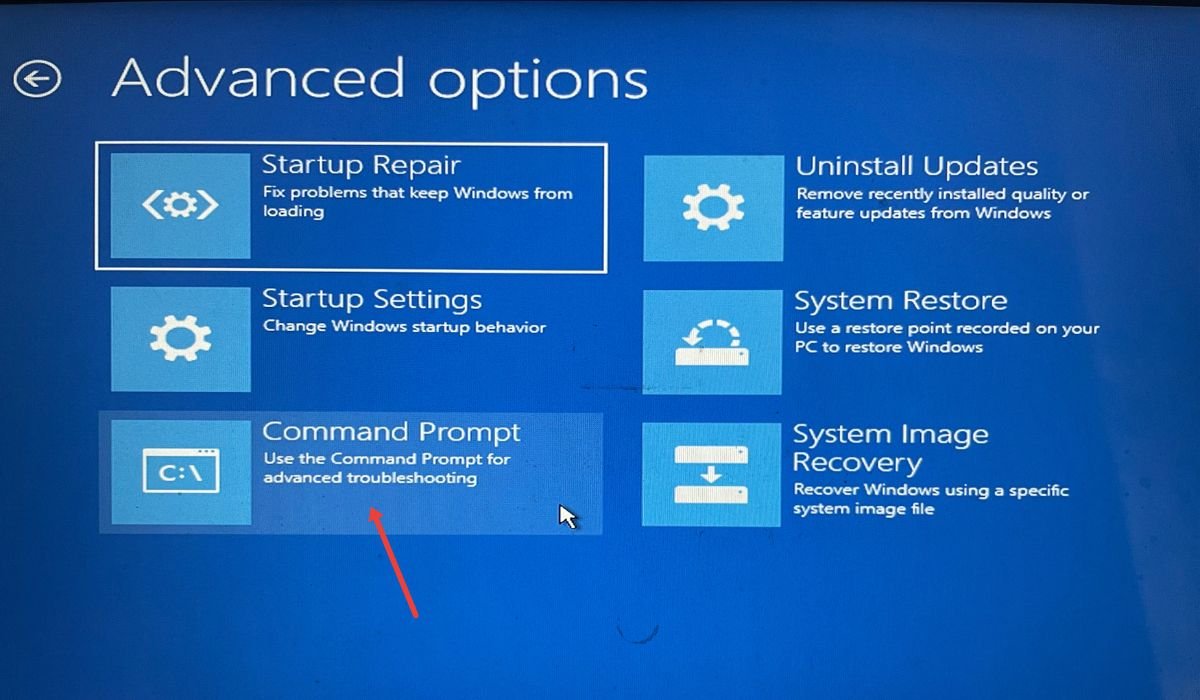
- Введите
dir c:в командной строке и нажмите Enter. Вы можете изменить «c» в любом разделе, в котором установлена ваша Windows. - После полного выполнения команды введите следующую и снова нажмите Enter. Здесь будут перечислены все установленные пакеты на вашем компьютере.
dism /image:c:\ /get-packages
- Обратите внимание на последние установленные пакеты
3. Обновите драйверы IDE ATA/SATA
ующую команду в командной строке и нажмите Enter. Замените [имя пакета] именем недавно установленного пакета.
dism.exe /image:c:\ /remove-package /[package name]
- Перезагрузите компьютер и посмотрите, устранена ли ошибка.
К вашему сведению : в Windows отсутствуют значки на панели задач ? Вот исправления.
5. Удалить пакеты, ожидающие обновления
Обновление ожидающих обновления пакетов также может вызвать проблему «Недоступное загрузочное устройство». Удаление этих пакетов может предотвратить возникновение ошибки.
- Повторите шаги с №1 по №3 из раздела выше, чтобы открыть командную строку через меню «Дополнительные параметры».
- Введите следующую команду и нажмите Enter.
reg load hklm\temp c:\Windows\system32\config\software
- Продолжите выполнение этой команды и снова нажмите Enter.
reg delete “HKLM\temp\Microsoft\Windows\CurrentVersion\Component Based Servicing\SessionsPending”/v Exclusive
- Введите следующую команду и нажмите Enter.
reg unload HKLM\temp
- Перезагрузите компьютер.
Совет. Чтобы узнать больше о методах как войти в биос , прочтите нашу специальную публикацию.
6. Включите AHCI через BIOS системы
Известно, что включение параметра AHCI в меню загрузки устраняет ошибку «Недоступное загрузочное устройство» у некоторых пользователей. Чтобы включить режим AHCI, вам необходимо получить доступ к настройкам BIOS вашего компьютера.
- Запустите компьютер в расширенном режиме, выбрав «Система ->Восстановление ->Дополнительно ->Перезагрузить сейчас».
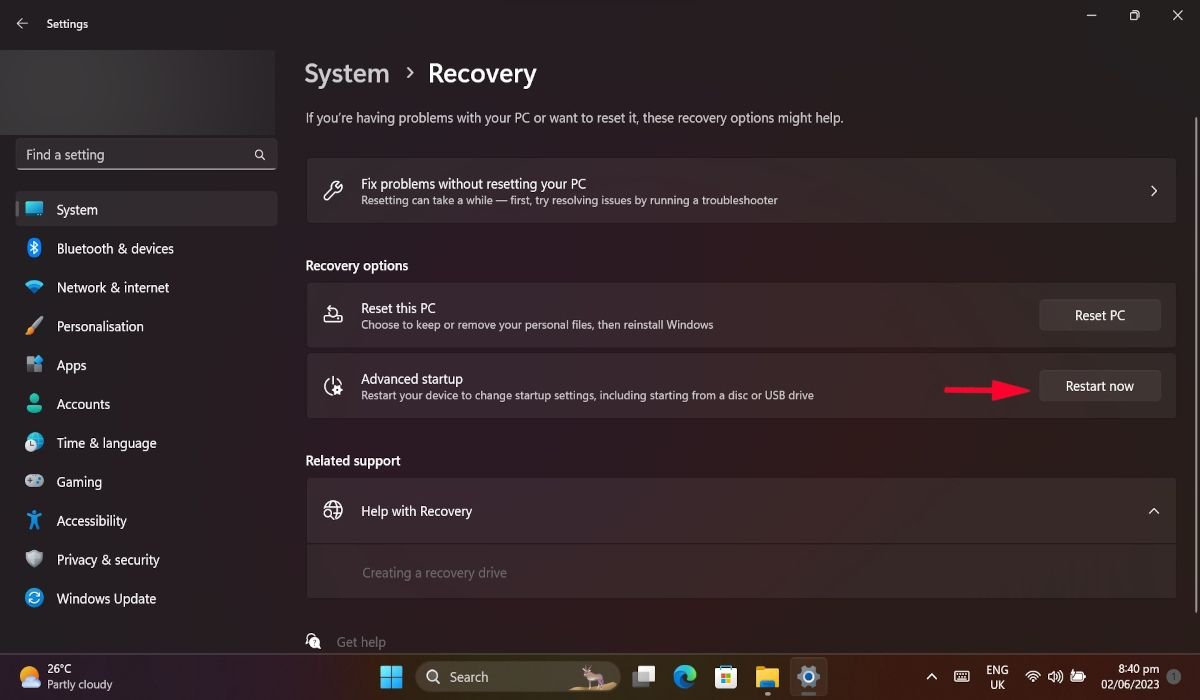
- После перезагрузки компьютера нажмите «Устранение неполадок».<
4. Удалить недавно установленные пакеты обновлений
u/wp-content/uploads/2024/05/Windows-Troubleshoot.jpg" alt="Нажатие на опцию «Устранение неполадок» в расширенном запуске.">- Теперь выберите «Дополнительные параметры» и нажмите «Настройки прошивки UEFI».
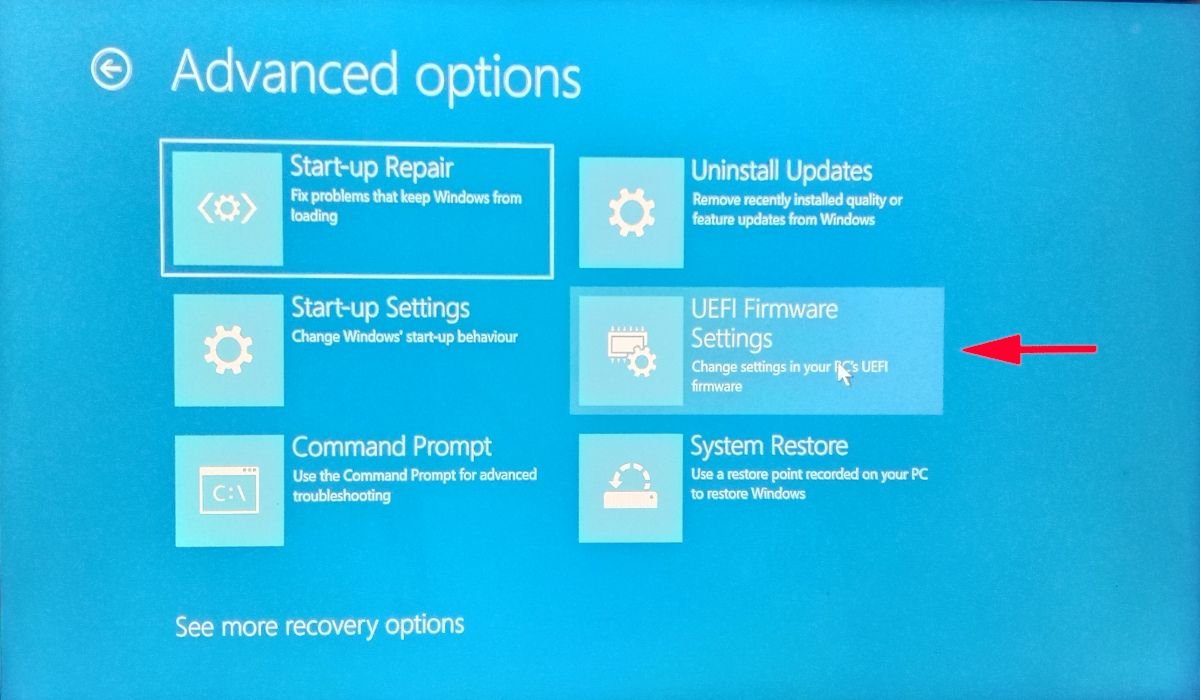
- Выберите «Перезагрузить», и ваш компьютер перезагрузится в BIOS.
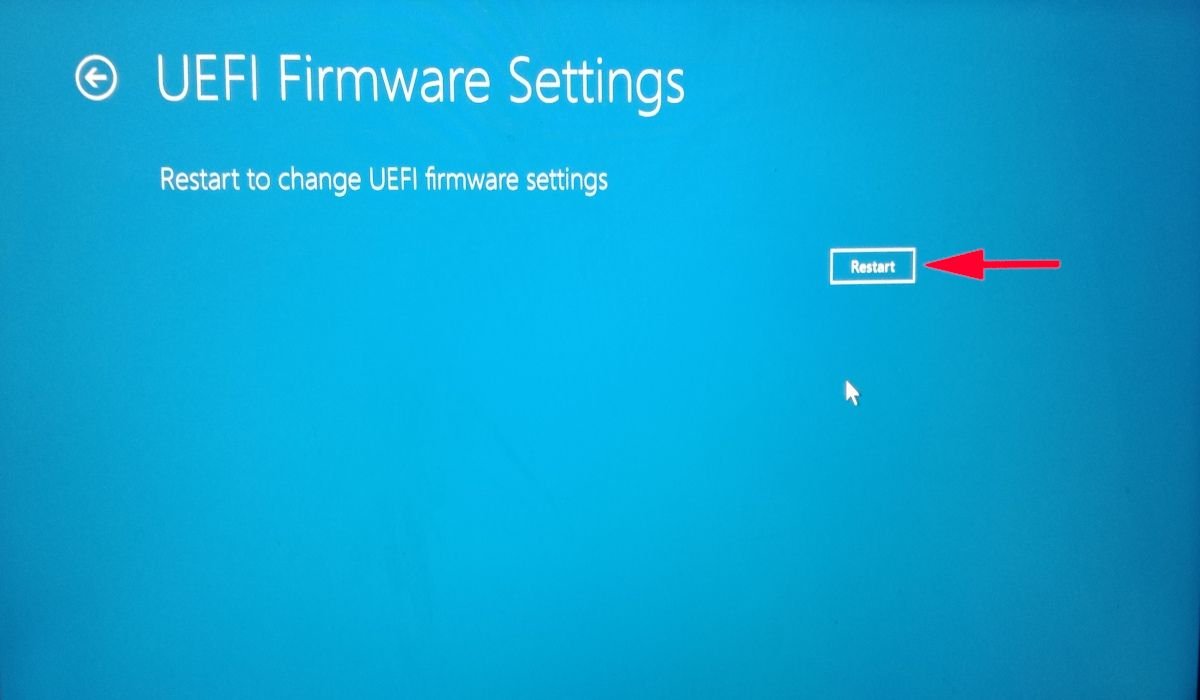
- В BIOS перейдите к «Config» и нажмите Enterдля параметра «Serial ATA (SATA)».
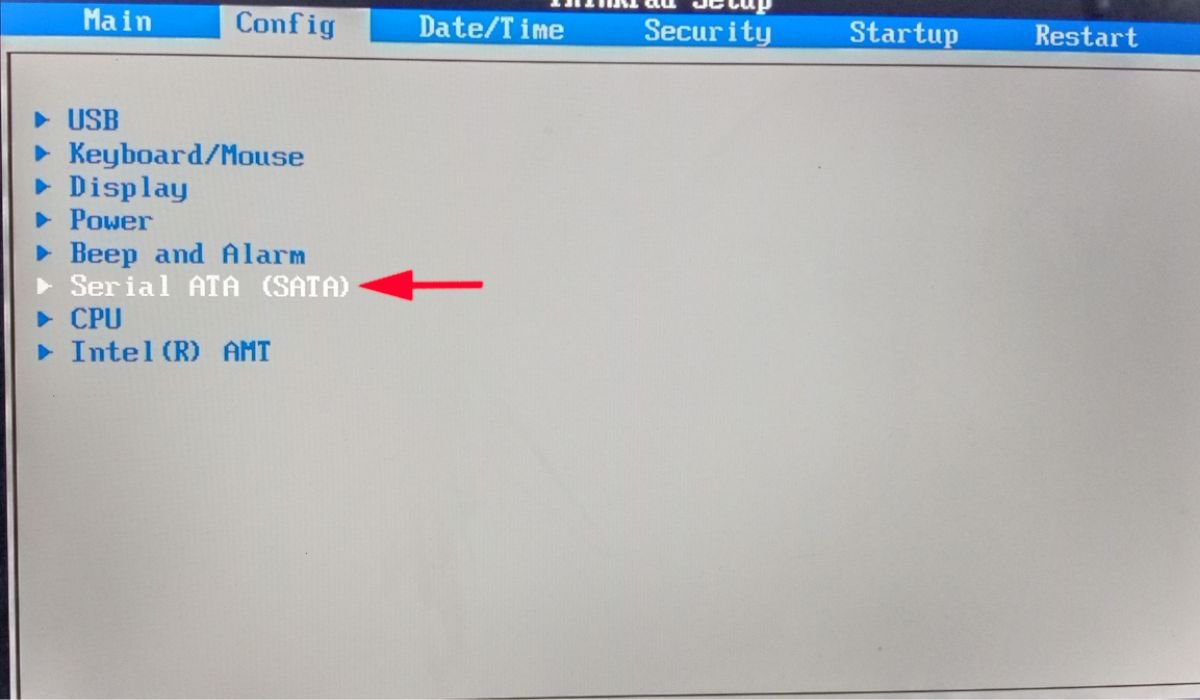
- В новом окне установите для параметра «Режим контроллера SATA» значение «AHCI».
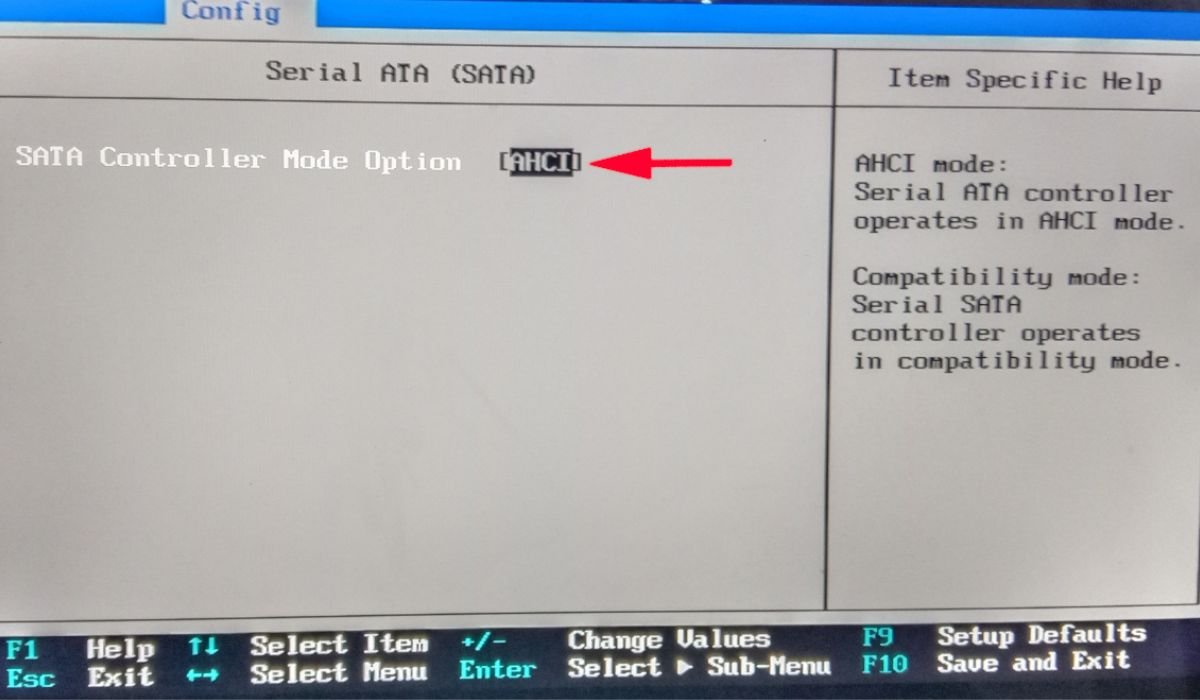
- Нажмите F10, чтобы сохранить изменения и выйти. Настройка AHCI будет включена.
Совет. Если на вашем компьютере установлено какое-либо из этих приложений, сделайте себе одолжение и немедленно удалите их .
7. Сбросьте настройки вашего компьютера до заводских настроек
Если ни одно из вышеперечисленных исправлений вам не помогло, попробуйте выполнение сброса настроек . При перезагрузке вашего компьютера все настройки Windows вернутся к значениям по умолчанию, поэтому основная проблема, вызывающая ошибку «Недоступное загрузочное устройство», должна быть устранена. Однако не забудьте сначала создайте резервную копию ваших данных , так как в процессе все будет удалено.
Удаление BSoD навсегда
Ошибки BSOD могут показаться пугающими, особенно если вы никогда раньше с ними не сталкивались. Однако, применив одно из исправлений, подробно описанных в этой статье, вы сможете очистить память от ошибки «Недоступное загрузочное устройство». Как только ваш компьютер снова начнет нормально работать, вы, возможно, захотите освоить способы исправить медленное время загрузки . Альтернативно, узнайте, как загрузка нескольких операционных систем с одного USB-накопителя .
Изображение предоставлено: На экране
5. Удалить пакеты, ожидающие обновления
го экрана Windows. от DepositPhotos. Все скриншоты сделаны Хизер Калимом6. Включите AHCI через BIOS системы
7. Сбросьте настройки вашего компьютера до заводских настроек
Удаление BSoD навсегда