OwnCloud — это мощное веб-решение для персонального хранения данных для Linux. Он работает путем преобразования стандартного программного стека Linux-Apache-MySQL-PHP (LAMP) в интерактивное веб-приложение, к которому вы можете получить доступ где угодно.
В этой статье показан процесс установки сервера ownCloud в Ubuntu 22.04. Мало того, мы также покажем вам, как можно защитить его, включив поддержку SSL. Обратите внимание, что вы также можете установить ownCloud на Windows .
Совет. Не хотите устанавливать собственное облачное хранилище? Посмотрите вместо этого выберите этих поставщиков облачных хранилищ и посмотрите, какой из них лучше всего подходит для ваших вложенных средств. .
Зачем использовать ownCloud?
Самое большое преимущество использования ownCloud заключается в том, что оно опирается только на традиционный стек веб-хостинга. В результате экземпляр ownCloud можно запустить практически на любой установке Linux с объемом оперативной памяти всего 512 МБ.
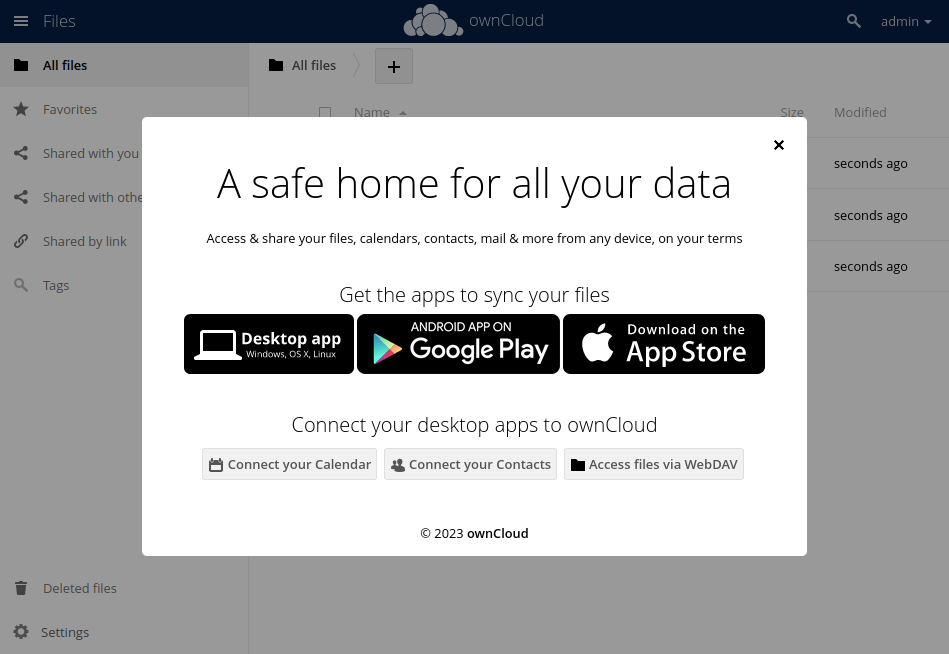
Кроме того, весь пакет ownCloud бесплатен и имеет открытый исходный код. Это означает, что вы можете развернуть его на ко
Contents
Зачем использовать ownCloud?
чать последние обновления безопасности быстрее по сравнению с его проприетарными аналогами.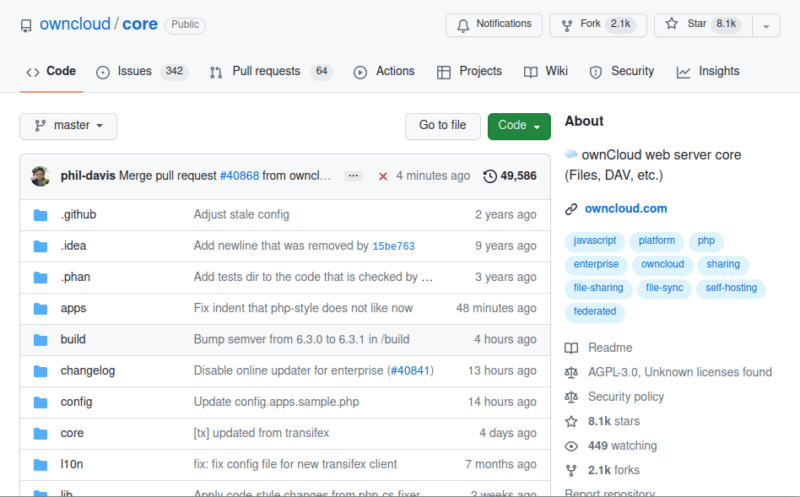
Наконец, ownCloud также предоставляет собственный выделенный клиент похож на Google Drive. Вы можете легко получить доступ к файлам на своем личном облачном диске в диспетчере файлов.
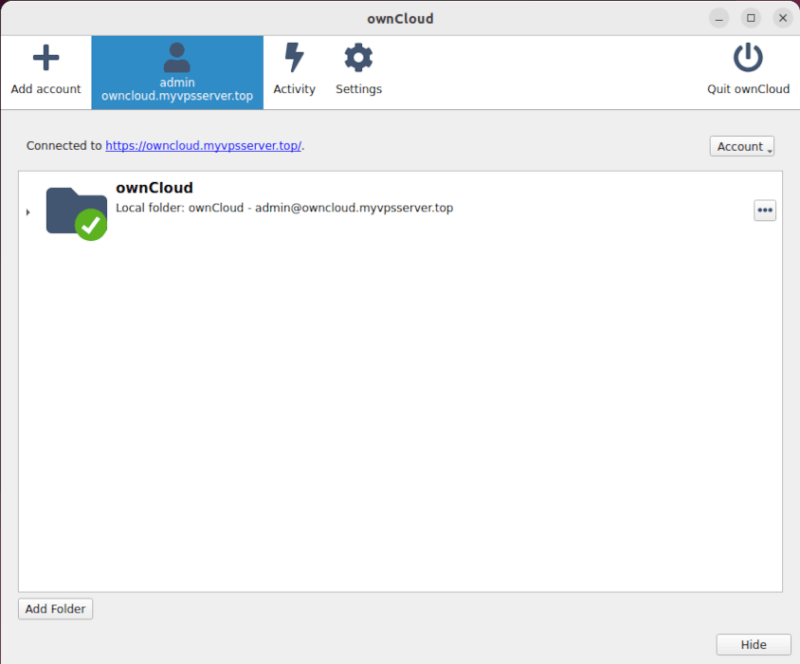
Совет. Вы не поклонник ownCloud? Проверьте NextCloud и его сравнение с ownCloud !
Установка ownCloud
Инструкции ниже демонстрируют установку сервера ownCloud в Ubuntu 22.04. Действия будут аналогичны для других версий Ubuntu или дистрибутивов Linux.
- Первый шаг при установке ownCloud — убедиться, что на вашем компьютере есть полное доменное имя. Это позволит серверу правильно перенаправлять к нему любые запросы:
sudo hostnamectl set-hostname "your-domain-name"
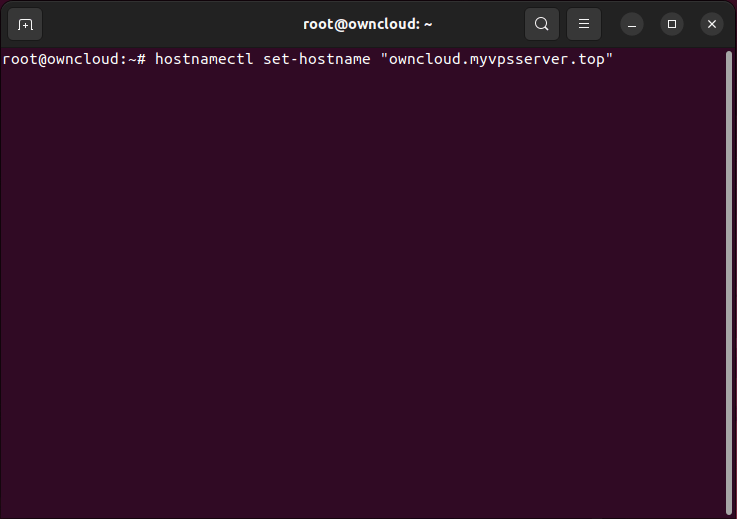
- Настройте домен (или субдомен), чтобы он указывал на IP-адрес вашего сервера. Для этого перейдите на сайт своего регистратора и добавьте запись «A» с IPv4-адресом вашего компьютера.
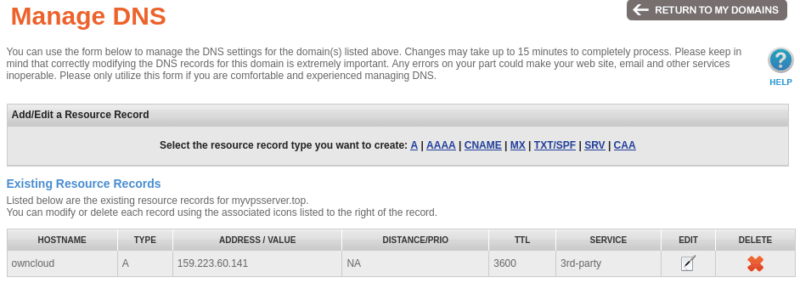
- После этого обновите всю систему:
sudo apt update sudo apt upgrade
Установка Docker и Docker Compose
- Установите ключ стороннего репозитория проекта Docker:
sudo install -m 0755 -d /etc/apt/keyrУстановка ownCloud
> https://download.docker.com/linux/ubuntu/gpg | sudo gpg --dearmor -o /etc/apt/keyrings/docker.gpg sudo chmod a+r /etc/apt/keyrings/docker.gpg
- Создайте новый файл репозитория apt для Docker в «/etc/apt/sources.list.d/:»
sudo nano /etc/apt/sources.list.d/docker.list
- Вставьте следующую строку кода в новый файл «docker.list»:
deb [arch=amd64 signed-by=/etc/apt/keyrings/docker.gpg] https://download.docker.com/linux/ubuntu jammy stable
- Сохраните файл (с помощью сочетания клавиш Ctrl+ O) и выйдите из текстового редактора.
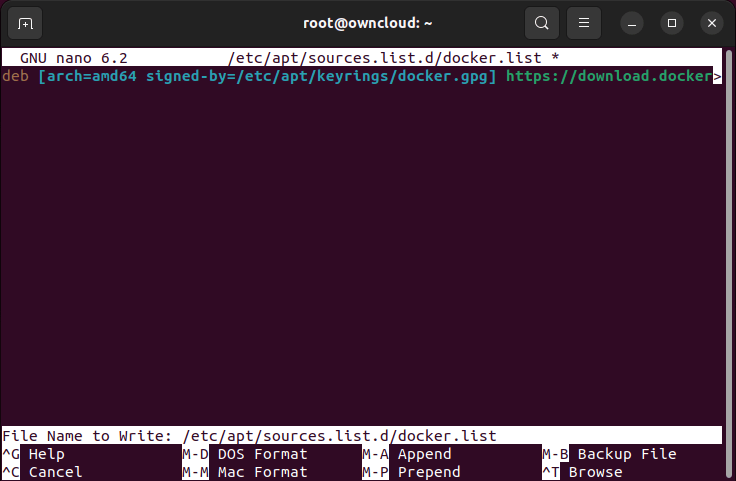
- Обновите репозиторий apt вашей системы с помощью следующей команды:
sudo apt update
- Установите Docker вместе с необходимыми утилитами с помощью следующей команды:
sudo apt install<Установка Docker и Docker Compose
docker-ce-cli containerd.io docker-compose-plugin docker-buildx-plugin
Примечание. Возможно, вам придется перезагрузить систему, чтобы изменения вступили в силу.
Подготовка системы для контейнера ownCloud
- Создайте новый каталог для файлов Docker вашего сервера:
mkdir ./owncloud-server cd ./owncloud-server
К вашему сведению: узнайте, как создать высокопроизводительную платформу веб-хостинга к создаем стек LOMP сегодня .
- Загрузите шаблон ownCloud Docker Compose с сайта разработчиков:
wget https://raw.githubusercontent.com/owncloud/docs-server/master/modules/admin_manual/examples/installation/docker/docker-compose.yml
- Создайте файл среды Docker в папке контейнера Docker:
nano ./.env
- Добавьте основные переменные среды, которые вы хотите использовать для своего экземпляра ownCloud. Ниже приведен пример шаблона:
OWNCLOUD_VERSION=10.12 OWNCLOUD_DOMAIN=YOUR-DOMAIN-NAME OWNCLOUD_TRUSTED_DOMAINS=localhost,YOUR-DOMAIN-NAME ADMIN_USERNAME=YOUR-ADMIN-USERNAME-HERE ADMIN_PASSWORD=YOUR-ADMIN-PASSWORD-HERE HTTP_PORT=8080
Вам необходимо изменить «ваше-домен-имя» на свое собственное доменное имя. Кроме того, имя пользователя и пароль администратора относятся к администратору входа в OwnCloud, а не к учетной записи системного администратора.
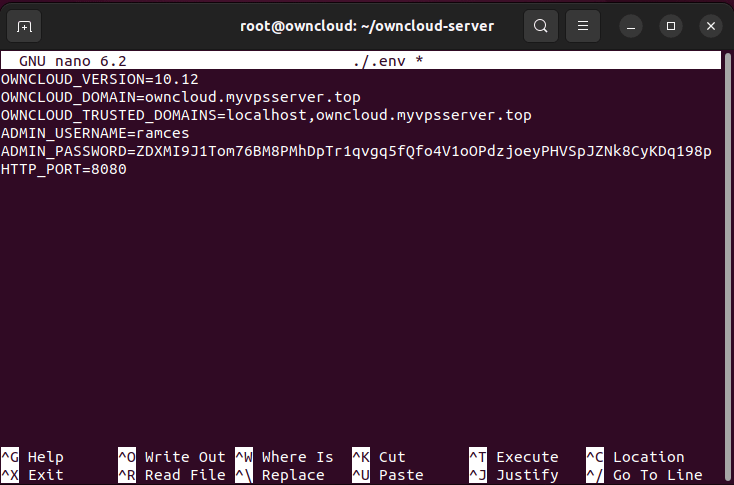
Примечание. Вы можете создать безопасный пароль, используя файл устройства «/dev/urandom» вашей системы: cat /dev/urandom | tr -dc 'A-Za-z0-9' | fold -w 64 | head -n 1.
- Сохраните файл «.env» и выйдите.
- Запустите Docker Compose в каталоге контейнера:
docker compose up -d
Создание обратного прокси-сервера Nginx
На данный момент у вас есть частично работающая установка ownCloud. Чтобы он мог принимать соединение, вам необходимо создать обратный прокси , который свяжет ваш внутренний экземпляр с внешним веб-сервером.
- Установите веб-сервер Nginx с помощью apt:
sudo apt install nginx
- Создайте файл конфигурации сайта для обратного прокси-сервера ownCloud:
sudo nano /etc/nginx/sites-available/owncloud
- Напишите блок обратного прокси-сервера, который прослушивает порт 80. Ниже приведен простой шаблонный код, который я изменил для работы с субдоменом моего сервера:
server { listen 80; listen [::]:80; root /var/www/html; server_name owncloud.myvpsserver.top; location / { proxy_set_header X-Forwarded-For $remote_addr; proxy_set_header Host $http_host; proxy_pass http://localhost:8080; } }
- После этого создайте символическую ссылку для нового файла сайта:
sudo ln -s /etc/nginx/sites-available/owncloud /etc/nginx/sites-enabled/owncloud
- Протестируйте конфигурацию Nginx. Если все в порядке, перезапустите Nginx, чтобы изменения вступили в силу.
sudo nginx -t sudo systemctl reload nginx
Получение SSL-сертификата для ownCloud
Хотя использовать ownCloud через HTTP можно, это может быть крайне небезопасно, поскольку все соединения, которые вы к нему устанавливаете, не зашифрованы. Один из способов решить эту проблему — включить SSL для вашего сервера ownCloud.
- Обновите моментальную установку вашей системы:
sudo snap install core sudo snap refresh core
- Установите пакет оснастки certbot:
sudo snap install --classic certbot
- Создайте символическую ссылку с помощью Snap-пакета certbot и двоичного пути вашей системы:
sudo ln -s /snap/bin/certbot /usr/bin/certbot
- Зарегистрируйте новую установку certbot в Electronic Frontier Foundation:
sudo certbot register --agree-tos --email ramces@email.invalid
- Создание обратного прокси-сервера Nginxили субдомена) вашего сервера:
sudo certbot --nginx -d owncloud.myvpsserver.top
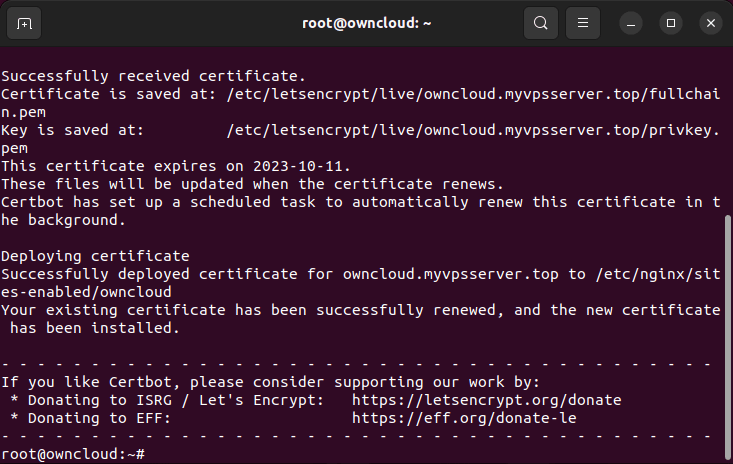
- После этого вы можете ввести свое доменное имя в браузере, и должна появиться новая страница входа в ownCloud.
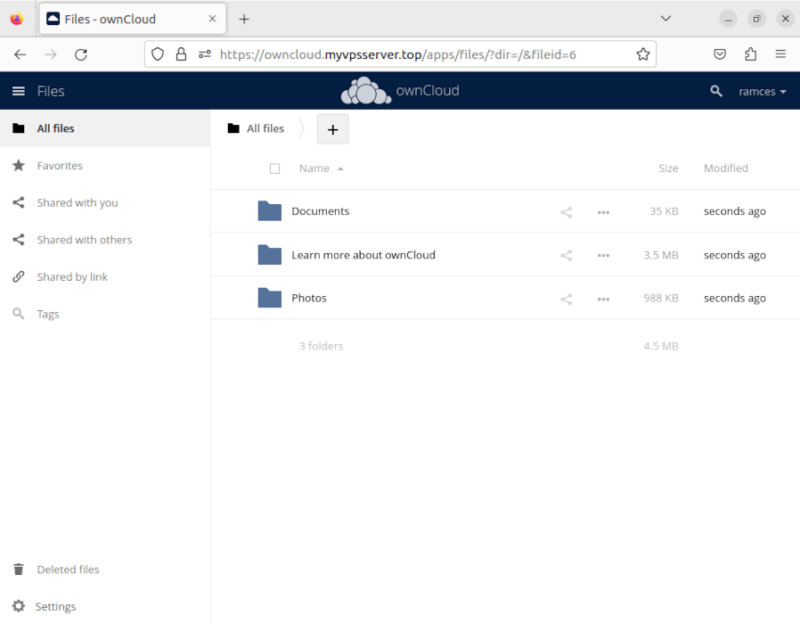
Полезно знать. Узнайте, как данные шифруются в Интернете с помощью SSL, от создание собственного самозаверяющего сертификата .
Часто задаваемые вопросы
Можно ли добавить обычного пользователя в ownCloud?
Да. Чтобы добавить нового пользователя, перейдите в свою учетную запись администратора ownCloud и щелкните имя администратора в правом верхнем углу страницы. Затем нажмите кнопку «Пользователи», чтобы открыть текущий список пользователей сервера. Там вы можете добавить нового пользователя, указав имя пользователя и адрес электронной почты.
Изображение предоставлено: Фотография Quaritsch через Unsplash (фон) и Викисклад (логотип). Все изменения и скриншоты Рамсеса Реда.


