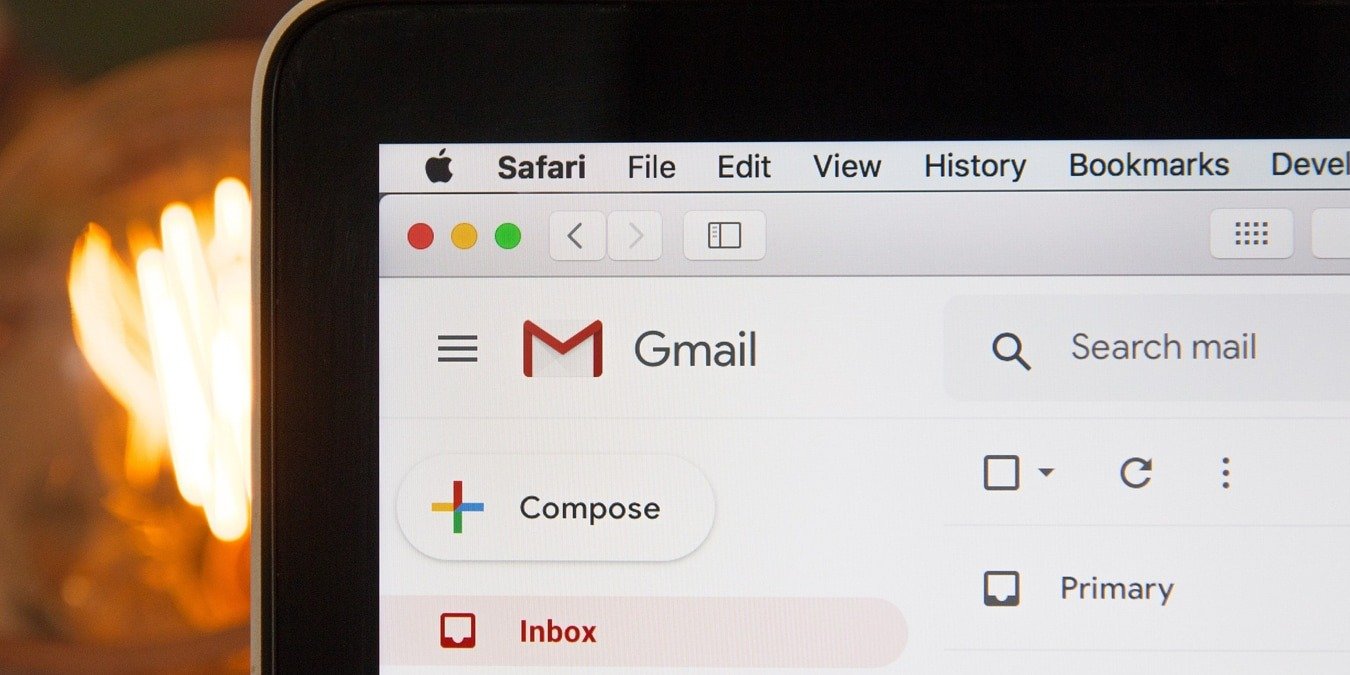Если есть один инструмент, который можно использовать для ускорения создания электронной почты, то это шаблон. Когда вы снова и снова составляете одно и то же сообщение электронной почты, вы можете настроить многоразовый шаблон Gmail, чтобы сэкономить время. Затем просто замените мелкие детали, такие как имена и даты, по мере необходимости. Существует два способа создания и использования шаблонов в Gmail: один доступен всем, а другой доступен пользователям Google Workspace. Давайте посмотрим, как работать с обоими.
Совет. ускорьте работу с электронной почтой, включив и используя Сочетания клавиш Gmail .
Как создать шаблон Gmail для повторяющихся сообщений
Вы можете настроить шаблон для сообщений с благодарностью или еженедельных обновлений. Вы также можете создать шаблон, который будет использоваться в качестве автоматического ответа для заказчиков, клиентов или коллег.
Включить шаблоны в Gmail
Прежде чем создать шаблон, необходимо включить эту функцию в настройках Gmail. Зайдите в Contents
Как создать шаблон Gmail для повторяющихся сообщений
полните следующие действия.- Нажмите значок «Настройки» (шестеренка) в правом верхнем углу и выберите «Просмотреть все настройки».
<ол старт="2">
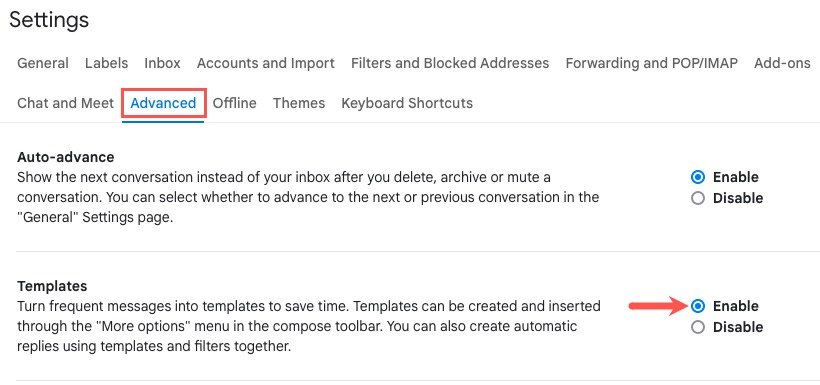
- Нажмите «Сохранить изменения» внизу, а затем вернитесь в свой почтовый ящик, чтобы настроить шаблон.
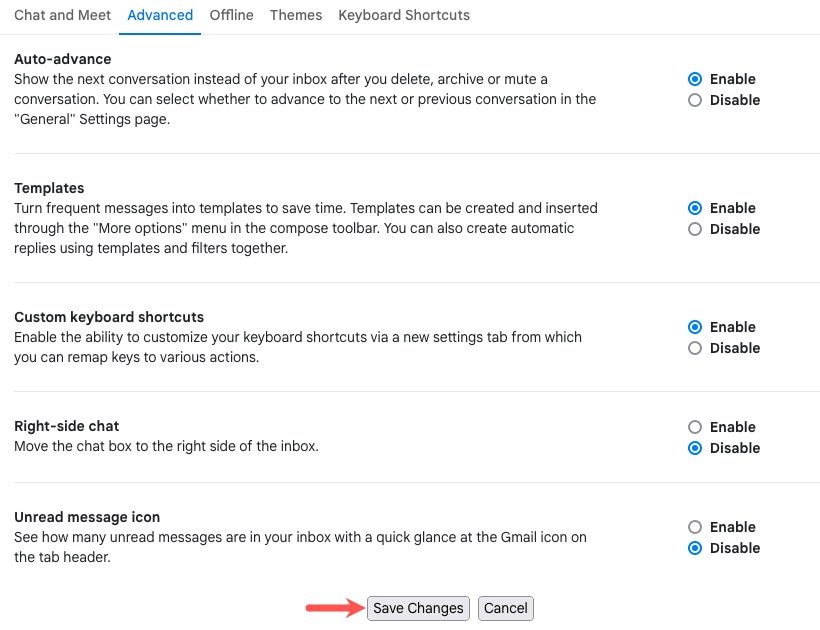
Совет. Узнайте, как автоматизировать ответы Gmail с помощью шаблона, а также другие подобные предложения, в нашем автоматизация для повышения вашей ежедневной производительности руководстве.
Создать шаблон в Gmail
Чтобы создать шаблон Gmail, введите сообщение, которое хотите использовать, а затем сохраните шаблон, чтобы использовать его позже.
- Выберите «Написать» в левом верхнем углу, чтобы открыть новое окно электронной почты. Возможно, вам придется открыть меню с помощью значка «Показать главное меню» (три линии) в левом верхнем углу.
- Введите тему, сообщение и, при необходимости, получателей, учитывая следующее:
- Если вы автоматически добавляете подпись электронной почты к исходящим сообщениям, возможно, вы захотите удалить ее из шаблона. В противном случае подпись будет дублироваться.
- Если вы вставите получателей, они будут добавлены автоматически при использовании шаблона, хотя вы можете их редактировать.
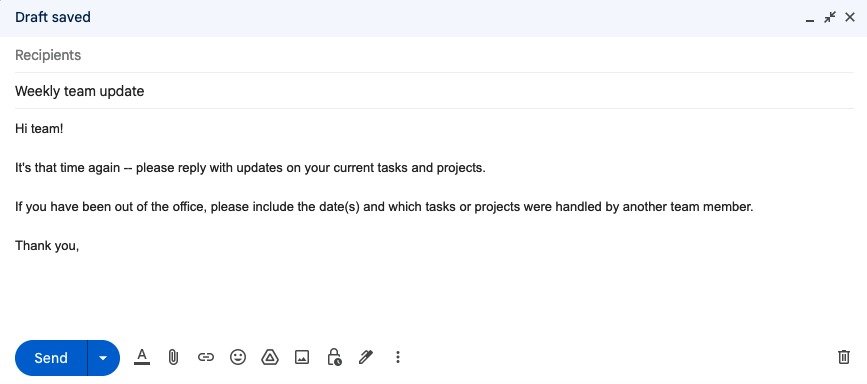
- Когда вы будете готовы сохранить шаблон, нажмите значок «Дополнительные параметры» (три точки) внизу.
- Переместите курсор к «Шаблоны ->Сохранить черновик как шаблон», затем выберите «Сохранить как новый шаблон».
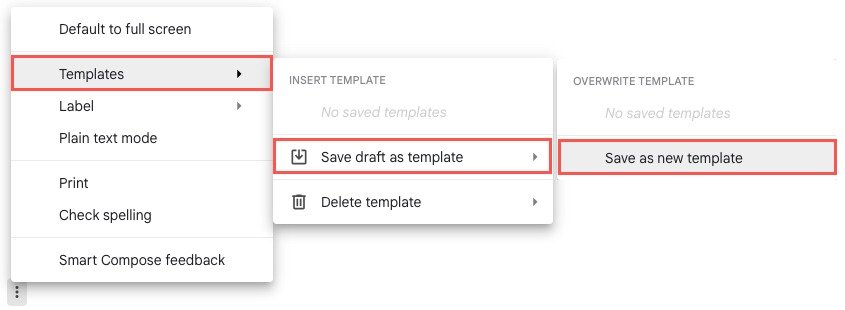
<старый старт="5">
Создать шаблон в Gmail
нажмите «Сохранить».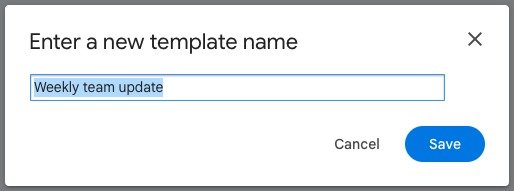
Отправьте составленное вами электронное письмо или просто закройте окно создания.
Как создать шаблон Gmail для маркетинговых сообщений
Если вы используете Gmail продвигать свой бизнес , воспользуйтесь встроенной функцией макетов для вашего шаблона. Макеты включают призыв к действию, простой текст, объявление, информационный бюллетень, новую услугу и стиль реферального маркетинга.
Вы можете настроить макеты, используя стиль по умолчанию, вставить макет и внести изменения перед сохранением его в качестве шаблона.
Примечание. На момент написания этой статьи вам необходимо подпишитесь на один из этих планов Google Workspace использовать макеты: WorkspaceИндивидуальное; Бизнес Стандарт или Плюс; Enterprise Starter, Standard или Plus; или Education Standard или Plus.
Совет. вы можете сэкономить еще больше времени, частично автоматизация вашего почтового ящика Gmail с помощью скриптов Google .
Предварительный просмотр макетов
Когда вы будете готовы использовать один из макетов, откройте новое окно электронной почты, нажав кнопку «Написать» в левом верхнем углу.
- Нажмите значок «Выбрать макет» (сетку) в нижней части окна «Написать».
- Выберите вариант макета, чтобы увидеть его предварительный просмотр справа. Чтобы изменить стиль, перейдите к следующему разделу. В противном случае нажмите «Вставить».
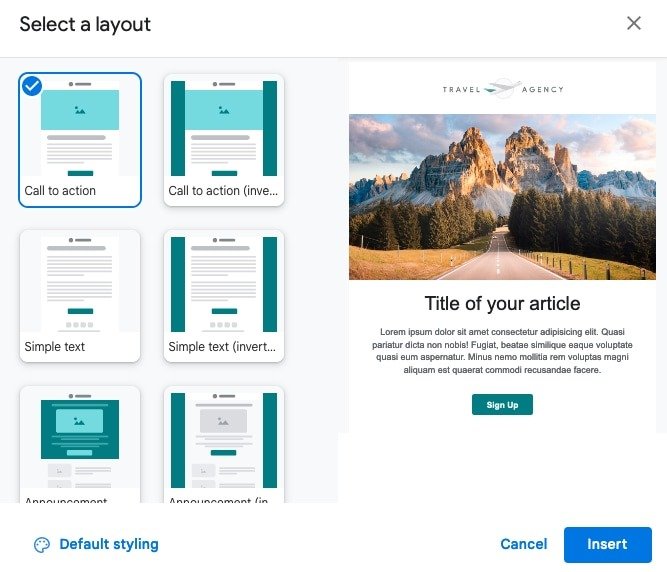
Настройте стиль по умолчанию
Если вы планируете использовать разные макеты, возможно, вам захочется настроить стили по умолчанию. Сюда входит добавление логотипа, изменение цветовой схемы, использование нижнего колонтитула и включение ссылок — все это имеет отношение к вашему бизнесу.
- Откройте параметры макета, как описано выше, затем нажмите «Стиль по умолчанию», чтобы настроить следующие элементы.
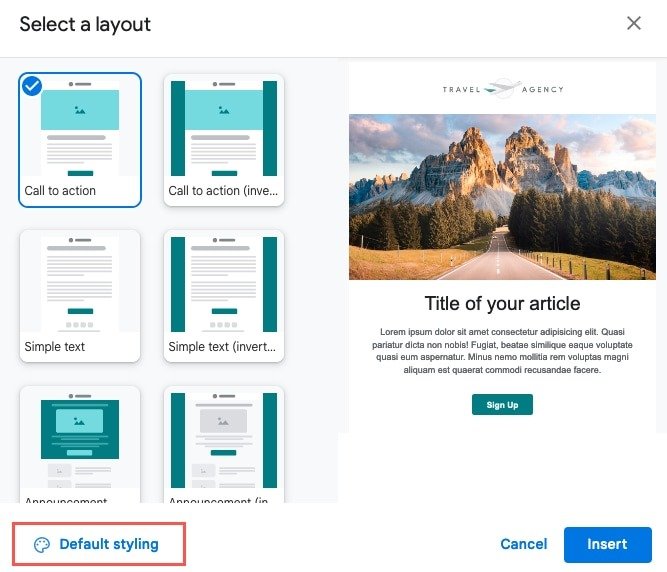
- Логотипы, цвета и шрифты : загрузите логотип, выберите цветовую палитру или новый стиль шрифта.
- Подробности в ни
Как создать шаблон Gmail для маркетинговых сообщений
контактную информацию или заявление об отказе от ответственности в нижнем колонтитуле каждого макета. - Ссылки : выбирайте и вставляйте ссылки для использования в макетах. Добавьте адрес электронной почты, веб-адрес или ссылки на свои сайты в социальных сетях.
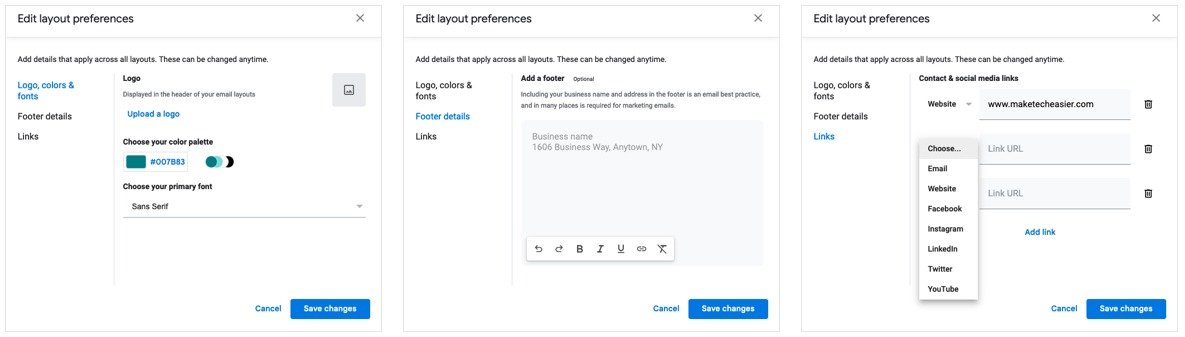
- Нажмите «Сохранить изменения».
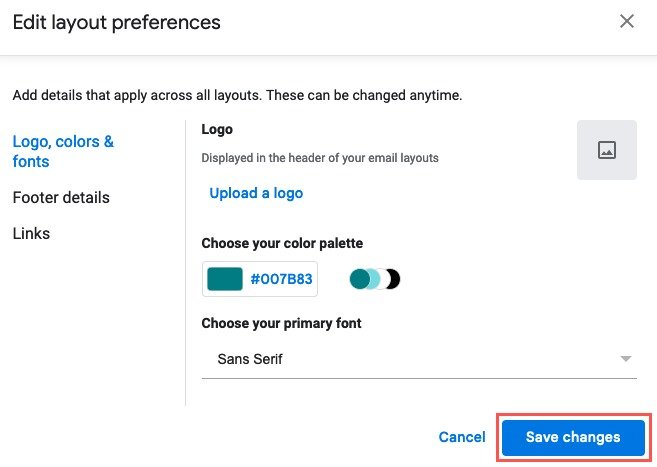
Изменить сообщение
После вставки макета и перед сохранением его в качестве шаблона вам, скорее всего, захочется внести изменения, поскольку макеты содержат текст-заполнитель, который вы захотите отредактировать. Вы также можете вносить изменения в элементы макета независимо от того, изменили ли вы стиль по умолчанию или нет.
- В макете окна создания электронного письма выберите элемент, чтобы просмотреть доступные действия. Для заголовка и других изображений измените изображение, отредактируйте замещающий текст, добавьте ссылку или удалите заголовок.
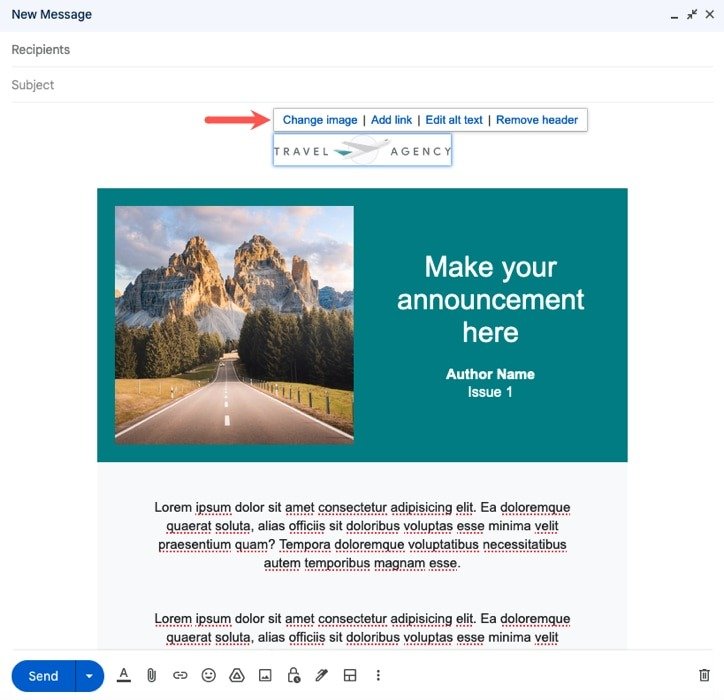
- Для кнопок вы можете просмотреть или изменить ссылку или вообще удалить кнопку.
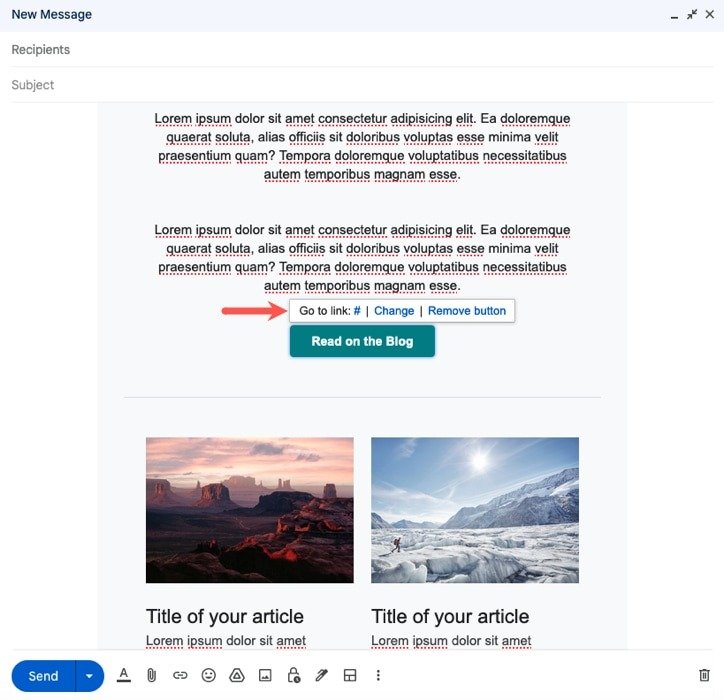
- Для текстовых полей выберите текст-заполнитель и замените его собственным. Либо удалите раздел.
- Вы также можете добавить строку темы, чтобы сообщение было готово к отправке и ожидало получателей или список рассылки.
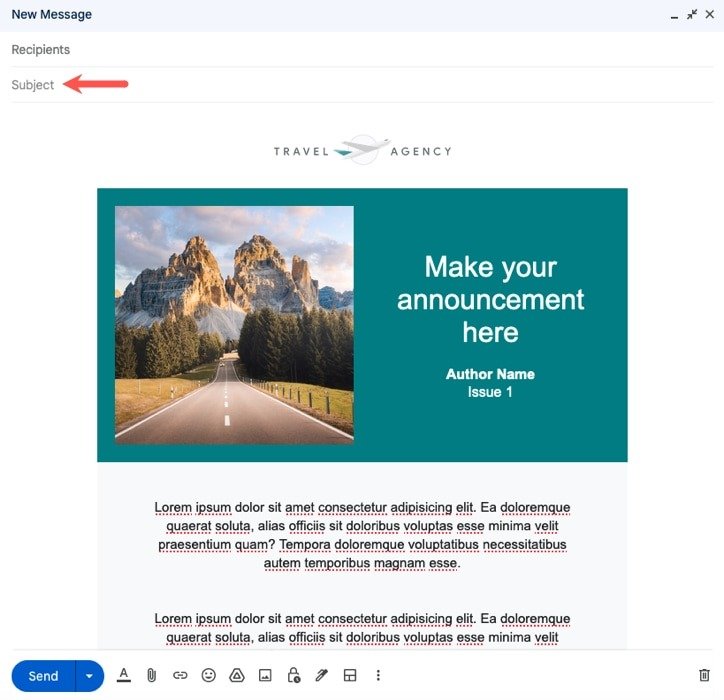
Если окончательное сообщение вас устраивает, вы можете сохранить его как шаблон и использовать повторно в любое время, а также внести небольшие изменения перед отправкой.
Сохранить макет как шаблон
Сохраните этот шаблон макета как базовый шаблон. Выполните шаги 3–5 из этих инструкций, затем отправьте электронное письмо или просто закройте окно создания электронного письма.
Примечание. прежде чем отправиться в отпуск, обязательно настроить автоответчик Gmail вне офиса .
Используйте шаблон Gmail
После сохранения шаблона, будь то базовый шаблон или маркетинговое сообщение, вы можете вставить его в новое эл
Настройте стиль по умолчанию
ликов.- Выберите «Написать» в левом верхнем углу, чтобы открыть новое окно электронной почты.
- Нажмите значок «Дополнительные параметры» внизу.
- Переместите курсор на «Шаблоны» и выберите имя шаблона под «Вставить шаблон».
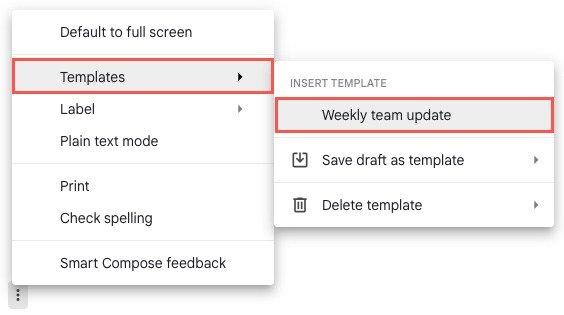
- Открыв шаблон в окне электронной почты, добавьте или измените получателей, а также внесите любые изменения в тему или сообщение.
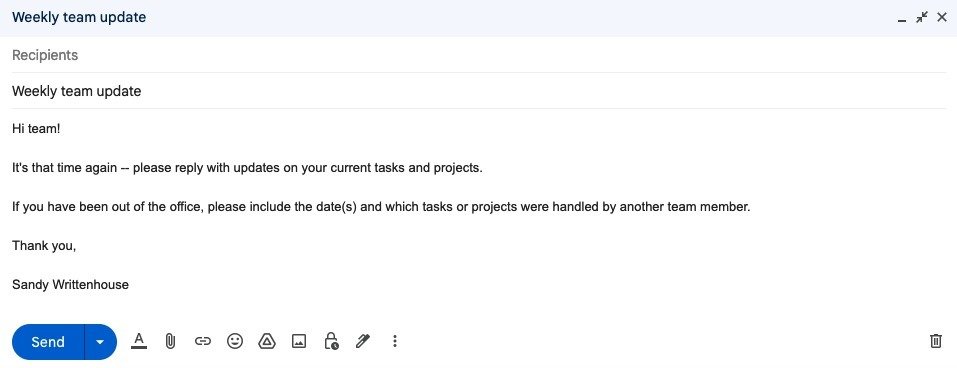
Изменить шаблон Gmail
Вы можете внести изменения в сохраненный шаблон, а затем просто сохранить его заново.
- Откройте шаблон в новом сообщении электронной почты, как описано выше.
- Внесите изменения и нажмите значок «Дополнительные параметры». Перейдите в «Шаблоны ->Сохранить черновик как шаблон» и выберите имя шаблона под «Перезаписать шаблон».
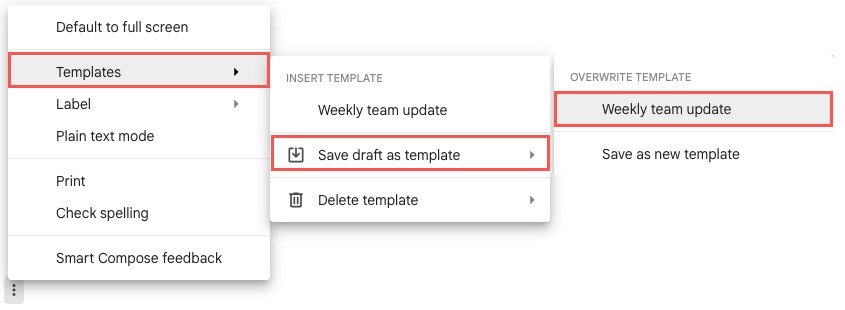
- Подтвердите это действие, нажав «Сохранить».
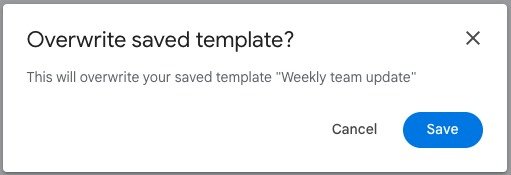
Удалить шаблон Gmail
Выполните следующие действия, чтобы удалить шаблон Gmail, который вам больше не нужен:
- Откройте новое сообщение, но вместо вставки шаблона откройте окно «Написать».
- Переместите курсор к «Шаблоны ->Удалить шаблон» и выберите имя шаблона под «Удалить шаблон».
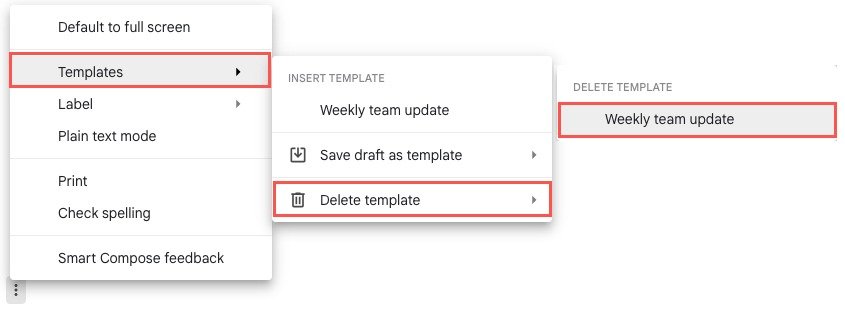
<старый старт="3">
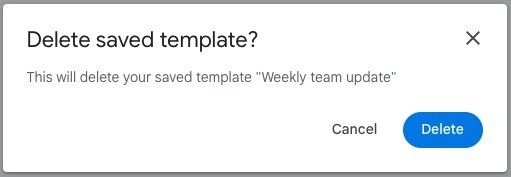 Изменить сообщениеблона">
Изменить сообщениеблона">Часто задаваемые вопросы
Почему у меня нет шаблона в Gmail?
Чтобы отобразить опцию шаблона, включите настройку «Шаблон» в Gmail, как показано ранее. Если у вас есть поддерживаемая учетная запись Google Workspace и вы не видите параметр «Макеты», обратитесь к своему администратору Workspace.
Могу ли я использовать шаблоны в мобильном приложении Gmail?
На момент написания этой статьи шаблоны доступны только на веб-сайте Gmail, но не в мобильном приложении. Возможная альтернатива — создать и вставить шаблон в электронное письмо на сайте Gmail, а затем сохранить его как черновик. (Отправьте и закройте сообщение, не отправляя его.) Откройте папку «Черновики» в мобильном приложении Gmail и отредактируйте или отправьте письмо оттуда.
Могу ли я создавать и использовать шаблоны и в Microsoft Outlook?
Если вы используете Outlook в дополнение к Gmail, вы также можете использовать шаблоны с этим приложением. Это позволяет вам экономить время, независимо от того, какое приложение вы используете.
Ознакомьтесь с полным руководством по использование шаблонов в Microsoft Outlook .
Изображение предоставлено: Pixabay . Все скриншоты сделаны Sandy Writtenhouse.