Что делать, если я случайно удалил скрытый альбом на своем Mac?
ми, конфиденциальность становится важнейшим аспектом нашей деятельности в Интернете. Когда дело доходит до конфиденциальности на Mac, защита ваших личных фотографий может иметь приоритет. В этом руководстве представлены пошаговые инструкции о том, как скрыть и показать фотографии на Mac с помощью приложения «Фото» и альтернативных методов.Совет: убедитесь, что вам полностью защитите свой Mac , если вас беспокоит конфиденциальность.
Как скрыть фотографии на Mac с помощью приложения «Фото»
Встроенную функцию скрытия на компьютерах Mac можно использовать в приложении «Фото». Чтобы скрыть фотографии с помощью приложения «Фото» на Mac, выполните следующие действия.
- Откройте приложение «Фото».
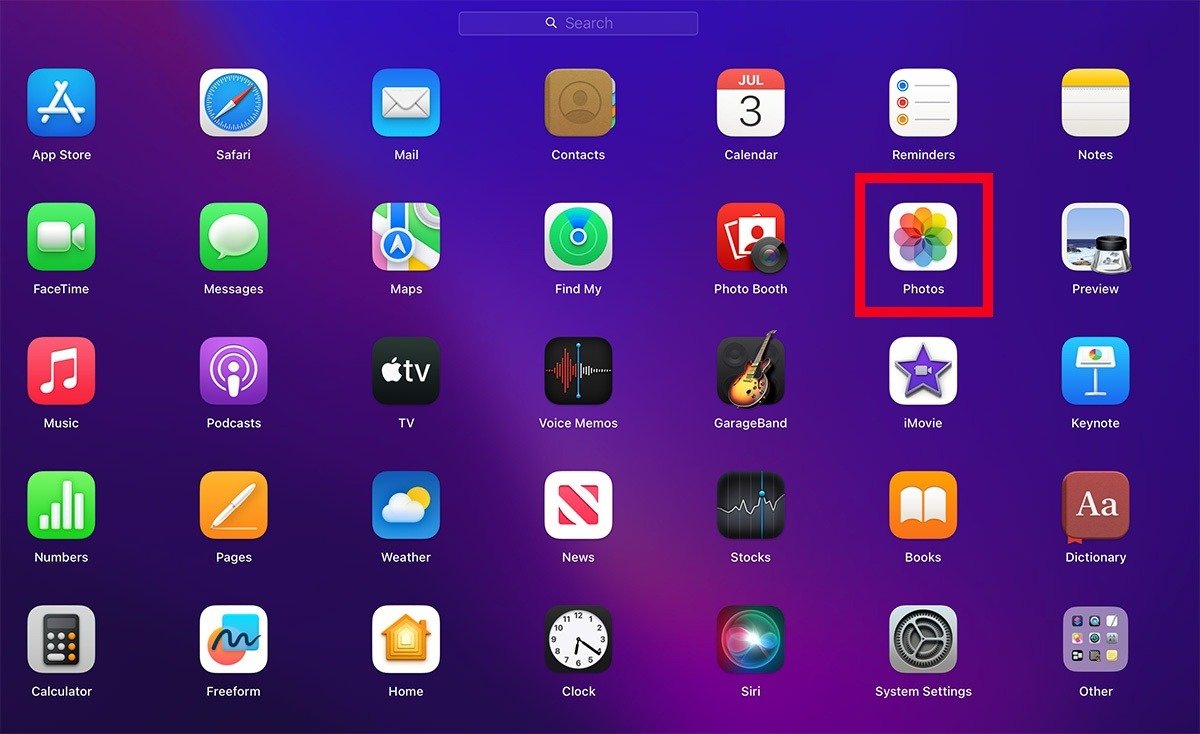
Contents
Как скрыть фотографии на Mac с помощью приложения «Фото»
ей библиотеки фотографий.Примечание. Это можно сделать для нескольких фотографий одновременно. Когда вы скрываете изображение, оно помещается в папку «Скрытые».
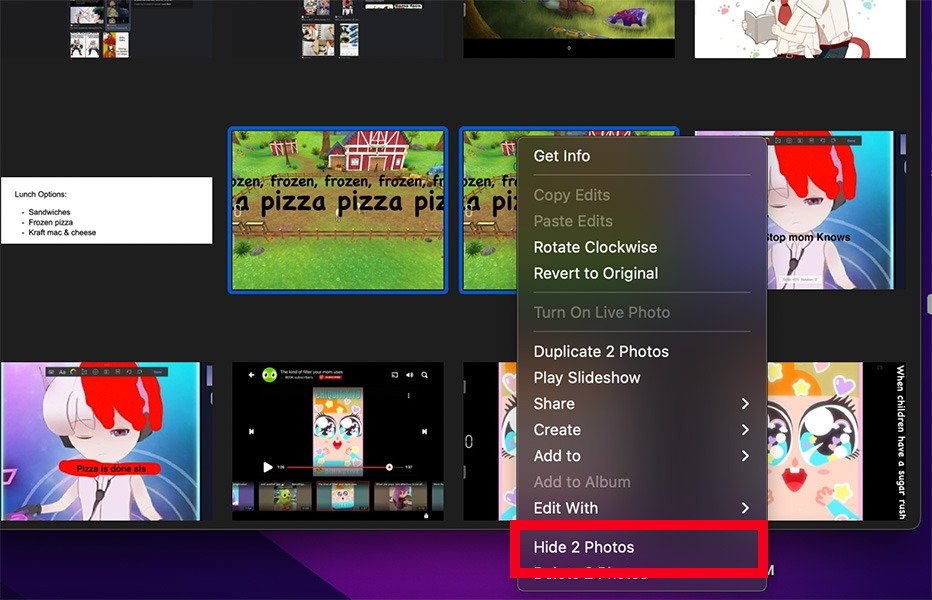
Также полезно: вы можете использовать несколько функции в приложении Apple Photos для поиска, редактирования и сравнения изображений на своем Mac.
Как скрыть «скрытую папку» с помощью приложения «Фото»
После того, как вы выполните описанные выше действия, чтобы скрыть фотографии на своем Mac, они будут перемещены в папку «Скрытые». К сожалению, если кто-то знает, что нужно посмотреть в правой части приложения «Фото», он все равно сможет найти эту папку и найти ваши скрытые фотографии.
Для повышения безопасности выполните следующие действия, чтобы скрыть скрытую папку из приложения «Фотографии».
- Откройте приложение «Фото» и нажмите кнопку «Просмотр» в верхней строке меню.
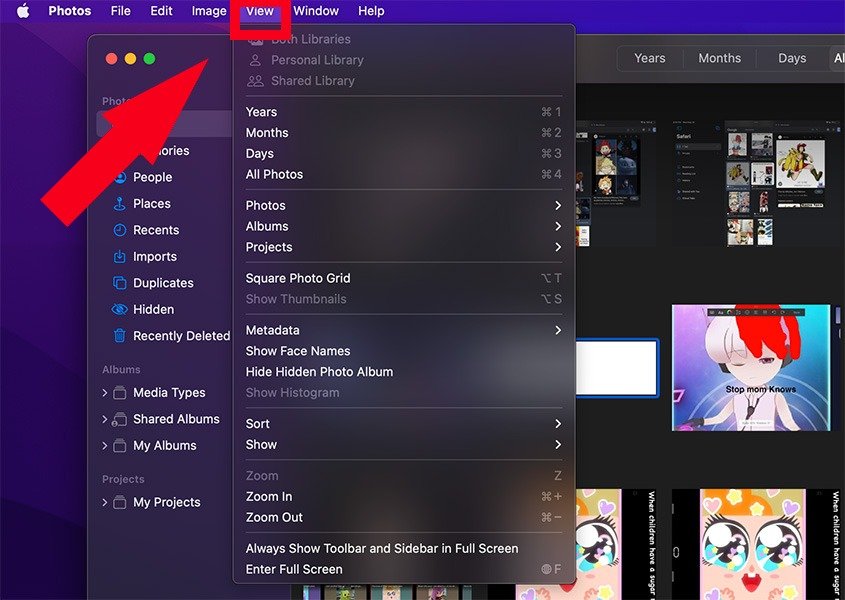
- Нажмите «Скрыть скрытый фотоальбом».
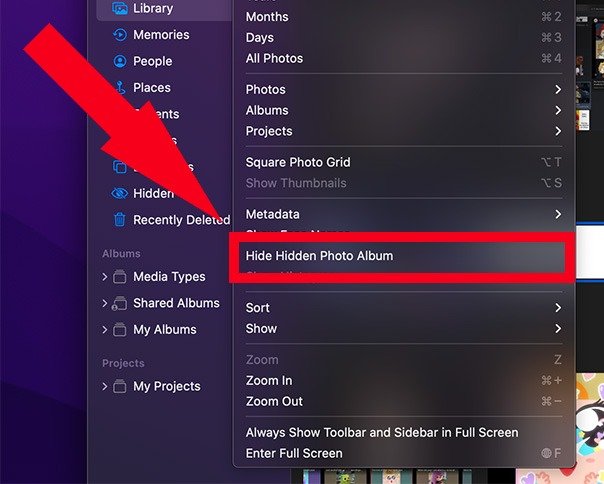
Скрытая папка не будет отображаться в приложении «Фото», и вы можете выполнить те же действия, чтобы вернуть ее обратно.
Полезно знать: если вы хотите упорядочить свои изображения, создавать и использовать смарт-альбомы в приложении «Фото».
Как скрыть альбомы на Mac
Возможность скрыть весь альбом недоступна в macOS Ventura
Как скрыть «скрытую папку» с помощью приложения «Фото»
библиотеку и переместив альбом, который хотите скрыть, во вновь созданную библиотеку. Следуйте инструкциям ниже.- Если на вашем Mac открыто приложение «Фото», щелкните его правой кнопкой мыши и выберите «Выйти». Проигнорируйте этот шаг, если приложение «Фото» уже закрыто.
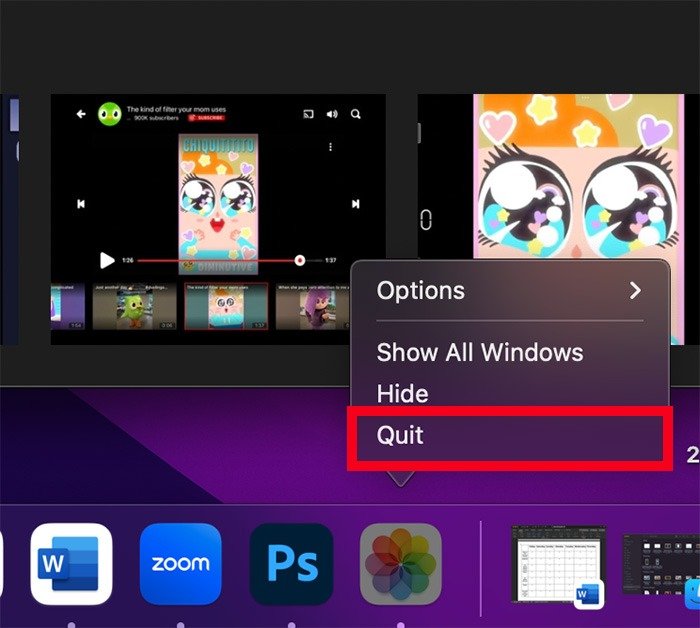
- Чтобы иметь возможность создать новую библиотеку, вам необходимо перейти на панель запуска, удерживать нажатой клавишу Option, а затем нажать, чтобы открыть приложение «Фотографии». Если вы просто откроете приложение, вы не увидите меню на следующем шаге.
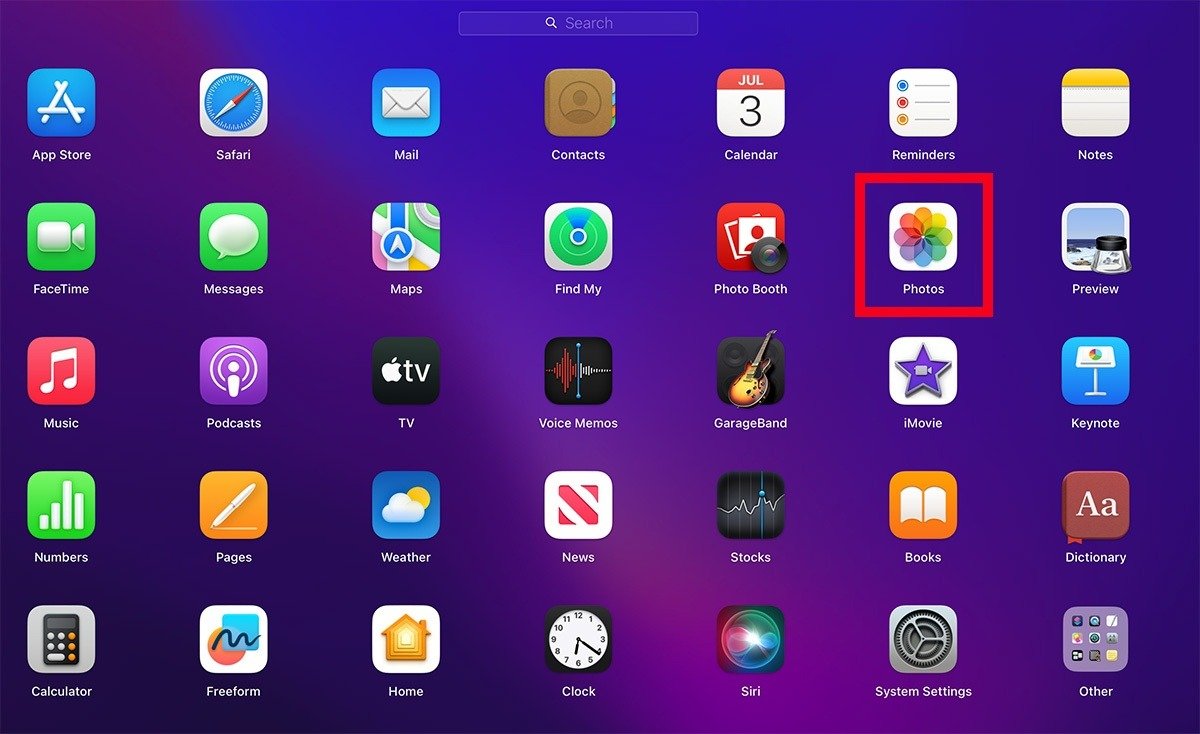
- Когда откроется меню «Выбрать библиотеку», нажмите «Создать новую».
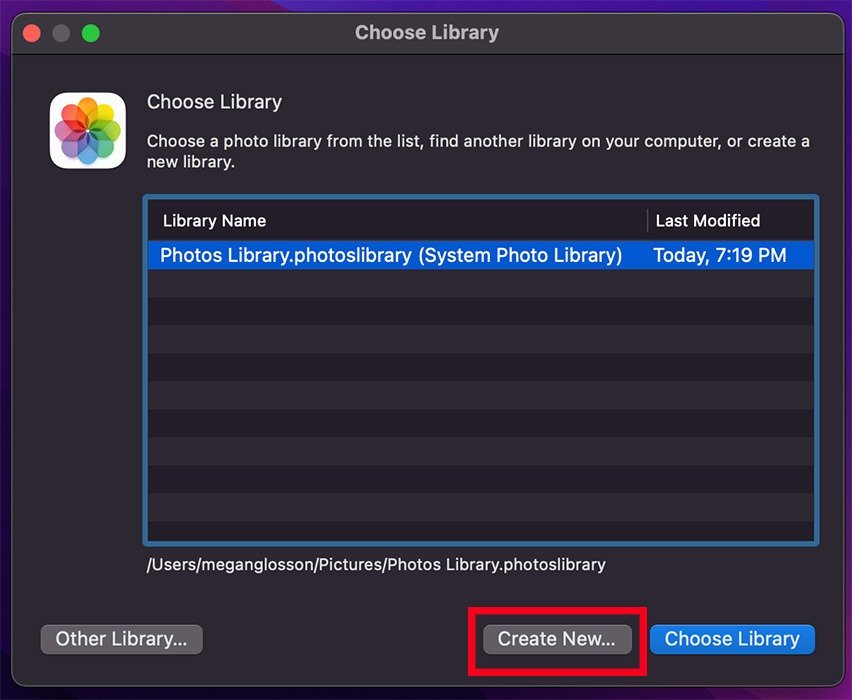
- Введите имя библиотеки, выберите место на своем Mac, где вы хотите сохранить новую библиотеку, и нажмите «ОК».
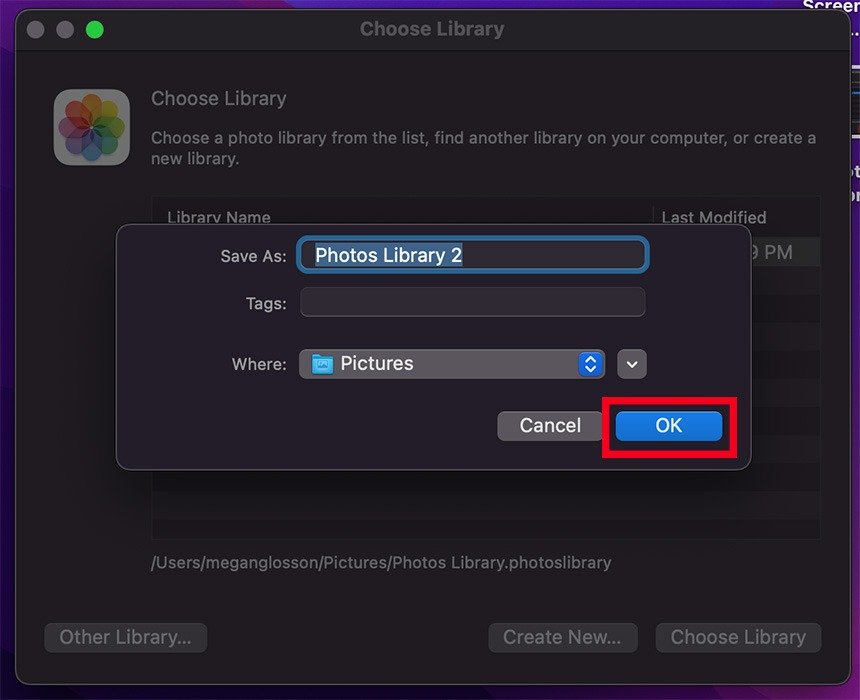
- В строке меню новой библиотеки выберите «Файл ->Импорт».
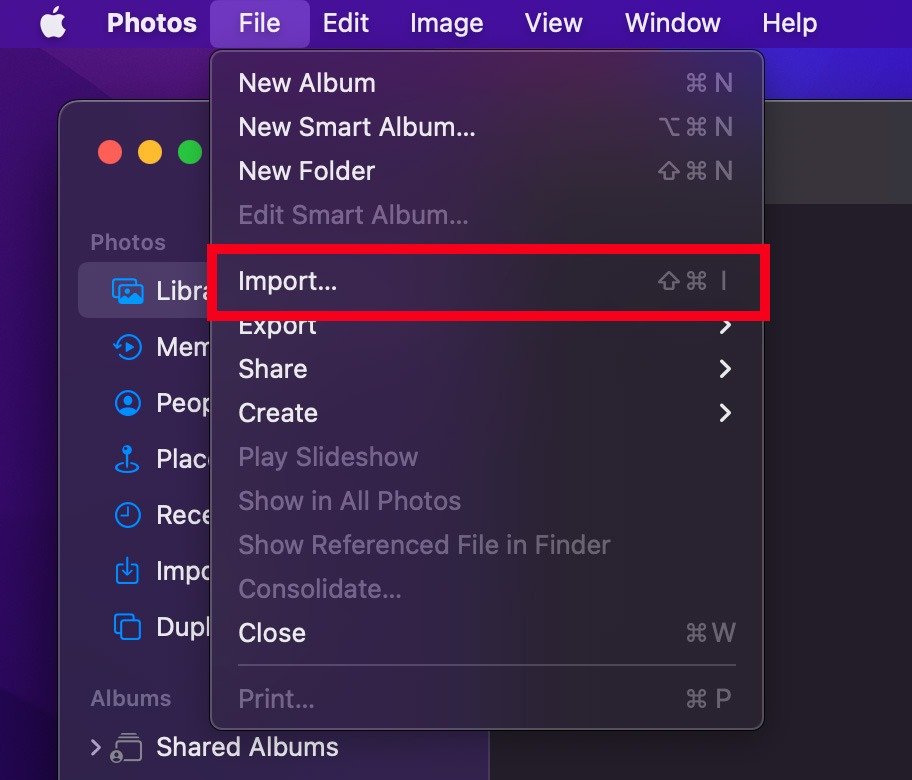
- Выберите основную библиотеку, в которой хранятся ваши фотографии, затем нажмите «Проверить для импорта».
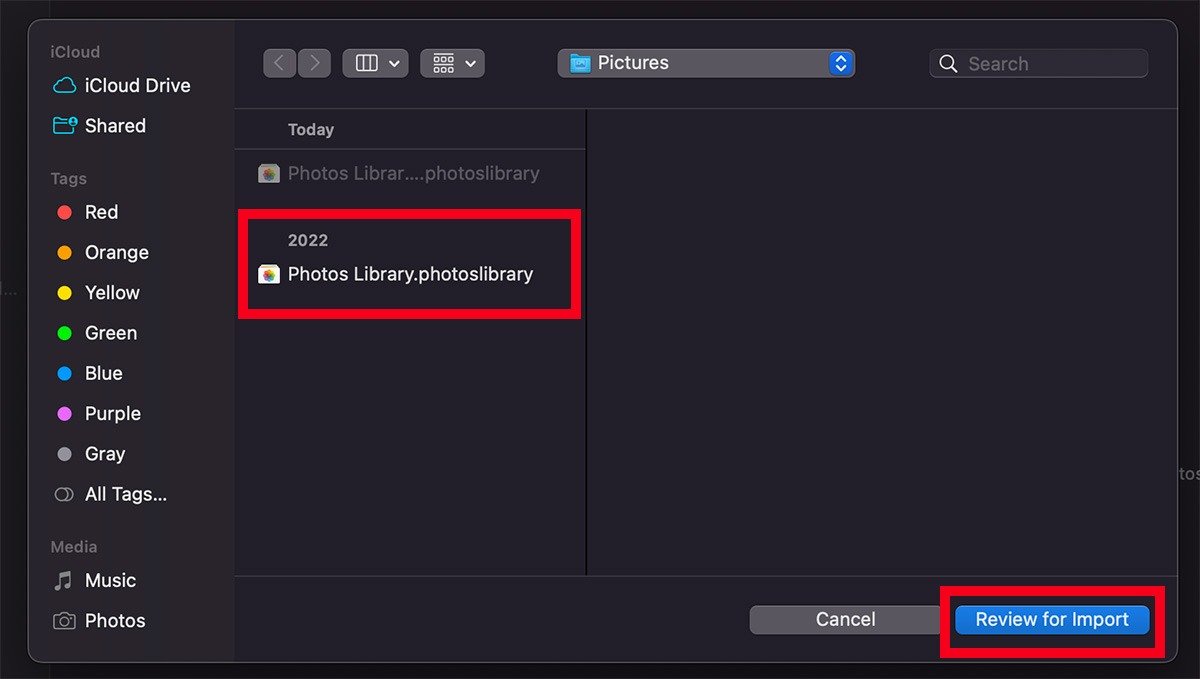 Как скрыть альбомы на Mactart="7 ">
Как скрыть альбомы на Mactart="7 ">
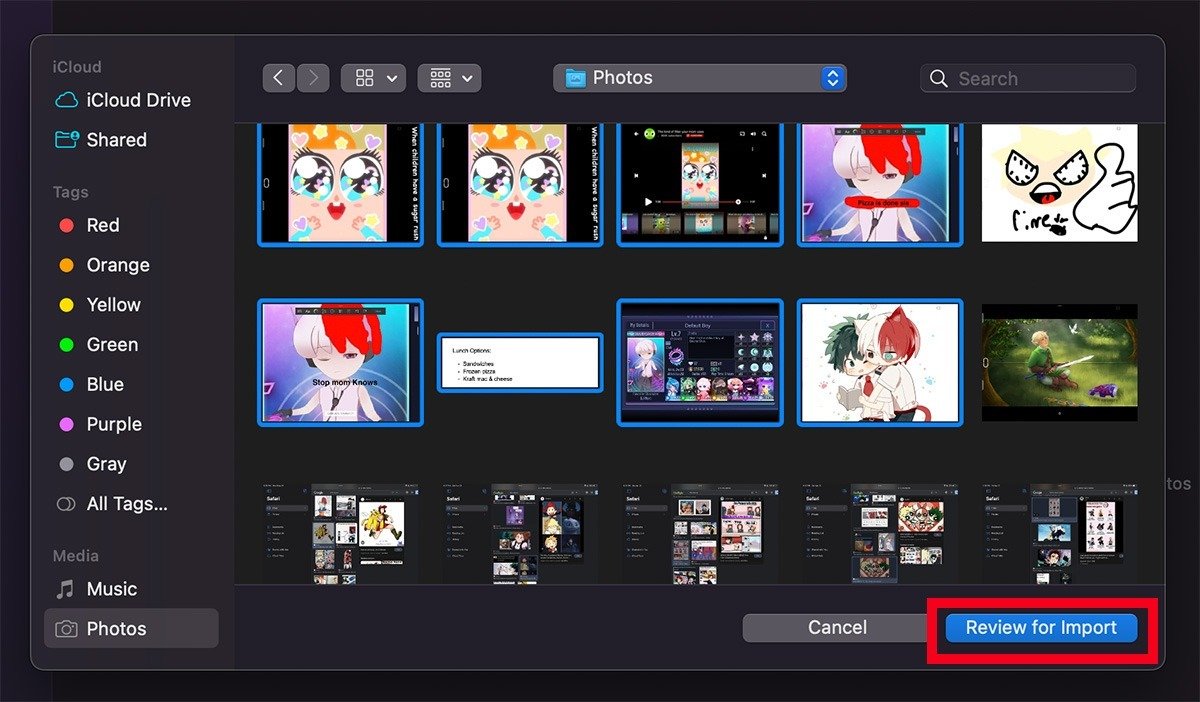
- Вы можете просмотреть выбранные изображения, а затем выбрать «Импортировать все новые фотографии».
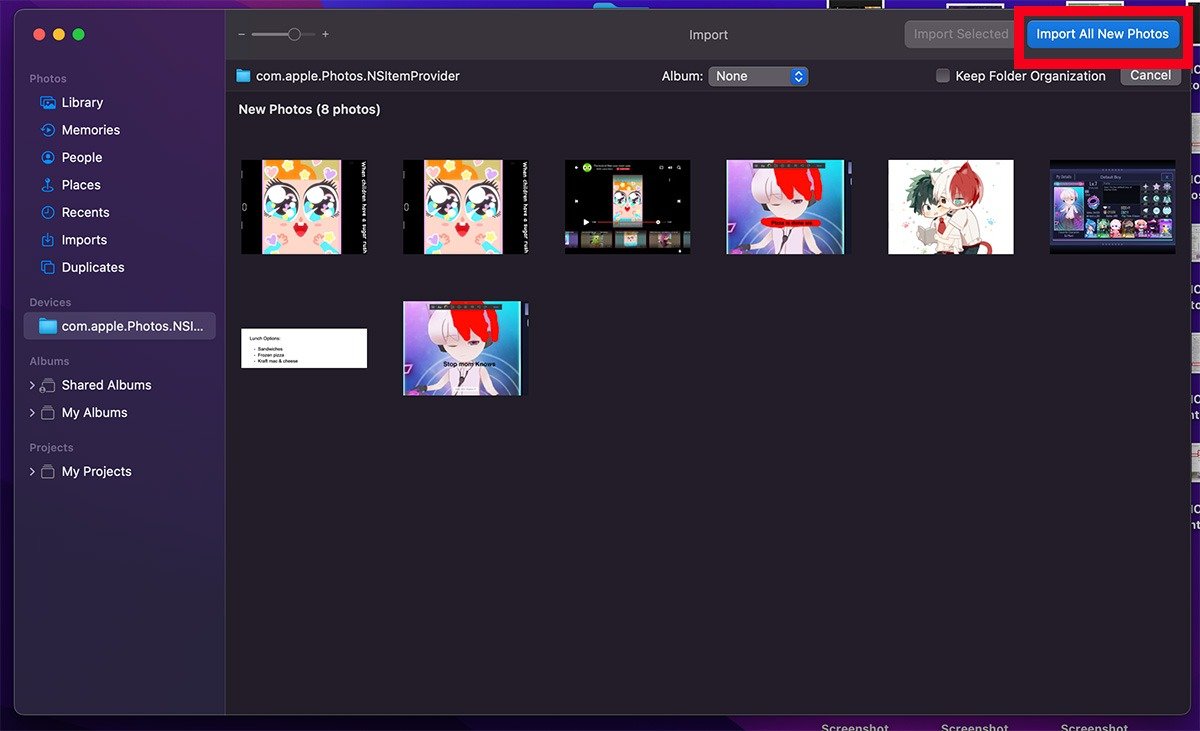
- По завершении закройте приложение «Фото», а затем снова откройте его с помощью панели запуска и клавиши Option. Когда откроется меню «Выбрать библиотеку», выберите основную библиотеку.
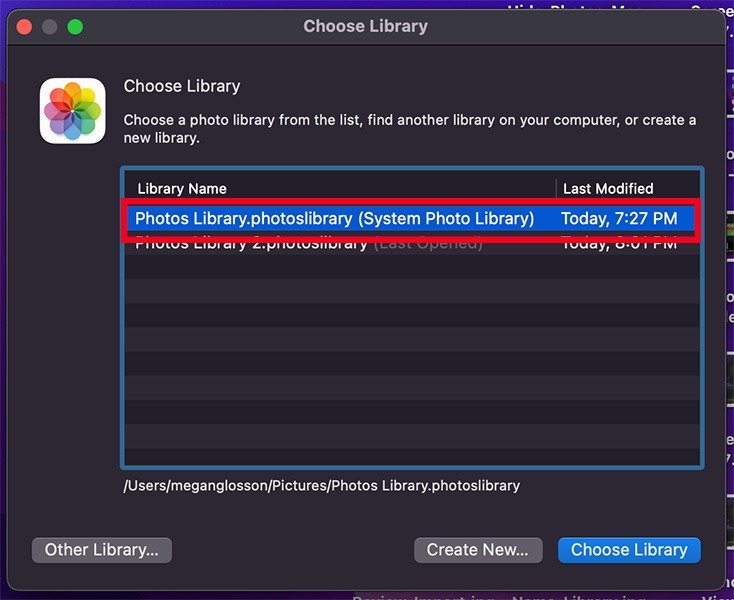
Как показать фотографии с помощью приложения «Фото»
В некоторых случаях вам может понадобиться отобразить изображения, которые вы ранее спрятали. Если это произойдет, выполните следующие действия.
- Откройте приложение «Фото».
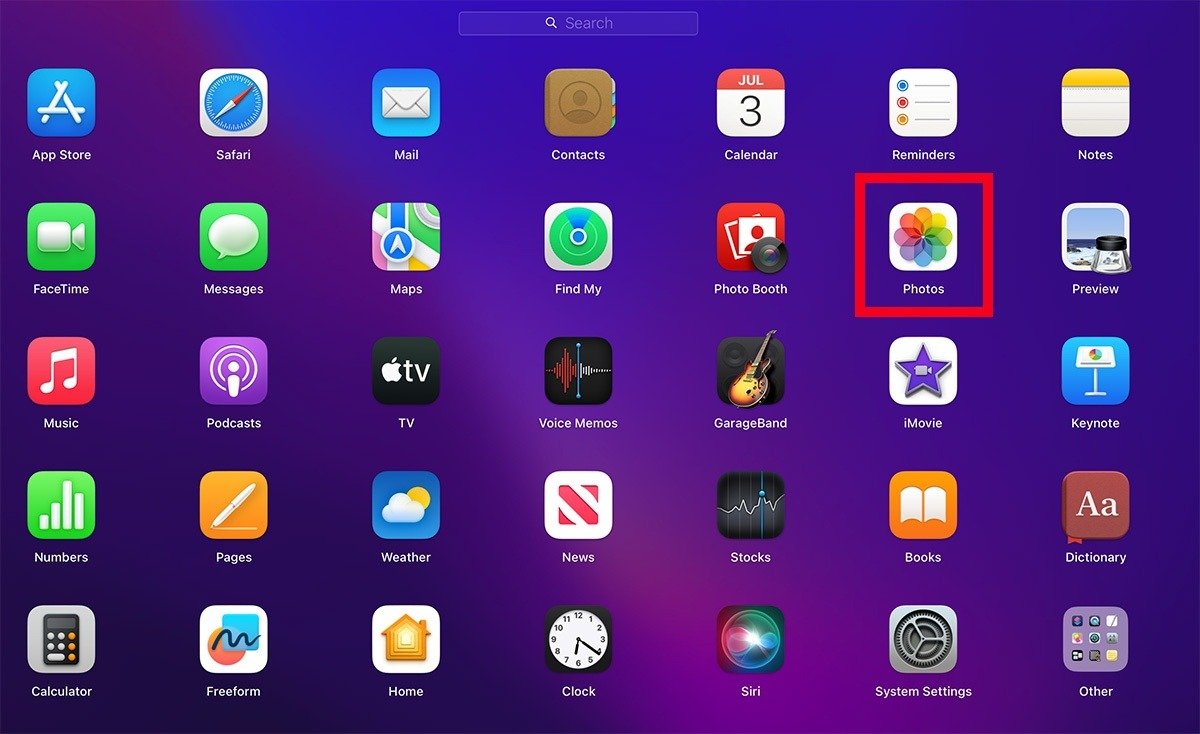
- Нажмите кнопку «Просмотр» в строке меню вверху.
- Выберите «Показать скрытый фотоальбом». Проигнорируйте этот шаг, если вы уже видите папку «Скрытая» в правой части приложения.
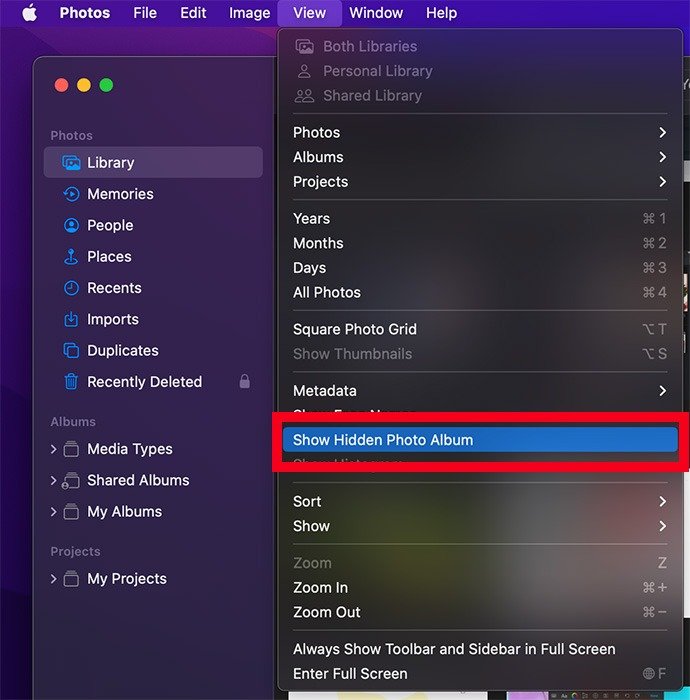
- В левой части приложения «Фото» нажмите «Скрытый».
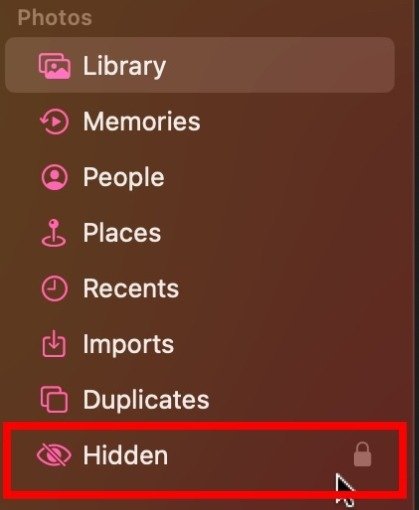
- Для доступа к скрытым фотографиям используйте Touch ID или системный пароль.
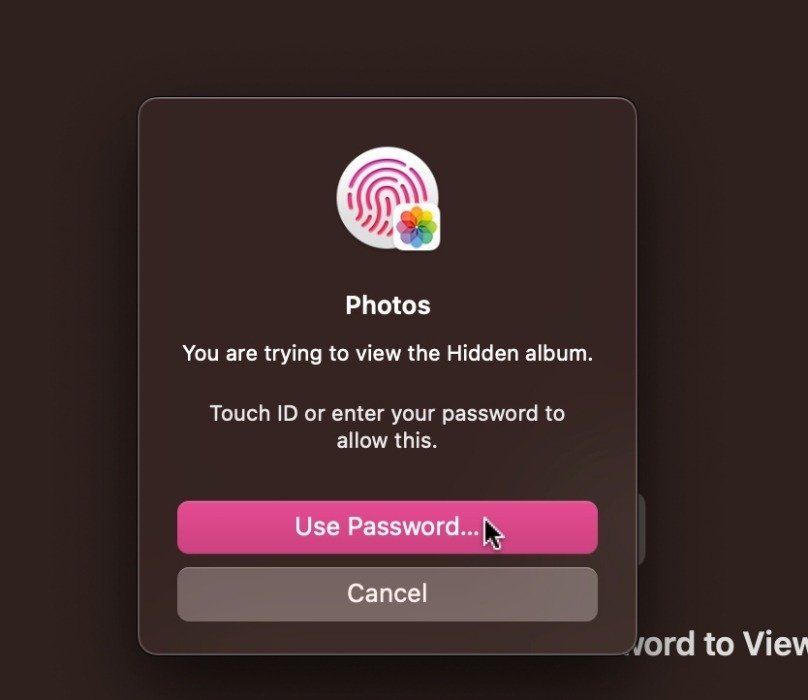
- Найдите изображения, которые хотите отобразить. Щелкните правой кнопкой мыши изображения и выберите «Показать». Фотографии будут перемещены обратно в вашу основную библиотеку.
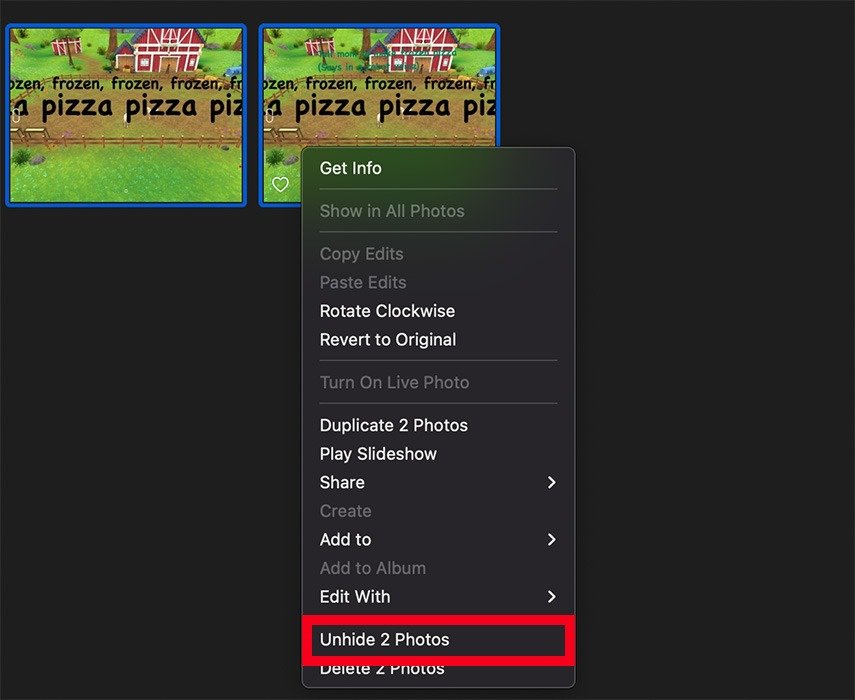
Совет: легко выбрать несколько фотографий на Mac выполнить одно действие над несколькими фотографиями.
Альтернатива: используйте F-Vault, чтобы скрыть фотографии на Mac
Если вы не хотите использовать функцию скрытия по умолчанию на своем Mac, используйте стороннее приложение F-Vault, выполнив следующие действия.
- Установите Приложение F-Vault и создайте учетную запись.
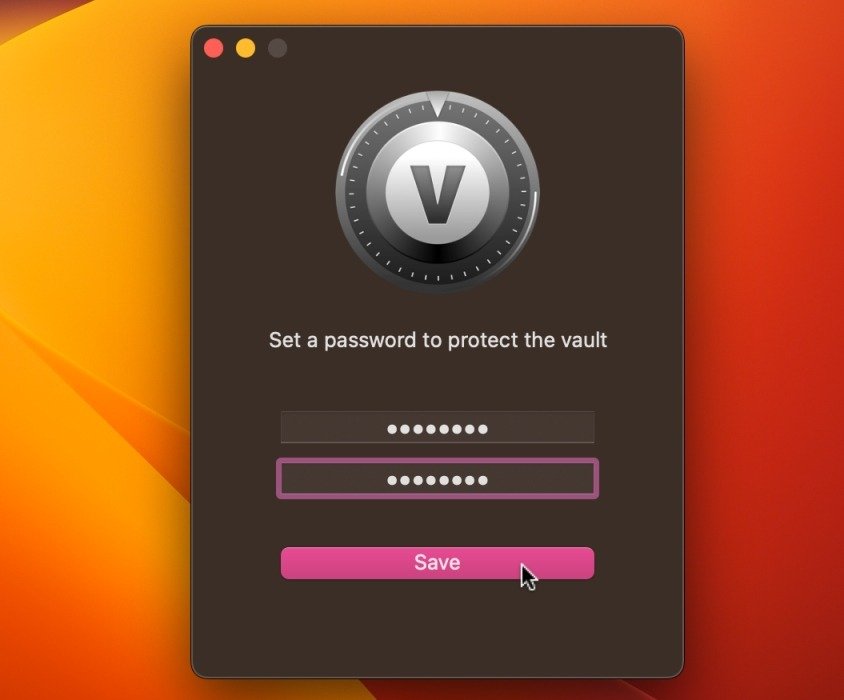
- Нажмите на значок «+», чтобы импортировать изображения в это хранилище.
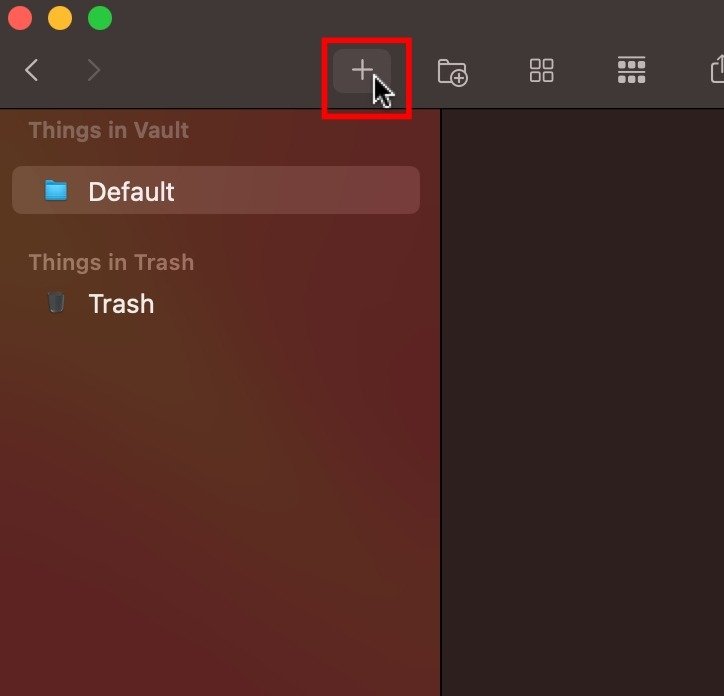
- Выберите изображения, которые хотите импортировать в хранилище, и нажмите «Импортировать файлы в хранилище».
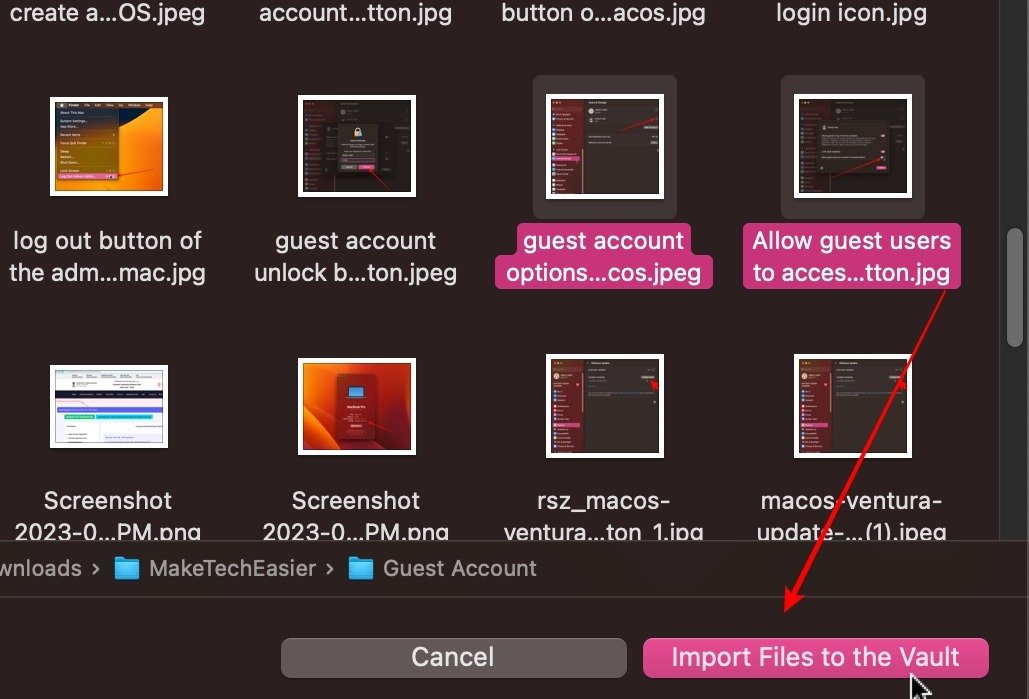
- Нажмите кнопку «Удалить», чтобы импортировать изображения в хранилище на F-Vault и удалить исходные фотографии.
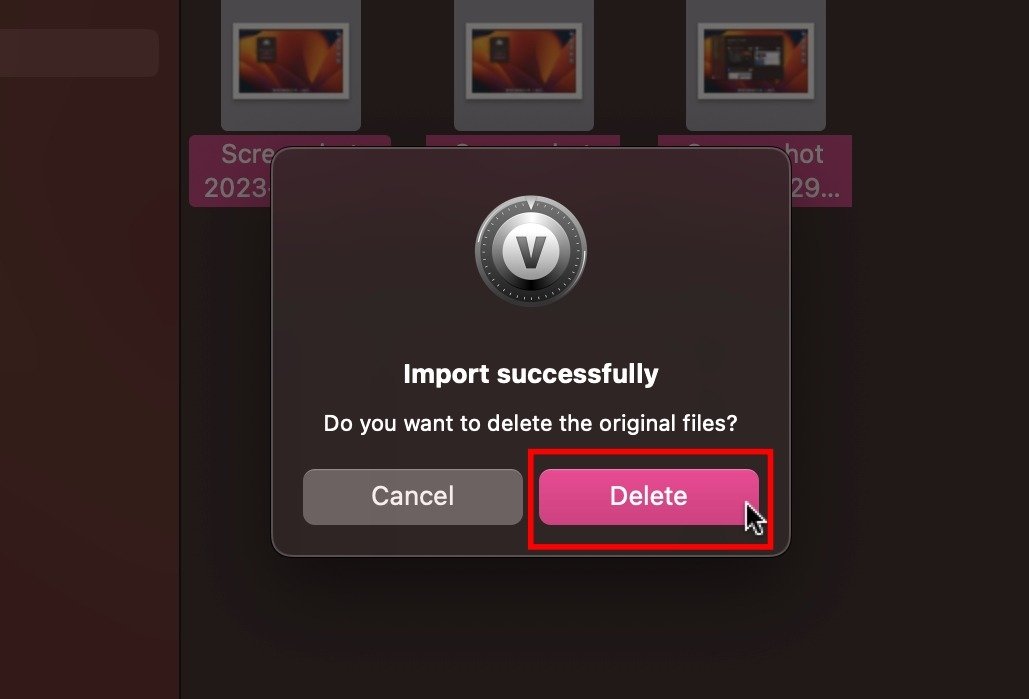
Часто задаваемые вопросы
Если вы случайно удалили скрытый альбом, проверьте «Корзину» на своем компьютере. Удаленные файлы на Mac обычно попадают в корзину. Вы также можете использовать Time Machine Backup для восстановления фотографий из предыдущей резервной копии. Если вышеуказанные методы не работают, вам может помочь программное обеспечение для восстановления данных.
Что такое смарт-альбомы и чем они отличаются от обычного фотоальбома?
Умные альбомы на Mac работают как умный музыкальный плейлист или фильтры электронной почты. Вы устанавливаете критерии на основе нескольких параметров. Если изображение соответствует условиям, оно отображается в папке, в отличие от обычных альбомов, которые создаются вручную и должны поддерживаться пользователем.
Изображение предоставлено: Unsplash . Все скриншоты сделаны Аббазом Уддином.


