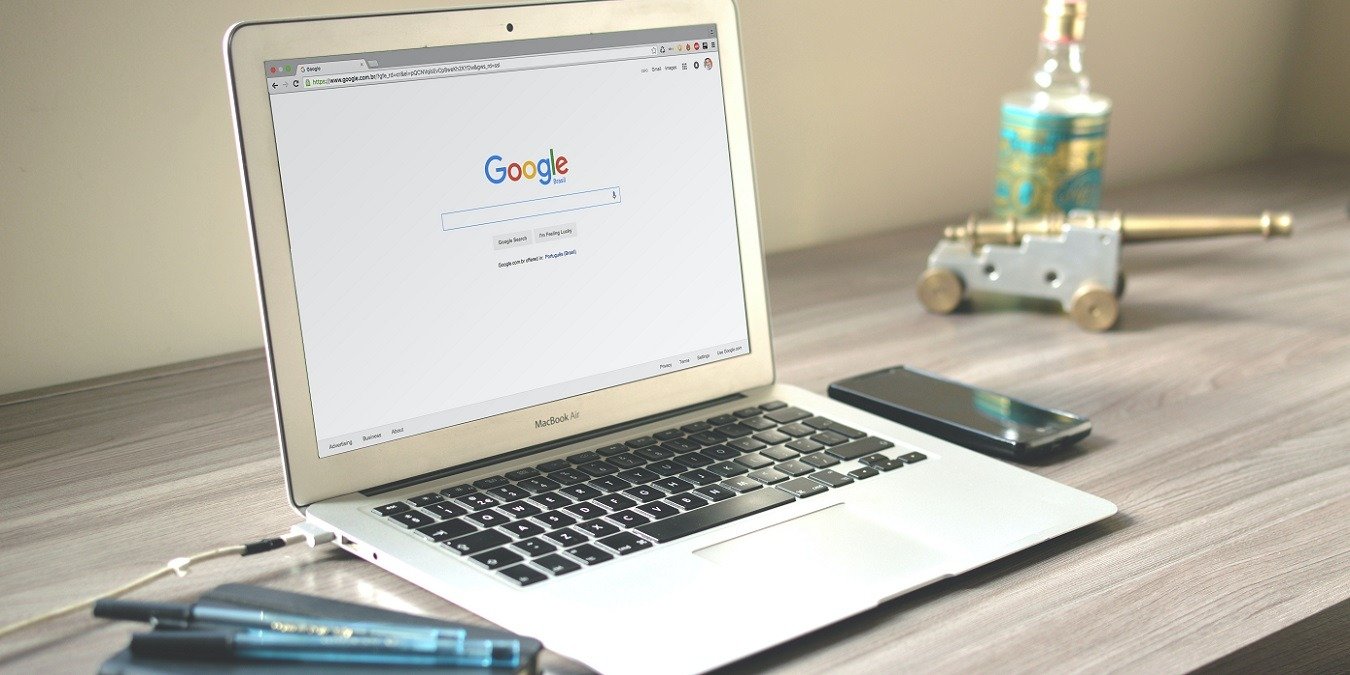Часто задаваемые вопросы
те Chrome в брандмауэрльшую долю рынка. Помимо того, что он позволяет вам пользоваться Интернетом, он также является важным программным обеспечением на наших компьютерах (о чем свидетельствует тот факт, что Google создал на его основе целую операционную систему для Chromebook). Если Chrome перестает отвечать на запросы или продолжает зависать, что делать? Не паникуйте, не звоните 9-1-1, просто прокрутите вниз и прочитайте наш список решений наиболее распространенных проблем.Полезно знать : будьте в безопасности в Интернете до включение строгой изоляции сайтов в браузере Google Chrome .
Основное устранение неполадок
Прежде чем мы перейдем к подробному описанию более сложных исправлений, мы предлагаем вам сначала попробовать этот список основных решений, которых может быть достаточно, чтобы ваш браузер Chrome снова заработал.
- Проверьте подключение к Интернету : дважды проверьте, есть ли у вас доступ к Интернету. Откройте другой браузер и перейдите по веб-адресу. Если он не загружается, возможно, ваше подключение к Интернету работает н
Contents
- 1 Основное устранение неполадок
- 2 1. Убить Chrome
- 3 2. Отключайте расширения одно за другим
- 4 3. Измените настройки прокси
- 5 4. Добавьте Chrome в брандмауэр
- 6 5. Очистить DNS
- 7 6. Проверьте наличие проблем с аппаратным ускорением
- 8 7. Переключиться на новый профиль
- 9 8. Проверьте наличие конфликтов программного обеспечения
- 10 9. Используйте флаг отсутствия песочницы
- 11 10. Сбросить Chrome
- 12 11. Переустановите Chrome
- 13 Часто задаваемые вопросы
Основное устранение неполадок
титься к своему IPS или попробовать другие исправления, описанные ниже. - Перезагрузите маршрутизатор : выключите маршрутизатор, а затем снова включите его. Подождите несколько минут и проверьте, работает ли ваше подключение к Интернету.
- Обновить страницу : если соединение было прервано во время загрузки, попробуйте обновить страницу и проверить, загрузится ли она на этот раз. Иногда открытие новой вкладки и переход на другую страницу помогает восстановить затронутую вкладку.
- Перезапустите Chrome. Еще одно простое решение — закрыть и снова открыть Chrome, а затем попытаться перезагрузить проблемную страницу.
- Перезагрузите компьютер : перезагрузка быстро устраняет любые ошибки, из-за которых браузер Chrome не отвечает или приводит к сбою.
- Обновить Chrome : убедитесь, что Chrome обновлен до последней версии, нажав на три точки в правом верхнем углу экрана и выбрав «Справка ->О Google Chrome».
- Поиск вредоносного ПО : наличие вирусов или вредоносного ПО на вашем компьютере может вызвать проблемы, например сбой или неработоспособность Chrome. Запустите вредоносное ПО или вирус сканируйте с помощью встроенной утилиты безопасности вашей системы , чтобы найти и удалить любые угрозы. Либо используйте сторонний антивирус.
Обновите Chrome. ли>
Если эти предложения не улучшили ситуацию с вашим браузером Chrome, перейдите к более сложным исправлениям.
1. Убить Chrome
Иногда что-то на веб-странице — реклама, видео или плохой фрагмент кода — может привести к зависанию Chrome и зависанию окна. В таких ситуациях вы даже не сможете нажать крестик, чтобы закрыть Chrome, или нажать Alt+ F4для выхода. этого. Лучший выход из этой ситуации — использовать диспетчер задач (в Windows) или монитор активности (на Mac).
- Нажмите Ctrl+ Shift+ Esc, чтобы вызвать утилиту.
- Когда диспетчер задач откроется на вкладке «Процессы», нажмите «Google Chrome», чтобы выбрать его.
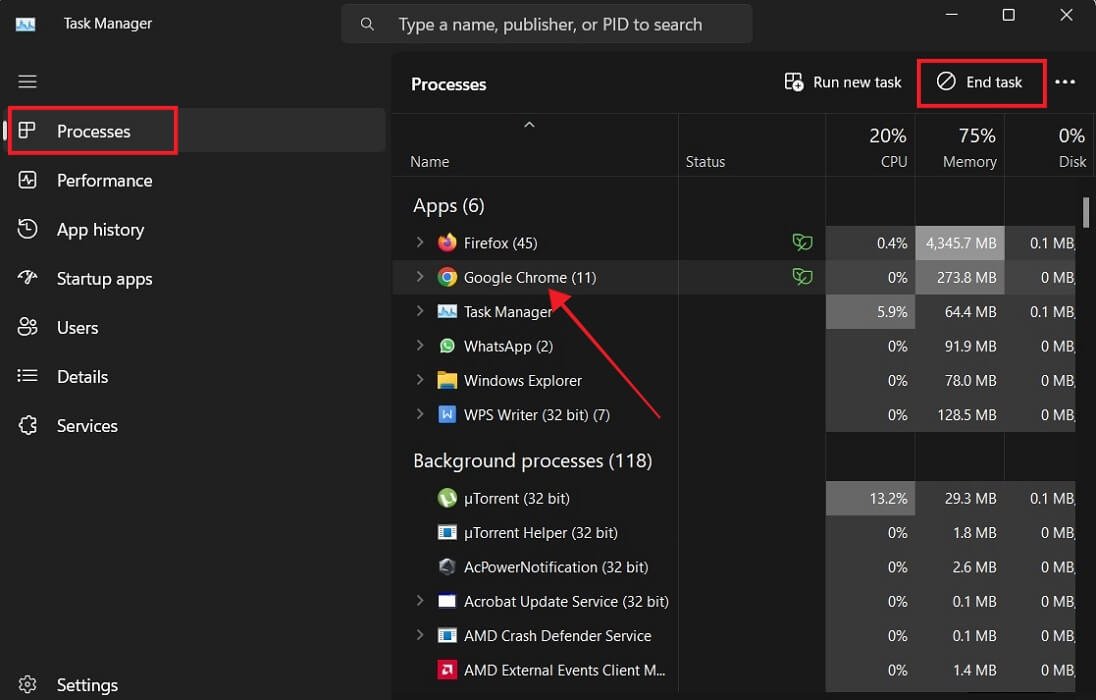
- Нажмите кнопку «Завершить задачу» вверху.
- В будущем вы, возможно, захотите, чтобы ваш диспетчер задач отображался «Всегда сверху», чтобы он не прятался за неотвечающим окном Chrome. Для этого нажмите «Настройки» в левом нижнем углу диспетчера задач.
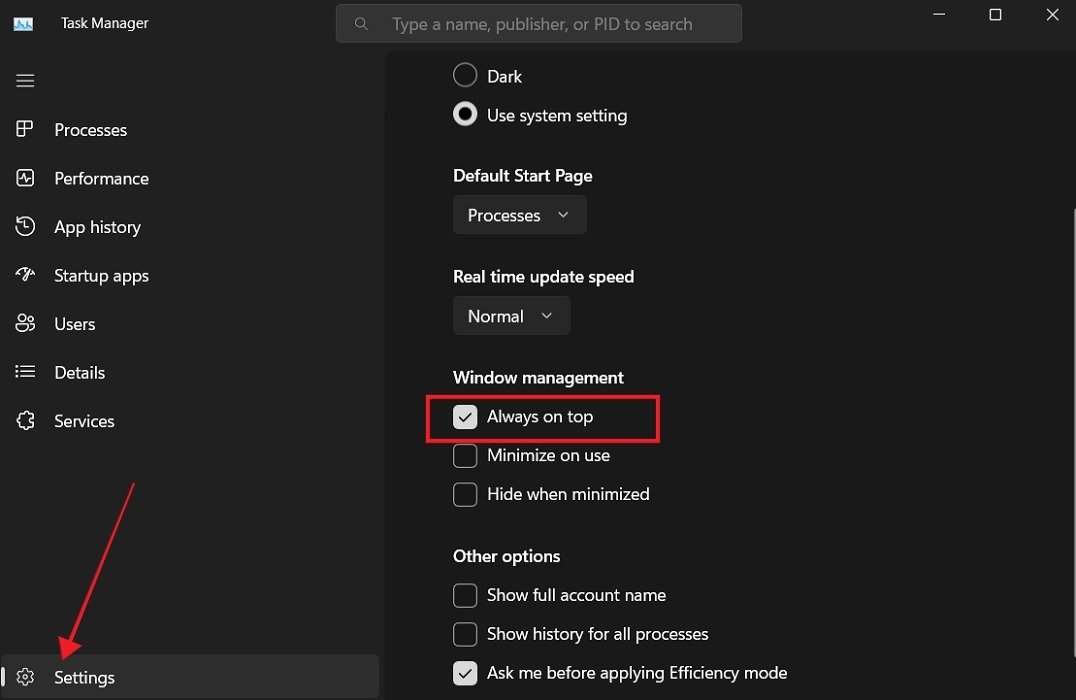
- Нажмите на параметр «Всегда сверху», чтобы поставить рядом с ним галочку.
- На Mac перейдите в «Finder ->Перейти ->Утилиты» и откройте «Монитор активности».
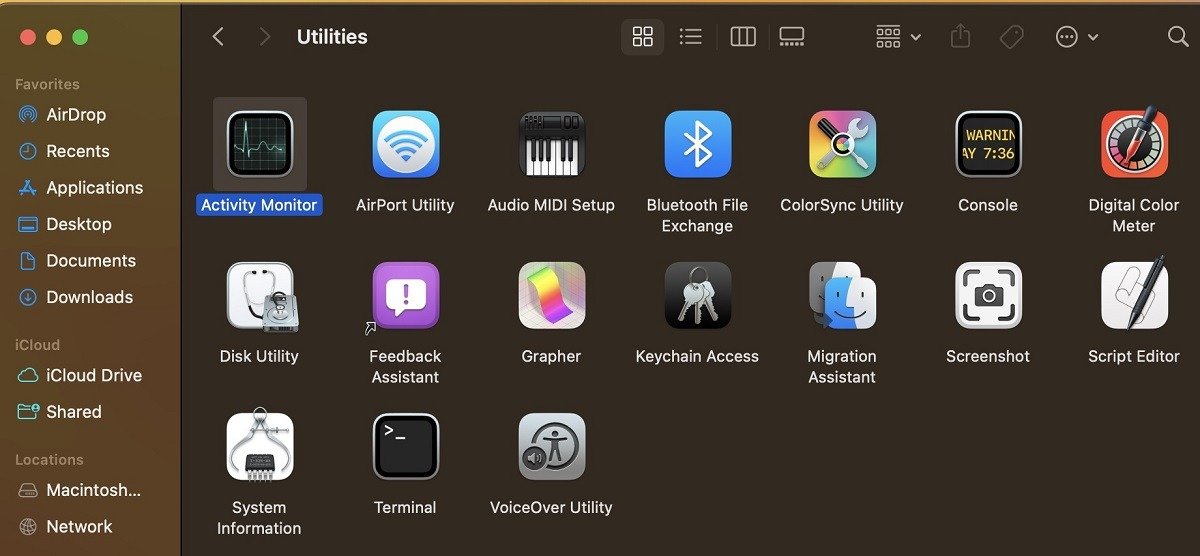
<ол старт="7">
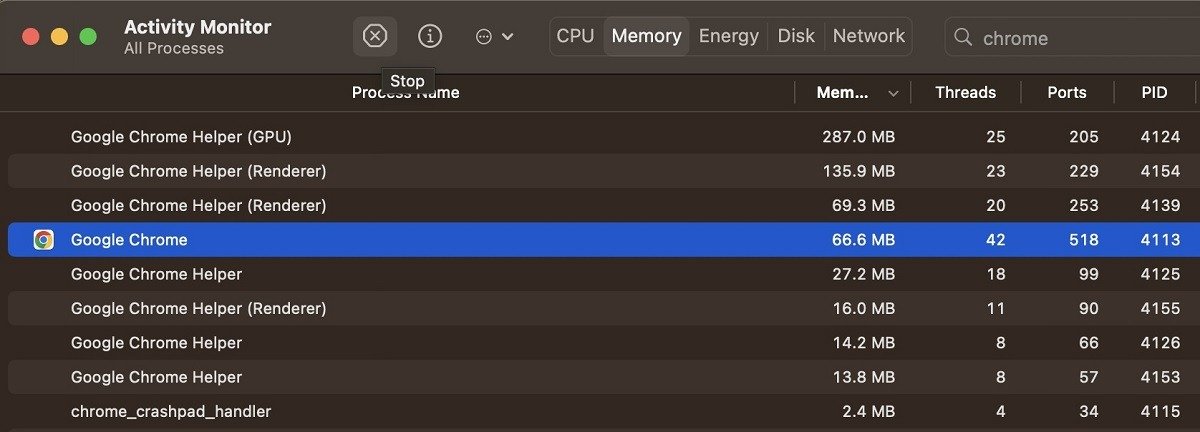
Совет : научитесь сохранить расширение Chrome как файл CRX и легко отправьте его кому-нибудь.
2. Отключайте расширения одно за другим
Расширения Chrome могут быть не
1. Убить Chrome
оумное расширение, работающее в фоновом режиме, может вывести из строя весь браузер. Если Chrome регулярно перестает отвечать на запросы или дает сбой, выполните следующие действия, чтобы отключить расширения.- Нажмите значок меню в виде гамбургера в правом верхнем углу и выберите «Расширения ->Управление расширениями».
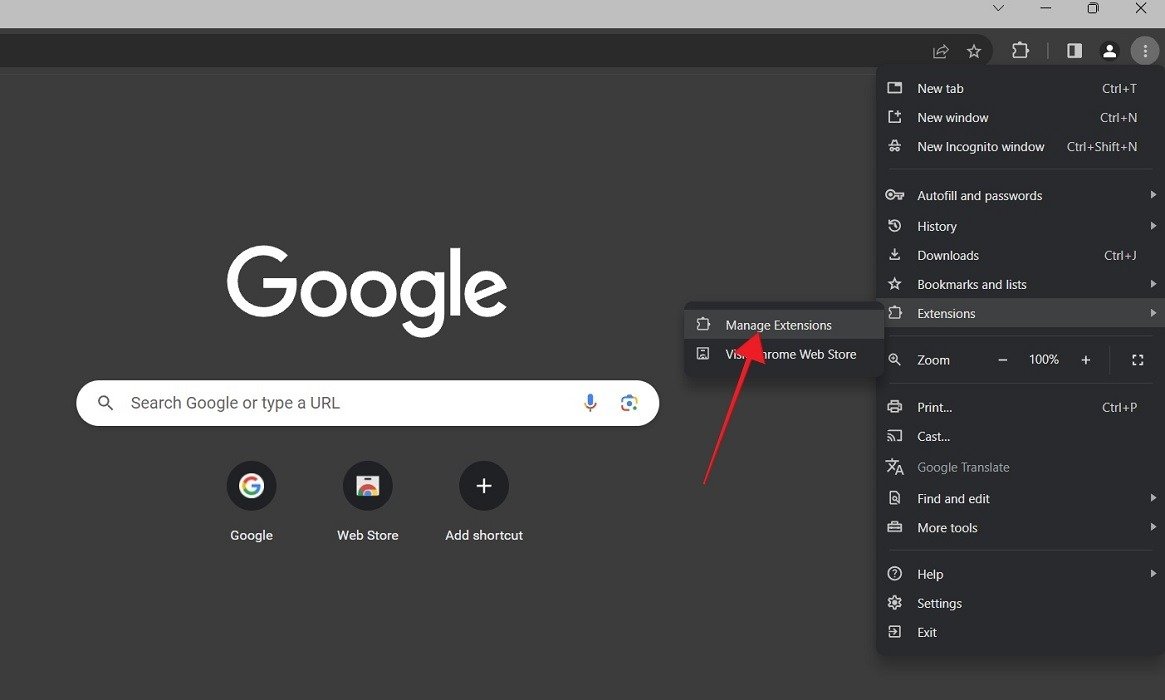
- Выключите переключатель в нижней части одного расширения, чтобы отключить его, а затем продолжайте использовать Chrome.
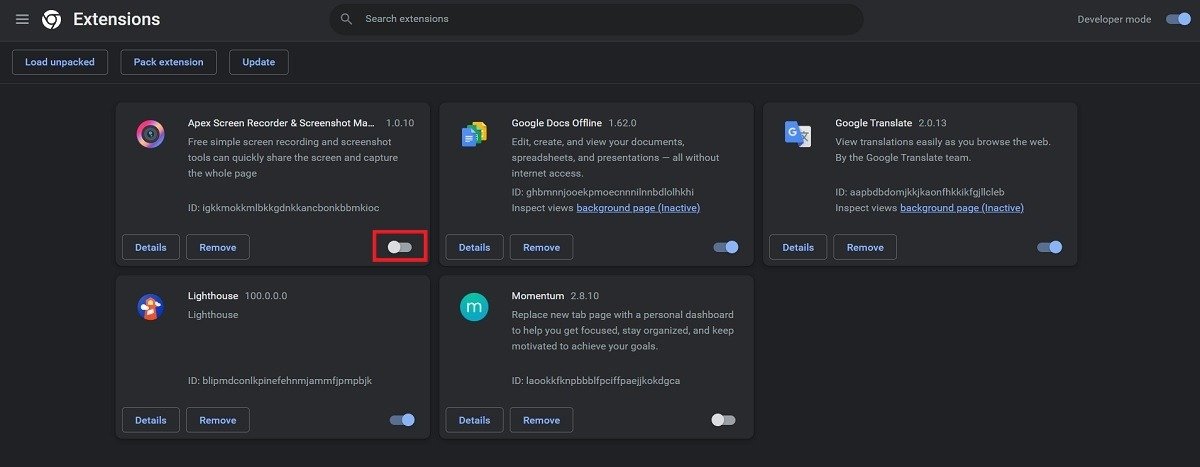
- Если проблема не устранена, повторно включите это расширение, затем отключите другое и повторяйте этот процесс, пока Chrome не начнет работать правильно. В этот момент вы поймете, что нашли виновника и можете сразу же его устранить.
3. Измените настройки прокси
Прокси-сервер действует как посредник между вашим браузером и Интернетом, обеспечивая вам большую анонимность при выходе в Интернет. По умолчанию Chrome использует встроенные настройки прокси-сервера Windows или Mac, но если они вызывают у вас проблемы, вы можете отключить опцию, которая автоматически определяет настройки прокси-сервера.
- Перейдите в «Настройки» в Chrome.
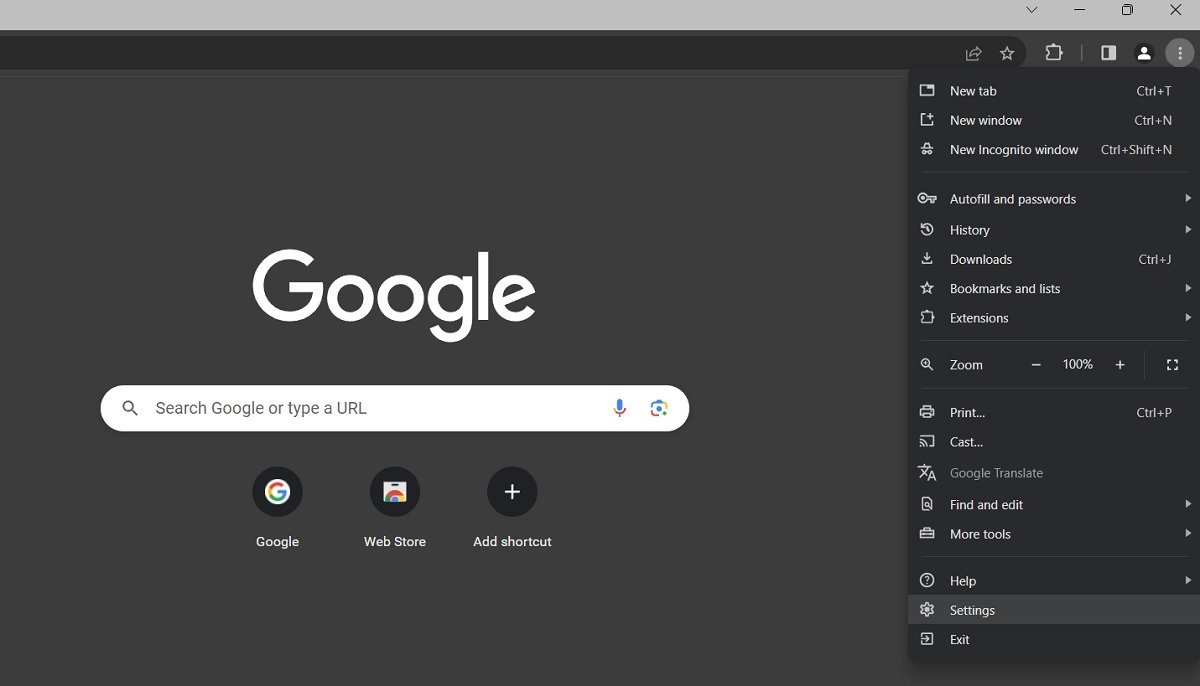
- Прокрутите страницу вниз и нажмите «Система» в левом боковом меню.
- Снова прокрутите страницу вниз и нажмите «Открыть настройки прокси-сервера вашего компьютера».
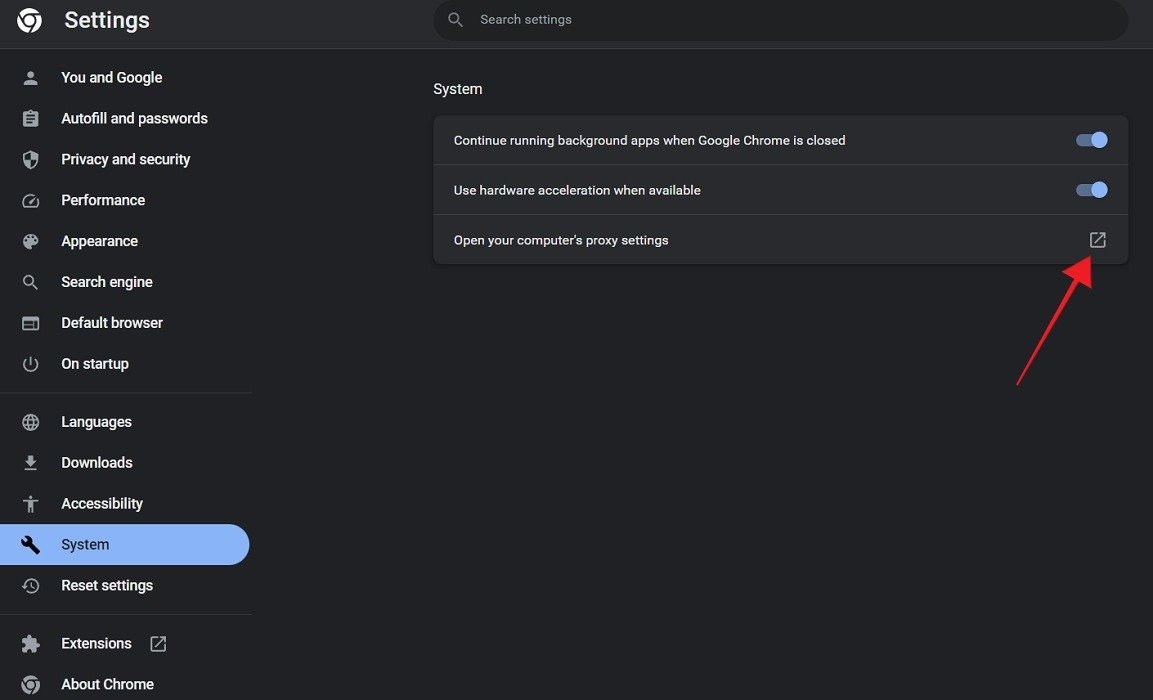
- Отключите параметр «Автоматически определять настройки». Вы всегда сможете повторно включить его позже.
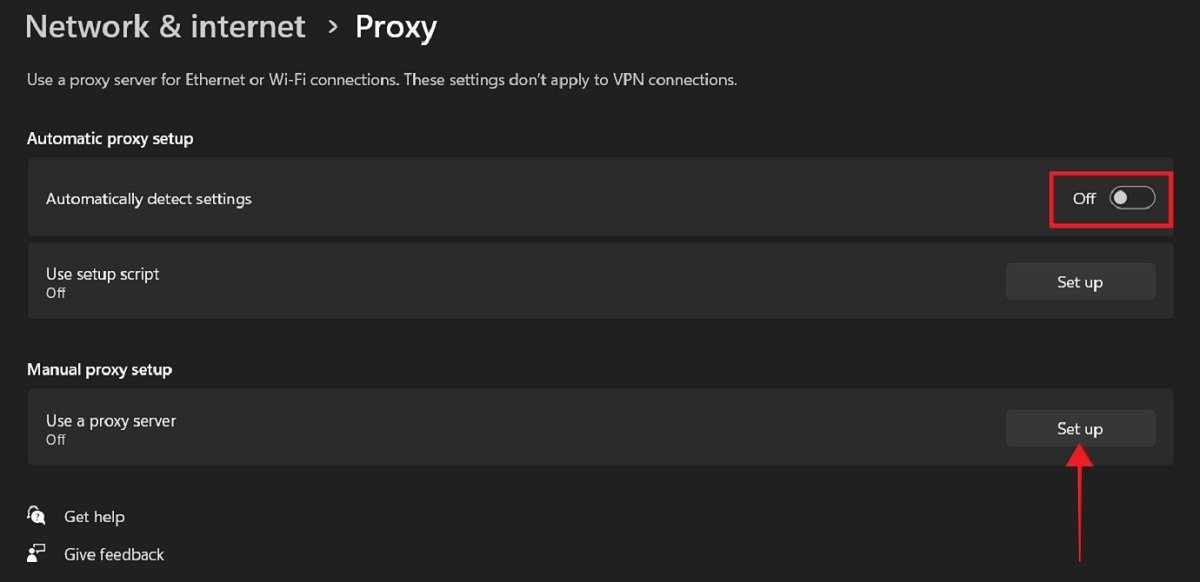
- Кроме того, если у вас есть собственный прокси-адрес, который вы хотите использовать, нажмите кнопку «Настроить» рядом с полем «Использовать прокси-сервер» и введите его туда.
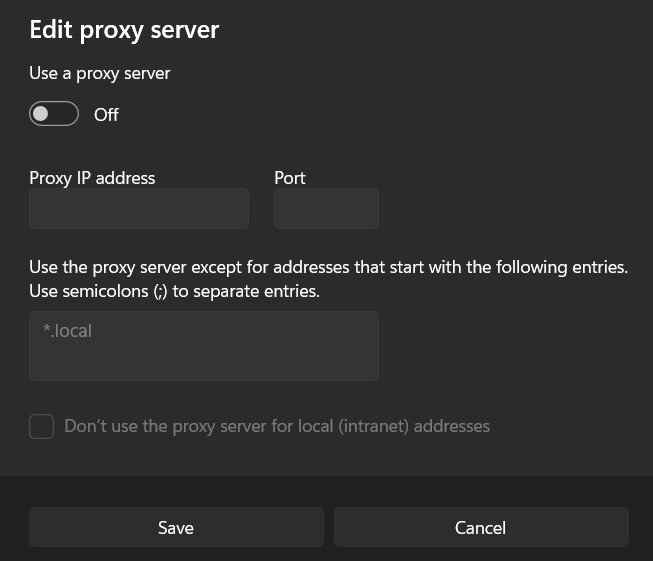
К вашему сведению : хотите познакомиться с замечательными расширениями Chrome, которые рассмешат вас? Ознакомьтесь с нашим списком лучшие расширения Chrome, чтобы разыграть друзей .
<2. Отключайте расширения одно за другим
ужно проверить, не блокирует ли ваш брандмауэр Chrome. Если вы недавно меняли настройки брандмауэра, возможно, вам захочется убедиться, что Chrome имеет необходимый доступ.- На ПК с Windows введите «Брандмауэр Защитника» в строке поиска. Нажмите «Брандмауэр Защитника Windows», и это не лучший вариант.
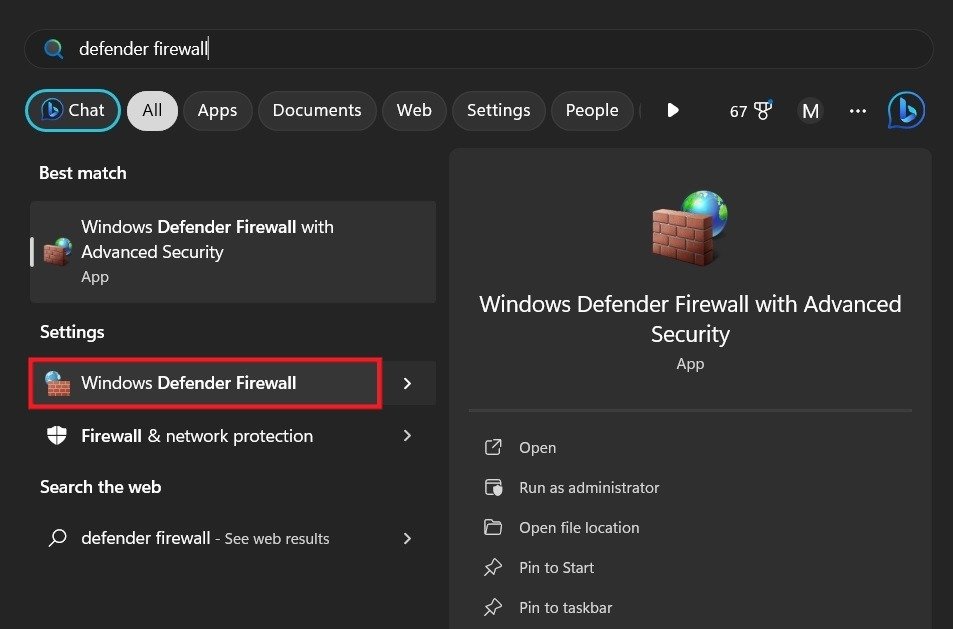
- Нажмите «Разрешить приложению или функции через брандмауэр Защитника Windows» в левой части окна.
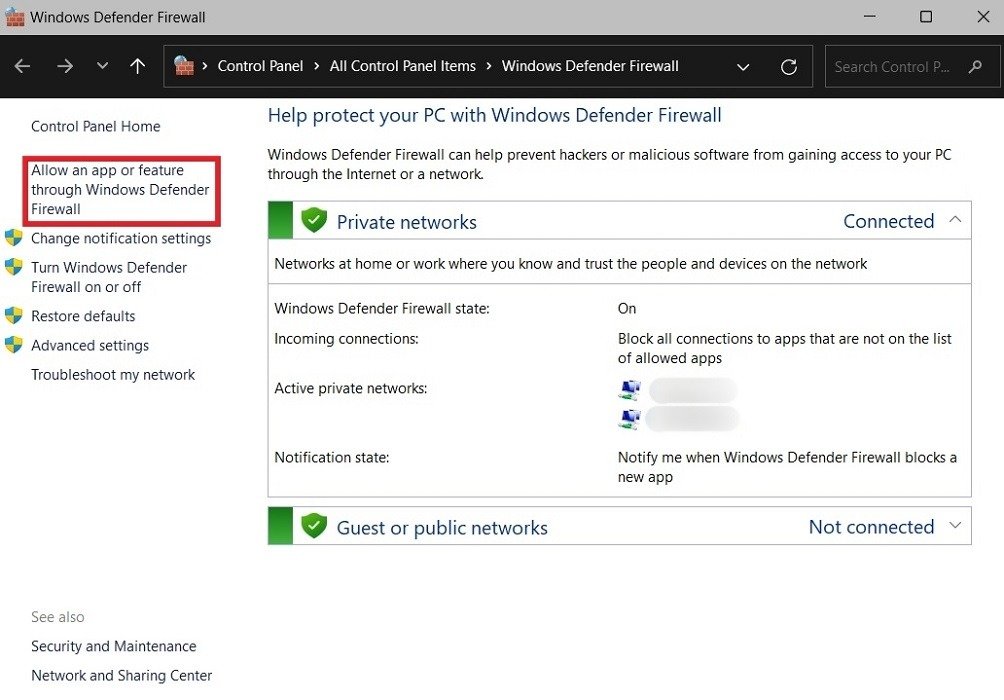
- Проверьте список Google Chrome.
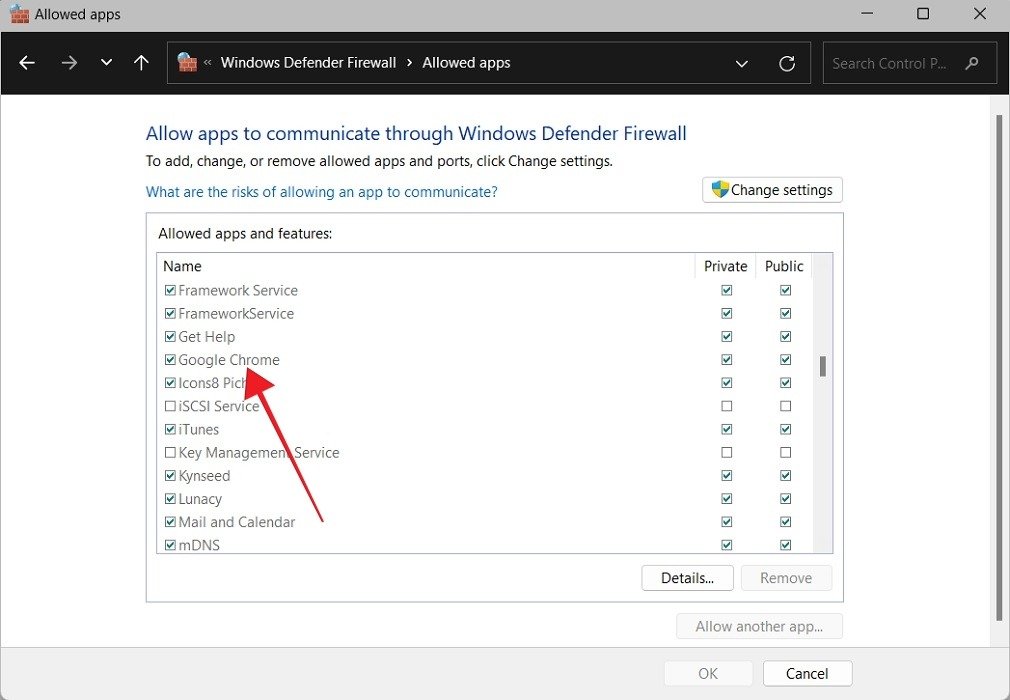
- Если это не так, нажмите «Изменить настройки», а затем кнопку «Разрешить другое приложение».
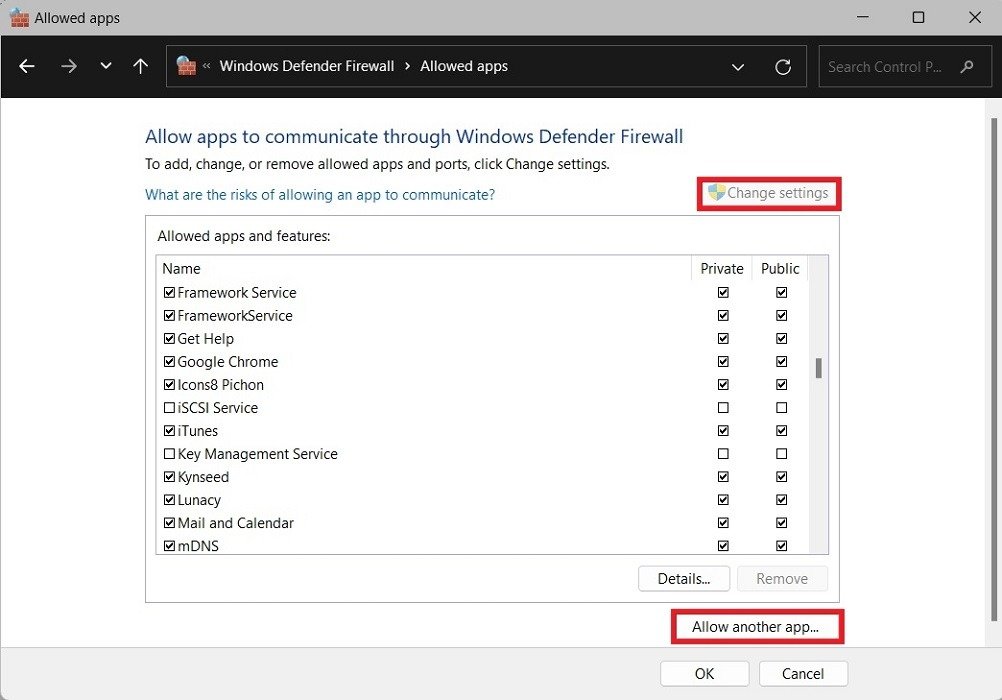
- Выберите «Google Chrome», нажав «Обзор», затем нажмите «Добавить».
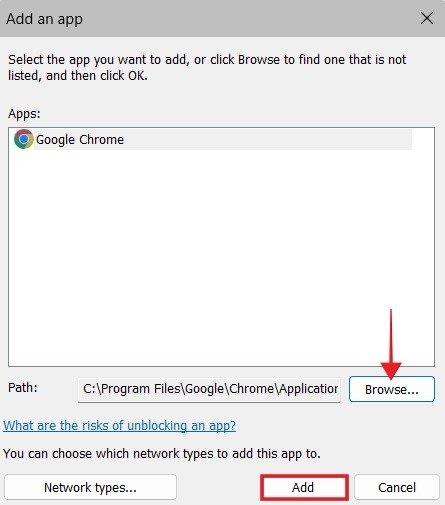 3. Измените настройки проксиindows.">
3. Измените настройки проксиindows.">- На Mac перейдите в «Меню Apple ->Системные настройки».
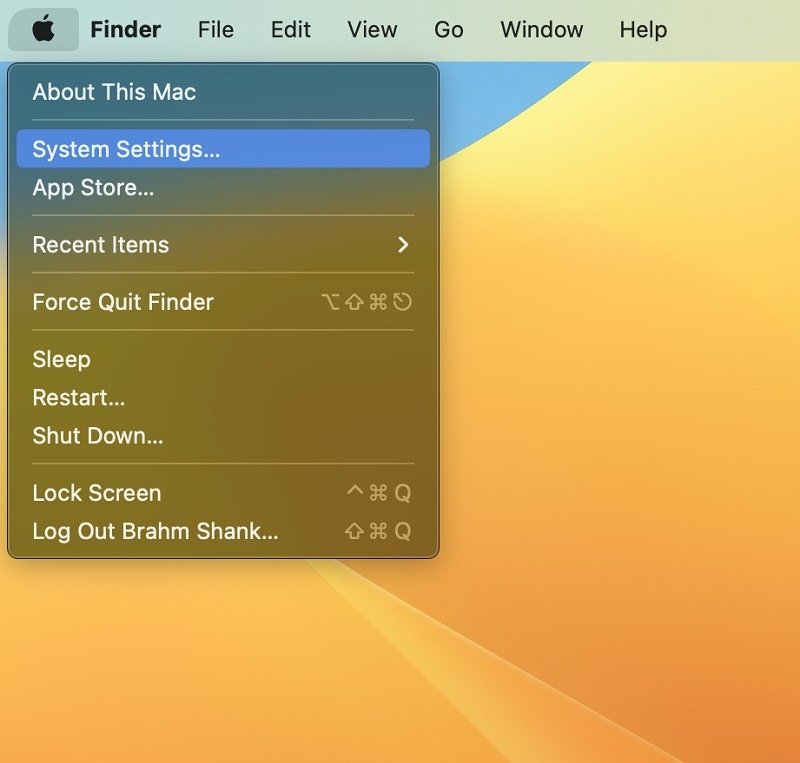
<ол старт="7">
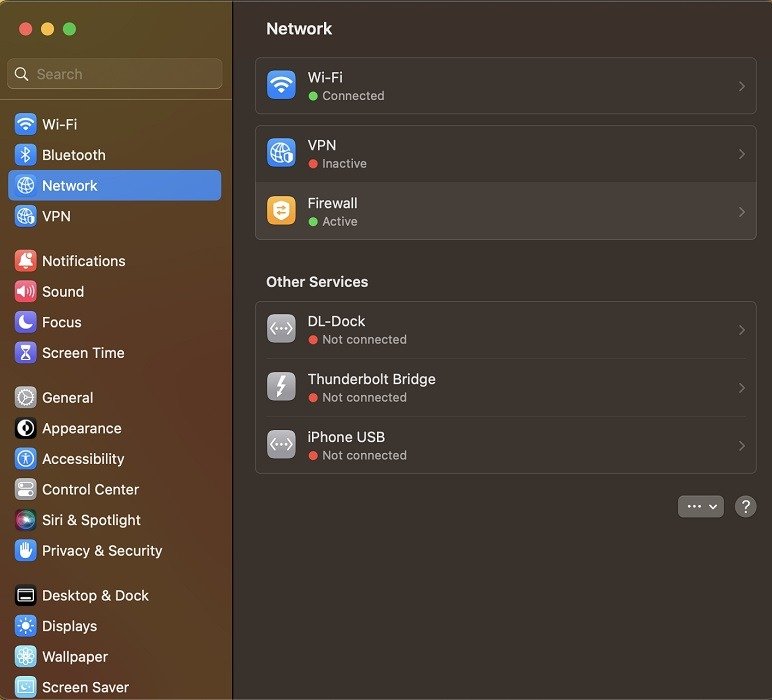
- Нажмите кнопку «Параметры» на следующем экране.
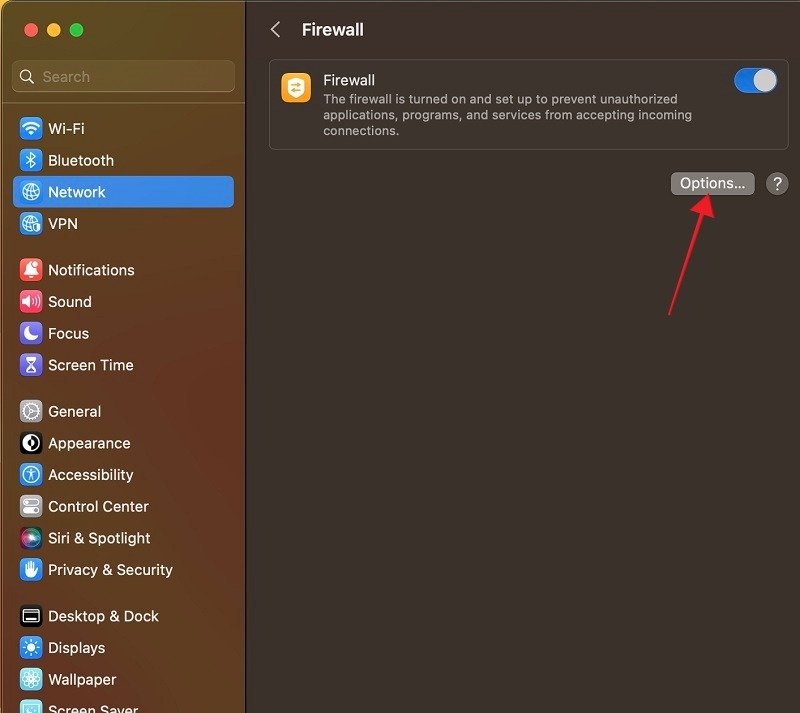
- Найдите «Google Chrome» в списке вверху и проверьте, написано ли рядом с зеленой точкой «Разрешить входящие подключения».
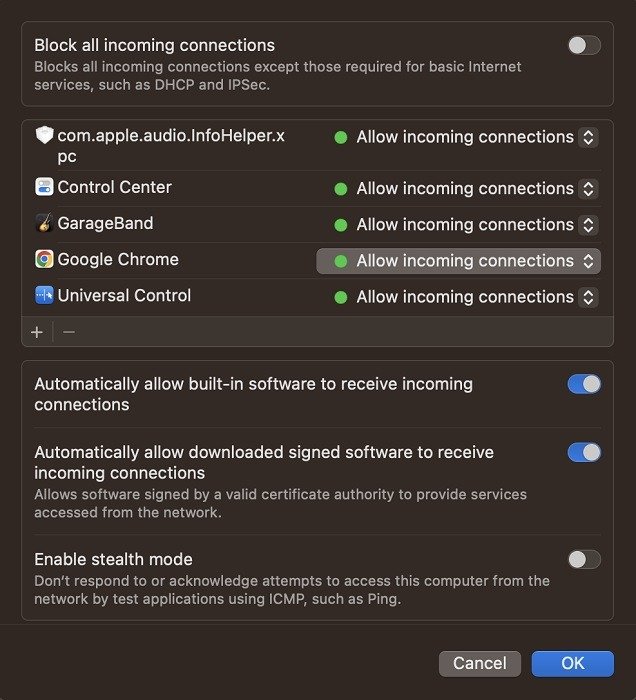
- Если вместо этого у него есть красная точка, нажмите на нее, чтобы изменить ее статус.
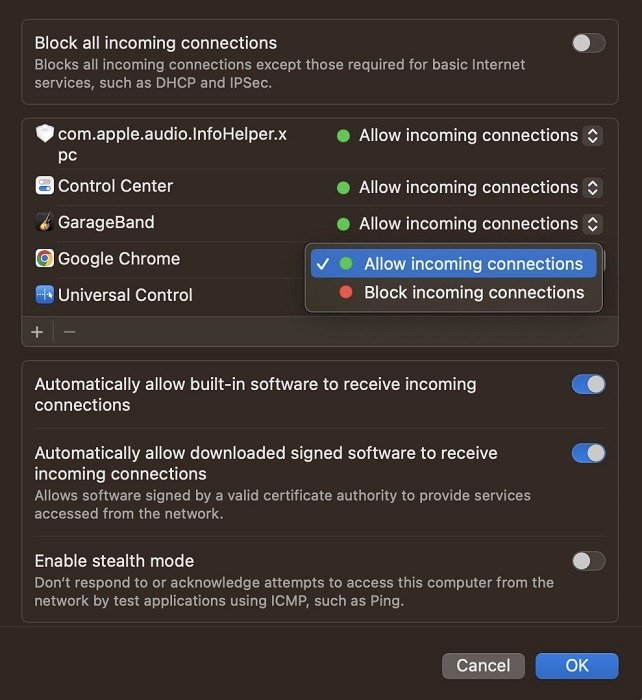
5. Очистить DNS
Иногда пользователи могут получать сообщение «Интернету потребовалось слишком много времени, чтобы ответить». Это указывает на то, что кэш DNS устарел, поэтому решением этой проблемы будет очистка DNS. Ознакомьтесь с нашими руководствами по как сбросить DNS в Windows или Мак .
Совет : научитесь легко закрепите расширения на панели инструментов Google Chrome .
6. Проверьте наличие проблем с аппаратным ускорением
Аппаратное ускорение – это функция Chrome, которая передает графические задачи другому компоненту, отличному от ЦП вашего компьютера, обычно графическому процессору, что позволяет браузеру работать более плавно. Если у вас часто возникают сбои Chrome, отключение этой функции может помочь решить ситуацию.
- Перейдите в «Настройки ->Система» в Chrome.
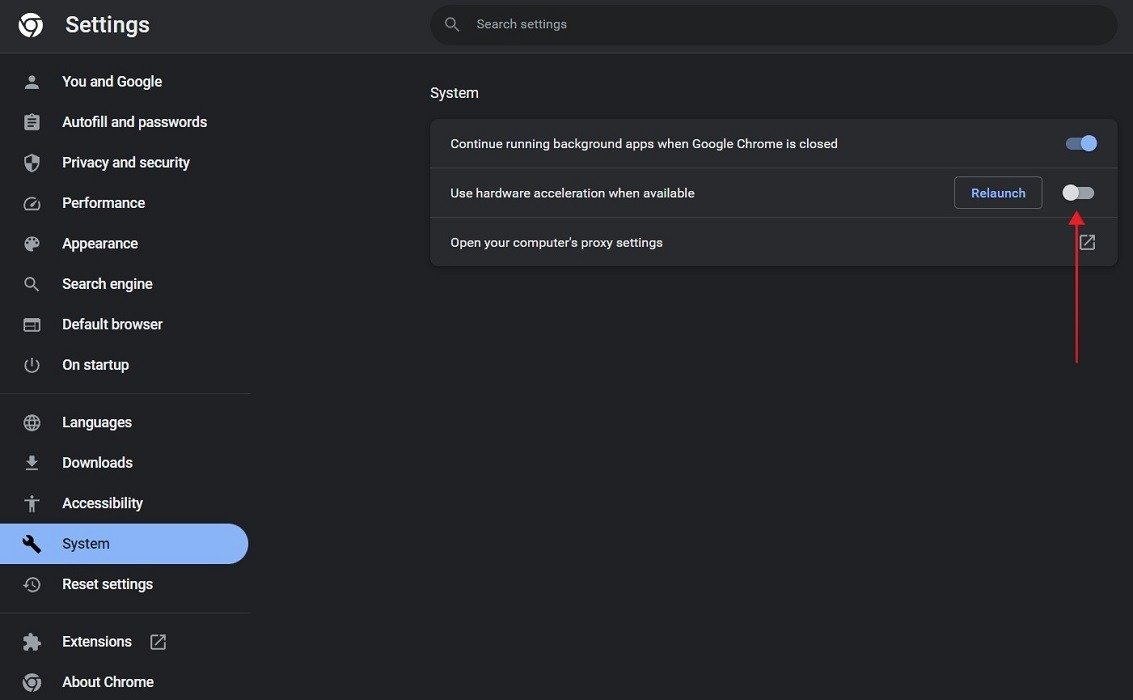
- Отключите параметр «Использовать аппаратное ускорение, если оно доступно».
7. Переключиться на новый профиль
Простым решением проблем, связанных со сбоями в работе Chrome, может быть переключение на новый профиль. Если он у вас уже настроен, снова откройте Chrome и выберите новый профиль. Если у вас его еще нет, в нашем руководстве объясняется как настроить новый профиль в Chrome .
8. Проверьте наличие конфликтов программного обеспечения
Иногда Chrome может конфликтовать с другим программным обеспечением или самим Chrome, из-за чего он не работает или вообще выходит из строя. Это может быть что угодно: от сетевого программного обеспечения до вредоносных программ и любых других, которые мешают работе браузера.
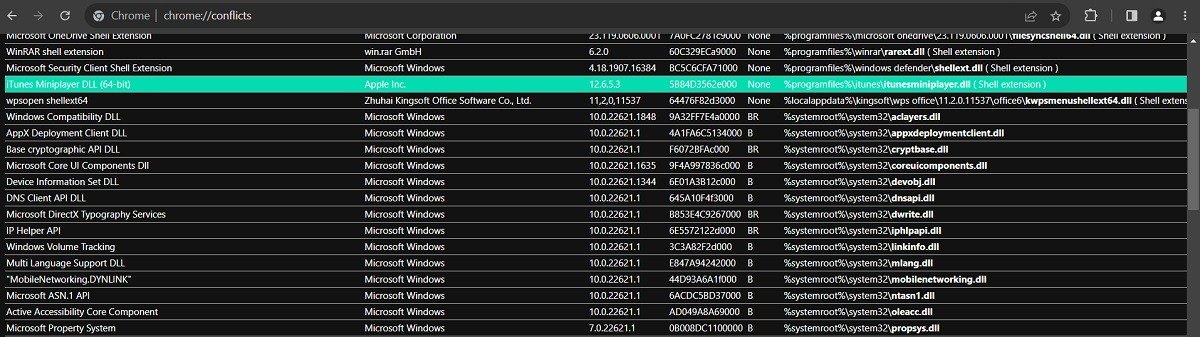
Чтобы узнать, какое программное обеспечение конфликтует с Chrome, введите chrome://conflictsв адресной строке браузера и нажмите Enter. Внимательно проверьте список на наличие сторонних приложений, а затем обновите их. Если проблема не устранена, отключите или удалите соответствующие приложения и посмотрите, продолжит ли сбой Chrome.
9. Используйте флаг отсутствия песочницы
Если вы используете 64-разрядную версию Chrome и у вас возникают сбои, это может быть связано с режимом песочницы (который обеспечивает защиту от сетевых атак). Вы можете попробовать отключить его, но имейте в виду, что это может быть довольно рискованно, поскольку ваша онлайн-активность станет более открытой. В качестве альтернативы этому решению рассмотрите возможность установки 32-разрядной версии Chrome.
- Найдите и щелкните правой кнопкой мыши значок Chrome на рабочем столе.
- Выберите «Свойства».
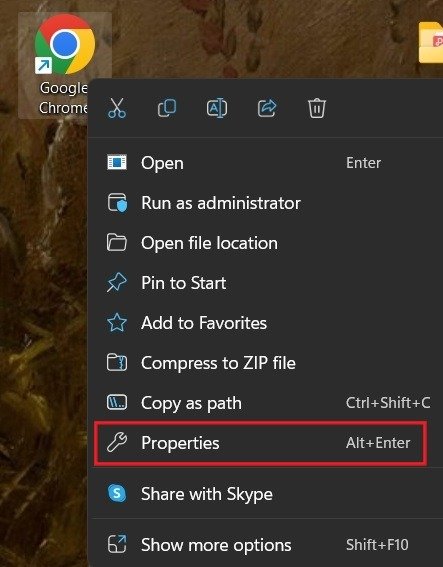
- Убедитесь, что вы находитесь на вкладке «Ярлык». Найдите поле «Цель» и добавьте «no-sandbox» в конце поля ввода.
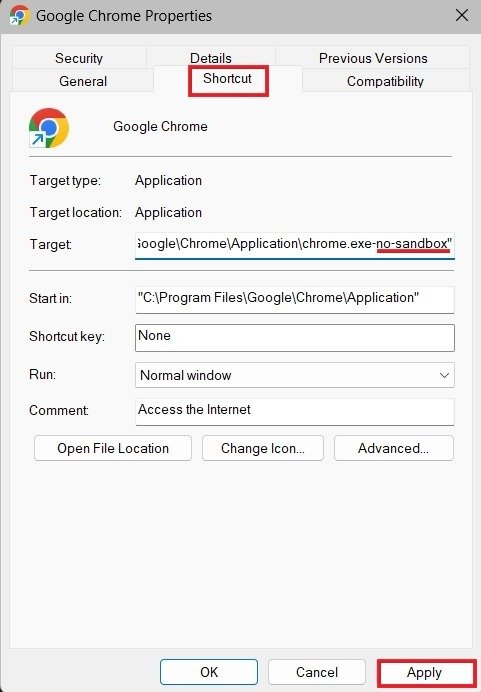
- Нажмите «Применить».
Совет. Ознакомьтесь со списком отличные флаги Chrome, которые улучшат ваш просмотр .
10. Сбросить Chrome
Если ни одно из этих решений не помогло, ядерным вариантом является перезагрузка Chrome. К счастью, это не означает, что вам придется переустанавливать все это целиком: в меню настроек Chrome есть кнопка, которая сделает это за вас.
- В настройках Chrome выберите «Сбросить настройки».
- Нажмите «Восстановить настройки до исходных значений по умолчанию» справа.
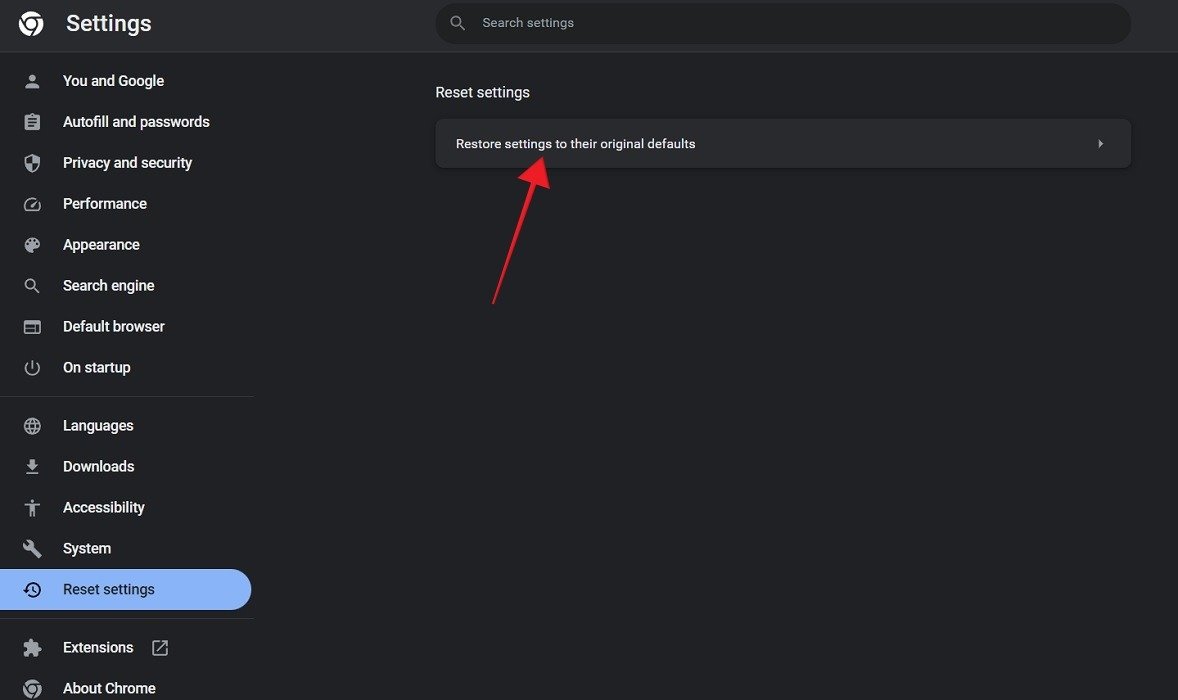
- Снова нажмите «Сбросить настройки» для подтверждения.
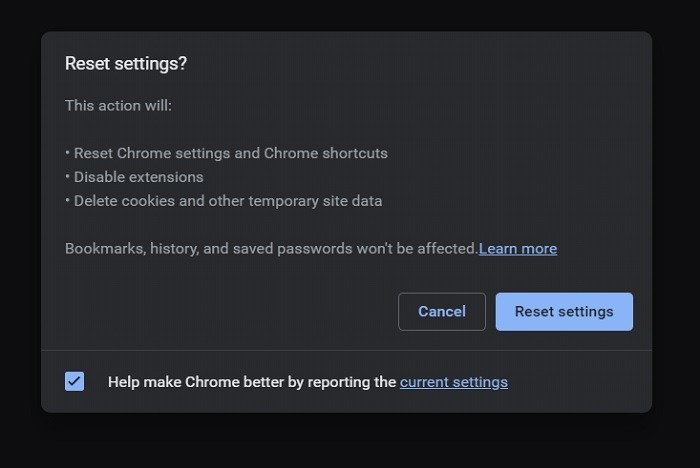
11. Переустановите Chrome
Альтернативой вышеописанному варианту является полная переустановка Chrome. Сначала удалите приложение. В Windows перейдите в «Настройки ->Приложения ->Установленные приложения», чтобы найти Chrome. Нажмите три точки рядом с ним и выберите «Удалить».
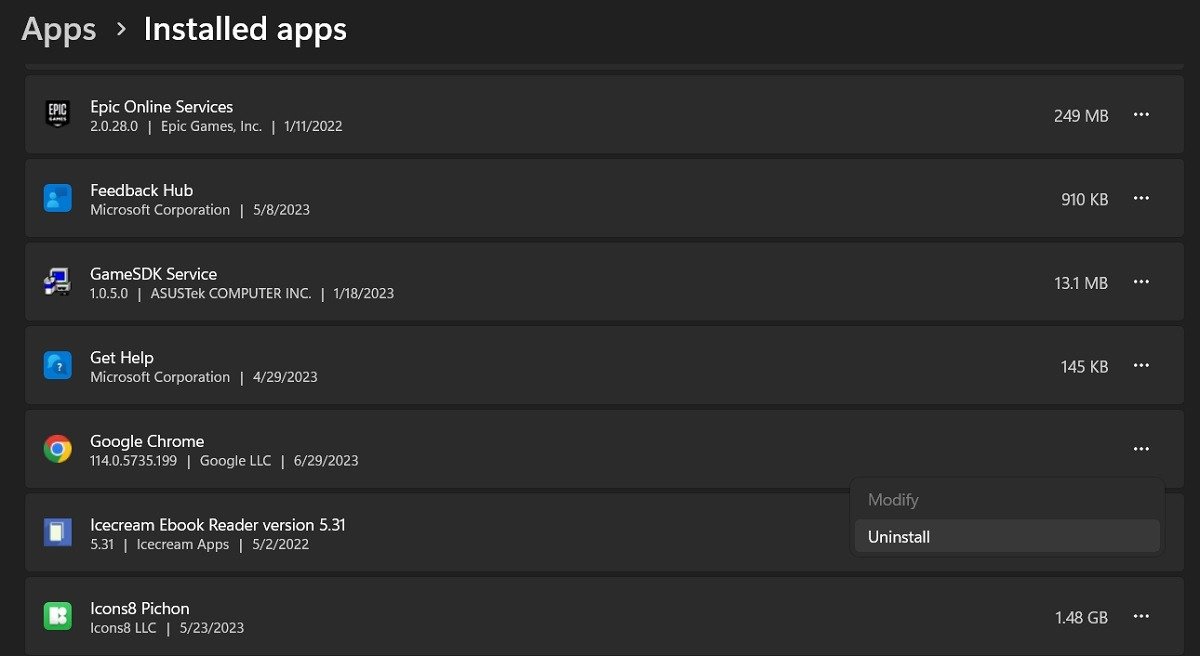
Перейдите на страницу официальная страница загрузки Google Chrome , получите последнюю версию и установите ее на свой компьютер.
Совет : знаете ли вы, что В Chrome есть собственный диспетчер задач. ? Узнайте, как его использовать.
5. Очистить DNS
росыМожно ли разморозить вкладки Chrome, не закрывая браузер?
Если вы по-прежнему можете получить доступ к адресной строке браузера или открыть новую вкладку, попробуйте ввести chrome://restart, чтобы браузер выключился и открылся снова. Это должно привести к восстановлению всех ранее открытых вкладок.
Почему Chrome такой тормозной?
Chrome собирает большой объем ваших данных, пока вы просматриваете Интернет, с заявленной расплывчатой целью «улучшить ваш опыт». Сюда входят данные, файлы cookie, кэшированные изображения, файлы и т. д., которые со временем будут накапливаться. Периодическое удаление этих данных потенциально может улучшить ваш опыт использования Chrome. В некоторых случаях это может даже исправить Chrome, который не реагирует на проблемы.
Изображение предоставлено: Pexels. Все скриншоты Александры Аричи.