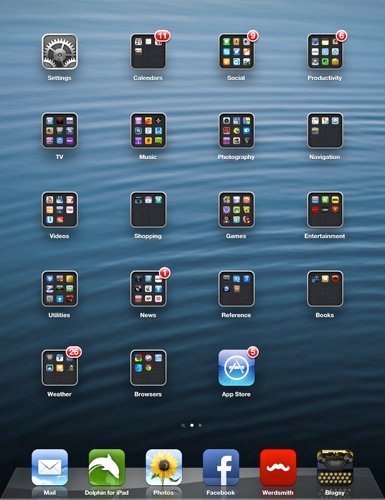Часто кажется, что люди не понимают базовую навигацию в iOS потому, что они усложняют ее, чем нужно. Передвижение действительно довольно простой процесс. Забыв все предыдущие знания о компьютерах, если вы просто примете навигацию за чистую монету, вы поймете ее быстрее.
В процессе навигации iOS есть лишь несколько разных сторон. Есть раскладка главного экрана, жесты, редактирование текста, экран поиска, создание папок и панель многозадачности. Если вы изучите эти несколько основных частей, у вас будет все, что вам нужно знать, чтобы передвигаться по устройству, будь то iPhone, iPad, iPad Mini или iPod Touch.
Домашний экран
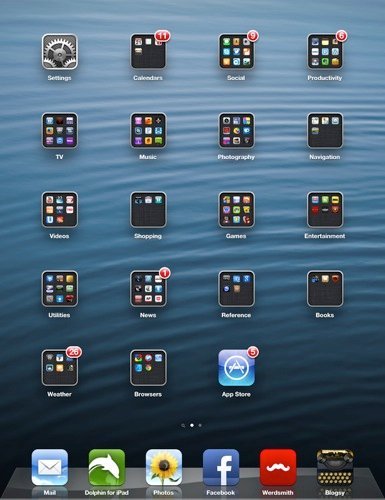
При первом запуске устройства Apple iOS вас приветствует главный экран. Скриншот выше выглядит немного иначе, чем домашний экран на новом устройстве, поскольку я уже изменил его и адаптировал под свои нужды. Но это все, что вам понадобится. Все прямо здесь. Здесь нет каталогов для навигации, и един
Домашний экран
торой у вас вообще могут быть папки, — это если вы, как и я, коллекционер приложений, и хотите, чтобы каждое приложение было легко найти.Жесты
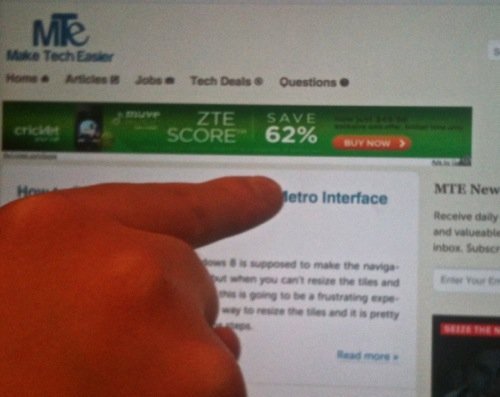
Для перемещения по iOS необходимо использовать простые в освоении жесты. К ним относятся:
- Нажмите. Нажатие на приложение или элемент позволит вам выбрать его; иногда называется кликом.
- Длительное нажатие. Нажмите на приложение или объект и удерживайте его всего на долю секунды дольше.
- Двойное нажатие : увеличение или уменьшение масштаба.
- Увеличение или уменьшение : увеличение и уменьшение масштаба.
- Перетащите. Нажмите на объект, удерживайте его и перетащите, чтобы переместить.
- Пролистывание : короткие, быстрые движения влево и вправо или вверх и вниз для прокрутки или переворачивания страниц.
- П
Жесты
rong>. Движение, которое немного длиннее щелчка.
Редактирование
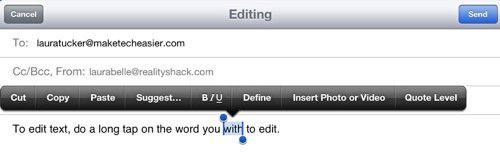
Чтобы отредактировать текст, нажмите и удерживайте слово, которое хотите отредактировать. Если вы хотите отредактировать более одного слова, перетащите точки на любом конце полосы выделения, чтобы охватить всю фразу. Вы можете вырезать, копировать и вставлять, иногда менять текст на полужирный или курсив, а также определять слова. При этом в приложении «Почта» появляются другие возможности, такие как вставка фотографии или видео. Если вы выберете слово с ошибкой, вместо этого вам будет предложен вариант правильного написания слова.
Поиск
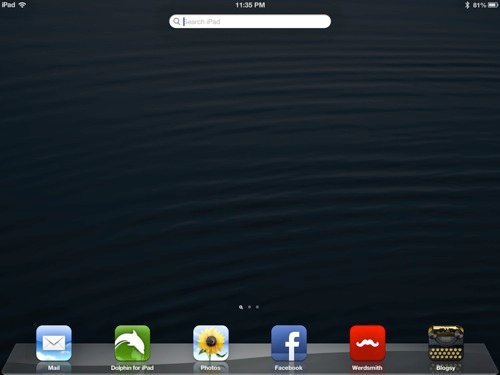
Несмотря на то, что в iOS легко ориентироваться и все есть под рукой, они по-прежнему предоставляют вам функцию поиска. Это не то, что используется так часто, как функция поиска на Mac или ПК, но иногда она может пригодиться. Помимо поиска в ваших приложениях, он также ищет электронную почту, сообщения, заметки и календарь. Пролистните вправо, чтобы попасть на этот экран. Если пролистнуть влево, откроется больше страниц, если приложений больше, чем поместится на одной странице.
Папки
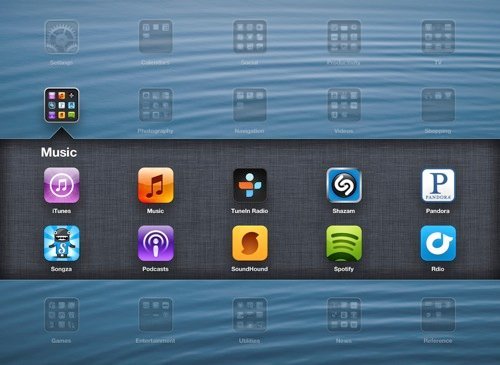 Редактированиеать папки довольно просто. Нет меню для выбора функции «Создать папку». Это просто вопрос перетаскивания. Если долго нажать на любое приложение, оно начнет танцевать. Это означает, что теперь их можно таскать. Помимо возможности расположить их в другом порядке, вы также можете поместить их в папки для лучшей организации. Если вы перетащите приложение в другое приложение, оно автоматически создаст папку и позволит вам дать ей имя, хотя оно может выбрать одно для вас, например «Утилиты» или «Навигация», но вы все равно можете переопределить его своим собственным именем. На iPad можно разместить двадцать приложений в папке, на iPhone 5 — шестнадцать, а на предыдущих iPhone — двенадцать.
Редактированиеать папки довольно просто. Нет меню для выбора функции «Создать папку». Это просто вопрос перетаскивания. Если долго нажать на любое приложение, оно начнет танцевать. Это означает, что теперь их можно таскать. Помимо возможности расположить их в другом порядке, вы также можете поместить их в папки для лучшей организации. Если вы перетащите приложение в другое приложение, оно автоматически создаст папку и позволит вам дать ей имя, хотя оно может выбрать одно для вас, например «Утилиты» или «Навигация», но вы все равно можете переопределить его своим собственным именем. На iPad можно разместить двадцать приложений в папке, на iPhone 5 — шестнадцать, а на предыдущих iPhone — двенадцать.
Панель многозадачности
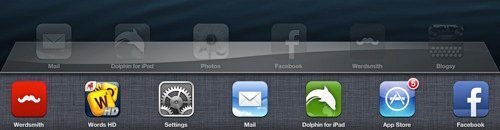
Чтобы упростить переключение между приложениями, существует панель многозадачности, доступная двойным щелчком мыши. Вы можете вернуться на главный экран одним щелчком мыши, а двойной щелчок вызывает панель многозадачности, которая включает все приложения, которые
Поиск
ли и открывали. Вы можете закрыть эти приложения, нажав и удерживая одно приложение, поскольку приложения снова будут трястись или танцевать. Нажав на приложение со значком X на панели многозадачности, вы сможете закрыть его. Если вы нажмете на значок X приложения на главной странице, оно будет удалено.Это все, что нужно, чтобы научиться передвигаться в iOS. По большей части это простые функции и действия, и пока вы об этом помните, они останутся простыми.
В следующей статье мы рассмотрим приложение «Настройки» iOS. Оставайтесь с нами.