Если вы похожи на нас, вам понравится стильный дизайн и удобные функции, которые есть в macOS Вентура . Но как насчет тех предустановленных приложений, которые просто сидят там, занимая ценное пространство, и на которые никогда не нажимают? Мы смотрим на вас, «Акции» и «Шахматы». Хотя перетащить сторонние приложения в папку «Корзина» очень просто, этого нельзя сказать о тех, которые поставляются в комплекте с macOS. Вот почему мы подготовили это руководство, в котором показано, как удалить приложения по умолчанию на Mac.
Трудности удаления стандартных приложений Mac
Вам может быть интересно, почему так сложно удалить эти стандартные приложения Mac. Есть две основные причины:
- Apple хочет защитить пользователей от их собственных ошибок: представьте, что вы случайно удалили важное приложение, например Safari, а затем не можете просмотреть Интернет, чтобы найти решение для его переустановки. Усложняя удаление этих стан
Contents
- 1 Трудности удаления стандартных приложений Mac
- 2 Удаление приложений по умолчанию на вашем Mac
- 3 Удалить приложения по умолчанию в OS X Yosemite (10.10) и более ранних версиях
- 4 Удалить приложения по умолчанию с OS X El Capitan (10.11) на macOS Mojave (10.14)
- 5 Удалить приложения по умолчанию в macOS Catalina (10.15)
- 6 Удалить приложения по умолчанию на macOS (11) Big Sur и более поздних версиях
- 7 Часто задаваемые вопросы
Трудности удаления стандартных приложений Mac
ы не удалите себя из плана резервного копирования. - У киберпреступников на один вектор атаки меньше: если бы было легко удалить стандартные приложения, злоумышленникам было бы так же легко заменить их вредоносными копиями. Представьте себе, что вы открываете свое почтовое приложение, но даже не осознаете этого, и получаете измененную версию, позволяющую поделиться всеми вашими электронными письмами с киберпреступником.
По сути, невозможность легко удалить стандартные приложения Mac призвана защитить вас как пользователя, и вам следует дважды подумать, прежде чем игнорировать то, от чего Apple хочет вас защитить, и следовать приведенным ниже инструкциям.
Совет. Вы нашли подозрительное приложение на своем Mac? Выучите как это удалить навсегда.
Удаление приложений по умолчанию на вашем Mac
Вся процедура во многом зависит от версии операционной системы Apple, которую вы используете. Старые версии, как правило, имеют более простые методы удаления приложений по умолчанию по сравнению с их новыми аналогами, поскольку они не включают дополнительные уровни безопасности.
По этой причине мы начинаем с OS X Yosemite и более ранних версий, а затем переходим к более новым и более сложным версиям. Конечно, вы можете перейти к версии, которую используете в данный момент, и при необходимости мы направим вас к предыдущим разделам.
Полезно знать : на вашем Mac продолжают появляться сообщения об ошибках? Проблема может быть во вредоносном приложении. Узнайте, как устранять распространенные ошибки Mac, включая Код ошибки 36 и Код ошибки 43 .
Удалить приложения по умолчанию в OS X Yosemite (10.10) и более ранних версиях
Если у вас старый Mac, на котором все еще установлена OS X Yosemite или более ранняя версия, вы можете легко удалить любое приложение по умолчанию:
- Откройте терминал в «Finder ->Приложения ->Утилиты».
- Введите
cd /Applications/в терминале и нажмите return. - Используйте команду
sudo rm -rf name.app, чтобы удалить приложение. Просто замените «name.app» фактическим названием приложения, как показано ниже. В этом примере мы удаляем приложение «Акции».
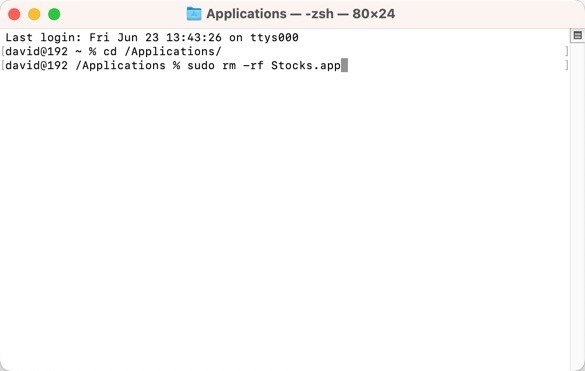
Примечание. Параметр -rозначает «
Удаление приложений по умолчанию на вашем Mac
далить файлы и папки внутри папок и их подпапок. Это важно при использование терминала для новичка , поскольку каждое приложение в папке «Приложения» представляет собой набор файлов и папок. Вы можете ознакомьтесь с этим руководством для получения дополнительной информации о команде rm .Удалить приложения по умолчанию с OS X El Capitan (10.11) на macOS Mojave (10.14)
Начиная с OS X El Capitan, Apple представила функцию безопасности под названием «Защита целостности системы» (SIP). Эта функция, также известная как «режим без root-доступа», была создана в качестве меры защиты для ограничения разрешений пользователя root и предотвращения разрушения вашей системы вредоносным программным обеспечением. Когда дело доходит до удаления приложений по умолчанию, SIP может стать своего рода препятствием, но его можно отключить:
- Выключите свой Mac. Снова включите свой Mac, а затем нажмите Command+ R, чтобы перезагрузить Mac в режиме восстановления (вы можете ознакомиться с нашим Шпаргалка по параметрам загрузки macOS , чтобы узнать больше о загрузке). вариант вверх).
- Нажмите «Утил
Удалить приложения по умолчанию в OS X Yosemite (10.10) и более ранних версиях
ведитеcsrutil disableв окне терминала и нажмите return, чтобы отключить SIP.
- Нажмите меню Apple и выберите «Перезагрузить».
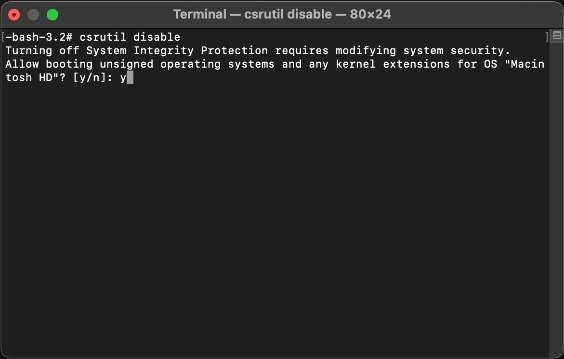
После отключения SIP вы можете удалить любое приложение по умолчанию с помощью команды sudo rm -rf name.app.
Обратите внимание, что SIP — это критически важная функция безопасности, и ее отключение может значительно повысить уязвимость вашего Mac для потенциальных угроз. Поэтому очень важно снова включить его, как только вы закончите удаление ненужных приложений.
Полезно знать : чтобы снова включить SIP, повторите шаги с 1 по 3, но замените csrutil disableна csrutil enable, а затем перезагрузите Mac. Чтобы увидеть текущий статус SIP, используйте команду csrutil status. Читайте дальше, чтобы узнать больше о как устранить неполадки, когда Mac не отвечает .
Удалить приложения по умолчанию в macOS Catalina (10.15)
В macOS Catalina Apple разделяет загрузочный том на две части: системный том, на котором находится операционная система, и том данных, предназначенный для ваших личных файлов и данных. Поскольку у пользователей обычно нет причин изменять системный том, по умолчанию он монтируется как доступный только для чтения, что делает его содержимое (включая приложения по умолчанию) неприкосновенным при нормальных условиях.
Чтобы удалить приложения по умолчанию в macOS Catalina, сначала необходимо отключить SIP (как описано в предыдущем разделе), а затем перемонтировать системный том в режиме чтения/записи, используя следующую команду терминала:
sudo mount -uw /
Удалите приложение по умолчанию, выполнив те же действия, что описаны для OS X Yosemite и более ранних версий.
Совет. Терминал вам не удобен? Изучит
Удалить приложения по умолчанию с OS X El Capitan (10.11) на macOS Mojave (10.14)
рминал">как настроить терминал , чтобы лучше соответствовать вашим предпочтениям.Удалить приложения по умолчанию на macOS (11) Big Sur и более поздних версиях
В macOS Big Sur и более поздних версиях, включая macOS Ventura, применяется совершенно новый подход к защите целостности системного тома. Если вы думаете, что с Catalina все сложнее, приготовьтесь к подписанному системному тому (SSV).
По сути, SSV гарантирует, что каждый файл на системном томе имеет криптографический хэш (своего рода цифровой отпечаток пальца), хранящийся в метаданных файловой системы. Этот хеш сравнивается с текущим хешем считываемых данных, проверяя, не был ли файл подделан или поврежден (или удален). Это означает, что нам нужно отключить еще один уровень безопасности поверх всех предыдущих.
- Нажмите «Меню Apple ->Настройки системы».
- Нажмите «Конфиденциальность и безопасность» на боковой панели, затем перейдите в FileVault.
- Нажмите «Отключить».
- Нажмите «Отключить шифрование».
- Следуйте инструкциям из предыдущего раздела, чтобы отключить SIP.
- Находясь в режиме восстановления, используйте команду
csrutil authenticated-root disable, чтобы отключить механизм криптографической проверки.
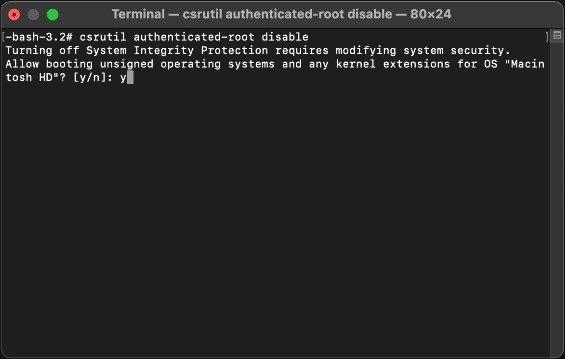
- Перезагрузите Mac.
- Откройте терминал и введите
mkdir -m777 ~/tempdirectory. Это создаст новый доступный для записи каталог в вашей домашней папке. - Введите команду
mount. Найдите первое устройство в списке. Это должно выглядеть примерно так:/dev/disk3s3s1 on / (apfs, sealed, local, read-only, journaled)
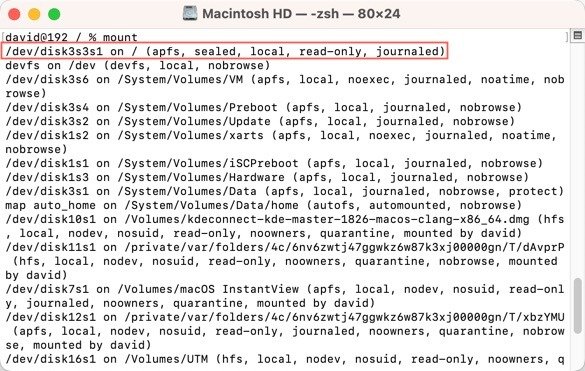
- Введите
sudo mount -o nobrowse -t apfs /dev/disk3s3 ~/tempdirectory, чтобы смонтировать корневое устройство. - Выполните команду
sudo rm -rf name.app, чтобы удалить нужные приложения по умолчанию. - И наконец, введите команду
sudo bless -folder /Users/<your-username>/tempdirectory/System/Library/CoreServices -bootefi -create-snapshot, чтобы сообщить системе использовать новую версию корневого диска:
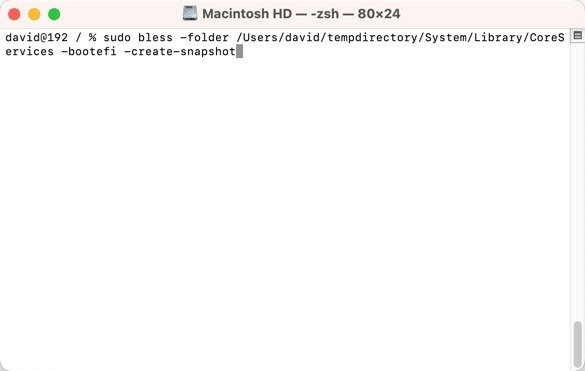
- Перезагрузите Mac, и внесенные вами изменения сохранятся.
Полезно знать : невозможно использовать повторно включить FileVault , SIP или SSV без потери изменений, внесенных вами в том «Система». Если вы попытаетесь отменить изменения с помощью сброс к заводским настройкам , вы потеряете все несохраненные данные на своем Mac.
Часто задаваемые вопросы
Может ли удаление приложений по умолчанию лишить меня гарантии Apple?
Нет, удаление приложений по умолчанию
Удалить приложения по умолчанию в macOS Catalina (10.15)
проявлять осторожность и следить за тем, чтобы вы не удаляли какие-либо важные системные файлы, поскольку это потенциально может нанести вред вашей установке macOS.Повысит ли удаление приложений по умолчанию скорость моего Mac?
Удаление приложений по умолчанию не повлияет на скорость вашего Mac — по крайней мере, по сравнению с простым закрытием приложений.
Каковы альтернативы удалению приложений Mac по умолчанию, если я просто хочу освободить место для хранения данных?
Освободить место без удаления стандартных приложений Mac можно так же просто, как навести порядок на жестком диске и часто очищать корзину. Вы будете удивлены, узнав, сколько места вы можете освободить, просто регулярно приводя в порядок свои файлы. Кроме того, ваш Mac со временем имеет тенденцию накапливать файлы кэша, и они могут занимать довольно много места, поэтому вам следует использовать регулярно чистите их .
Изображение предоставлено: Pexels. Все скриншоты Дэвида Морело.


