Служба диспетчера очереди печати действует как жизненно важный посредник между вашим компьютером Windows и принтером, облегчая обработку заданий на печать. Однако если эта служба перестанет работать, ваш принтер может стать непригодным для использования. В этом руководстве рассматриваются различные способы устранения ошибки «Служба очереди печати не запущена».
Полезно знать : указатель мыши движется сам по себе ? Эти исправления могут помочь вам решить проблему в Windows.
1. Запустите средство устранения неполадок принтера
Первое, что нужно сделать, если с принтером или связанными с ним службами что-то пойдет не так, — запустить средство устранения неполадок принтера.
Эта утилита разработана Microsoft специально для сканирования системы на наличие проблем, мешающих правильной работе принтера. Если обнаружена какая-либо основная проблема, инструмент либо попытается у
Contents
1. Запустите средство устранения неполадок принтера
правления, которые вы можете применить вручную.- Нажмите Win+ I, чтобы открыть приложение «Настройки».
- Перейдите в «Система ->Устранение неполадок».
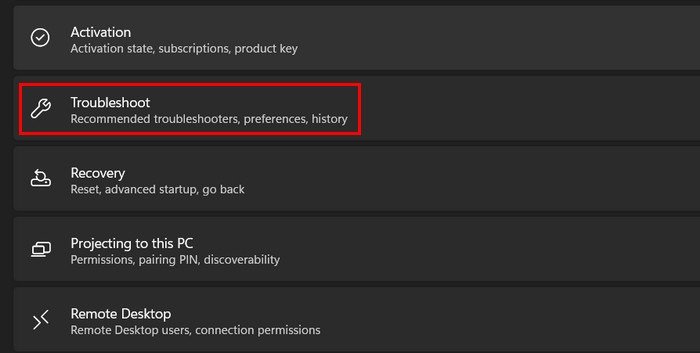
- Нажмите «Другие средства устранения неполадок».
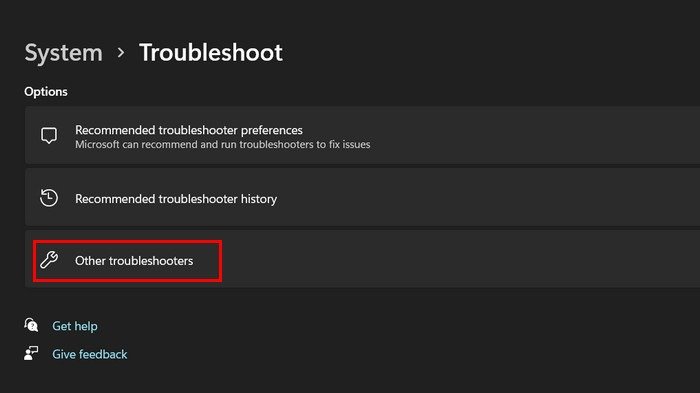
- В следующем окне вы увидите список доступных средств устранения неполадок в Windows. Найдите средство устранения неполадок принтера и нажмите кнопку «Выполнить».
- В Windows 10 перейдите в «Настройки» ->«Обновление и безопасность» ->«Устранение неполадок» ->«Принтер» ->«Запустить средство устранения неполадок».
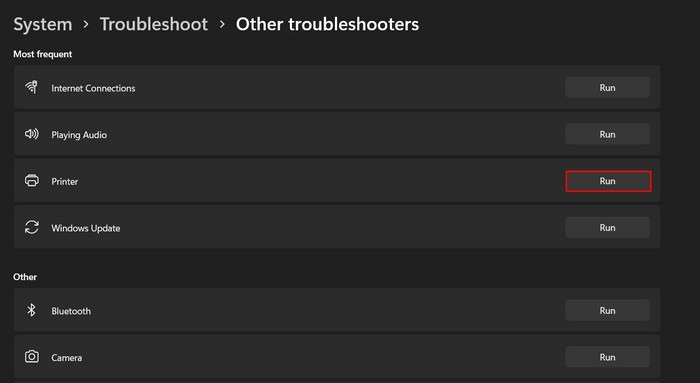
- Средство устранения неполадок начнет сканирование системы на наличие основных проблем. Это может занять некоторое время, так что держитесь. После завершения сканирования проанализируйте результаты.
- Если средство устранения неполадок предложило исправление, нажмите кнопку «Применить это исправление», чтобы продолжить. В противном случае выберите «Закрыть средство устранения неполадок» и перейдите к следующему способу.
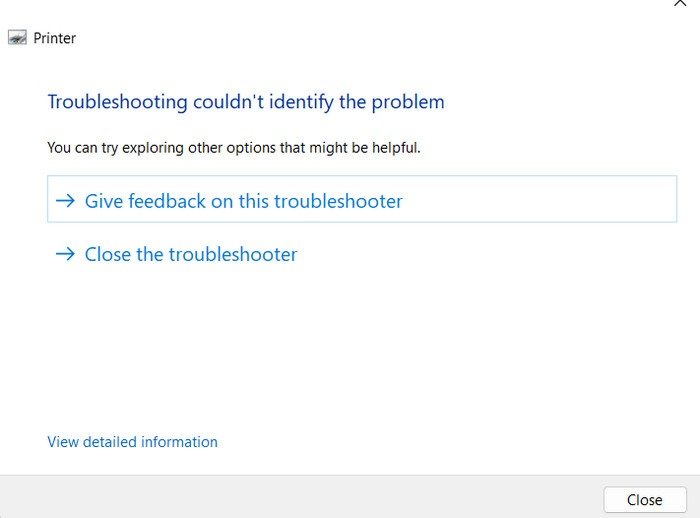
К вашему сведению : если вам нужно убедиться, что файлы полностью удалены из вашей системы, ознакомьтесь с разделом лучшие инструменты для безопасного удаления файлов в Windows .
2. Перезапустите службу диспетчера очереди печати
Служба диспетчера очереди печати сама по себе может иметь дело с ошибкой повреждения или несогласованностью, которая препятствует ее правильной работе. Самый простой способ исправить проблемы со службой — перезапустить ее, выполнив следующие действия:
- Нажмите Win+ R, чтобы открыть «Выполнить».
- Введите
services.mscв поле «Выполнить» и нажмите Enter.
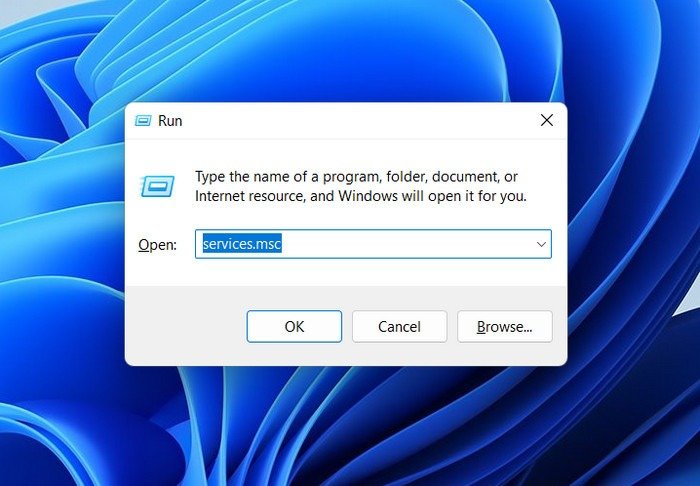
- Найдите службу диспетчера очереди печати и щелкните ее правой кнопкой мыши.
- Выберите «Свойства» в контекстном меню.
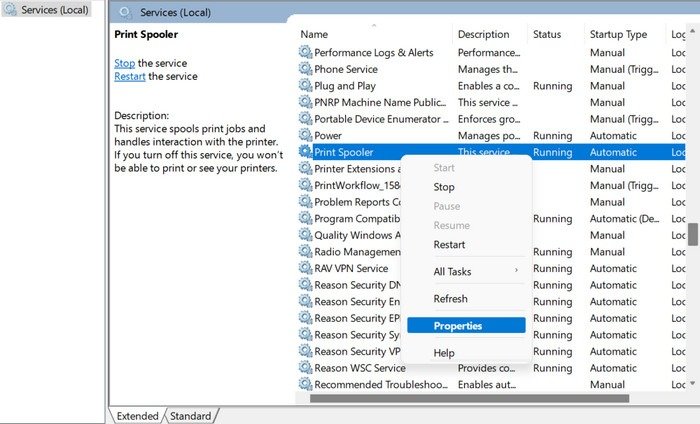
- Нажмите кнопку «Стоп», подождите несколько секунд и нажмите «Старт».
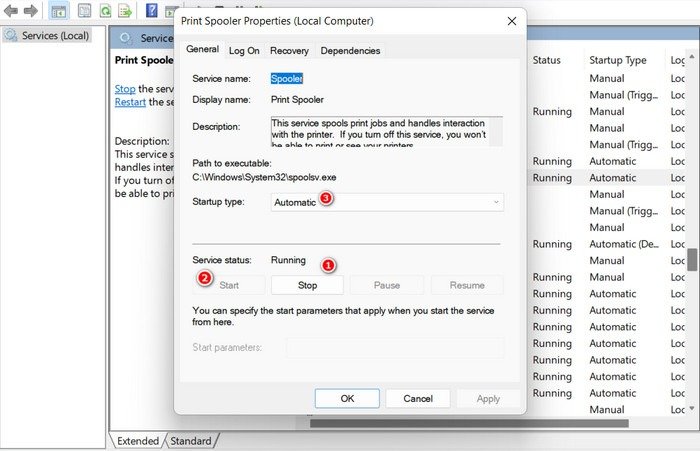
- Разверните раскрывающийся список «Тип запуска» и выберите «Автоматически».
- Нажмите «Применить ->ОК», чтобы сохранить изменения и проверить, решена ли проблема.
Совет. Если вам ПК медленно загружается , у нас есть несколько советов, которые помогут ускорить процесс.
3. Очистить очередь печати
Служба диспетчера очереди печати может работать неправильно из-за зависания или повреждения заданий печати. Более того, может существовать большое количество ожидающих заданий на печать, которые создают дополнительную нагрузку на принтер и приводят к возникшей у вас проблеме.
Чтобы проверить, так ли это, очистите очередь печати и проверьте, помогает ли это. Это п
2. Перезапустите службу диспетчера очереди печати
я на печать, а также устранить любые конфликты и ошибки, возникающие из-за конкретного задания на печать.- Снова введите
services.mscв окне «Выполнить» и нажмите Enter.
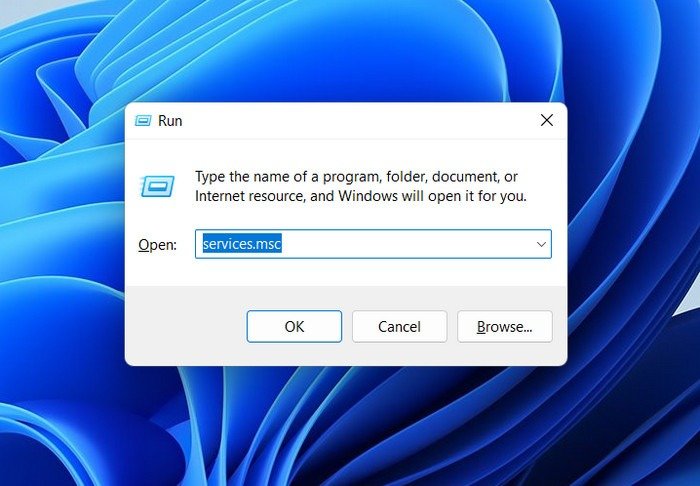
- В окне «Службы» найдите службу «Диспетчер очереди печати» и щелкните ее правой кнопкой мыши.
- Выберите «Стоп» в контекстном меню.
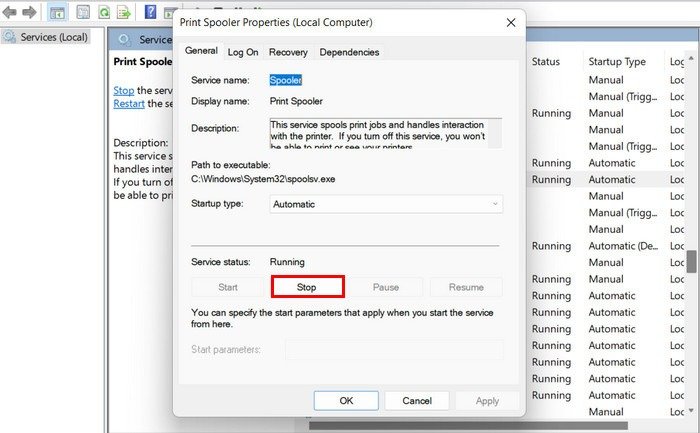
- Запустите проводник, щелкнув значок папки на панели задач или нажав Win+ E.
- Перейдите в следующую папку в проводнике: «C:\Windows\System32\spool\PRINTERS»
- Удалите все файлы в папке принтера. Подтвердите свое действие в окне контроля учетных записей, если оно появится.
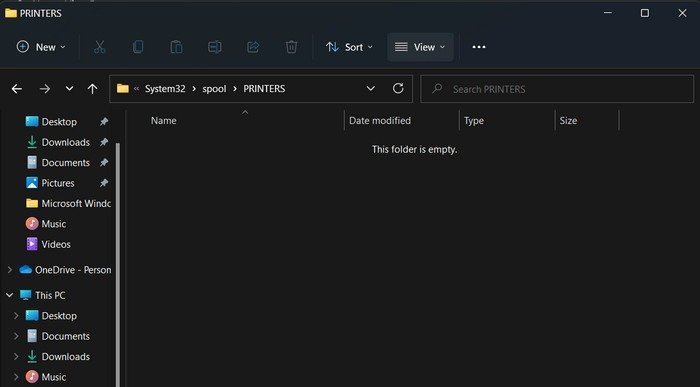
- Снова запустите окно «Служба» и щелкните правой кнопкой мыши службу «Диспетчер очереди печати».
- Выберите «Пуск» в контекстном меню.
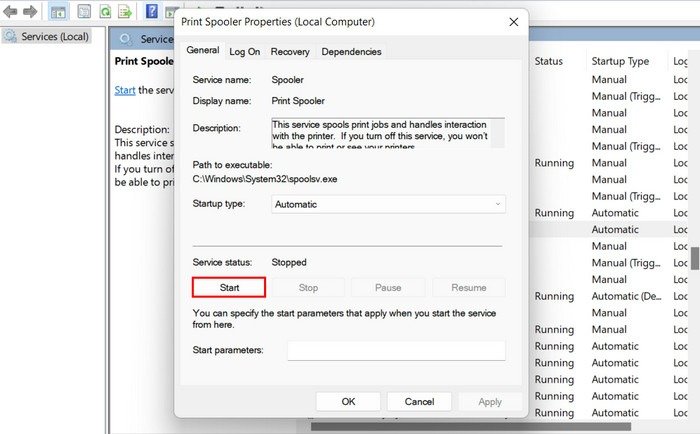
- Нажмите «Применить ->ОК», чтобы сохранить изменения.
- Закройте окно «Службы» и проверьте, решена ли проблема.
4. Обновите или переустановите драйверы принтера
В некоторых случаях проблема также может возникнуть из-за несовместимых или поврежденных драйверов принтера. Проблема с вашими драйверами может привести к несовместимости со службой диспетчера очереди печати или они могут мешать работе этой службы, вызывая ее сбой.
Лучший способ решить проблемы с драйверами — обновляя их или вручную загрузить обновленную версию драйвера с веб-сайта производителя и установить ее.
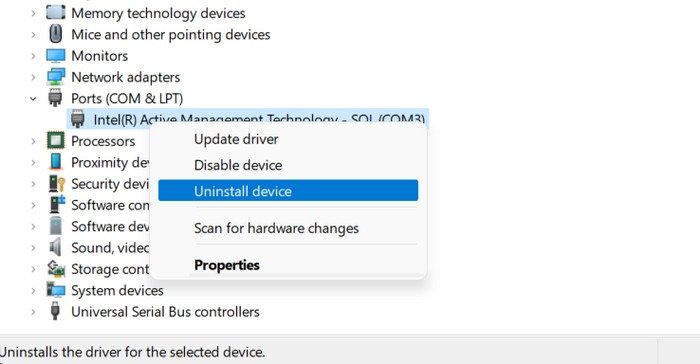
Если обновление драйверов не помогает, это может указывать на более серьезную проблему. В этом случае рассмотрим 3. Очистить очередь печатиispravit-kogda-ustroystvo-perestavalo-otvechat-na-zaprosy-windows/" title="удаление драйверов, а затем их повторная установка">удаление драйверов, а затем их повторная установка .
5. Проверьте, нет ли стороннего вмешательства
Иногда сторонние приложения или службы могут вмешиваться в процессы службы диспетчера очереди печати, что приводит к возникновению проблемы. Чтобы определить, так ли это, загрузитесь в безопасном режиме и проверьте, появляется ли проблема по-прежнему. Если этого не происходит, это означает, что стороннее приложение или служба конфликтует со службой диспетчера очереди печати.
- Нажмите значок Windows на панели задач.
- Нажмите кнопку питания и нажмите «Перезагрузить», удерживая клавишу Shift.
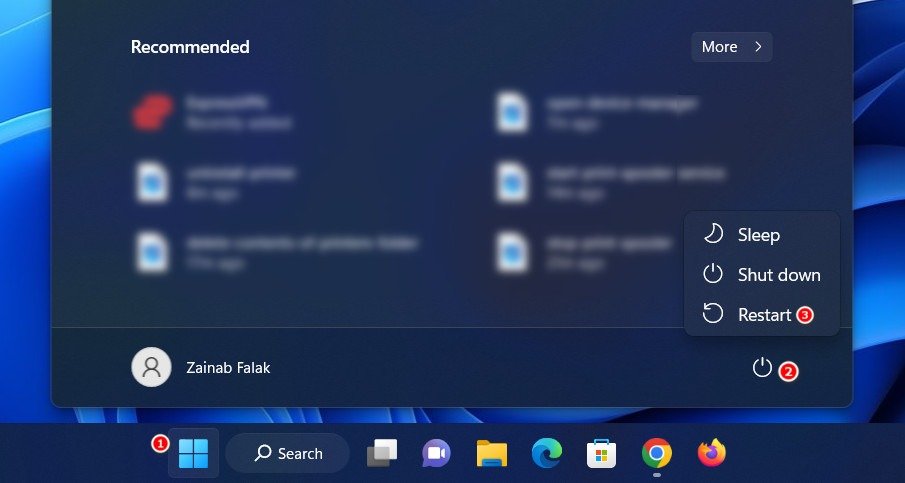
<старый старт="3">
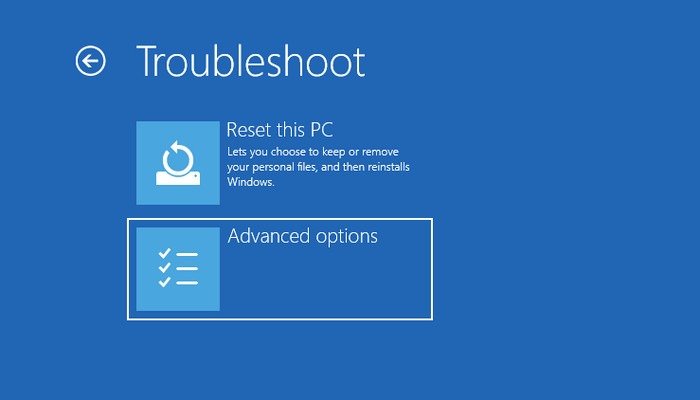
- Выберите «Восстановление при запуске».
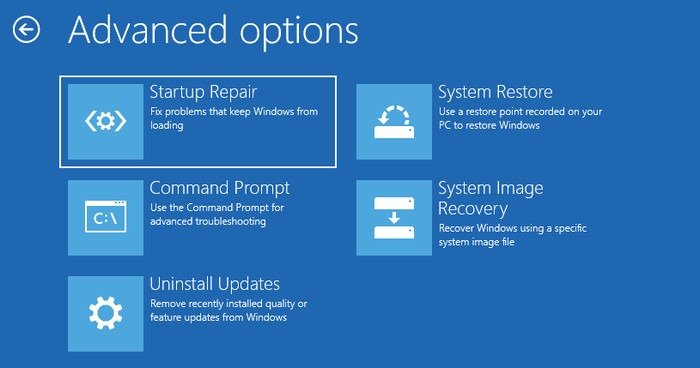
- Нажмите кнопку «Перезагрузить», затем нажмите F5, чтобы запустить Windows в безопасном режиме.
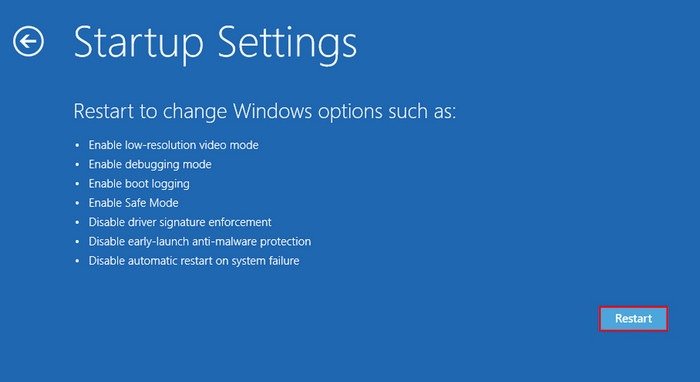
- Перейдя в безопасный режим, попробуйте выполнить действие, которое изначально вызвало ошибку.
Совет : Восстановление системы у вас не работает ? Узнайте, что делать.
Если вы не видите ошибку в безопасном режиме, у вас есть несколько вариантов решения проблемы. Сначала выполните команду Восстановление системы , которая вернет вашу систему в предыдущее состояние, когда служба диспетчера очереди печати работала правильно. Альтернативно, если вы знаете, какая конкретная служба или приложение вызывает конфликт, вы можете удалить его вручную.
Однако, если ошибка не исчезнет даже в безопасном режиме, мы рекомендуем обратиться за помощью в официальную службу поддержки Microsoft. Они помогут определить точную причину проблемы и дадут соответствующие рекомендации по ее устранению.
Служба диспетчера очереди печати запущена и работает
Служба диспетчера очереди печати играет жизненно важную роль в управлении заданиями на печать, а быстрое решение любых проблем является ключом к обеспечению бесперебойной печати. Мы рекомендуем 4. Обновите или переустановите драйверы принтератемы">установка регулярных обновлений системы , чтобы предотвратить возникновение подобных проблем в будущем. Иногда обновления могут вызвать проблемы , но, к счастью, у нас есть полное руководство, в котором показано, как бороться с ошибками, вызванными обновлениями.
Изображение предоставлено: Pexels. Все скриншоты сделаны Зайнаб Фалак.


