Вы когда-нибудь чувствовали, что играете в «ударь крота» со всплывающими окнами во время работы в Интернете? Пришло время отложить этот молоток и навсегда заблокировать надоедливые всплывающие окна. В этом руководстве показано, как заблокировать всплывающие окна в Chrome, Firefox, Safari, Opera и даже Internet Explorer.
Опасности использования всплывающих окон
Полное отключение всплывающих окон может потенциально ограничить просмотр некоторых веб-сайтов. Это приводит к тому, что вы упускаете важную информацию. Однако некоторые всплыв
Contents
Опасности использования всплывающих окон
грозу безопасности, особенно если они исходят с ненадежных или неавторизованных сайтов.Вот краткий обзор потенциальных угроз безопасности и возможных последствий включения всех всплывающих окон:
- Доставка вредоносного ПО. нажатие на всплывающие окна с неавторизованных сайтов может привести к загрузке вредоносных файлов без вашего согласия, мгновенно распространяя вредоносное ПО на ваш компьютер. Он также может заразить подключенные устройства случайными вирусами, программами-вымогателями или троянами.
- Фишинг. Хакеры часто используют всплывающие окна, чтобы украсть ваши конфиденциальные данные, такие как данные кредитной карты, пароли и другую личную информацию. Они имитируют законные страницы входа или создают поддельные опросы, чтобы обманом заставить вас ввести настоящую информацию. Позже они используют эту информацию, чтобы украсть ваши деньги или использовать их в мошеннических целях.
- Мошенничество с рекламой. Во всплывающих окнах могут отображаться поддельные рекламные объявления, которые заставляют вас нажать на них либо за счет получения дохода киберпреступниками, либо путем перенаправления вас на сайт вредоносные веб-сайты , который может установить вредоносное ПО. и заразить ваш компьютер.
- Использовать уязвимости системы. Если вы щелкнете или загрузите вложение из всплывающего окна ненадежного или неизвестного сайта, оно может воспользоваться слабыми местами безопасности вашей системы. Киберпреступники скрыть вредоносное ПО в распространенных типах файлов , загружаемые из Интернета, затем устанавливают на ваш компьютер другие вредоносные файлы. Эти файлы позволяют хакерам получить несанкционированный доступ к вашим устройствам или проникнуть в личные учетные записи, чтобы украсть вашу информацию или деньги.
Блокировка всплывающих окон в основных браузерах
Ниже перечислены действия по блокированию этих потенциально вредоносных всплывающих окон в Chrome, Firefox, Safari и других браузерах.
Google Chrome
- Запустите Google Chrome, нажмите три вертикальные точки в правом верхнем углу, затем нажмите «Настройки».
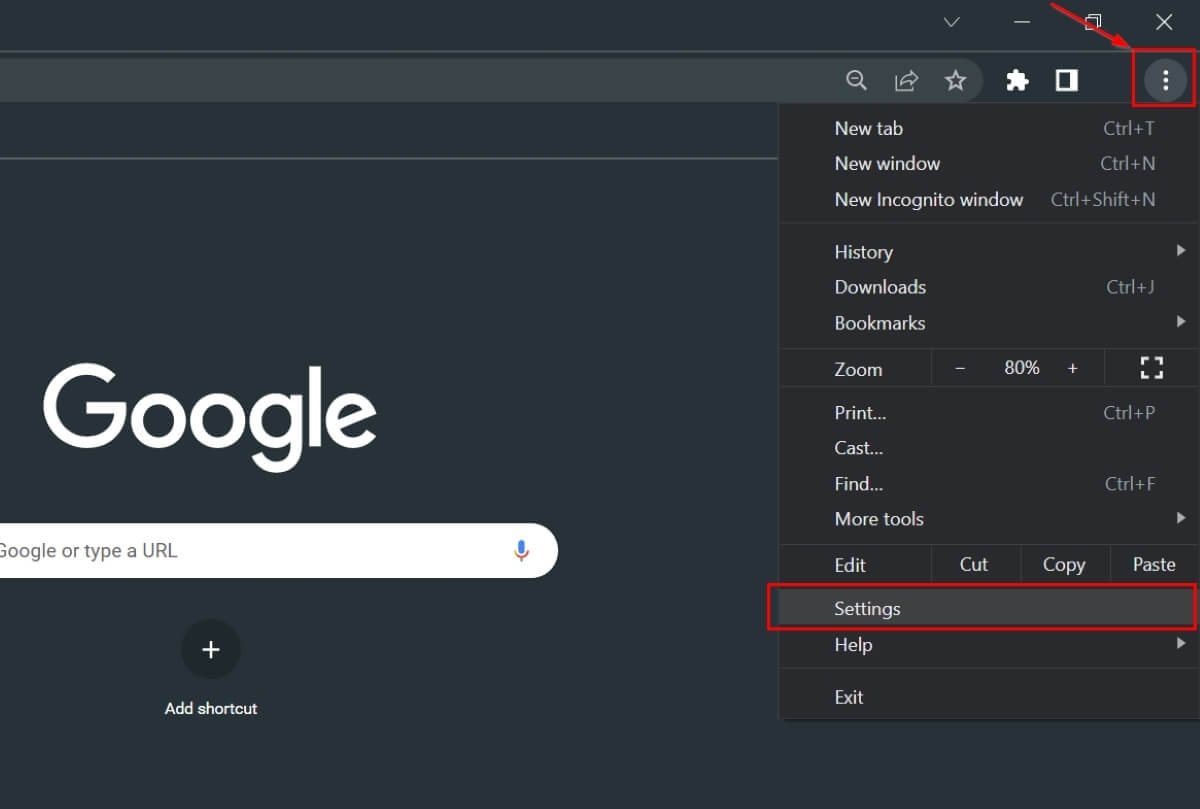
- В разделе «Конфиденциальность и безопасность» выберите «Настройки сайта».

- Прокрутите вниз и выберите «Всплывающие окна и перенаправления».
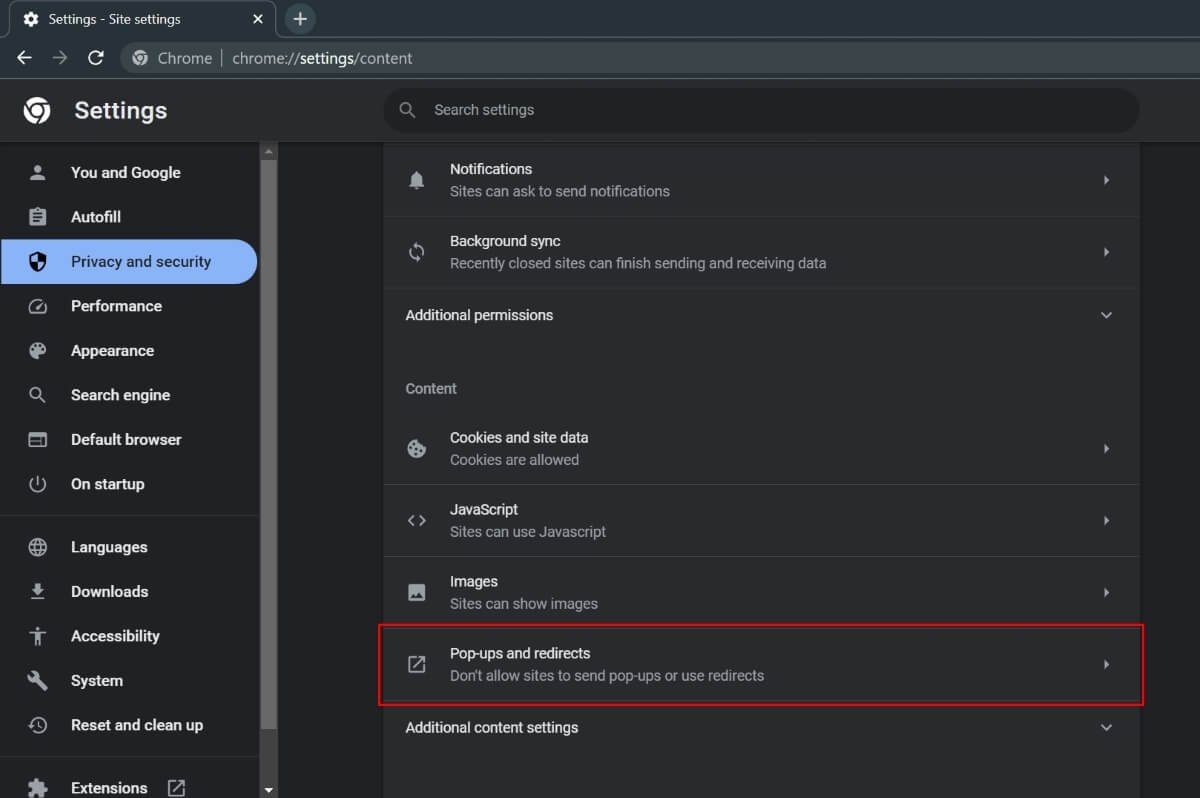
- Отметьте параметр «Запретить сайтам отправлять всплывающие окна или использовать перенаправление».
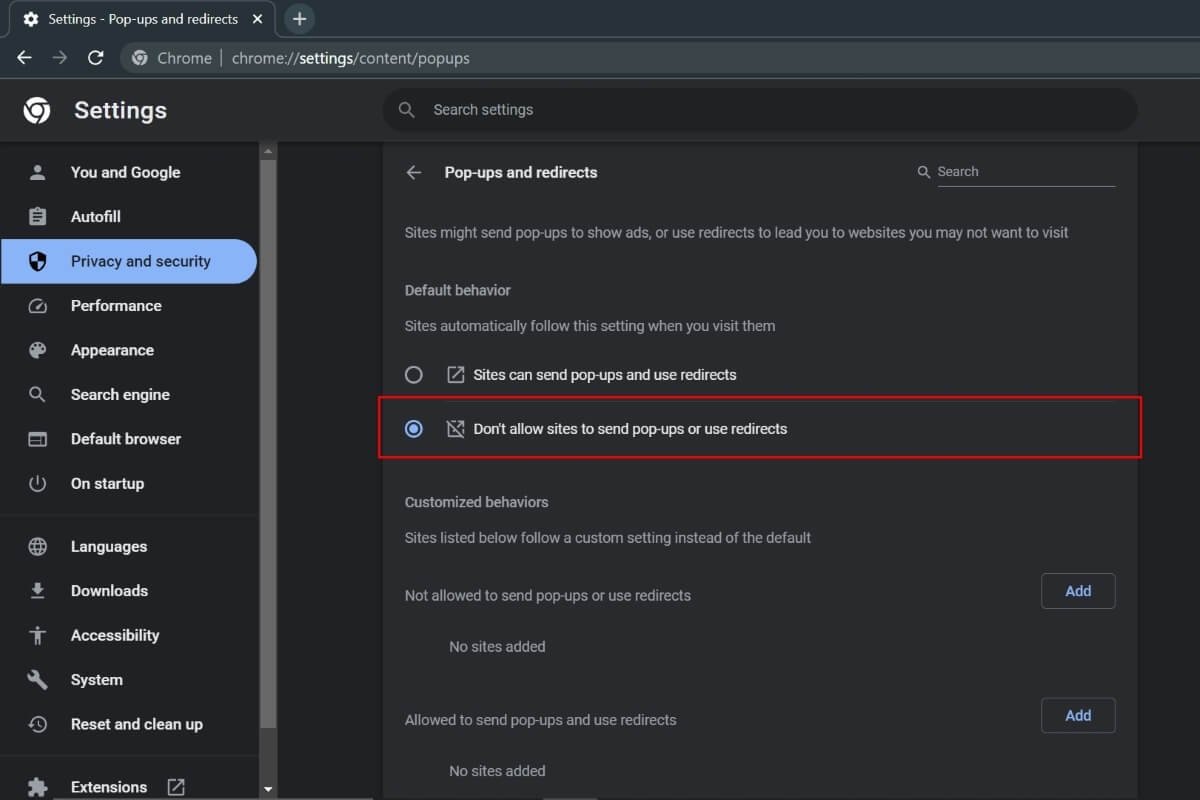
К вашему сведению: научитесь настроить Google Chrome, добавив темный режим .
Mozilla Firefox
- Откройте Mozilla Firefox на своем компьютере, нажмите меню «Приложения» (три горизонтальные линии) в правом верхнем углу и выберите «Настройки» в раскрывающемся меню.
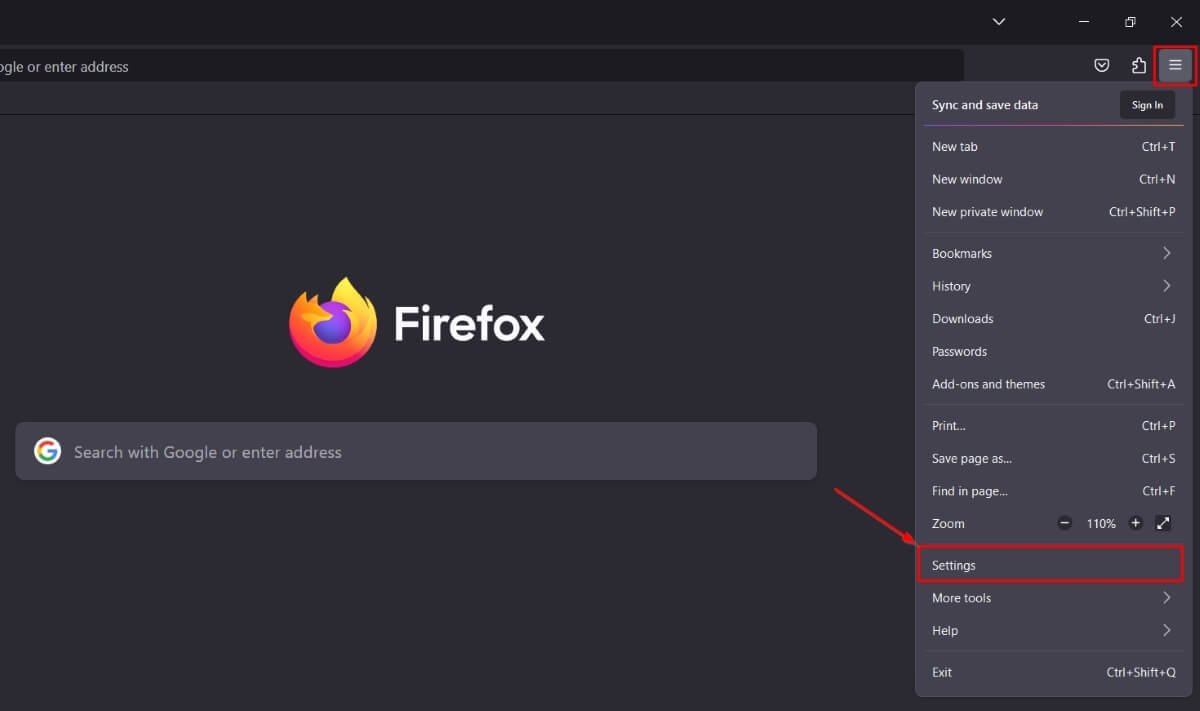
- Нажмите «Конфиденциальность и безопасность» на левой панели браузера. Блокировка всплывающих окон в основных браузерах-content/uploads/2024/05/select-privacy-security-in-left-pane-of-the-browser.jpg" alt="Выберите Безопасность конфиденциальности в Firefox.">
- Прокрутите правую панель вниз и установите флажок «Блокировать всплывающие окна» в разделе «Ра
Google Chrome
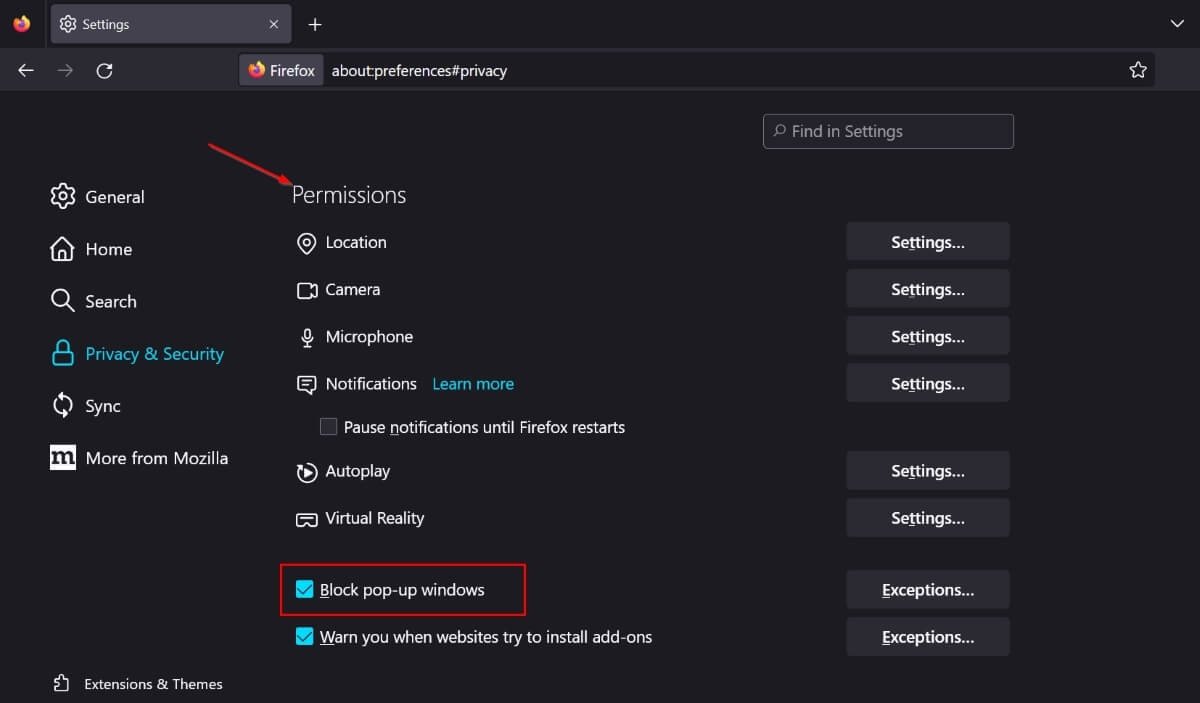
Совет. выполните следующие действия, пока Проверка элементов в Safari, Chrome и Firefox на Mac .
Опера
- Откройте Opera на своем компьютере и щелкните значок шестеренки на левой боковой панели, чтобы открыть «Настройки». Либо нажмите Alt+ P.
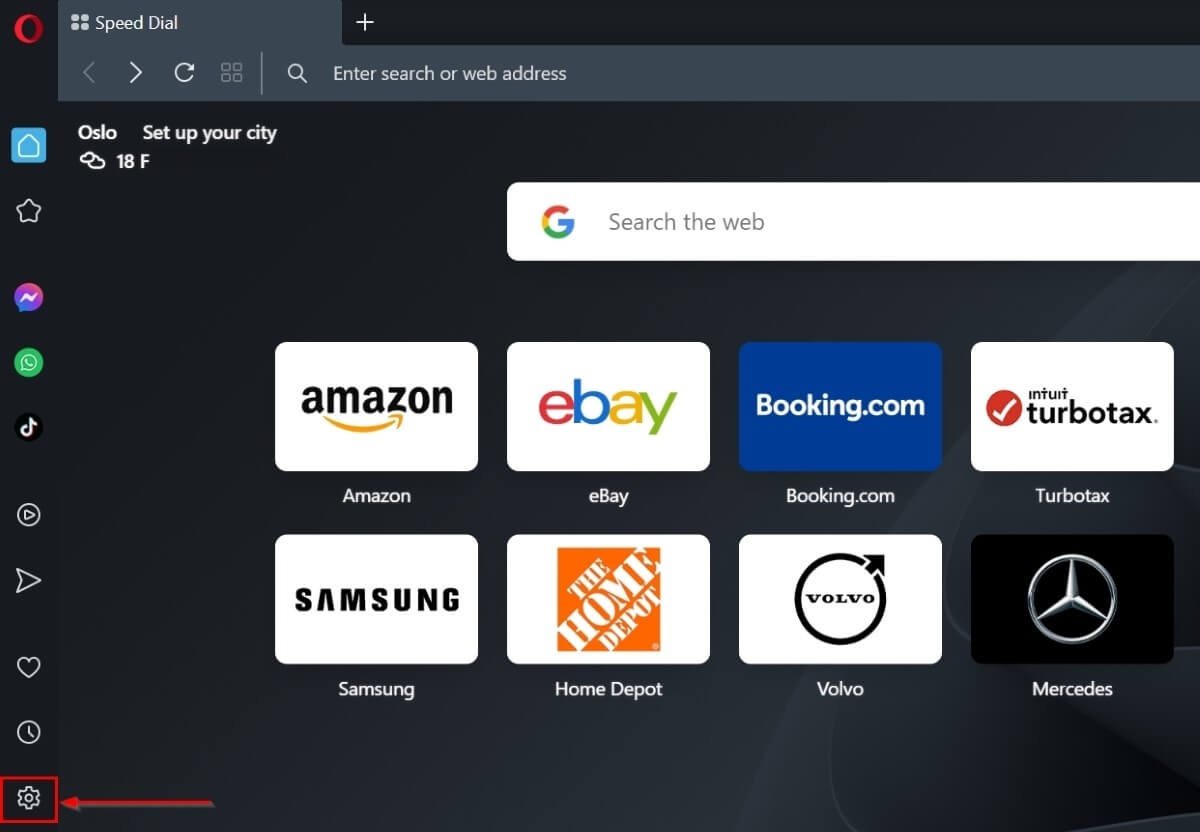
- Включите параметр «Блокировать рекламу и пользоваться Интернетом в три раза быстрее» в разделе «Защита конфиденциальности» на правой панели.
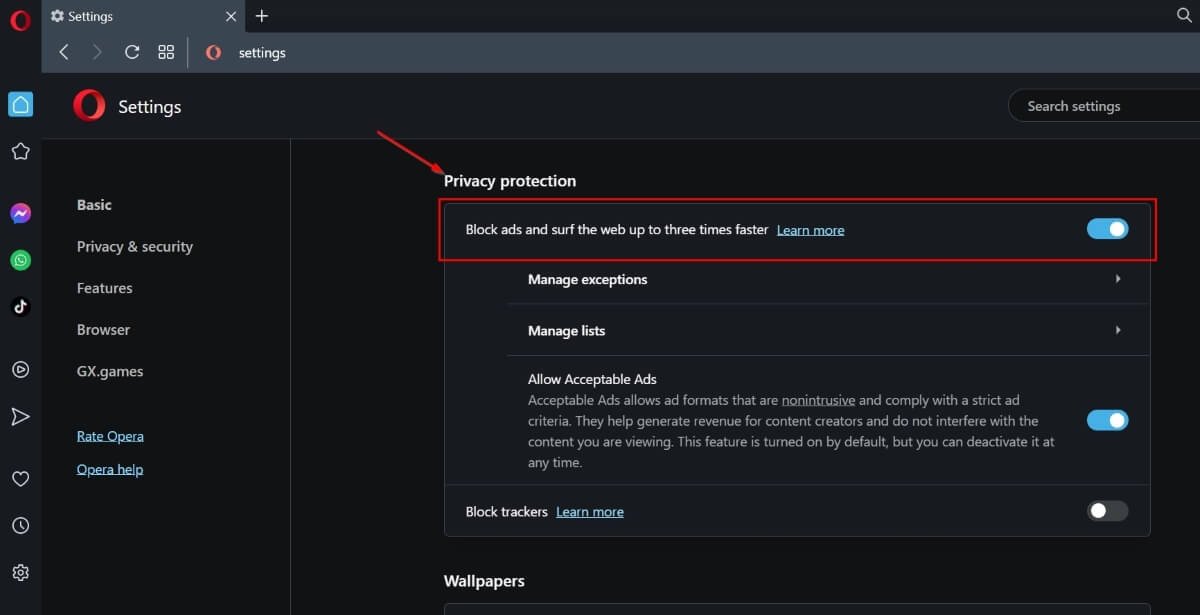 <
<Сафари
- Откройте Safari на своем Mac, нажмите «Safari» в верхнем меню, затем выберите «Настройки» в раскрывающемся меню.
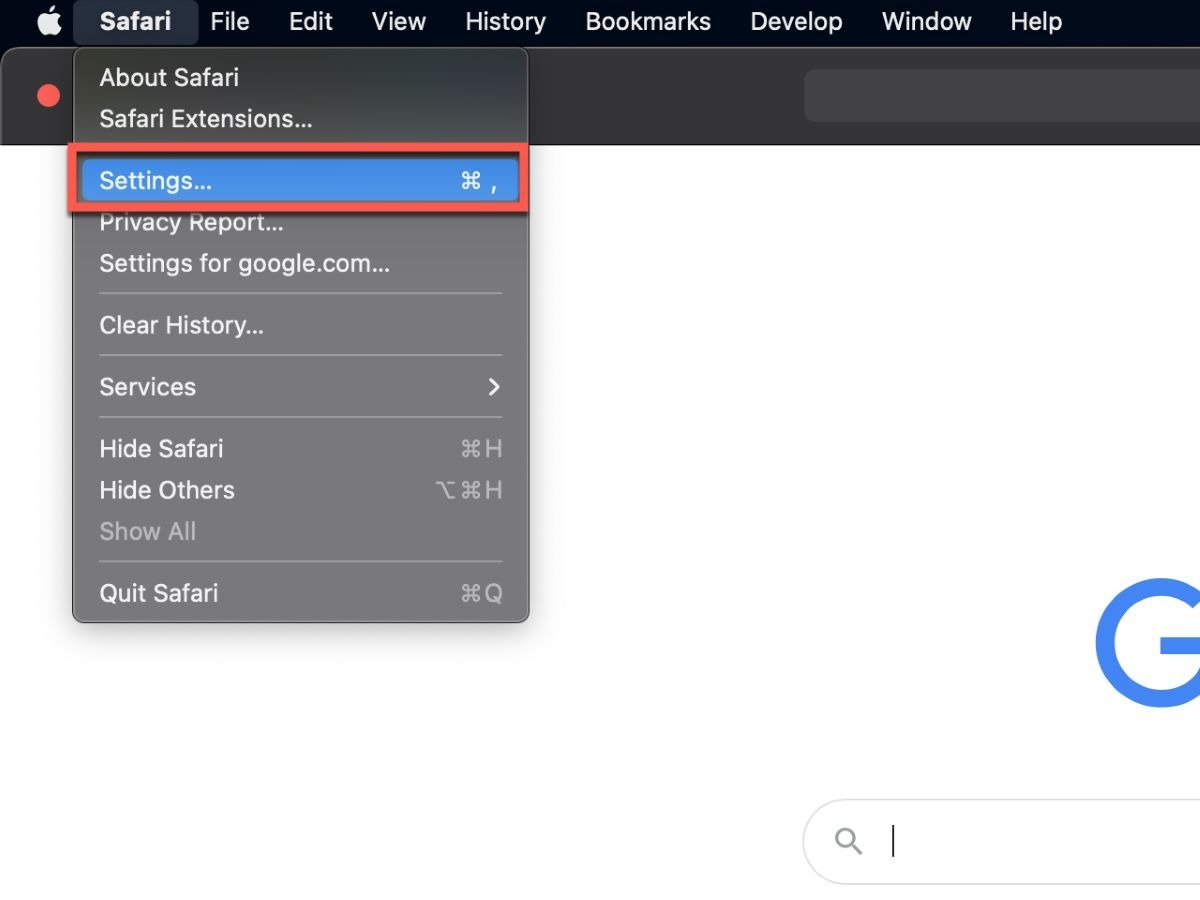
- Перейдите на вкладку «Веб-сайты», затем выберите параметр «Всплывающие окна» на левой панели навигации.
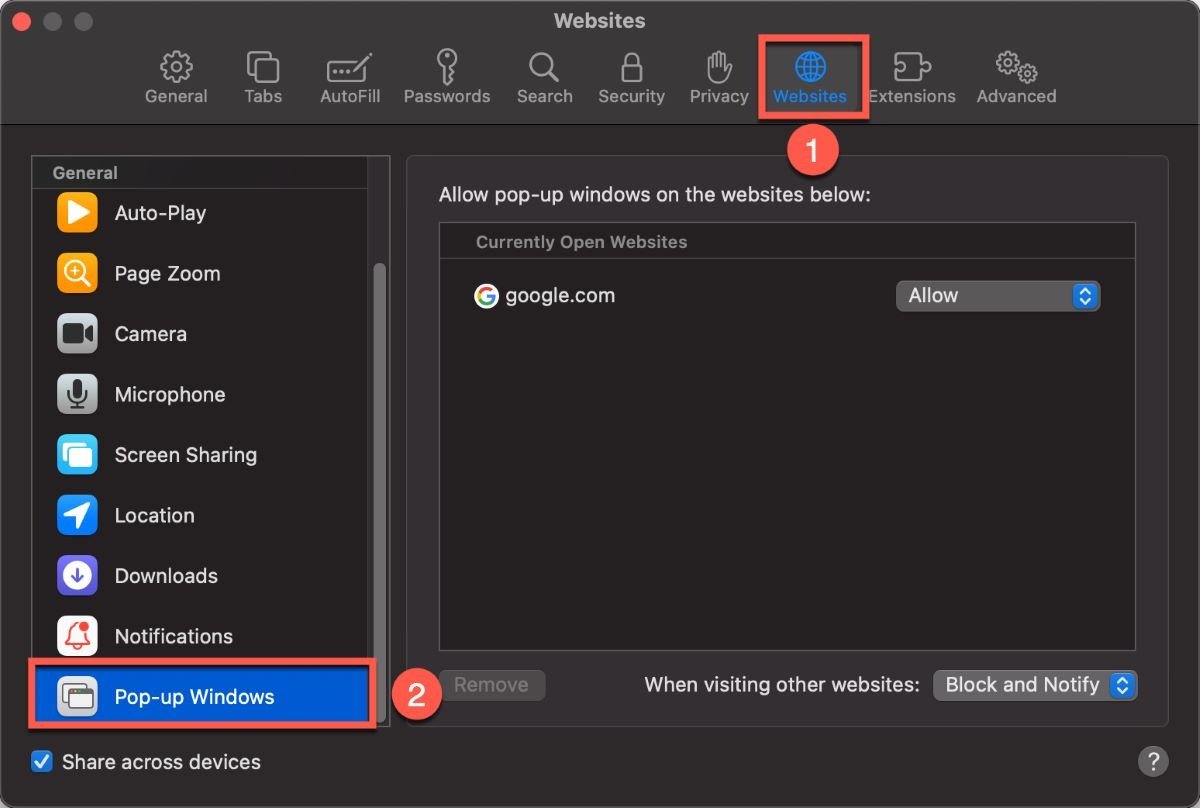
<ол старт="3">
- Удалите веб-сайты, которые появляются в списке «Разрешить всплывающие окна на веб-сайтах ниже», нажав «Разрешить» нап
Mozilla Firefox
«Заблокировать» в раскрывающемся меню.
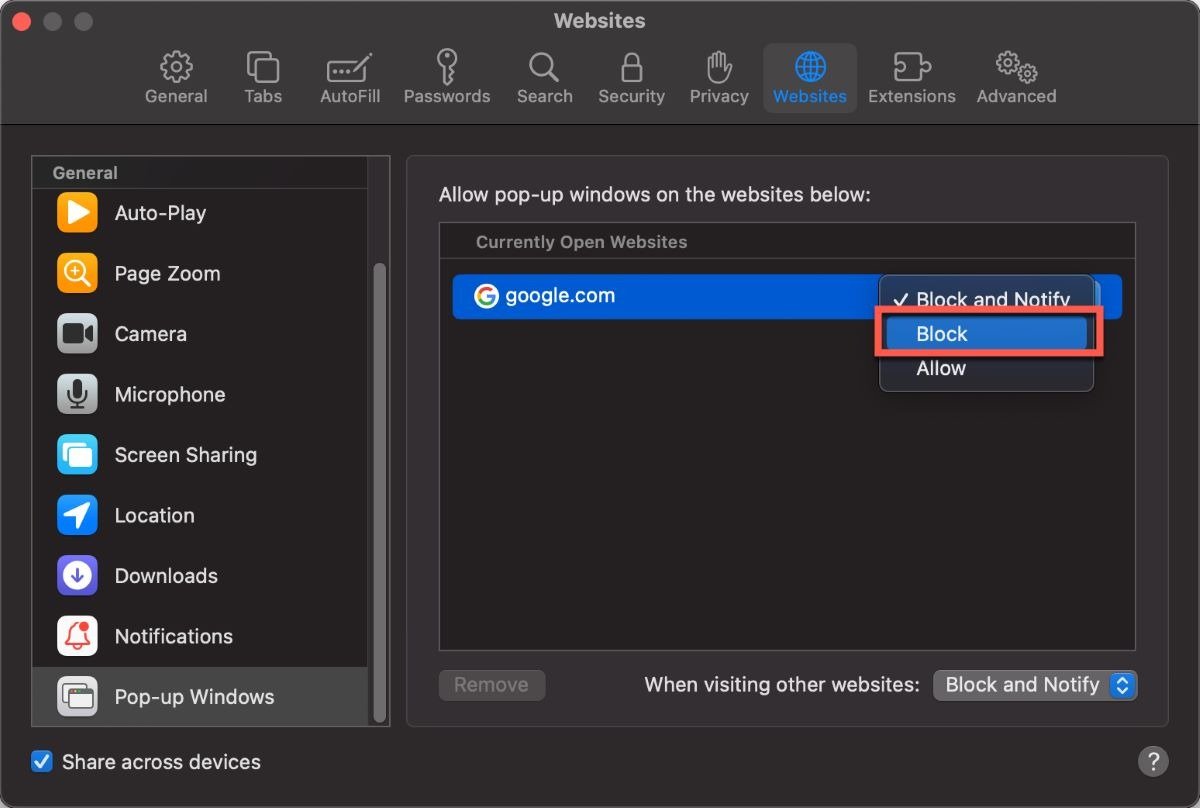
- Нажмите кнопку «Удалить» внизу, чтобы удалить веб-сайт из списка сайтов, которым разрешено отображать всплывающие окна.
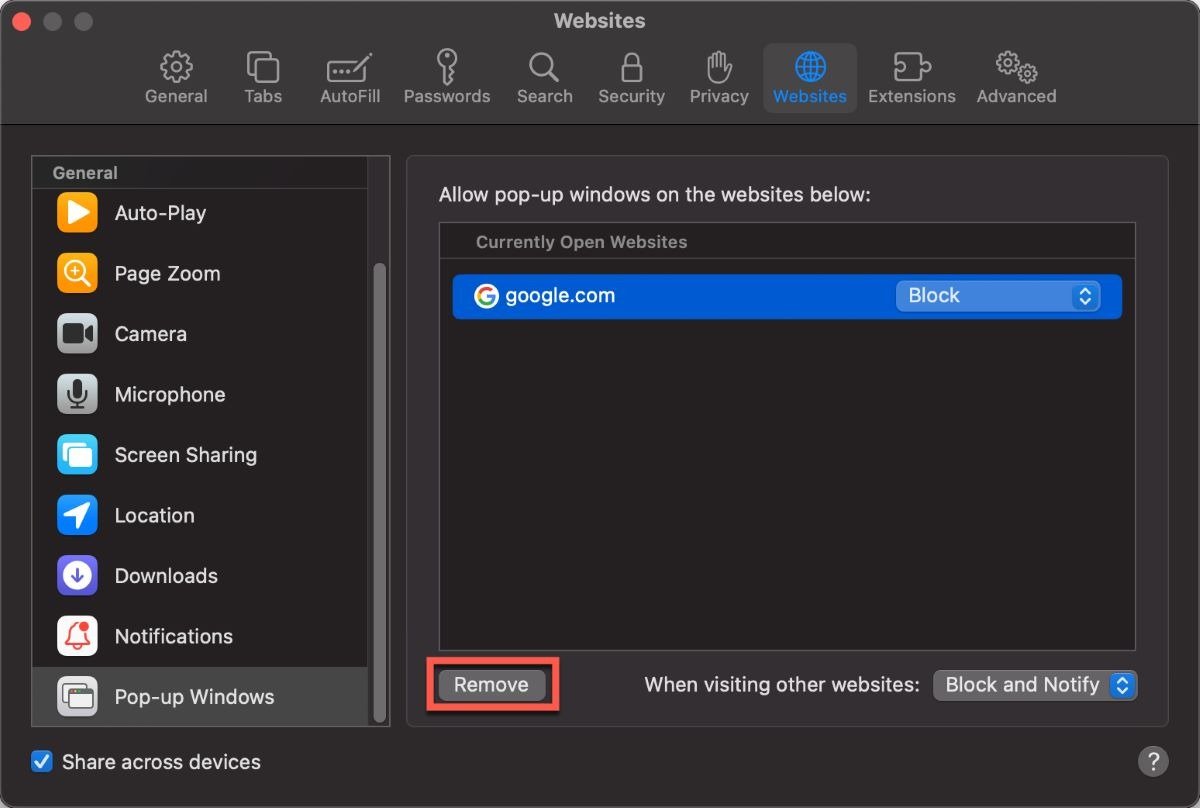
Полезно знать: конечно, это браузер Apple, но его можно установить Safari в Linux .
Интернет Эксплорер
Поскольку Microsoft больше не поддерживает Internet Explorer и рекомендует перейти на более новую версию браузера Edge, эти инструкции применимы только к Internet Explorer 11 в Windows.
- Откройте Internet Explorer 11 и коснитесь значка шестеренки в правом верхнем углу.
- Выберите в меню «Свойства обозревателя».
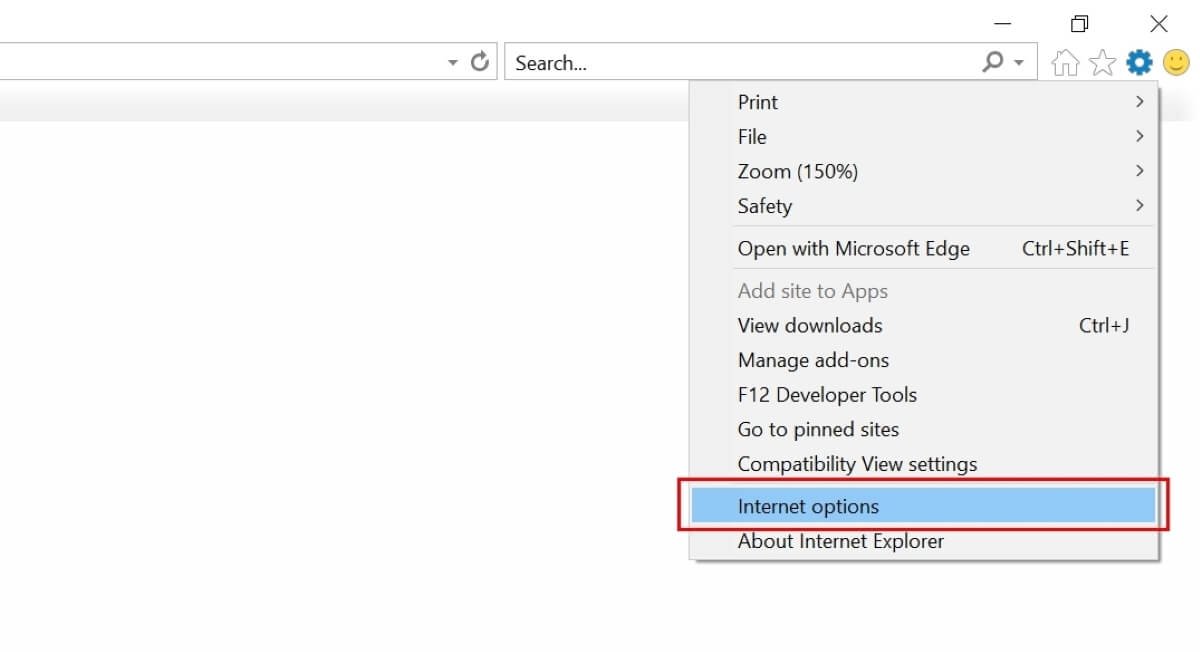
- Выберите в окне вкладку «Конфиденциальность».
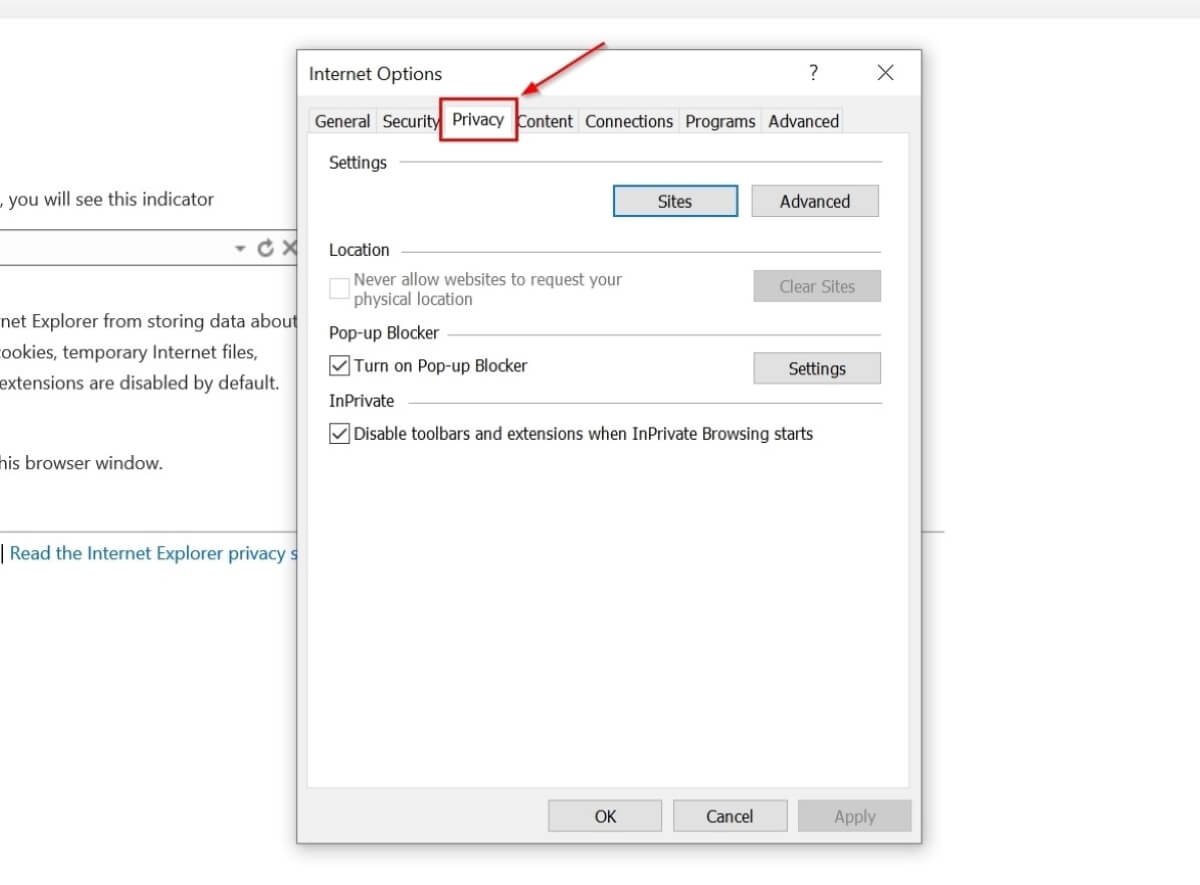 Операциальность» в окне «Свойства обозревателя».">
Операциальность» в окне «Свойства обозревателя».">- Установите флажок «Включить блокировку всплывающих окон» в разделе «Блокировщик всплывающих окон».
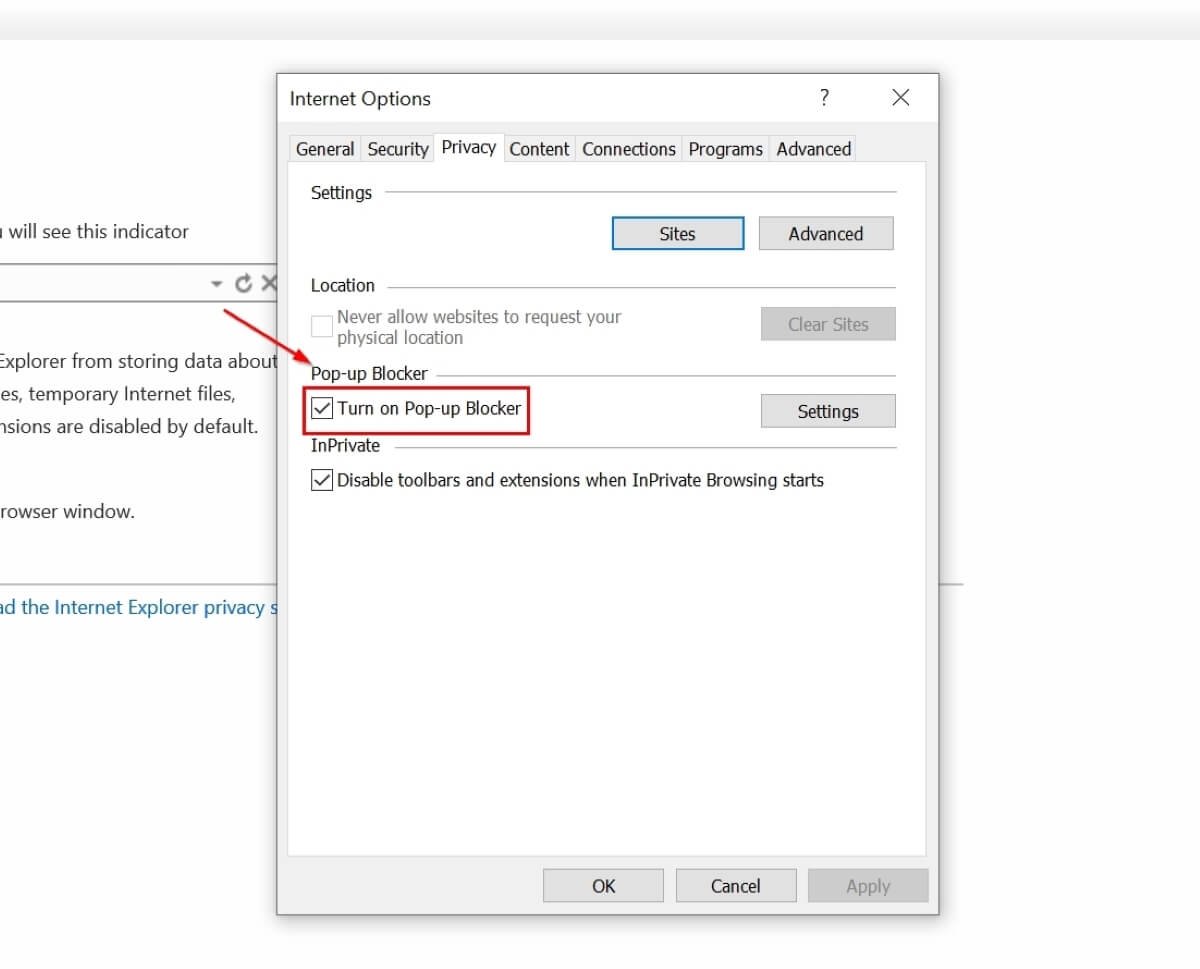
- Нажмите «ОК», чтобы сохранить изменения.
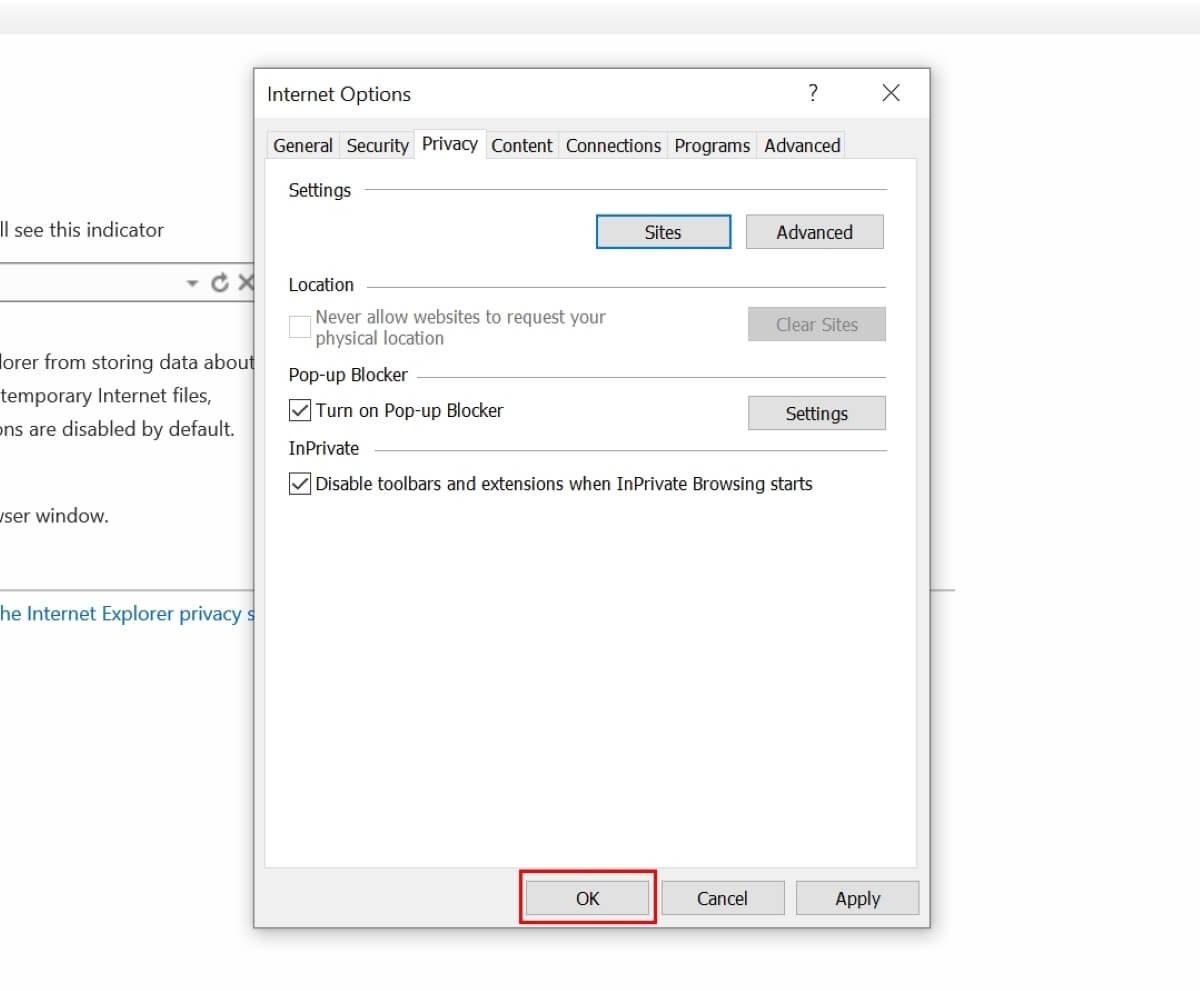
Совет: если вы просто не можете отказаться от IE, это руководство покажет вам, как запустить Internet Explorer в Windows 11 .
Microsoft Edge
- Откройте Microsoft Edge, нажмите три горизонтальные точки в правом верхнем углу и выберите «Настройки» в меню.
- Выберите «Файлы cookie и разрешения для сайтов» на левой боковой панели.
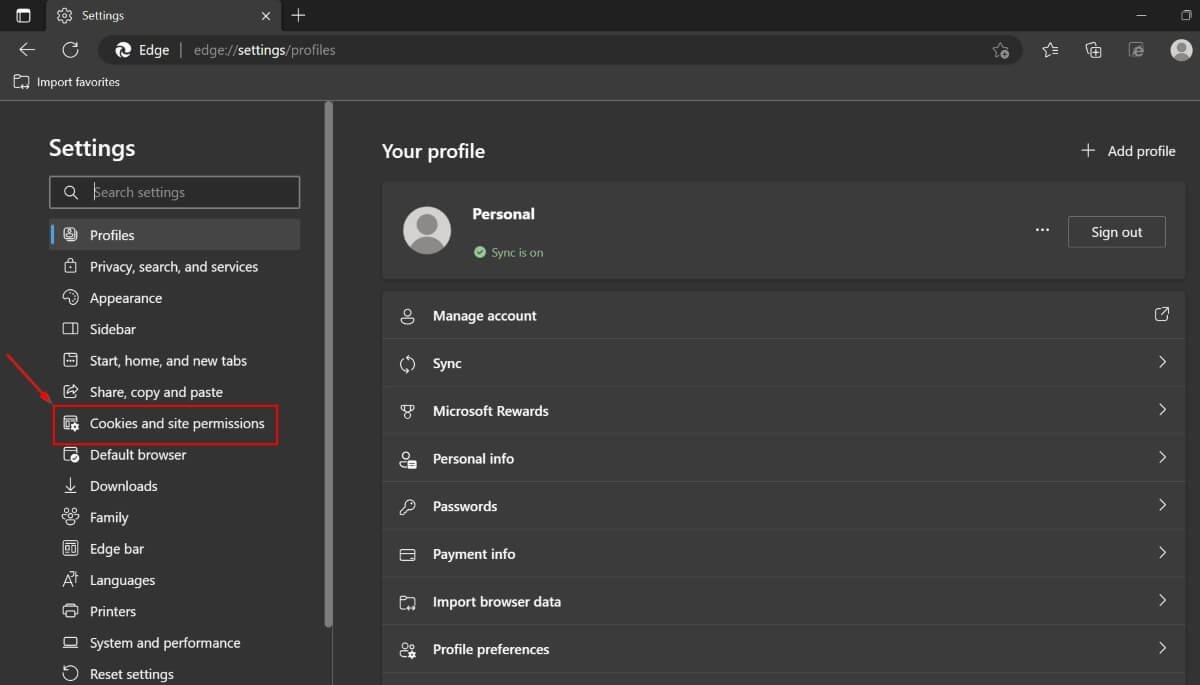
- Прокрутите правую панель вниз и нажмите «Всплывающие окна и перенаправления».
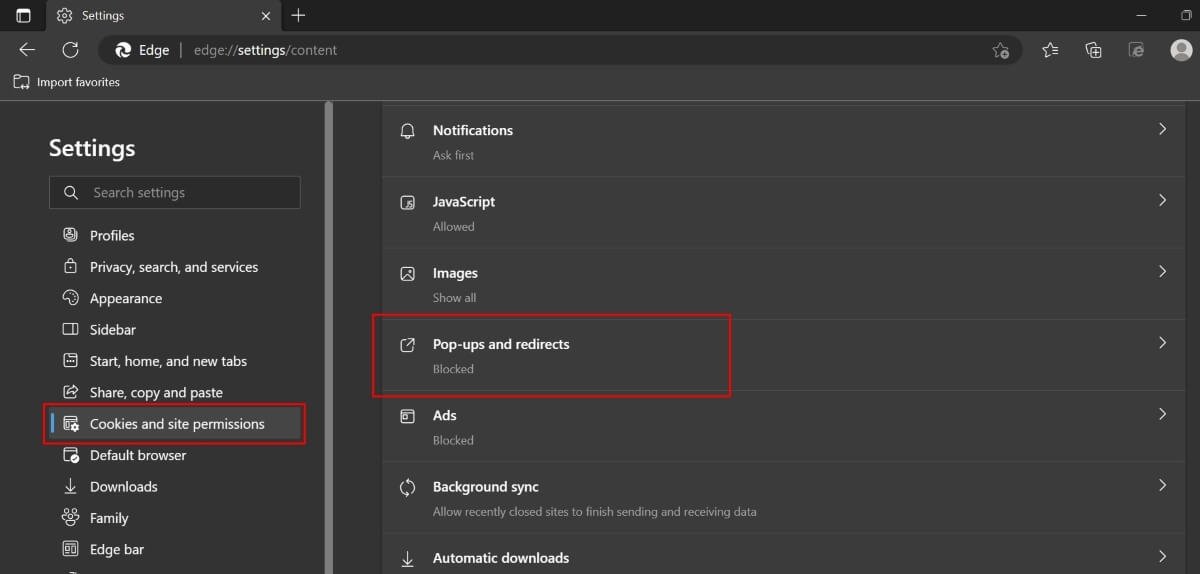
- Включите параметр «Блокировать (рекомендуется)».

К вашему сведению: с этими Сочетания клавиш Microsoft Edge все будет работать более гладко.
Часто задаваемые вопросы
Всплывающие окна и поповеры — это одно и то же?
Нет. Всплывающие окна неожиданно появляются на вашем экране без подсказок. Альтернативно, всплывающие окна появляются только тогда, когда вы наводите курсор на определенную кнопку или элемент на веб-странице. Вместо холодной рекламы они сообщают, что произойдет, если вы предпримете определенное действие.
Как я могу разрешить всплывающие окна только с определенных веб-сайтов?
Добавьте URL-адреса этих веб-сайтов в список разрешенных в настройках браузера. Этот процесс зависит от браузера, но обычно включает в себя переход к настройкам вашего браузера, поиск раздела, связанного со всплывающими окнами или разрешениями для сайтов, а затем добавление URL-адресов сайтов, которые вы хотите разрешить, в белый список. Это относится к популярным браузерам, таким как Google Chrome, Mozilla Firefox, Microso
Интернет Эксплорер
>Как отключить блокировку всплывающей рекламы в Chrome?
Откройте Chrome на своем компьютере и перейдите в «Настройки ->Конфиденциальность и безопасность ->Настройки сайта». Прокрутите вниз и нажмите «Дополнительные настройки контента». Нажмите «Реклама» в новом наборе опций. Если у вас включен блокировщик рекламы Chrome, будет включена функция «Блокировать рекламу на сайтах, показывающих навязчивую или вводящую в заблуждение рекламу». Нажмите кнопку «Все сайты могут показывать вам любую рекламу», чтобы отключить ее.
Какие внешние блокировщики рекламы самые лучшие?
Adblock Plus — одно из лучших внешних расширений для блокировки рекламы и обеспечения конфиденциальности, которые вы можете установить в свой браузер. Он работает с настольными браузерами, а также с устройствами Android и iOS. Но если вам нужны блокираторы рекламы только для настольных браузеров, АдБлок и призраки — отличные варианты.
Изображение предоставлено: Pixabay . Все скриншоты сделаны Оджашем Ядавом.


