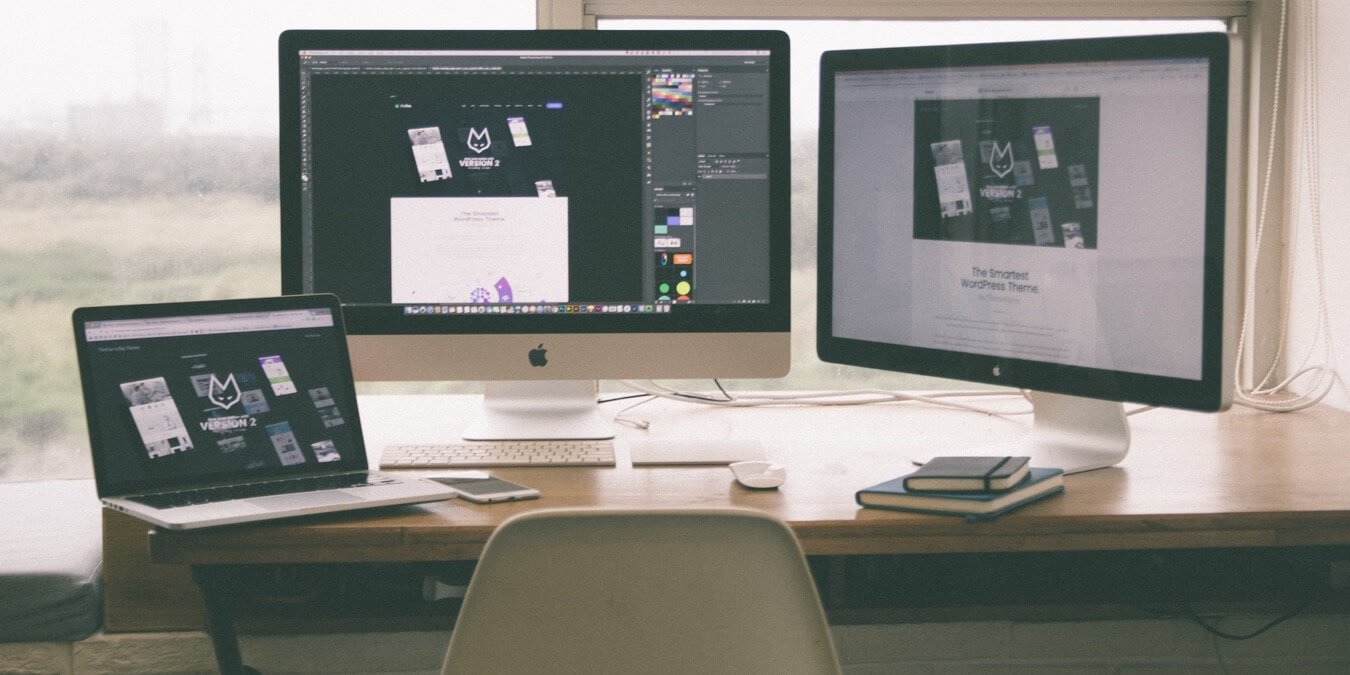Как подключить несколько мониторов
ссоре Apple прекрасно подходят для выполнения задач на ходу, но у них есть одно существенное ограничение, которое значительно ограничивает их возможности для использования дома или в офисе: они не могут напрямую подключаться к большему количеству устройств. чем один внешний монитор. Хорошей новостью является то, что этот недостаток можно обойти с помощью сторонних решений.Совет. Не знаете, какой у вас MacBook? Проверьте серийный номер вашего Mac , чтобы узнать.
Требования к подключению нескольких мониторов к MacBook Air M1 или M2
Прежде чем мы углубимся в инструкции, давайте заложим основу, рассмотрев требования для подключения нескольких мониторов к MacBook Air M1 или M2.
M1 или M2 MacBook Air
Очевидно, вам нужен MacBook Air M1 или M2. В частности, мы говорим о MacBook Air (M1) 2020 года и MacBook Air (M2) 2022 года. Эти модели, несмотря на современн
Contents
Требования к подключению нескольких мониторов к MacBook Air M1 или M2
частотой 60 Гц.
Конструкция чипов M1 и M2 в этих ноутбуках основана на мобильном чипе A15, который никогда не предназначался для работы с более чем двумя дисплеями. В результате MacBook Air 2020 и MacBook Air 2022 имеют достаточно каналов связи только для поддержки двух каналов DisplayPort к графическому процессору (один для встроенного экрана, а другой для одного внешнего дисплея).
К вашему сведению: у вас Дисплей 4К или 5К? Узнайте, как использовать его на своем Mac .
Стороннее программное обеспечение
Когда нужно обойти ограничение на использование нескольких мониторов в MacBook Air M1 или M2, на помощь приходит стороннее программное обеспечение. Двумя основными игроками в этой области являются Дисплейссылка и Мгновенный просмотр , оба из которых предлагают уникальные методы передачи видеоданных через интерфейс USB, что позволяет эффективно подключаться к нескольким внешним мониторам.
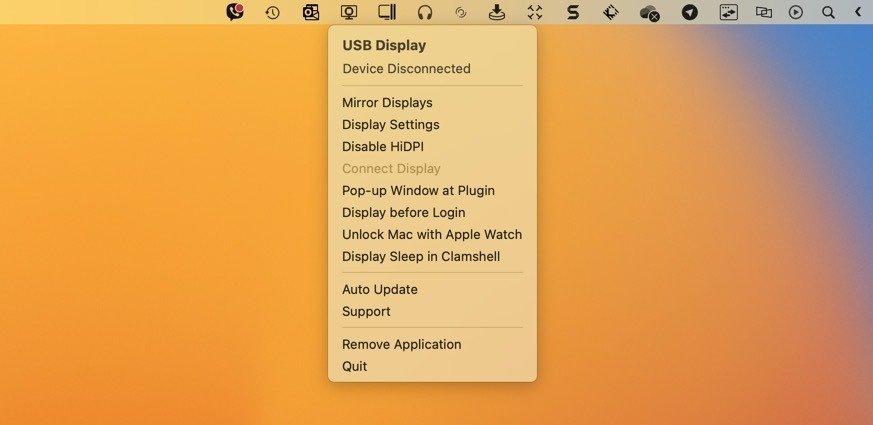
Разработанное одноименной калифорнийской компанией, DisplayLink является самым популярным и зрелым решением в своем роде. InstantView, разработанный американо-тайваньской компанией Silicon Motion Technology Corporation, предлагает долгожданную альтернативу, обеспечивающую практически идентичный пользовательский опыт.
Хотя и DisplayLink, и InstantView функционируют одинаково при передаче видеоданных через USB, их ключевое различие заключается в чипе, который декодирует данные, и программном обеспечении, отправляюще
Стороннее программное обеспечение
мую док-станцию или адаптер.Полезно знать: если вы геймер, возможно, вам будет интересно узнать о лучшие рекомендации для игровых мониторов .
Док-станция/адаптер
Чтобы по-настоящему начать вечеринку с несколькими мониторами, вам понадобится док-станция или адаптер. Эти аксессуары служат мостом между вашим MacBook Air и внешними мониторами. Они получают видеоданные с вашего MacBook через USB, благодаря программному обеспечению DisplayLink или InstantView, обрабатывают их с помощью специального чипа, а затем отправляют обработанные видеоданные на мониторы.
Чтобы избавить вас от лишней работы, мы составили список из трех проверенных док-станций и адаптеров DisplayLink и InstantView:
DisplayLink
- Док-станция Dell с тремя дисплеями USB 3.0 Ultra HD/4K (D3100) : качественная и высококлассная док-станция, способная одновременно поддерживать до трех дисплеев 4K.
 <
<- Подключаемая док-станция с двумя портами DisplayPort UD-6950 : эта универсальная док-станция позволяет подключить два дополнительных монитора 4K.
- WAVLINK USB-док-станция DisplayLink для ноутбука : хотя док-станция WAVLINK ограничена двумя выходами Full HD, она выделяется доступной ценой и превосходной универсальностью.
InstantView
- Видеоадаптер WAVLINK USB 3.0 на двойной HDMI : эффективное решение «подключи и работай», обеспечивающее два выхода HDMI от одного подключения USB 3.0.
- Док-станция/адаптерarget="_blank" rel="noopener" title="Док-станция TOBENONE для двух мониторов">Док-станция TOBENONE для двух мониторов : компактная и удобная док-станция с поддержкой двух мониторов и множеством дополнительных портов.
- Док-станция Accell InstantView USB-C 4K : несмотря на средний балл по отзывам, эта док-станция InstantView представляет собой экономичный вариант для людей с ограниченным бюджетом.
Совет. при подключении нескольких мониторов вам может понадобиться один из лучшие подставки и подставки для двух мониторов .
Как подключить несколько монитоDisplayLink
программное обеспечение и нашли идеальную док-станцию или адаптер, все готово. Пришло время подключить MacBook Air к нескольким мониторам. Независимо от того, используете ли вы DisplayLink или InstantView, процесс практически одинаков:
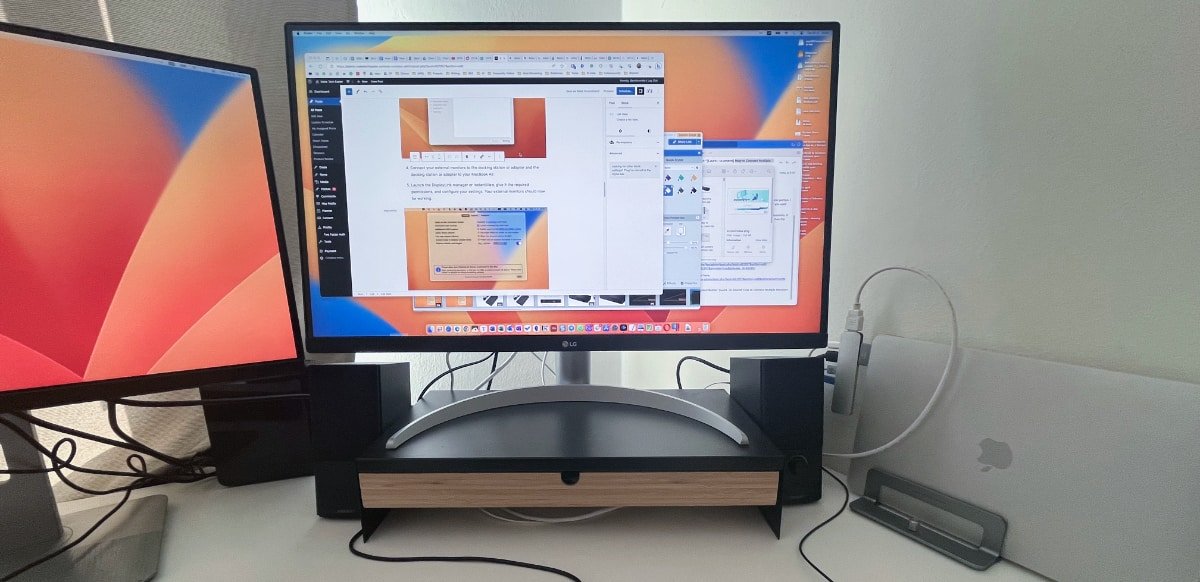
- Загрузите необходимое программное обеспечение. Для этой демонстрации мы используем приложение DisplayLink Manager, но программное обеспечение InstantView очень похоже.
- Установите загруженное программное обеспечение. Откройте загруженный файл установщика и завершите пошаговый процесс установки (в случае приложения DisplayLink Manager) или просто переместите приложение в папку «Приложения» (в случае InstantView).
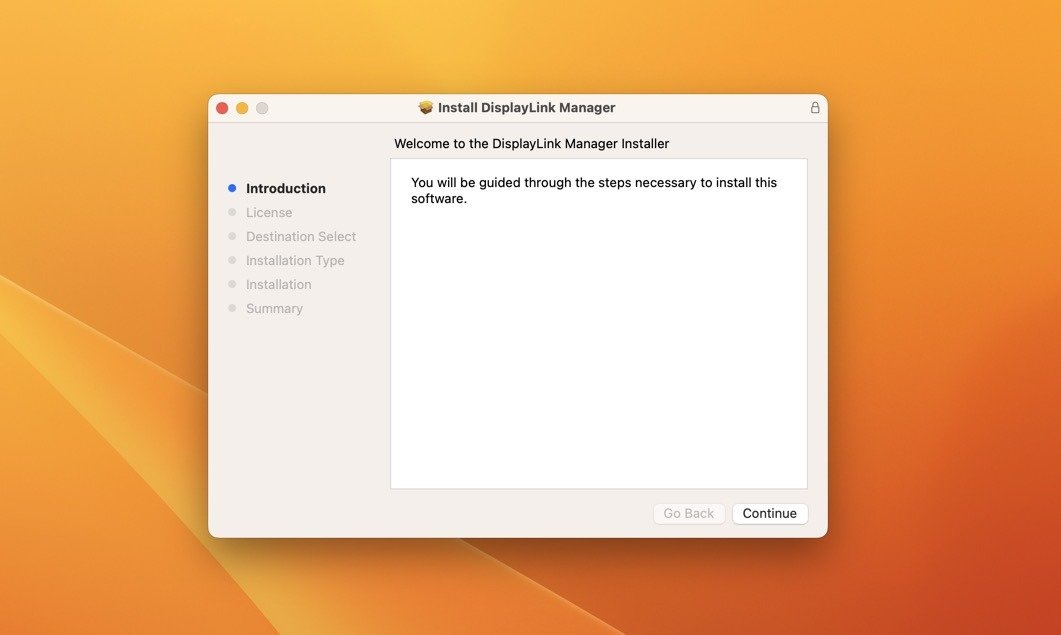
- Подключите внешние мониторы к док-станции или адаптеру, а док-станцию или адаптер — к MacBook Air.

- Запустите диспетчер DisplayLink или InstantView, предоставьте ему необходимые разрешения и настройте параметры. Теперь ваши внешние мониторы должны работать.
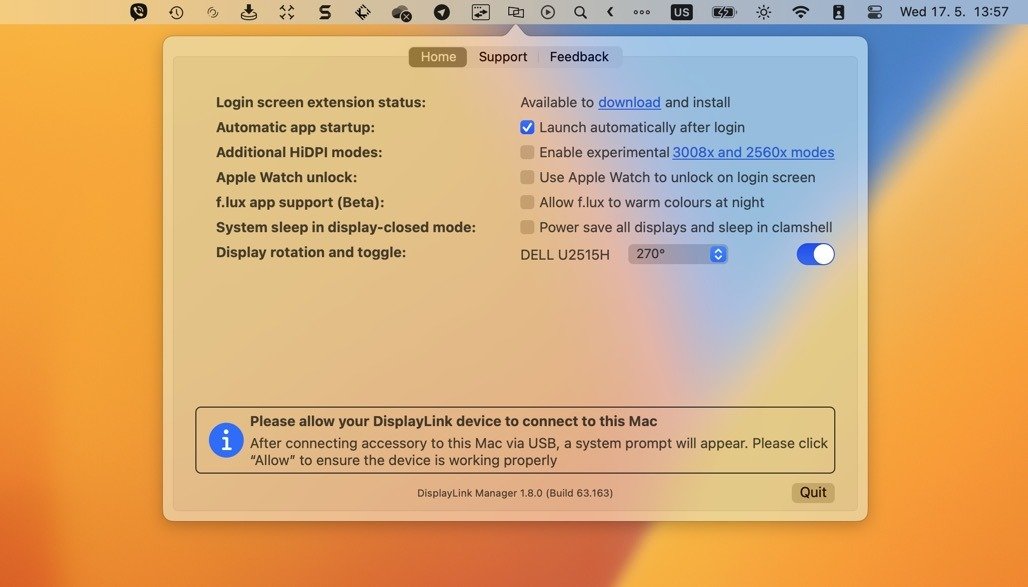
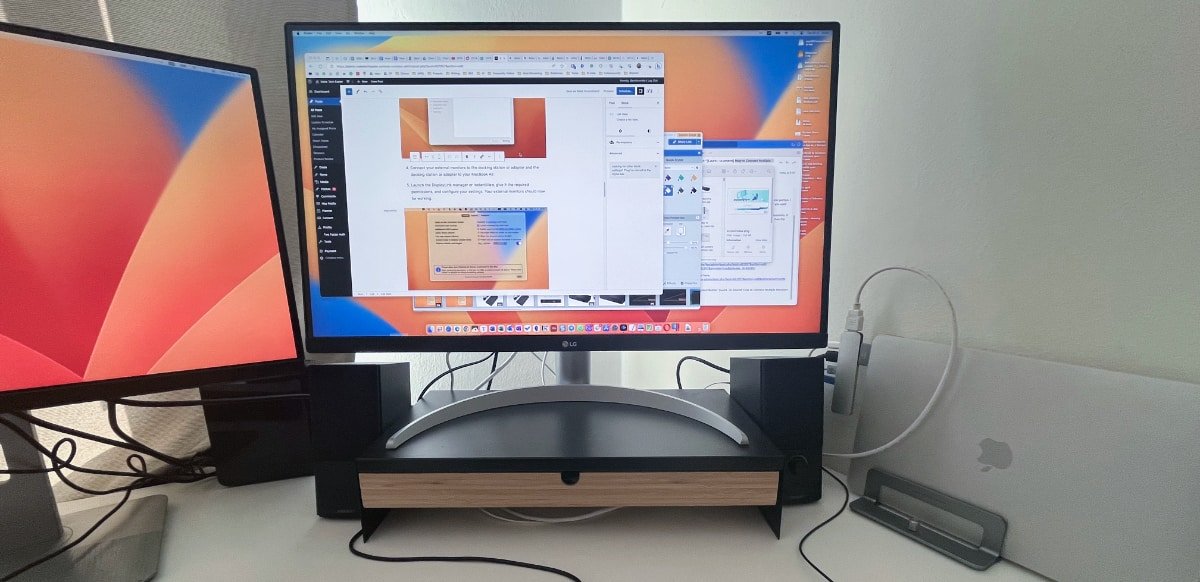
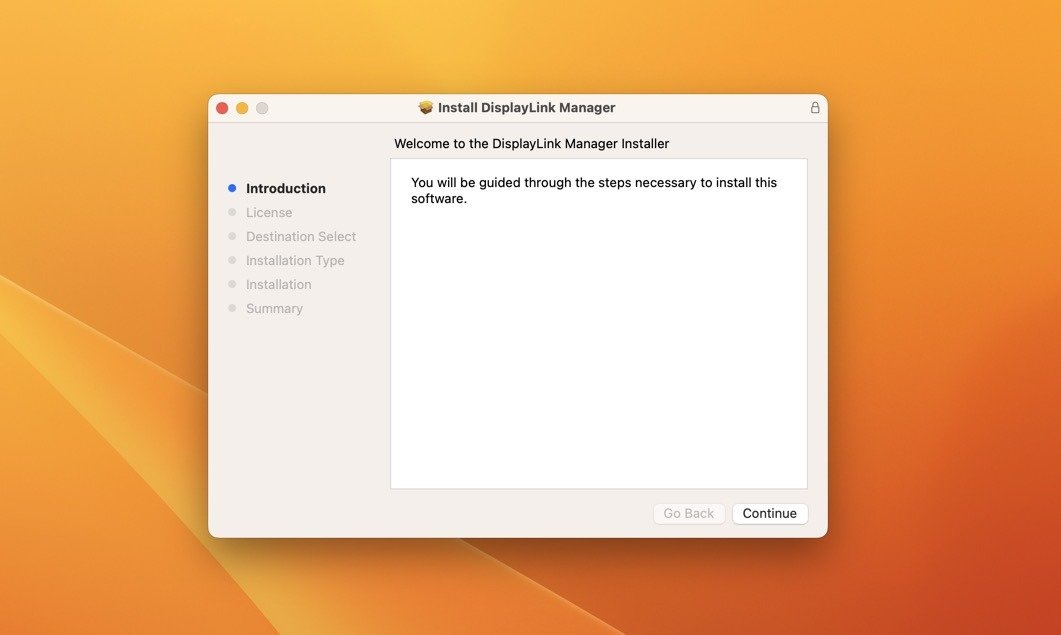

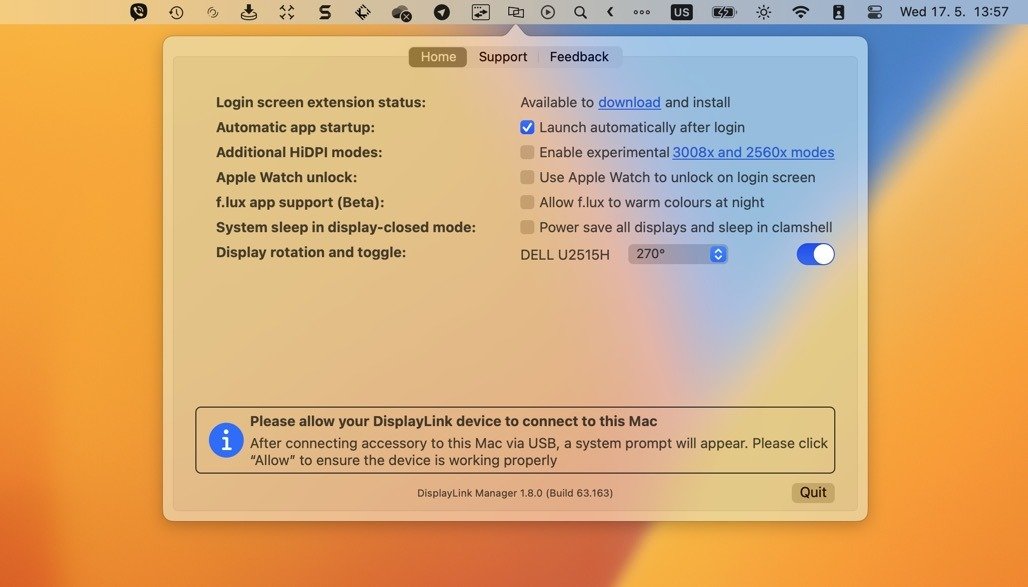
Совет.
InstantView
ru/2022/02/25/ispravlyaet-vneshniy-displey-ne-rabotayushchiy-v-macos/" title="внешние мониторы не работают">внешние мониторы не работают , попробуйте эти исправления.Часто задаваемые вопросы
Поддерживают ли MacBook на базе Intel несколько мониторов?
<див>
Да, в отличие от своих аналогов из Apple Silicon, MacBook на базе Intel поддерживают несколько мониторов без каких-либо сторонних решений. Точное количество дополнительных дисплеев и поддерживаемые разрешения могут различаться в зависимости от конкретной модели.
Есть ли у адаптеров DisplayLink какие-либо недостатки?
<див>
Самым большим недостатком адаптеров DisplayLink является небольшая, но постоянная нагрузка, которую они оказывают на процессор вашего MacBook при подключении дополнительных внешних мониторов. Кроме того, изображение, которое они выводят, не такое гладкое, как изображение, которое вы получаете при прямом подключении. Обычно это не проблема для обычных офисных задач, но геймерам это определенно не понравится.