Управление несколькими изображениями может занять много времени, если вы не можете выбрать их все одновременно. Этот процесс может быть довольно трудоемким, особенно если вам нужно управлять разными фотографиями в разных альбомах. Это краткое руководство научит вас, как выбрать несколько фотографий на вашем Mac, чтобы управлять медиафайлами в несколько простых кликов. Давайте начнем!
1. Выбор нескольких фотографий с помощью щелчка и перетаскивания
Этот метод выбора нескольких фотографий рекомендуется использовать, если фотографии, с которыми вы работаете, находятся в одном диапазоне или рядом друг с другом, поскольку вы будете перетаскивать курсор до тех пор, пока не будет выбрана последняя
Contents
1. Выбор нескольких фотографий с помощью щелчка и перетаскивания
p>- Откройте приложение «Фото».
- Найдите альбом, которым хотите управлять.
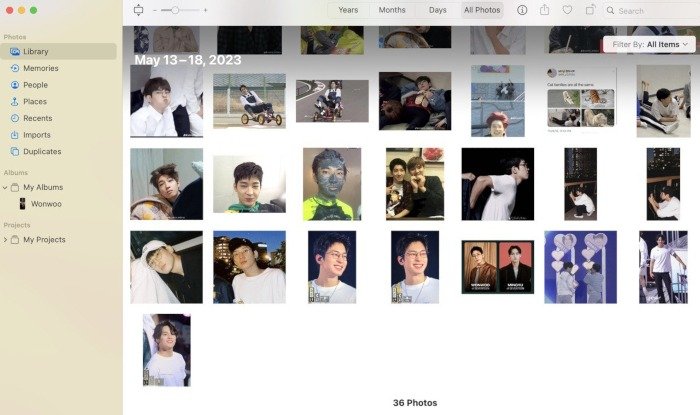
- Найдите пустое место в окне альбома, затем щелкните трекпадом или мышью и, удерживая курсор, перетащите курсор, чтобы выбрать фотографии, которыми хотите управлять. При этом будут выделены и выбраны фотографии внутри появившегося серого поля.
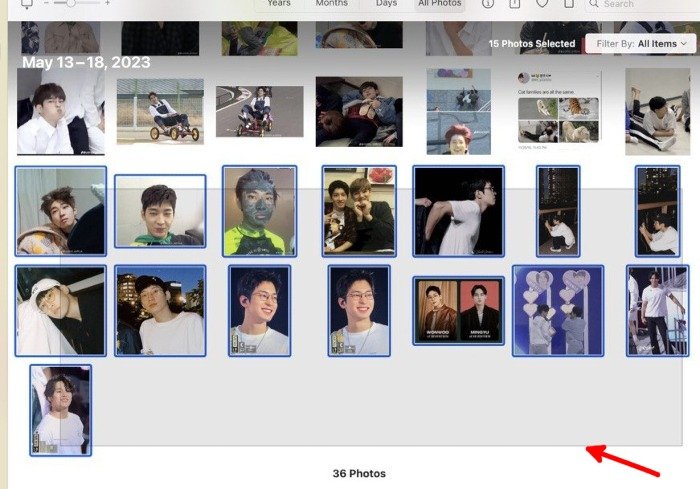
- Если вы хотите отменить выбор фотографии, удерживайте клавишу commandна клавиатуре и щелкните фотографии, выбор которых хотите отменить.
Полезно знать: ищете контекстные меню на своем Mac? Откройте для себя как щелкнуть правой кнопкой мыши на Mac без мыши.
2. Выбрать все фотографии с помощью клавиатуры
Этот метод позволяет выбрать все фотографии в альбоме одной комбинацией клавиш. Это самый быстрый способ, если фотографии, с которыми вы хотите работать, находятся в одном альбоме. Чтобы выбрать все фотографии, выполните следующие действия:
- Откройте приложение «Фото».
- Найдите альбом, содержащий все фотографии, которые вы хотите выбрать.
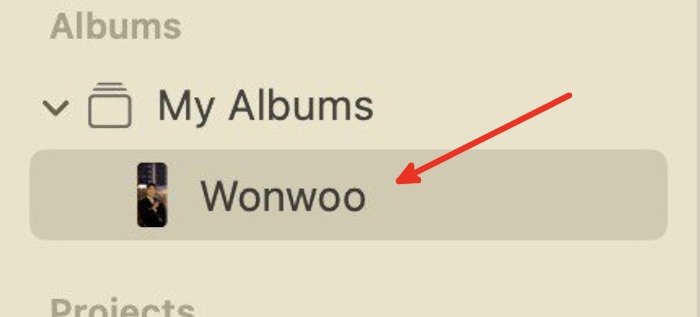
- Сделайте окно альбома активным, затем нажмите комбинацию клавиш command+ A, чтобы выделить все фотографии в текущем альбоме.
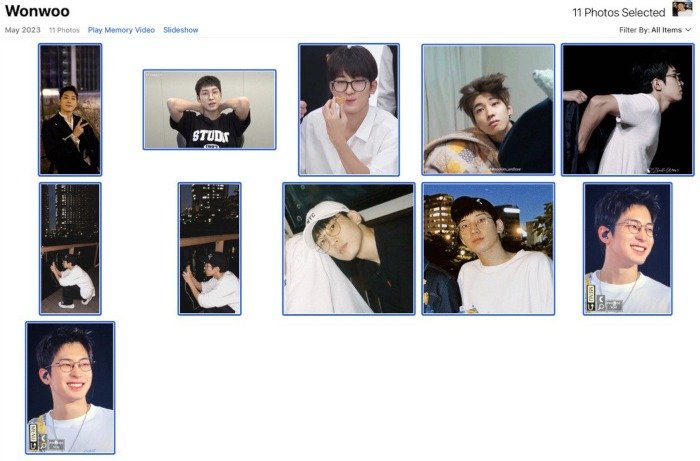
- Если вы хотите исключить фотографию из выбранных элементов, удерживайте клавишу commandна клавиатуре и щелкните фотографии, которые вы хотите исключить.
Совет. Ищете дополнительные способы управления фотографиями на Mac? Обязательно изучите 2. Выбрать все фотографии с помощью клавиатурыет использовать">функции Apple Photos, которые вам следует использовать .
3. Выберите все фотографии на вкладке «Редактировать» в приложении «Фото»
Другой способ выбрать все фотографии в одном альбоме — это вкладка «Редактировать» в строке меню приложения «Фотографии». Чтобы использовать этот метод для выбора нескольких фотографий на Mac, выполните следующие действия:
- Откройте приложение «Фото».
- Перейдите в альбом в приложении «Фото», содержащий все фотографии, которые вы хотите выбрать. В строке меню приложения нажмите вкладку «Редактировать».
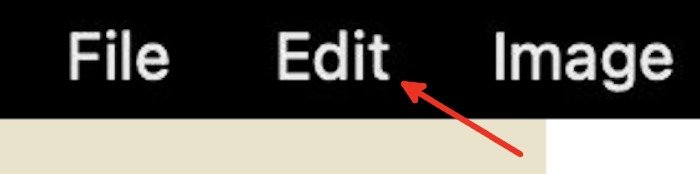
- В раскрывающемся меню вкладки «Редактировать» нажмите «Выбрать все», чтобы выделить все фотографии в текущем альбоме.
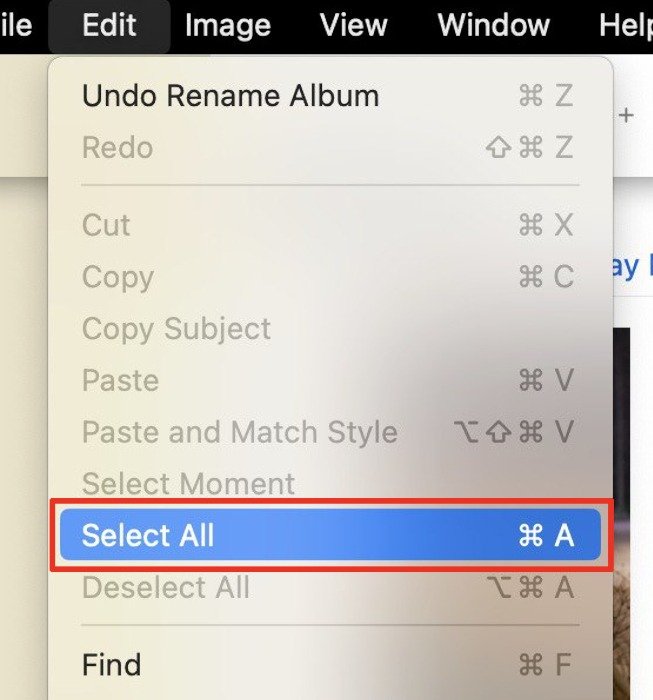
- Вы можете исключить фотографию из выбранных элементов, удерживая клавишу commandи щелкнув левой кнопкой мыши фотографию или фотографии, которые вы хотите исключить.
- Если вы хотите отменить выбор всех фотографий, снова откройте раскрывающийся список вкладки «Редактировать» и нажмите «Отменить выбор всех».
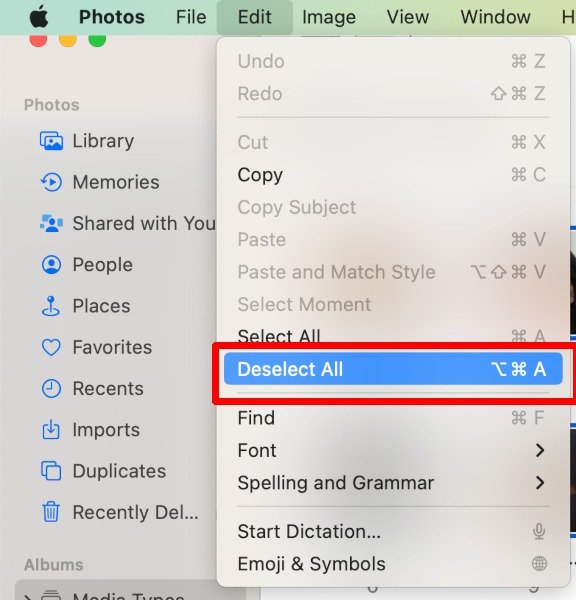
Полезно знать : к настройка строки меню в macOS узнайте, как использовать разнообразные возможности вашего Mac.
4. Выберите несколько фотографий, удерживая клавишу Command и нажав
Если фотографии, с которыми вы хотите работать, разбросаны по альбому, вы можете выбрать их по отдельности, удерживая клавишу commandи нажимая на каждую фотографию, которую хотите выбрать, как показано ниже.
- Откройте при
3. Выберите все фотографии на вкладке «Редактировать» в приложении «Фото»
content/uploads/2024/05/mac-photos-icon-3.jpeg" alt="Значок «Фотографии Mac 3»">
- Перейдите к фотографиям, с которыми хотите работать. Идеально, если они будут в одном альбоме – даже если они разбросаны.
- Удерживая нажатой клавишу command, щелкните каждую фотографию, которую хотите выбрать. Если вы хотите отменить выбор фотографии, просто щелкните ее, удерживая нажатой клавишу command.
Совет. Планируете скопировать, вырезать или вставить выбранные фотографии? Это легко сделать, используя приложения для управления буфером обмена для Mac .
Часто задаваемые вопросы
Работают ли эти методы с другими типами файлов?
Да. Вы можете использовать методы 1, 2 и 4 выше, когда выбор нескольких файлов на Mac . В зависимости от того, где вы управляете этими файлами, приложение или веб-сайт могут иметь другие способы выбора нескольких элементов.
Могу ли я использовать эти методы в Windows?
Если вы используете Windows, вы определенно можете использовать эти методы при работе с несколькими фотографиями и другими типами файлов. Однако вместо клавиши commandвам потребуется использовать клавишу Ctrlна клавиатуре Windows.
<раздел class="sc_fs_faq sc_card ">
Как выбрать несколько фотографий на iPhone или iPad?
Если вы работаете на iPhone или iPad, например фотографии с эффектами портретного режима , и хотите выбрать несколько фотографий, вы можете использовать кнопку «Выбрать» в приложении «Фото». Когда функция выбора активна, нажмите на фотографии, которые хотите выбрать.
Изображение предоставлено: Pixabay. Все скриншоты Натали Дела Вега.


