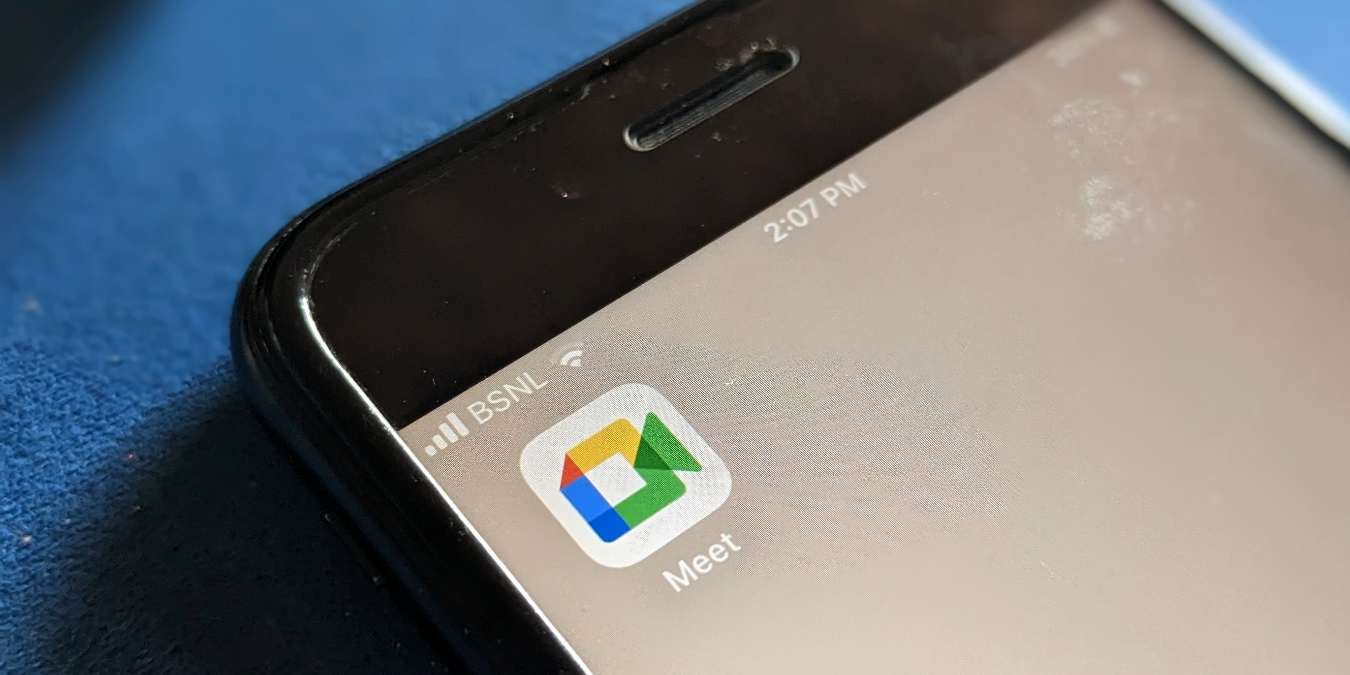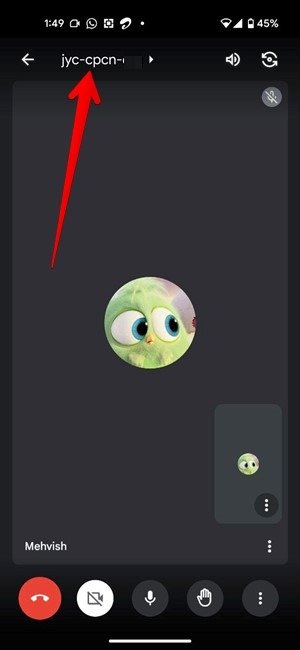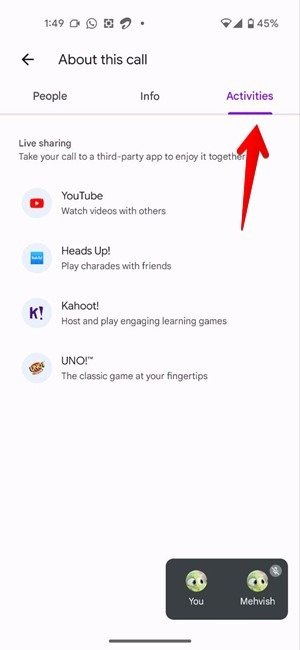Часто задаваемые вопросы
Метод 3: демонстрация экрана со звуком на собрании Google Meetреть видео с друзьями или коллегами во время звонка или собрания Google Meet? К счастью, поделиться экраном телефона или компьютера в Google Meet относительно легко. Следуйте этому руководству, чтобы узнать, как поделиться экраном Google Meet на Android, iPhone и ПК.Полезно знать. Если вы не хотите, чтобы другие видели, что происходит позади вас во время видеовызова, вы можете измените свой фон в Google Meet .
Поделитесь своим экраном в Google Meet на компьютере
Есть два способа проверить свою долю в Google Meet на ПК. Во-первых, вам нужно выбрать, когда вы хотите поделиться экраном.
Метод 1: перед присоединением к собранию
- Откройте meet.google.comв браузере.
- Введите код встречи или нажмите ссылку на
Contents
Поделитесь своим экраном в Google Meet на компьютере
«Представить».
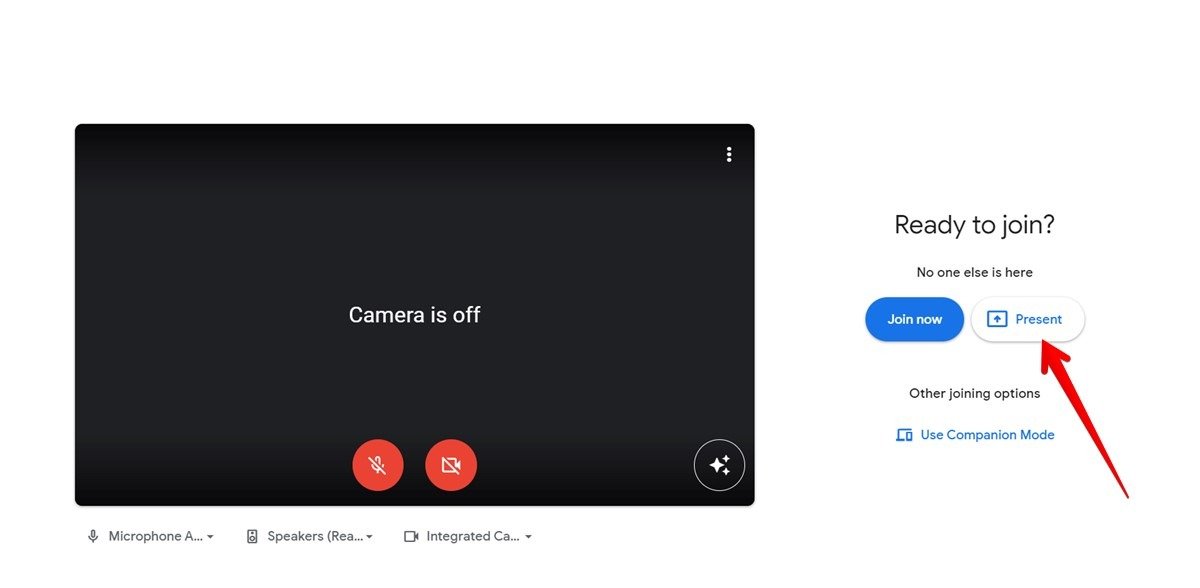
- В окне «Выберите, чем поделиться» вы можете поделиться всем экраном, окном или определенной вкладкой. Если вы хотите поделиться аудио с такого веб-сайта, как YouTube, выберите опцию «Вкладка Chrome», выберите нужную вкладку и установите флажок «Поделиться аудио на вкладке».
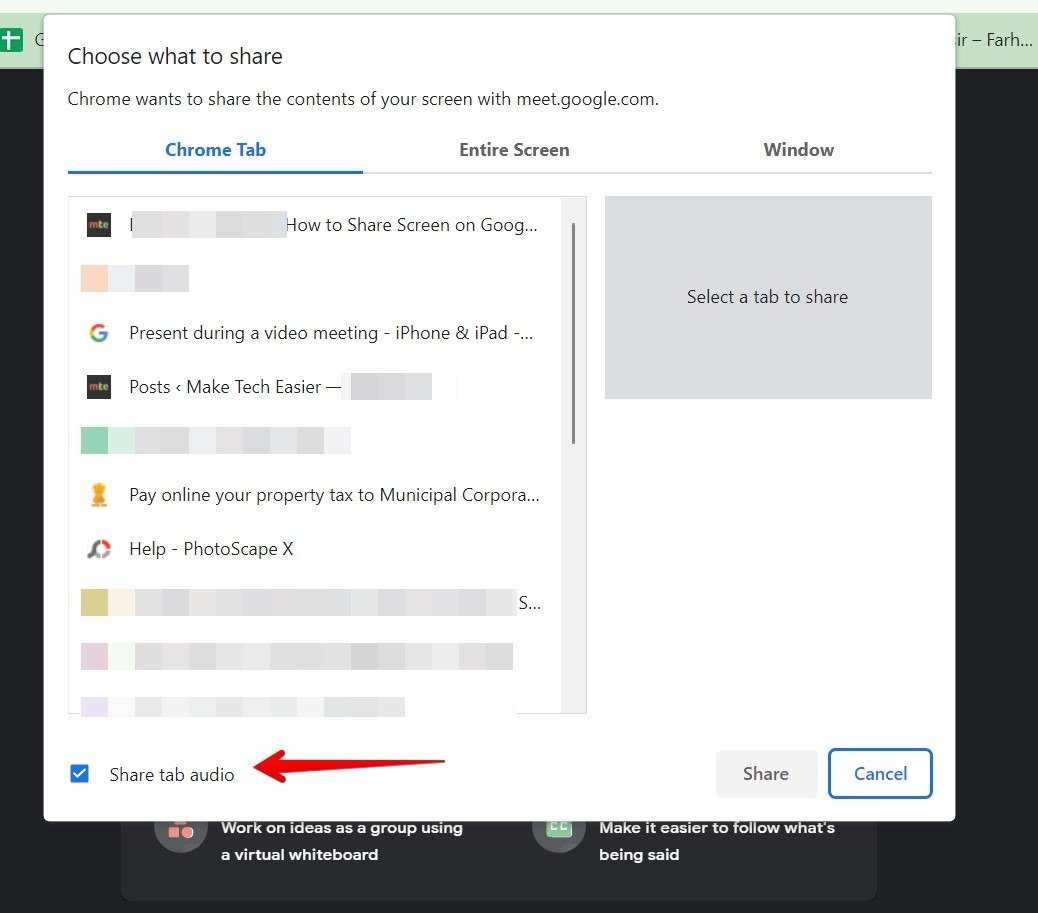
Аналогично, если вы хотите поделиться звуком на своем устройстве, выберите «Весь экран» и включите переключатель звука внизу.
Метод 2: после присоединения к собранию
Вы также можете поделиться экраном в любое время после присоединения к звонку Google Meet.
- Создайте новую встречу или присоединитесь к встрече Google Meet на своем компьютере.
- Нажмите значок «Подарок» внизу. Это значок со стрелкой вверх.
- У вас будет три варианта: весь экран, окно и вкладка. Выберите «Вкладка», если хотите поделиться экраном со звуком.
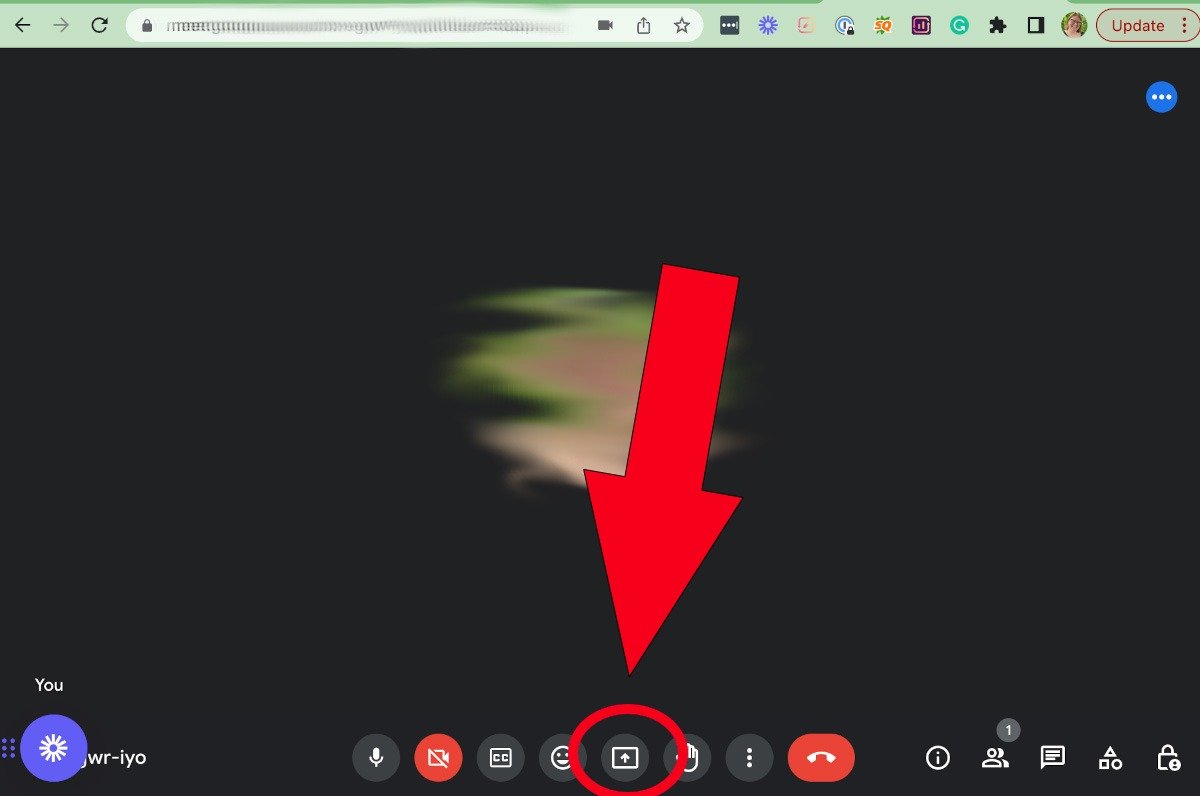
Чтобы прекратить демонстрацию экрана, нажмите значок «Презентация», выберите «Остановить демонстрацию» или нажмите кнопку «Прекратить демонстрацию» внизу.
Также полезно: Google Meet поддерживает видеозвонки 1080pдля лучшего качества.
Поделитесь своим экраном в Google Meet на iPhone
Выполните следующие действия, чтобы поделиться экраном на встрече Google Meet на iPhone:
- Присоединитесь к собранию Google Meet, на котором вы хотите поделиться своим экраном.
- Нажмите на трехточечный значок внизу и выберите «Поделиться экраном».
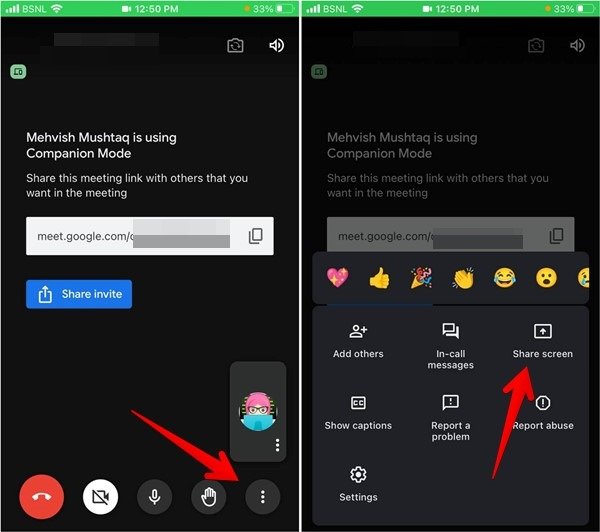
- Появится всплывающее окно с подтверждением. Нажмите «Продолж
Метод 2: после присоединения к собранию
iv>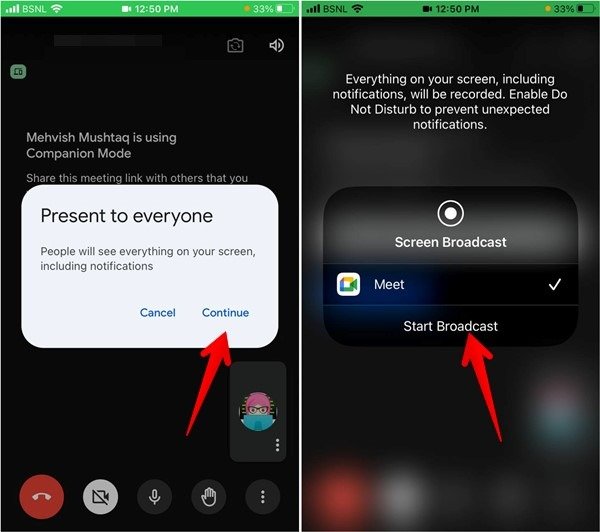
В отличие от компьютеров, вы не можете выбирать, чем хотите поделиться со своего iPhone. Вместо этого все на экране вашего iPhone будет доступно другим участникам звонка или собрания, включая любые уведомления, которые вы можете получить. Убедитесь, что личная информация не отображается на экране во время презентации. Кроме того, включить режим «Не беспокоить» при совместном использовании экрана в Google Meet или любом другом приложении.
Совет: научитесь также поделиться экраном в Discord .
Поделитесь своим экраном в Google Meet на Android
Вы можете использовать Google Meet на Android двумя способами: с помощью видеозвонка или присоединения к групповому собранию. Действия по совместному использованию экрана различаются. На самом деле существует три способа демонстрации экрана в Google Meet с телефона Android.
Метод 1. Демонстрация экрана на встрече Google Meet
<Поделитесь своим экраном в Google Meet на iPhone
мо открыть доступ ко всему экрану.- Присоединяйтесь к встрече Google Meet на своем телефоне Android.
- Нажмите на трехточечный значок в нижней части экрана и выберите в меню «Поделиться экраном».
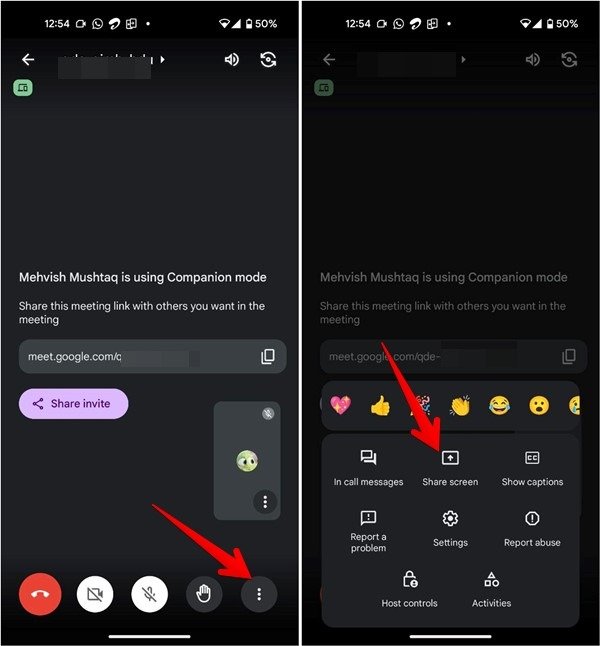
- Появится всплывающее окно с подтверждением. Выберите «Начать общий доступ», а затем «Начать сейчас».
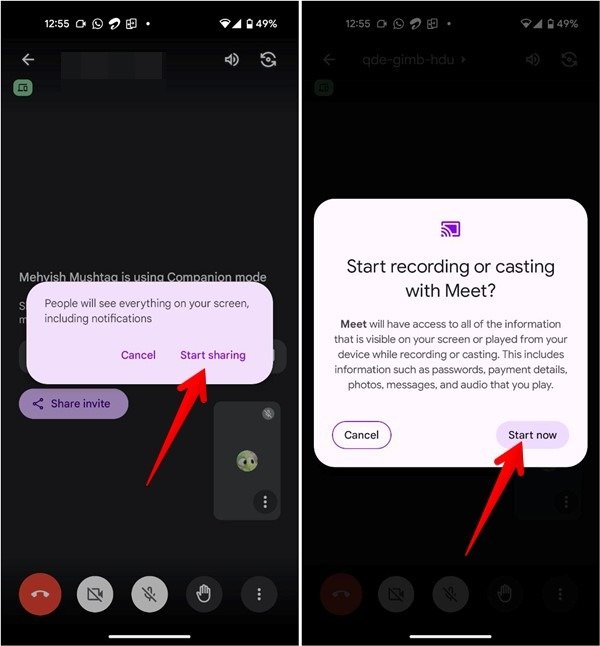
Метод 2. Поделиться экраном в Google Meet Call
Если вы участвуете в обычном видеовстрече в Google Meet, вы можете показывать весь экран и трансляция из отдельных приложений , например YouTube, Галерею и т. д. Этот метод даже позволяет вам демонстрировать экран со звуком. Выполните следующие действия, чтобы поделиться своим экраном со звуком в Google Meet с телефона Android:
- Откройте приложение Google Meet на своем телефоне.
- Присоединитесь или начните новый видеовстречу.
- Нажмите на трехточечный значок внизу и выберите «Обмен в реальном времени». Если вы его не видите, прокрутите список параметров.
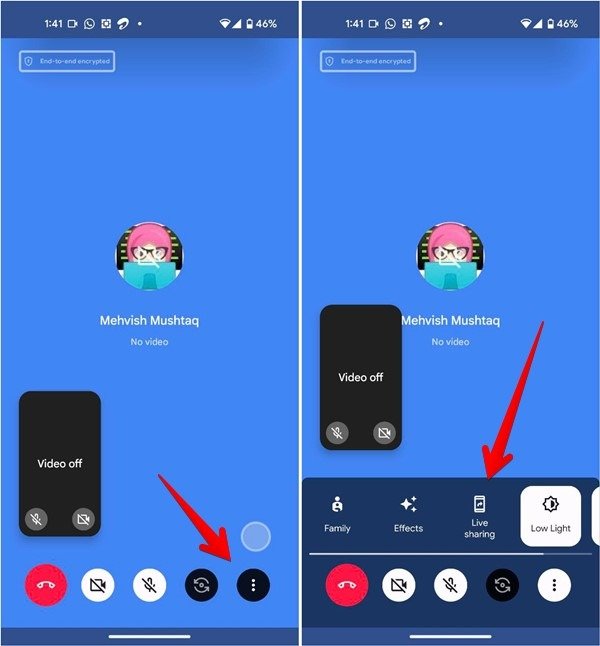
- Выберите приложение, экраном которого вы хотите поделиться. Если вы хотите поделиться аудио из приложения, включите переключатель рядом с пунктом «Поделиться аудио из видео или приложений?»
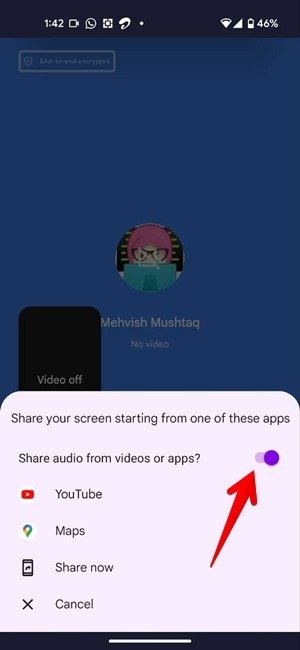
- Кроме того, нажмите «Поделиться сейчас», чтобы показать весь экран.