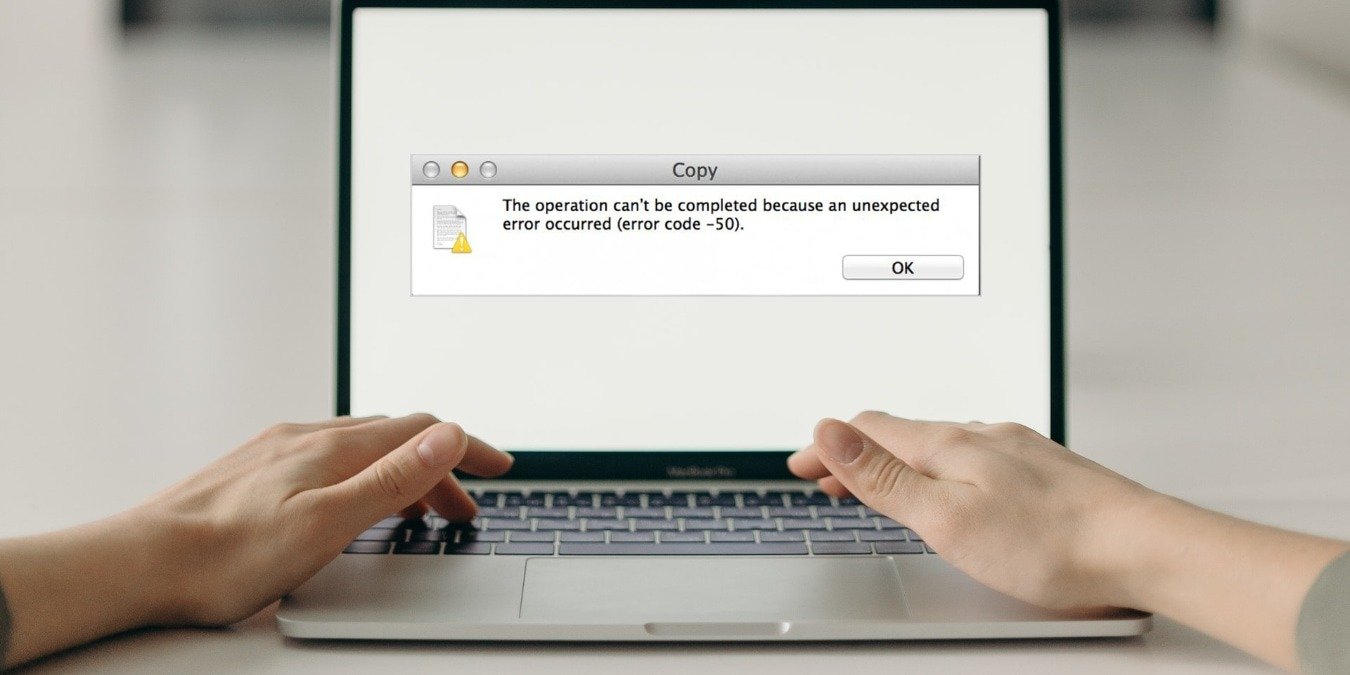Как исправить код ошибки Mac 50
прервал ваш рабочий процесс, не позволяя вам копировать, перемещать или удалять один или несколько файлов? Вы не первый, кто столкнулся с этой неприятной проблемой, которая может возникнуть по разным причинам. Но независимо от того, почему вас беспокоит эта ошибка macOS, наши простые в использовании решения помогут вам исправить код ошибки 50 Mac в кратчайшие сроки.Совет. Если ваши данные будут надежно спрятаны, это убережет вас от стресса и хлопот, если что-то пойдет не так. Всегда резервное копирование важных файлов и следуйте этой стратегии, прежде чем устранять любые проблемы на вашем Mac.
Что означает код ошибки Mac 50?
Код ошибки 50 Mac обычно появляется при дублировании существующего файла, перемещении файла в новое место назначения, удалении ненужного файла, загрузке файла из Интернета, сохранении данных в программном приложении или очистке папки «Корзина». Точное сообщение об ошибке выглядит следующим образом:
«Операцию невозможно завершить, поскольку произошла непредвиденная ошибка (код ошибки -50)».
По сути, это ошибка ввода-вывода, которая уведомляет вас о том, что вашему Mac
Contents
- 1 Что означает код ошибки Mac 50?
- 2 Почему возникает код ошибки 50 Mac?
- 3 Как исправить код ошибки Mac 50
- 4 4. Проверьте свое хранилище на наличие ошибок
- 5 Часто задаваемые вопросы
- 5.1 Если код ошибки 50 продолжает появляться, несмотря на многочисленные попытки устранения неполадок, может ли это быть признаком более серьезной аппаратной проблемы?
- 5.2 Как возраст или общее состояние жесткого диска моего Mac влияет на вероятность возникновения ошибки с кодом 50?
- 5.3 Существует ли стороннее программное обеспечение, позволяющее устранить ошибку с кодом 50?
Что означает код ошибки Mac 50?
а, запись в место назначения или, возможно, и то, и другое.Почему возникает код ошибки 50 Mac?
Понимание причин пресловутой ошибки с кодом 50 может дать некоторое спокойствие и, что более важно, помочь вам определить, какие решения, описанные далее в этой статье, скорее всего, сработают.
- Устройство хранения данных умирает. Наиболее распространенной причиной появления кода ошибки 50 является старение устройства хранения данных, срок службы которого приближается к концу. Если ваш внутренний или внешний жесткий диск выходит из строя, это может вызвать различные ошибки, включая код ошибки 50.
- Повреждение файловой системы : чтобы файловая система вашего Mac работала должным образом, она должна быть в идеальном состоянии. Если он поврежден (возможно, в результате неправильного завершения работы или удаления устройства хранения), код ошибки 50 может стать нежелательным последствием.
- Проблема с операционной системой : причиной ошибки с кодом 50 также может быть сама операционная система, особенно если вы настраивали ее или устанавливали различное стороннее программное обеспечение и давали ей всевозможные повышенные права. привилегии.
Другие менее распространенные причины включают вредоносное ПО, проблемы совместимости файловой системы и конфликты метаданных.
Полезно знать : вы можете снизить риск ошибок, связанных с хранилищем, и повреждения данных, обнаружив как проверить состояние вашего SSD на macOS .
Как исправить код ошибки MaПочему возникает код ошибки 50 Mac?
т возникнуть ошибка с кодом 50, давайте углубимся в то, как ее исправить.
1. Перезагрузите свой Mac
Никогда не недооценивайте силу простых решений, поскольку они могут быть удивительно эффективными при решении сложных проблем, и быстрый перезапуск — лучший тому пример. Когда вы перезагружаете свой Mac, вы очищаете временные данные и принудительно перезагружаете операционную систему, драйверы и приложения. В некоторых случаях этого достаточно, чтобы исправить код ошибки 50 на Mac. Выполните следующие действия, чтобы перезагрузить Mac:
- Нажмите на логотип Apple, расположенный в верхнем левом углу экрана.
- Нажмите «Перезапустить».
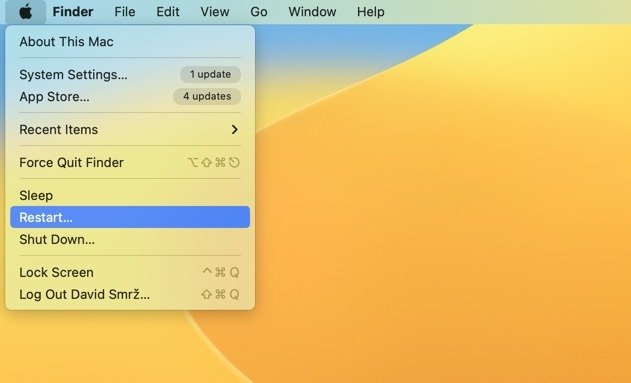
- При желании снимите флажок «Повторно открывать окна при повторном входе в систему».
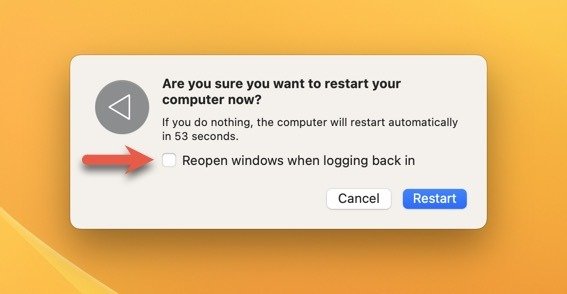
- Подтвердите свое решение перезагрузить Mac, еще раз нажав кнопку «Перезагрузить», а затем дождитесь перезагрузки Mac.
Совет : обычная перезагрузка не удалась? Попробуйте загрузка в безопасном режиме , чтобы диагностировать проблему.
2. Повторно подключите устройство хранения данных
Если вы столкнулись с кодом ошибки 50 при попытке скопировать, переместить или удалить файлы на внешнем запоминающем устройстве, рекомендуется повторно подключить устройство. Когда вы отключаете, а затем снова подключаете внешнее устройство хранения данных, ваш Mac получает еще один шанс правильно распознать его и установить работоспособное соединение. Безопасно повторно подключите внешнее запоминающее устройство, выполнив следующие действия:
- Запустить Finder.
- Найдите внешнее запоминающее устройство в разделе «Местоположения» на левой панели.
- Нажмите значок «извлечь» рядом с именем устройства.
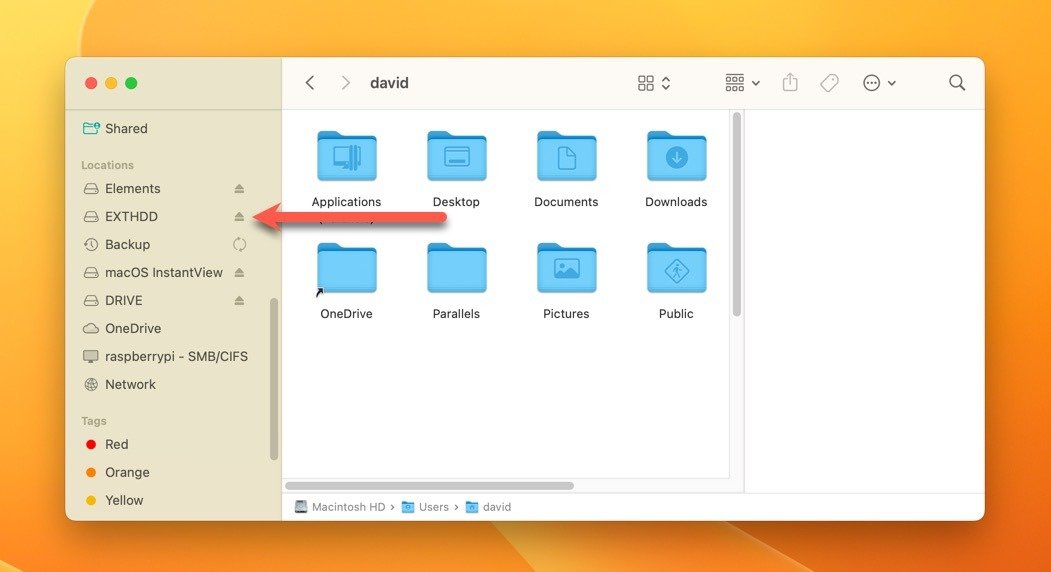
- Физически отключите устройство от Mac.
- Подключите устройство обратно к Mac.
Совет. Приобретение внешнего накопителя — отличная идея для тех, кто все еще подумывает о сколько места им нужно на своем Mac .
3. Установить доступные обновления системы
Обновления системы устанавливать может быть утомительно, а нажать кнопку «Напомнить мне завтра» очень п
1. Перезагрузите свой Mac
справляют сбои, ошибки и проблемы безопасности, и в списке может быть код ошибки 50. Вот почему мы рекомендуем вам сохранить свою работу, закрыть все работающие приложения и выполнить следующие действия, чтобы установить последние обновления системы на ваш Mac:- Запустите настройки системы.
- Нажмите кнопку «Доступно обновление программного обеспечения» под своим Apple ID.
- Нажмите кнопку «Перезагрузить сейчас».
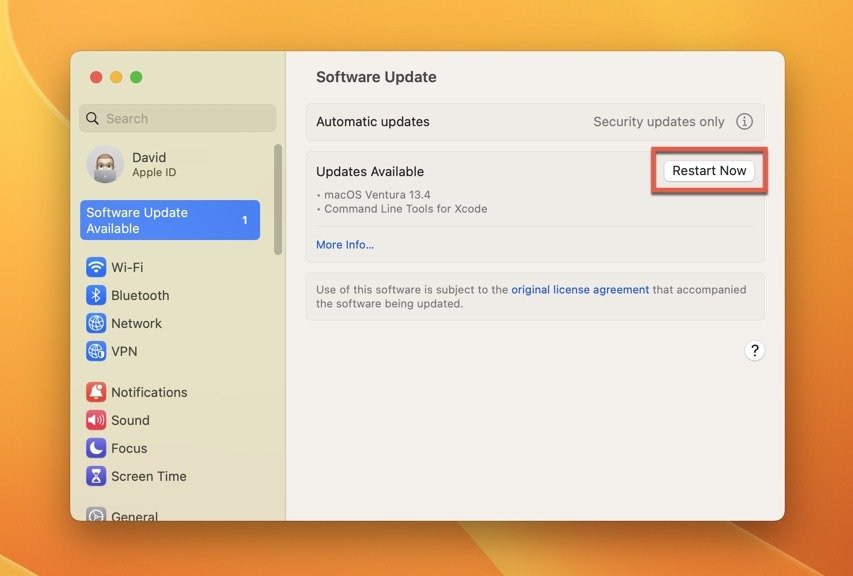
- Подождите, пока обновление установится.
- Войдите на свой Mac после перезагрузки.
Совет. Вы регулярно откладываете важные обновления macOS, потому что боитесь, что ваш Mac может стать непригодным для использования? Не будь! Есть способы исправить зависший Mac во время обновления .
4. Проверьте свое хранилище на наличие ошибок
В операционной системе macOS имеется полезная системная утилита под названием «Дисковая утилита». Эта утилита содержит инструменты для работы с устройствами хранения данных. В их число входит «Первая помощь», инструмент восстановления файловой системы, который может проверить ваше устройство хранения данных на наличие ошибок, исправить все обнаруженные и при этом, возможно, исправить стойкий код ошибки 50. Вот как заставить «Первую помощь» работать. :
- Запустите Finder и перейдите в «Приложения ->Утилиты».
- Дважды щелкните «Дисковая утилита», чтобы запустить ее.
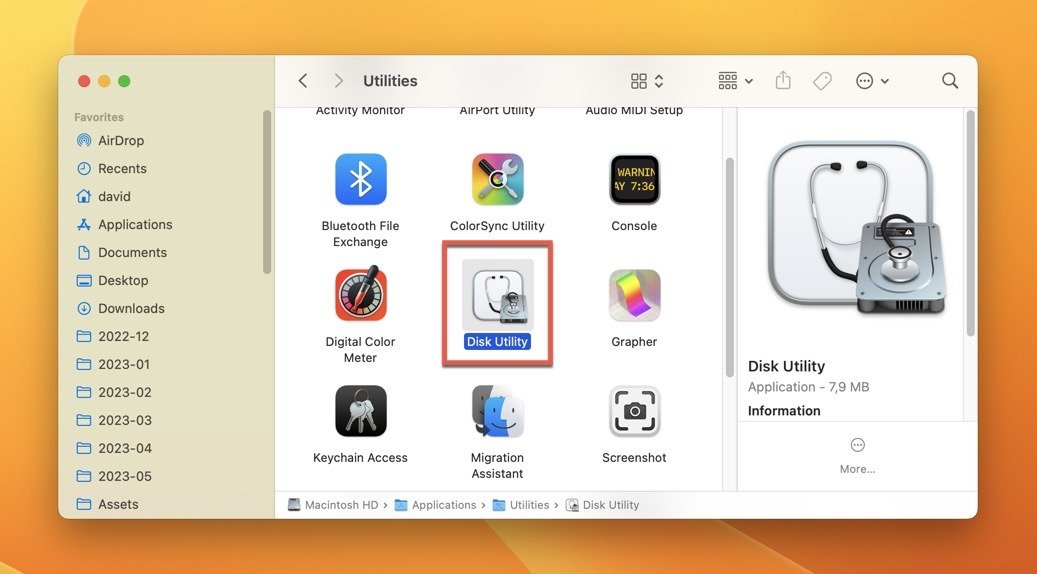
- На левой панели выберите устройство хранения, с которым возникли проблемы. Если вы не уверены, какое устройство хранения выбрать, мы рекомендуем проверить все подключенные устройства хранения по одному.
- Нажмите кнопку «Первая помощь», расположенную на верхней панели инструментов. 2. Повторно подключите устройство хранения данныхontent/uploads/2024/05/first-aid-highlighted.jpg" alt="Первая помощь выделена">
- Нажмите «Выполнить», чтобы проверить выбранное устройство хранения на наличие ошибок. Следуйте рекомендациям или подсказкам на экране, чтобы выполнить дальнейшие действия, выходящие за рамки данного руководства.
Полезно знать : вы также можете использовать командную строку восстановить поврежденные жесткие диски Mac с помощью «Проверки целостности файловой системы» или «fsck» в приложении «Терминал».
5. Оцените состояние вашего устройства хранения данных
Как мы объясняли ранее, код ошибки 50 часто возникает, когда устройство хранения данных находится в плохом состоянии, особенно когда срок его службы приближается к концу или уже истек. Представьте себе, что вы бежите марафон в изношенных кроссовках; это вызовет проблемы, верно? То же самое и с устройством хранения данных, которое годами хранит и извлекает ваши данные.
Хорошая новость заключается в том, что macOS может сообщить вам, насколько хорошо работает ваше устройство хранения данных, благодаря технологии самоконтроля, анализа и отчетности (S.M.A.R.T.), автоматизированной системе самотестирования твердотельных накопителей (SSD) и Жесткие диски (HDD). Выполните следующие действия, чтобы проверить S.M.A.R.T. состояние вашего устройства хранения данных на Mac:
- Запустите Дисковую утилиту, как описано в приведенном выше методе.
- Откройте меню «Вид» и выберите параметр «Показать все устройства».
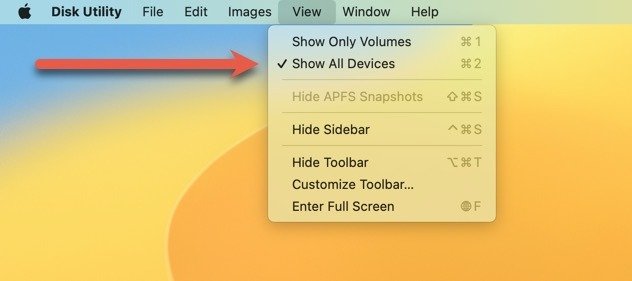
- Вы
3. Установить доступные обновления системы
троен протокол S.M.A.R.T. статус, который вы хотите проверить. Обязательно выберите физическое устройство хранения, а не группу томов. - Нажмите кнопку «Информация» в правом верхнем углу.
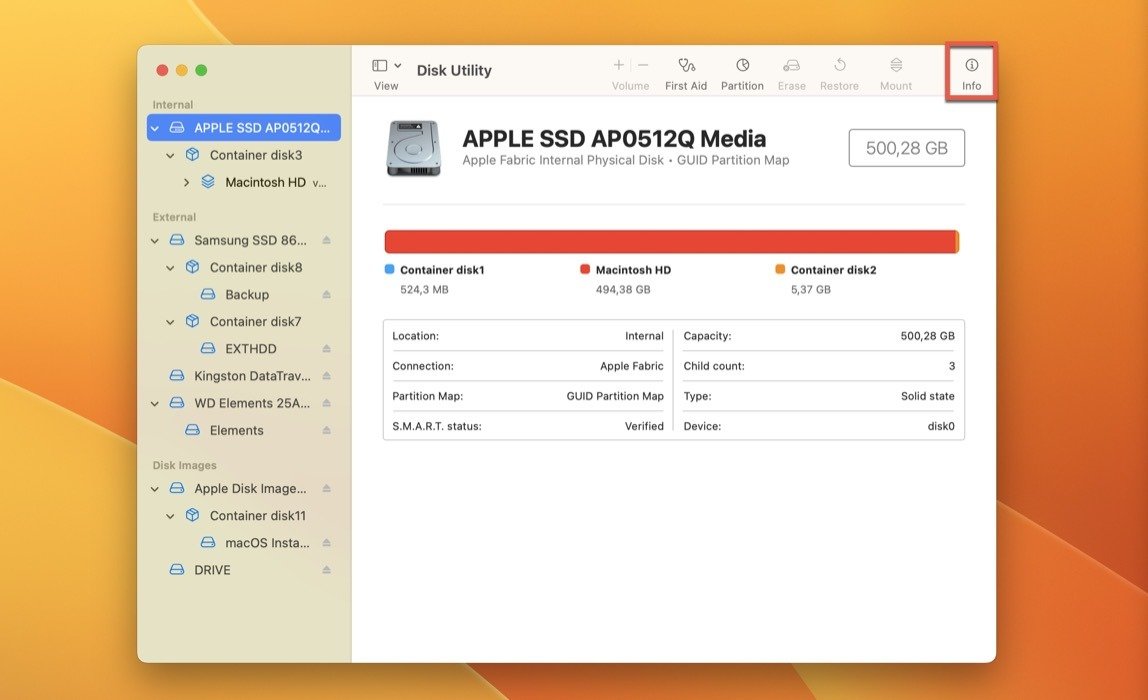
- Прокрутите информационное окно до конца вниз, пока не увидите надпись «S.M.A.R.T. поле статуса».
- Проверьте статус. Если написано «Проверено», значит, ваше устройство хранения находится в чистоте. Но если там написано «Не удалось», скорее всего, пришло время заменить его.
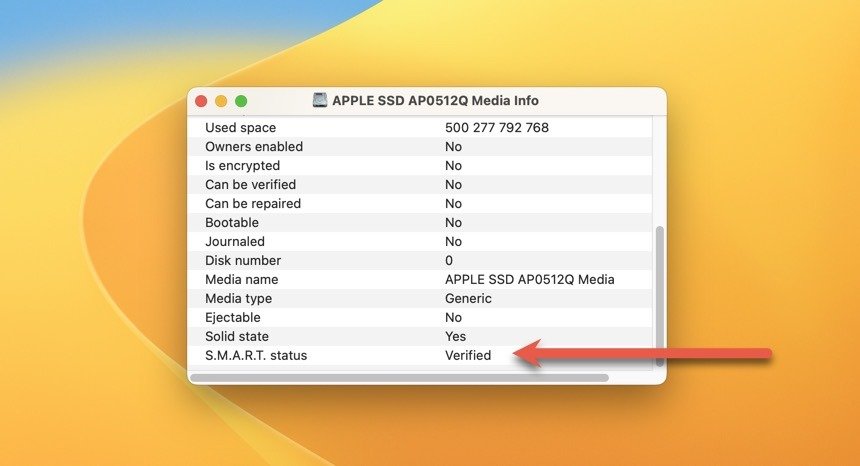
Полезно знать : большинство современных компьютеров Mac оснащены твердотельными накопителями для более быстрого и надежного хранения данных. Однако некоторые старые компьютеры Mac, включая ноутбуки MacBook Pro, используют жесткие диски и могут быть более склонны к появлению кода ошибки 50. Чтобы узнать больше, откройте различия между MacBook Pro и MacBook Air в 2023 году .
6. Уничтожьте соответствующие фоновые процессы
Иногда процесс может мешать файловым операциям, вызывая появление кода ошибки 50. В таких ситуациях решение простое: найдите проблемный процесс и убейте его — именно так компьютерные фанаты называют завершение или остановку процесса. Звучит сложно? Это не так! Вам просто нужно выучить пару простых консольных команд:
- Запустите приложение «Терминал», дважды щелкнув его в разделе «Finder ->Приложения ->Утилиты», затем перейдите к папке, в которой находится проблемный файл, с помощью клавиши 4. Проверьте свое хранилище на наличие ошибокнала. Введите
cd directory nameв окне терминала и нажмите return. Обязательно замените «имя каталога» фактическим именем каталога, в котором находится проблемный файл. Например: «cd Downloads» для папки «Загрузки».
- Используйте команду «lsof», чтобы показать, какой процесс (или процессы) использует ваш файл:
lsof | grep "filename.extension". Обязательно замените «filename.extension» фактическим именем вашего файла. В этом примере используется файл с именем «myhouse.pk3».
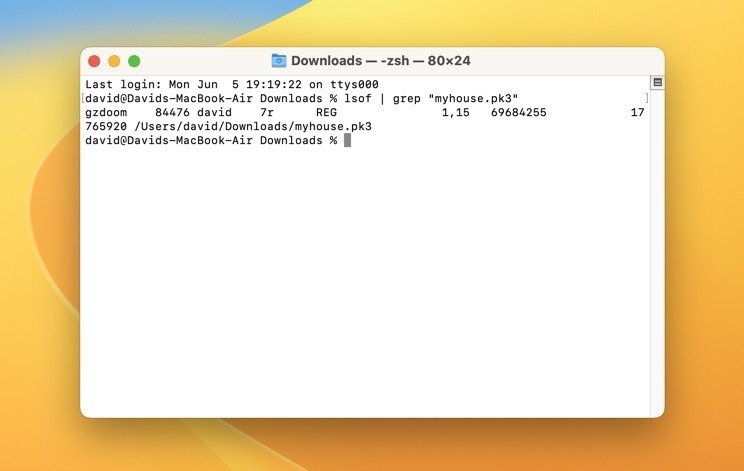
- Запомните имя процесса и номер сразу после него — это его идентификатор процесса (PID). В нашем случае нужно запомнить число 84476.
- Используйте команду kill от имени администратора, чтобы завершить указанный процесс:
sudo kill -9 "process_id". Обязательно замените «process_id» фактическим PID, который вы определили на предыдущем шаге.
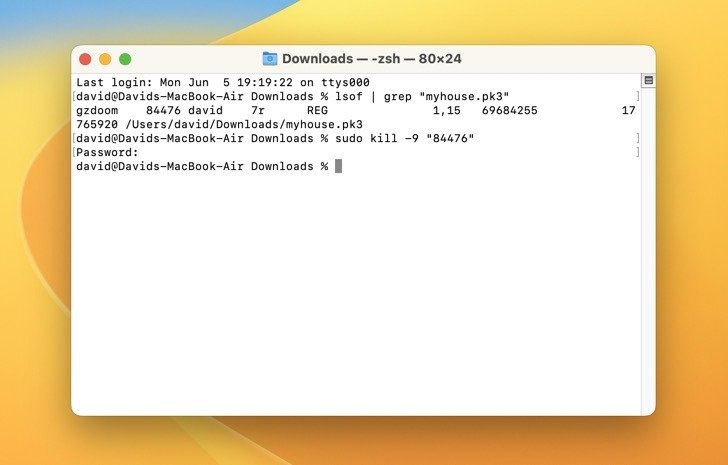
- Снова запустите команду «lsof», описанную в шаге №2. Если вы не видите никаких выходных данных, это означает, что файл не используется ни одним процессом, и вы успешно завершили проблемный процесс.
Совет : работаете на компьютере под управлением Linux? Откройте для себя самые полезные команды Linux для новых пользователей , включая команды, которые помогут вам идентифицировать каталоги и диагностировать непредвиденные системные ошибки.
7. Переименуйте или удалите проблемные файлы
Код ошибки 50 также может появиться, когда вы имеете дело с файлом или папкой со своеобразным именем или специальным символом, который ваша система не может понять. Если вы испробовали все предыдущие методы, но они не помогли, лучше всего переименовать или удалить проблемный файл от имени администратора. Опять же, приложение «Терминал» станет вашим другом в таких ситуациях и поможет выполнить следующие действия:
- Запустите приложение «Терминал» из «Finder ->Приложения ->Утилиты».
- Перейдите к папке, в которой находится проблемный файл, с помощью команды «cd», например, набрав «cd Documents», затем нажмите return.
- Используйте команду «mv» от имени администратора, чтобы переименовать файл:
sudo mv oldfilename newfilename. Обязательно замените «oldfilename» и «newfilename» фактическими именами файлов, которыми вы манипулируете.
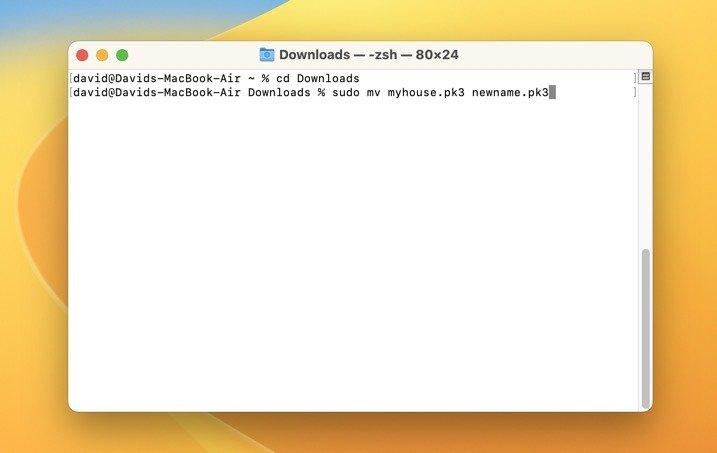
- Если переименование файла не помогло, удалите его с помощью команды «rm»:
sudo rm filename. Обязательно замените «имя файла» фактическим именем ваше5. Оцените состояние вашего устройства хранения данных
бы разобраться со всеми другими файлами, которые, как вы подозреваете, могут вызывать код ошибки 50 на вашем Mac.
Полезно знать : хотите повысить свою производительность и навыки устранения неполадок с помощью терминала на Mac? Откройте наш Руководство для начинающих пользователей терминала macOS , чтобы узнать больше.
Часто задаваемые вопросы
Если код ошибки 50 продолжает появляться, несмотря на многочисленные попытки устранения неполадок, может ли это быть признаком более серьезной аппаратной проблемы?
Возможно. Если код ошибки 50 продолжает появляться снова и снова, возможно, ваш жесткий диск неисправен. Если вы подозреваете, что это так, мы рекомендуем отвезти ваш Mac в ближайший магазин Apple Store .
Как возраст или общее состояние жесткого диска моего Mac влияет на вероятность возникновения ошибки с кодом 50?
Возраст и общее состояние жесткого диска вашего Mac могут существенно повлиять на вероятность появления кода ошибки 50. Все жесткие диски имеют ограниченный срок службы, так как механические детали изнашиваются, а сектора выходят из строя.
Существует ли стороннее программное обеспечение, позволяющее устранить ошибку с кодом 50?
<див>
Не существует стороннего программного обеспечения, которое гарантированно исправит код ошибки 50. Вместо того, чтобы тратить (и потенциально тратить) свои деньги, мы рекомендуем вам сосредоточиться на инструментах, включенных в операционную систему Mac.