Проверка версии ядра Linux с помощью hostnamectl
ядра Linux — это узнать версию, которую они используют в данный момент. Это дает вам представление о том, какие функции доступны в вашем распоряжении, а также о связанных с ними проблемах, что может помочь вам при устранении неполадок.Эта статья покажет вам, как узнать версию вашего текущего дистрибутива и ядра в Linux. Кроме того, будет показано, как это можно сделать даже без командной строки.
Проверка версии вашего дистрибутива Linux
Самый быстрый способ проверить текущую версию вашего дистрибутива Linux — это распечатать содержимое файла «/etc/os-release». Это файл конфигурации systemd, который содержит информацию о дистрибутиве в удобном для анализа формате.
Чтобы распечатать текущую версию вашего дистрибутива, вы можете запуст
Contents
Проверка версии вашего дистрибутива Linux
pan> /etc/os-release | grep ^VERSION=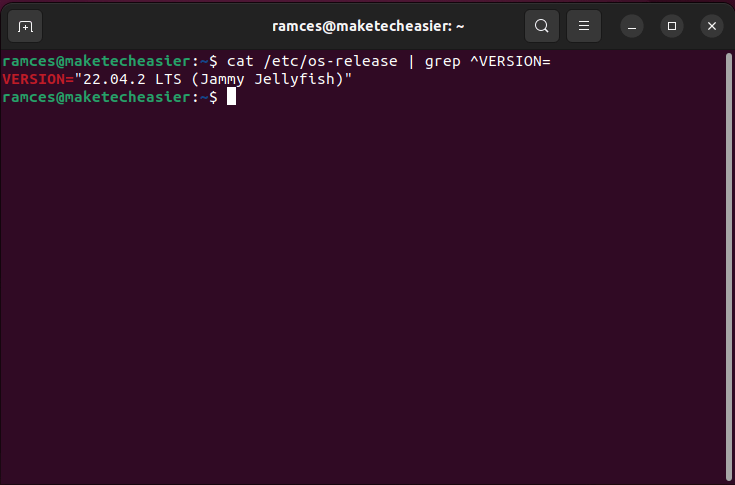 <
<С другой стороны, вы также можете использовать утилиту Linux Standards Base: lsb_release, чтобы распечатать текущую версию вашего дистрибутива. В отличие от «/etc/os-release», этот сценарий не зависит от какой-либо конкретной системы инициализации.
Вы можете распечатать текущую версию вашего дистрибутива в lsb_release, используя опцию --release:
lsb_release --release
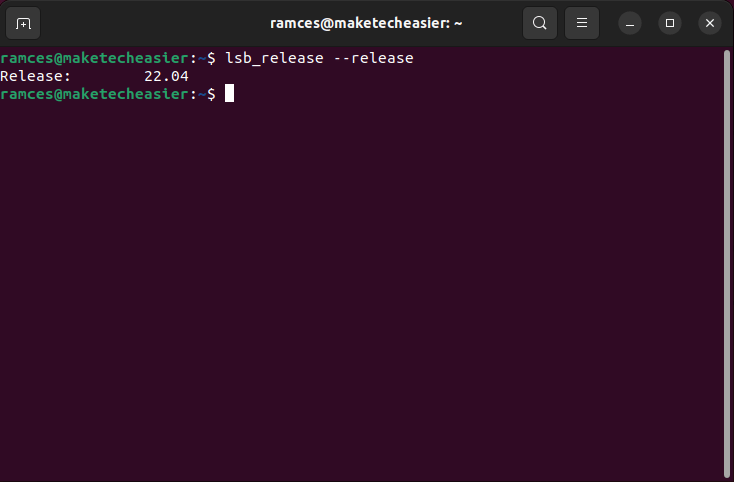
Совет. Узнайте больше об основных утилитах Linux от использование sed в ваших сценариях оболочки .
Проверка названия вашего дистрибутива Linux
Помимо возможности проверить версию вашей системы, вы также можете получить название вашего дистрибутива как из файла «/etc/os-release», так и из сценария оболочки lsb_release. Это делает его невероятно удобным, если вы хотите написать сценарий, который будет работать на всех типах компьютеров с Linux.
Чтобы найти имя вашего дистрибутива Linux в файле «/etc/os-release», измените значение команды grep с ^VERSION=на ^NAME=:
cat /etc/os-release | grep ^NAME=
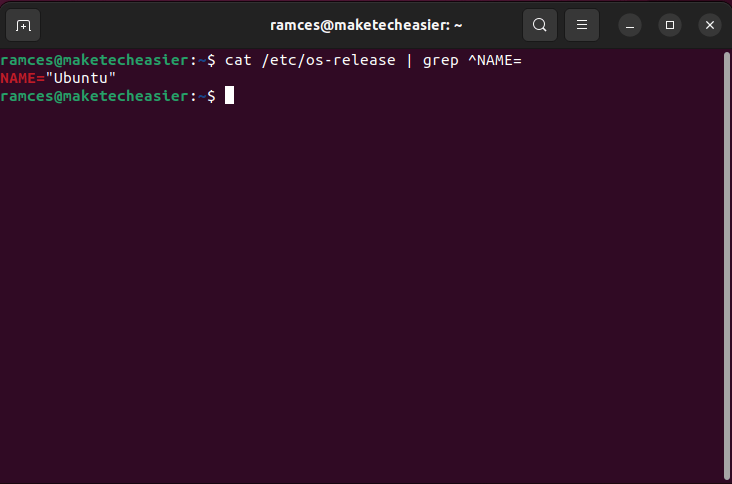
Тем временем вы можете использовать опцию -i, чтобы напечатать название вашего дистрибутива, используя lsb_release:
lsb_release -i
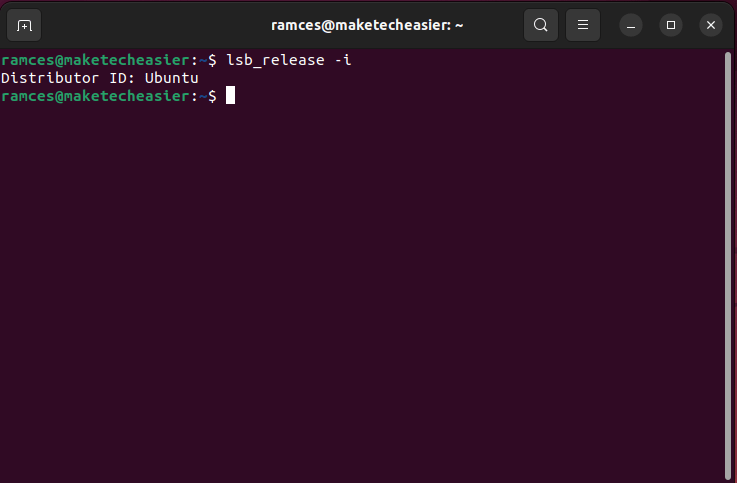 Проверка названия вашего дистрибутива Linuxtl
Проверка названия вашего дистрибутива Linuxtl
Ядро Linux — это связующее звено между запускаемыми вами программами и имеющимся у вас оборудованием. Это означает, что ваш дистрибутив не обнаружит ваше оборудование, если ваше ядро достаточно старо и не имеет для него интерфейса. Поэтому знание версии вашего ядра является жизненно важным шагом при устранении неполадок, связанных с оборудованием в Linux.
Один из самых быстрых способов проверить версию вашего ядра — через hostnamectl. Это утилита systemd, которую сегодня можно найти в современных дистрибутивах Linux.
Чтобы проверить текущую версию ядра, выполните следующую команду:
hostnamectl | grep Kernel
Это выведет строку чисел, обозначающую конкретную версию и номер ревизии вашего ядра. В моем случае сейчас я использую версию 5.19.0 с 43-м патчем общего ядра от Ubuntu.
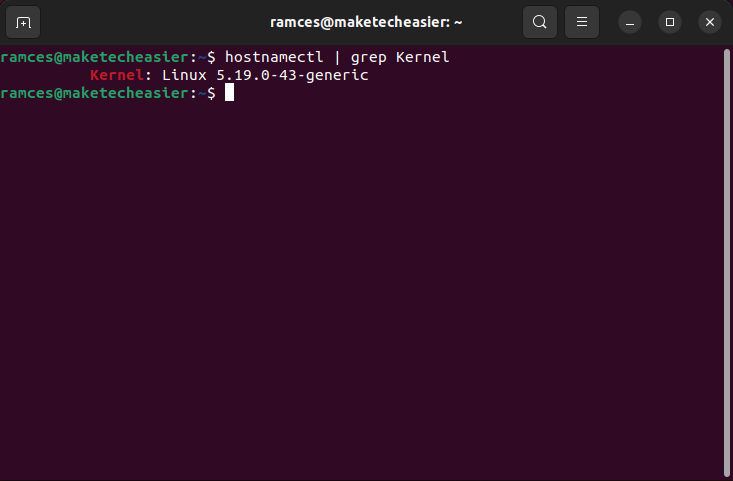
Проверка версии вашего ядра с помощью /proc/version
Помимо Hostnamectl, вы также можете получить текущую версию ядра, прочитав файл «/proc/version», а также с помощью утилиты uname.
Чтобы прочитать файл «/proc/version», вы можете запустить следующее:
cat /proc/version
Файл «/proc/version» выведет более подробное описание вашего ядра. В первой скобке указана машина, на которой скомпилировано ваше ядро, а в двух последних — версия используемых ею инструментов.
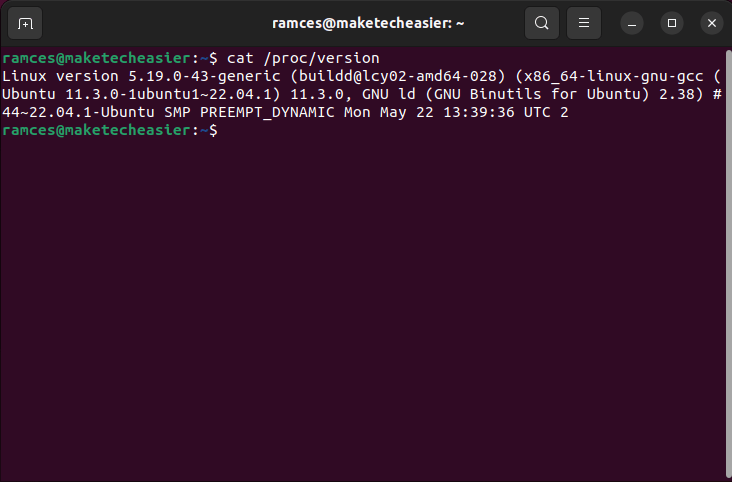
Проверка версии вашего ядра с помощью uname
Между тем, утилита uname — это стандартная программа UNIX, которая входит почти во все дистрибутивы Linux. Чтобы распечатать версию ядра вашей системы с помощью uname, запустите ее с флагом -r:
uname -r
В отличие от «/proc/version», uname предоставляет только номер версии вашего ядра Linux. Это может быть полезно, если вам нужен простой способ распечатать версию ядра без каких-либо дополнительных инструментов.
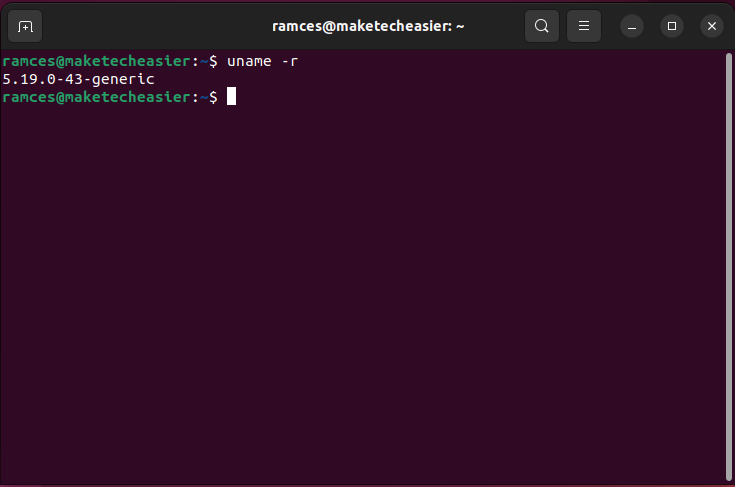
Полезно знать: Generic — не единственный двоичный файл ядра, который можно использовать в Linux. Узнайте больше о дистрибутивы, использующие Linux-libre для обеспечения безопасности пользователей.
Проверка версии вашего дистрибутива и ядра без командной строки
Большинство пакетов для настольных компьютеров сегодня в нескольких дистрибутивах предоставляют утилиты системной информации, к которым вы можете получить доступ, не прикасаясь к терминалу. Вы часто найдете их либо в окне настроек вашей среды, либо на странице «О системе».
Примечание. Если вы используете Ubuntu, вы можете обратиться к в этой статье приведены инструкции по проверке версии вашего дистрибутива без использования командной строки. .
KDE Плазма
Вы можете найти версию дистрибутива и ядра в «Настройки ->На
Проверка версии вашего ядра с помощью /proc/version
тива находится в верхней части панели, а текущая версия ядра — в категории «Программное обеспечение».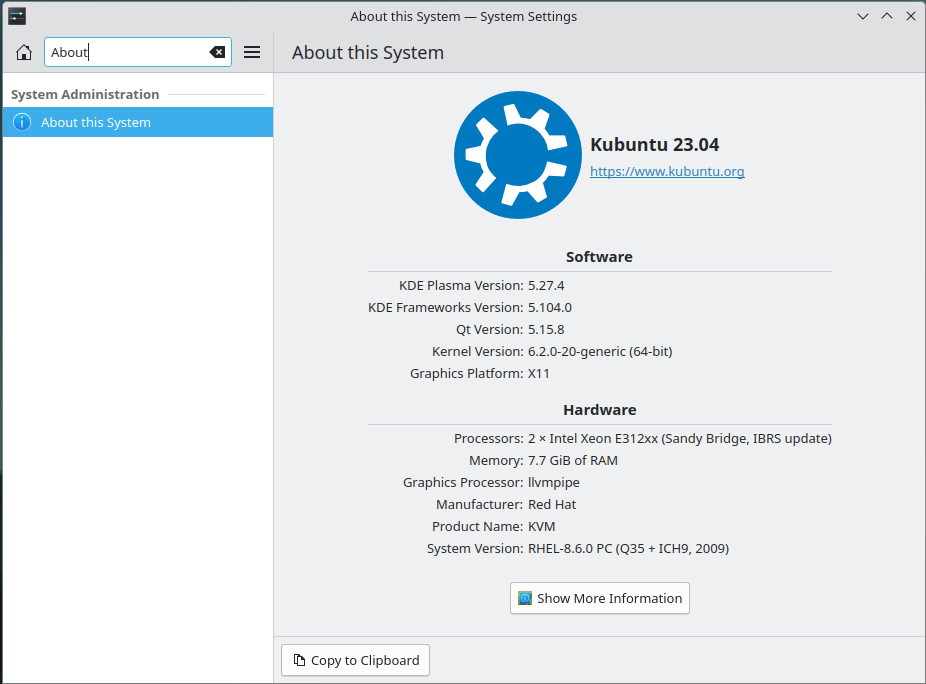
XFCE
Для XFCE откройте пункт меню «О Xfce». Текущую версию вашего дистрибутива можно найти в переменной «Имя ОС», а версию ядра — в переменной «Версия ядра».
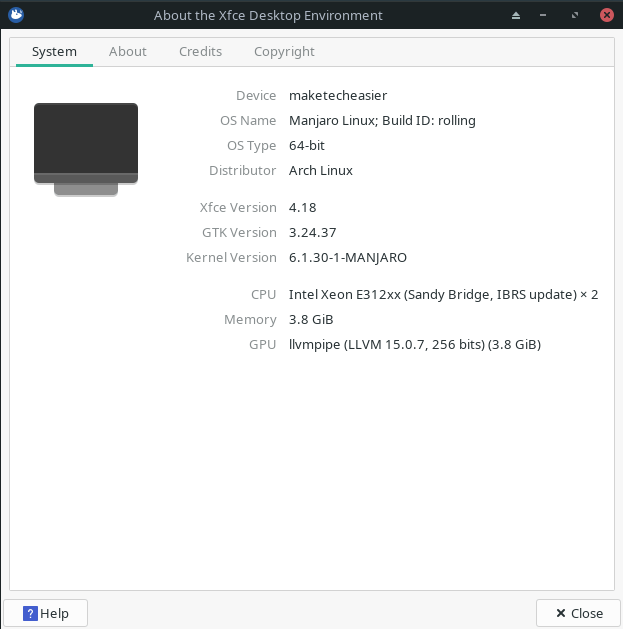
МАТ
Чтобы проверить версию Linux в MATE, перейдите в «Приложения ->Системные инструменты ->Системный монитор MATE».
На вкладке «Система» вы увидите версию вашего дистрибутива, а также текущую версию вашего ядра под именем хоста вашей системы.
Заключение
Знание того, как получить текущую версию вашего дистрибутива и ядра, — это лишь первый шаг к погружению во внутренности Linux и UNIX-подобных операционных систем. Узнайте, как расширить свои знания об этой замечательной системе, пройдя установка Gentoo Linux вручную или изучив некоторые из лучшие расширения оболочки GNOME , доступных сегодня.
Изображение предоставлено: Лукас через Unsplash . Все изменения и скриншоты Рамсеса Реда.


