Если вы устраняете неполадки в системе Ubuntu и ищете подходящее решение в Интернете, вам необходимо сначала узнать версию Ubuntu, чтобы найти конкретное решение. Однако не всегда понятно, где и как можно проверить, какая версия Ubuntu работает в вашей системе. Эта статья исправляет это! Он покажет вам, как найти вашу версию Ubuntu, даже не заходя в командную строку.
Совет: Конечно, вы также можете использовать командную строку для найти версию Linux (для Ubuntu или любого другого дистрибутива), если вы предпочитаете именно этот метод.
Проверьте версию Ubuntu с помощью панели рабочего стола
Самый простой способ узнать версию вашего дистрибутива Ubuntu — через системное приложение «Настройки».
- Нажмите группу значков в правом верхнем углу рабочего стола.
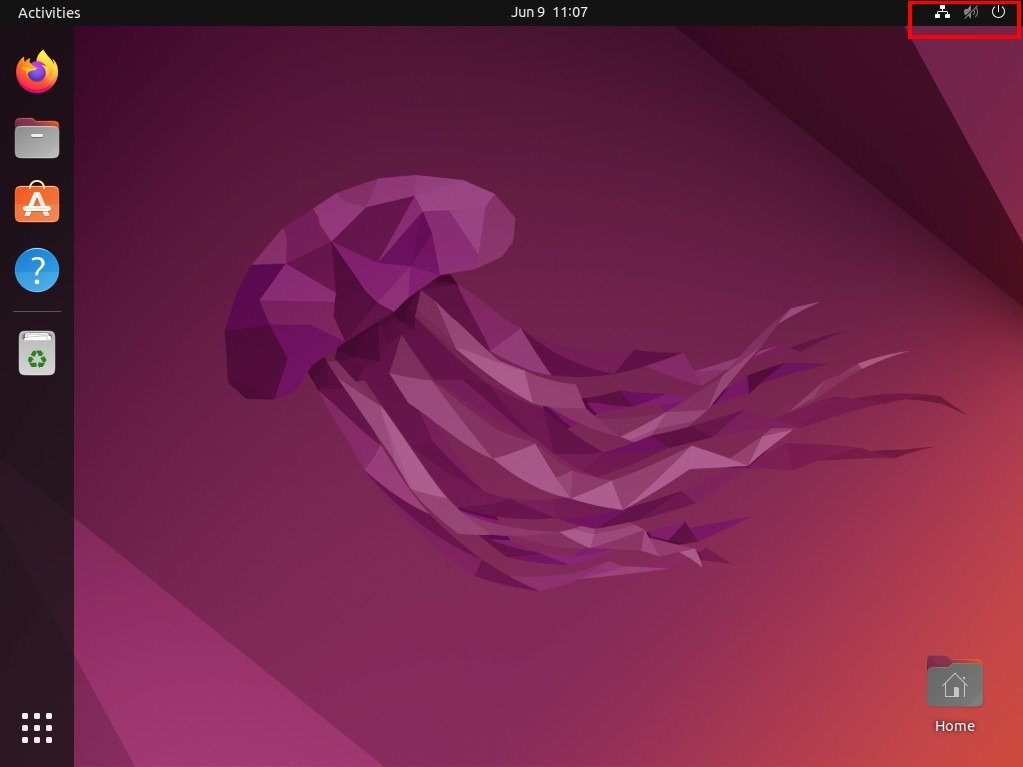
Contents
Проверьте версию Ubuntu с помощью панели рабочего стола
е «Настройки» в быстром меню панели.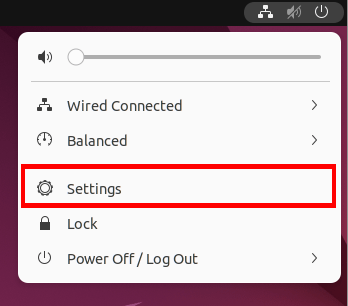
- Нажмите значок лупы в верхнем левом углу окна.
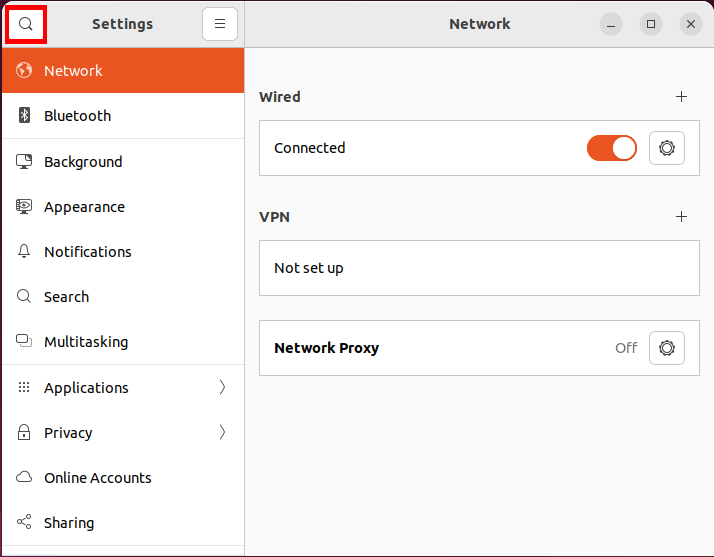
- Введите «О программе», затем нажмите Enter.
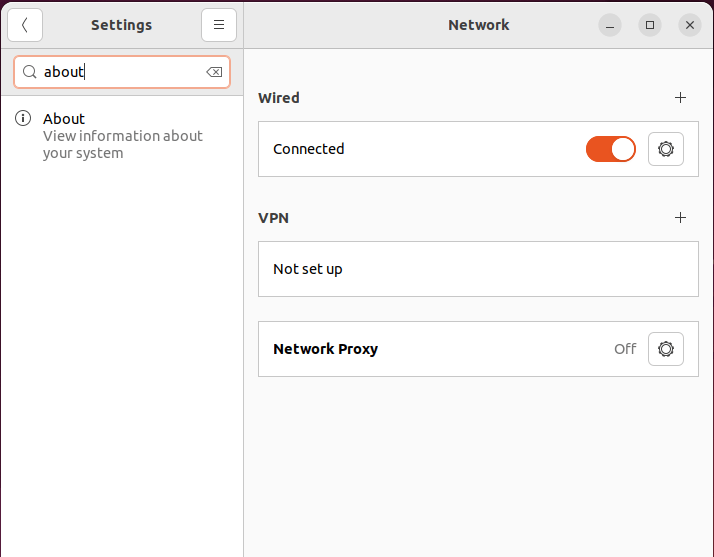
- Прокрутите вниз до нижней части окна «О программе», и под меткой «Имя ОС» вы найдете версию вашего дистрибутива Ubuntu.
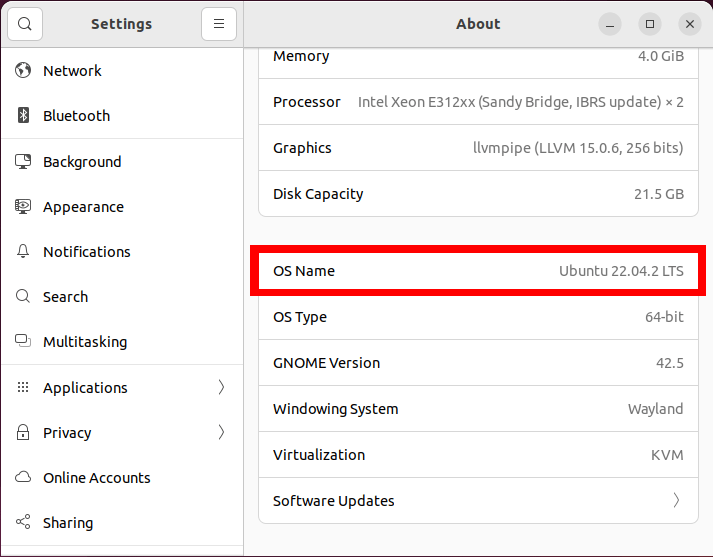
Полезно знать: узнайте больше о внутреннем устройстве настольной системы Ubuntu сегодня к установка некоторых из лучших расширений оболочки GNOME .
Проверка версии Ubuntu с помощью средства запуска приложений
Помимо использования графического пользовательского интерфейса рабочего стола, вы также можете найти версию своего дистрибутива Ubuntu через панель запуска приложений. Это может быть полезно, если вы спешите и не хотите нажимать кучу меню, чтобы найти версию вашей системы.
- Нажмите Win, чтобы получить доступ к средству запуска приложений.
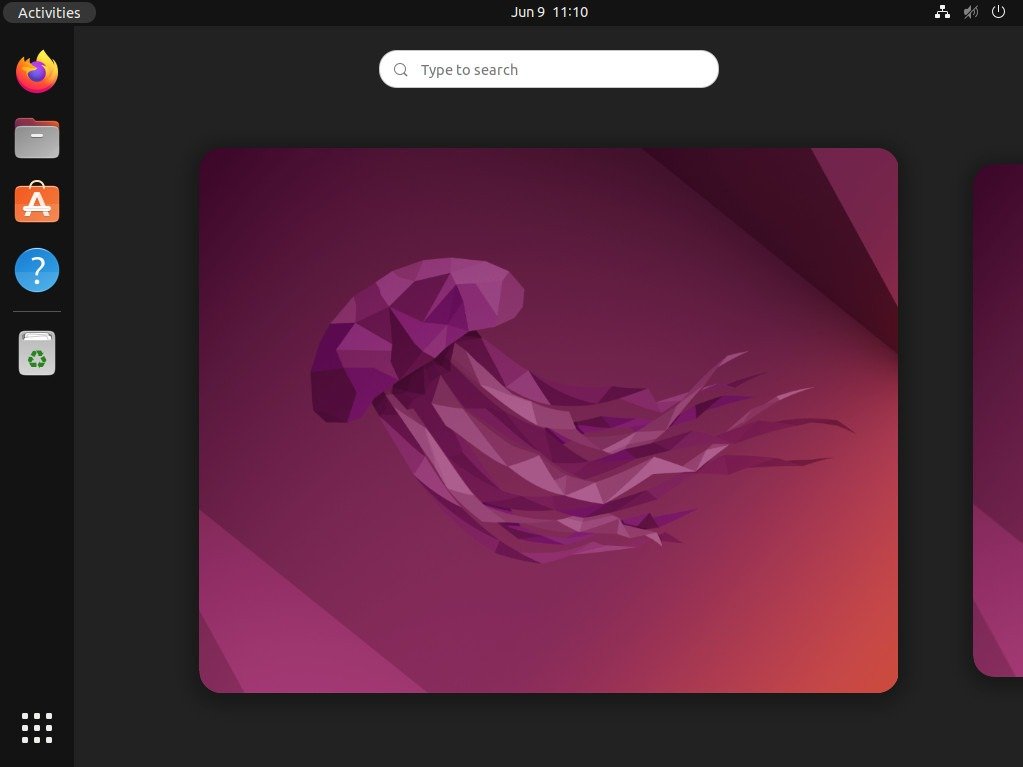
- Введите «версия» в поле поиска программы запуска.

- Нажмите кнопку «О программе» на странице результатов программы запуска. Откроется раздел «О программе» в окне «Настройки».

- Прокрутите вниз и под меткой «Имя ОС» найдите версию вашего дистрибутива Ubunt
Проверка версии Ubuntu с помощью средства запуска приложений
content/uploads/2024/05/check-ubuntu-version-gui-10-ubuntu-application-launcher-version-highlight.png" alt="Снимок экрана с переменной «Имя ОС» в приложении настроек Ubuntu.">
Часто задаваемые вопросы
Можно ли проверить мою версию Ubuntu в других средах рабочего стола?
Да. В то время как каждая среда рабочего стола имеет свой набор программ для работы с системными параметрами. Большинство из них имеют одинаковые имена и окна для проверки версии машины.
Например, в KDE вы можете нажать кнопку «Пуск» на рабочем столе, а затем ввести «версия», чтобы получить доступ к экрану с информацией о системе.
Можно ли изменить метку «Имя ОС», не переустанавливая Ubuntu?
Нет. Невозможно изменить содержимое метки «Имя ОС», не меняя текущий дистрибутив. Несмотря на это, вы можете установить Неофетч , который может принимать собственные значения для вывода системной информации.
Почему версия GNOME отличается от версии моей системы Ubuntu?
Это связано с тем, что GNOME — это отдельный пакет программного обеспечения, который занимается только графикой рабочего стола. Между тем, Ubuntu — это полный набор инструментов и настроек, которые помогут вам в работе. По большей части вам нужно знать версию GNOME вашей системы только в том случае, если вы устраняете проблему в самом GNOME.
Изображение предоставлено: Энди Холмс через Unsplash . Все изменения и скриншоты Рамсеса Реда.


