Как разместить мини-плеер Apple Music поверх всех окон
ress с Бетховеном или пишете эссе под Дуа Липу, фоновая музыка иногда необходима, чтобы держать вас сосредоточенным и мотивированным. При воспроизведении музыки на macOS основным приложением является Apple Music. Разве не было бы здорово иметь полный доступ к приложению без необходимости каждый раз открывать отвлекающее полноразмерное окно? В этом руководстве показано, как всегда размещать Apple Music MiniPlayer поверх всех окон.Понимание миниплеера
По сути, MiniPlayer — это компактная версия элементов управления воспроизведением Apple Music, которую можно добавить в верхнюю часть всех окон, с которыми вы работаете, и изменить по своему усмотрению. MiniPlayer изначально был частью iTunes и позволял регулировать громкость, искать песни и использовать метки. Несмотря на то, что он оказ
Contents
Понимание миниплеера
, безусловно, имел свои ограничения.С запуском Apple Music мини-плеер стал знаковой функцией нового потокового сервиса, предлагающего современную, стильную темную эстетику и множество новых функций для macOS. Некоторые из них включают просмотр текста песни, элементы управления «Следующий», информацию о песне и возможность создания радиостанции. Это лишь некоторые из удобных функций MiniPlayer, но есть еще много интересного.
Недостатки Apple Music MiniPlayer? Вам придется покинуть текущее окно и вернуться в окно Apple Music, чтобы просмотреть сведения о треке и получить доступ к элементам управления воспроизведением. Это определенно не самый удобный способ работы с музыкальными треками. Однако вы можете разместить MiniPlayer поверх всех окон вашего Mac, не отвлекая его слишком сильно. Ниже мы покажем вам, как это сделать.
Полезно знать : слушаете музыку в наушниках AirPods или Beats? Откройте для себя как улучшить качество прослушивания Apple Music с помощью пространственного звука .
Как получить доступ к мини-плееру в Apple Music
- Запустите приложение Apple Music на своем Mac.
- Дважды щелкните трек, чтобы воспроизвести его в Apple Music.
- Во время воспроизведения трека наведите указатель мыши на обложку альбома вверху, чтобы увидеть значок мини-плеера. Нажмите на него, чтобы активировать.
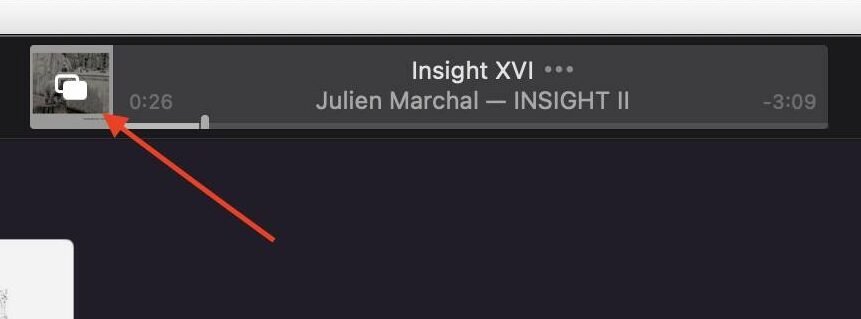
- Apple Music превратится в мини-плеер, в котором вы сможете управлять своими треками. Если вас не интересует обложка, нажмите на трехточечное контекстное меню и нажмите «Скрыть обложку», чтобы сделать плеер еще более компактным.
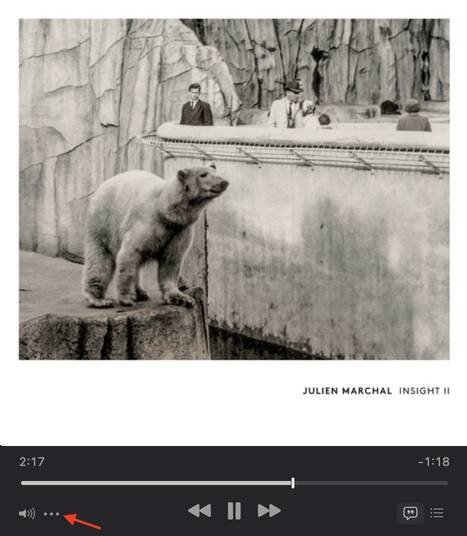
- Это сводит его к мини-плееру.
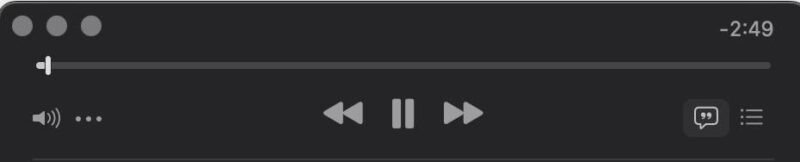
Теперь, когда вы знакомы с Apple Music MiniPlayer, мы покажем вам, как увидеть его поверх всех окон вашего Mac.
Полезно знать : хотите слушать любимую радиостанцию во время работы? Узнайте как создать свою радиостанцию в Apple Music .
Как разместить мКак получить доступ к мини-плееру в Apple Music
мите вкладку «Музыка» в строке меню и выберите «Настройки», чтобы перейти на панель настроек Apple Music. В некоторых версиях macOS этот параметр будет называться «Настройки».
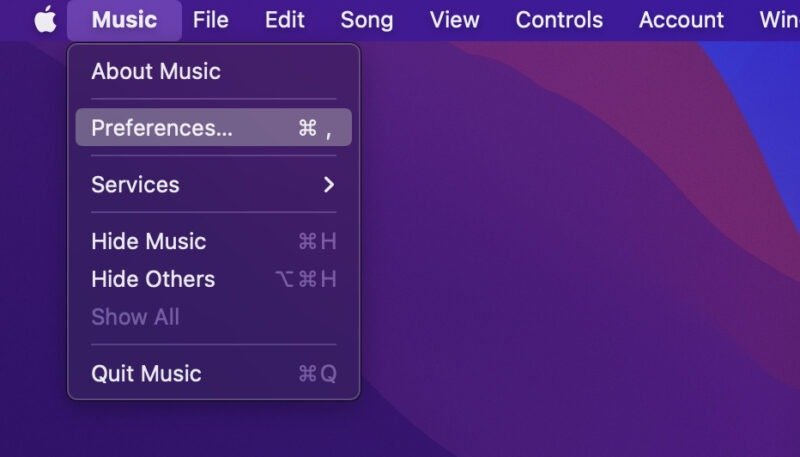
- Когда откроется панель настроек, нажмите вкладку «Дополнительно».
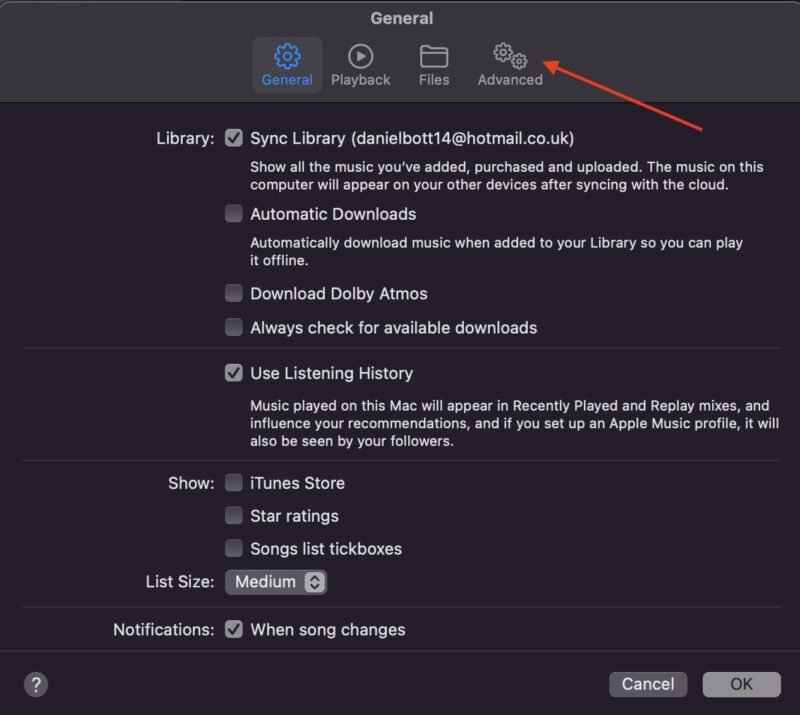
- Выберите параметр «Сохранить мини-плеер поверх всех остальных окон», чтобы включить его, чтобы мини-плеер появлялся поверх всех остальных окон. Нажмите «ОК», чтобы сохранить изменения.
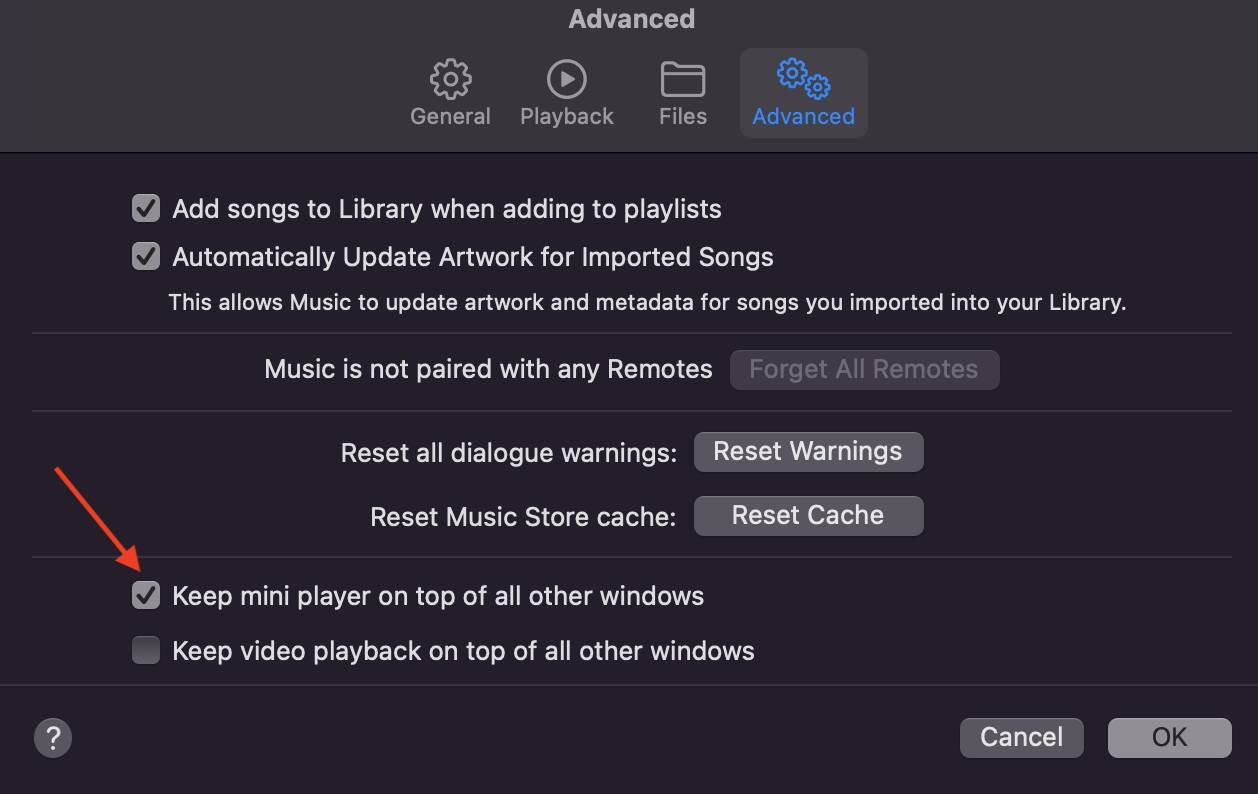
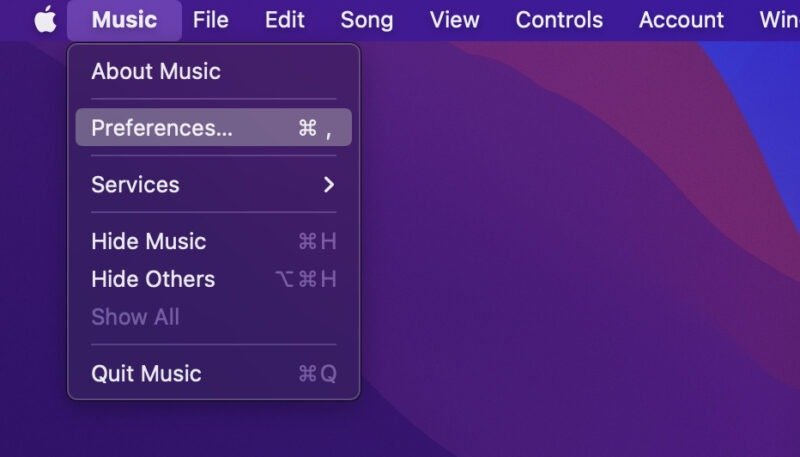
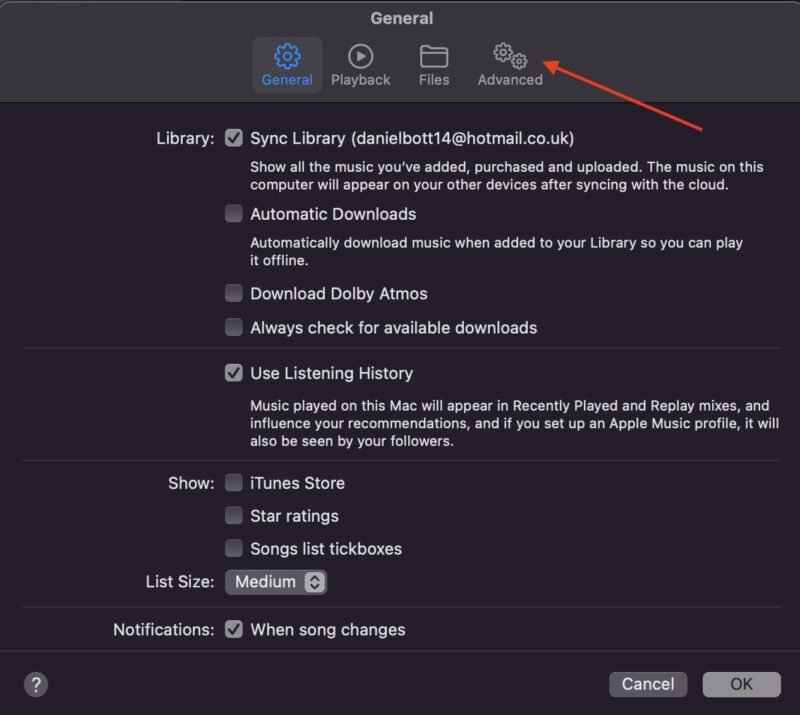
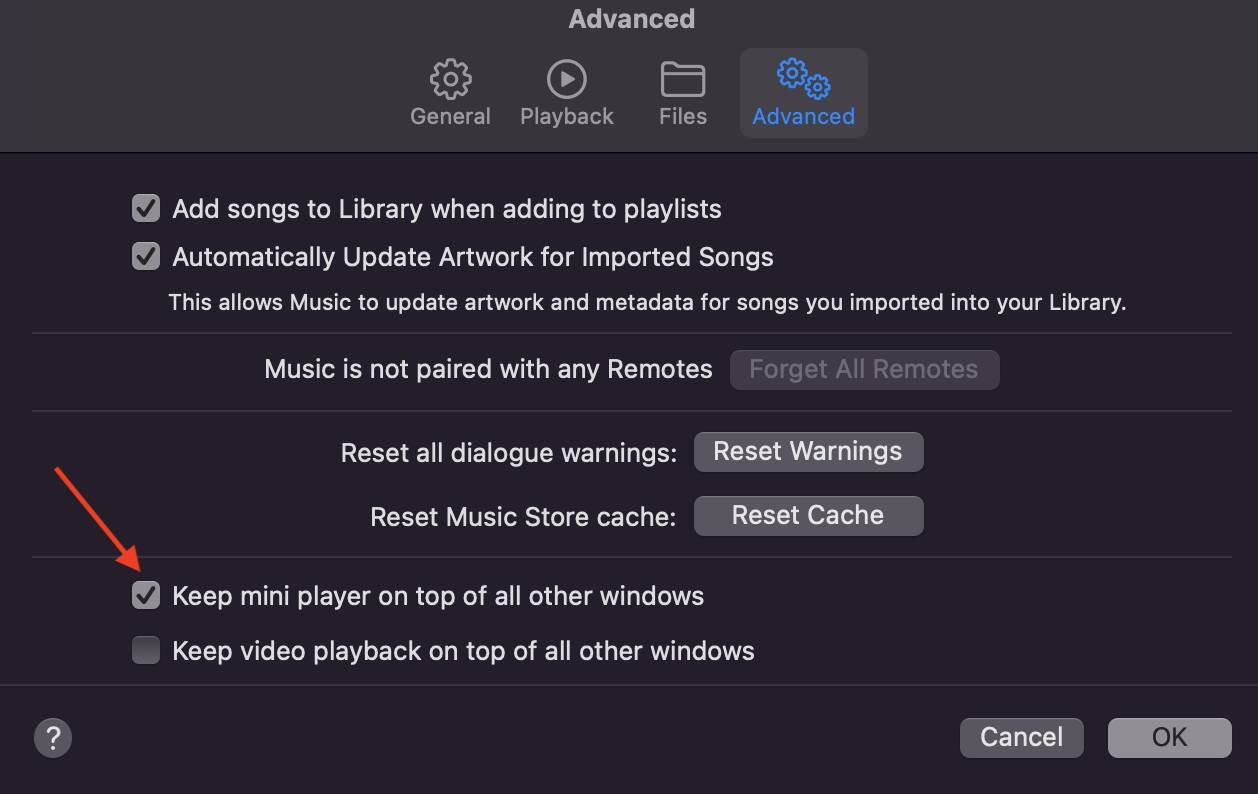
Миниплеер Apple Music должен появиться поверх всех окон вашего Mac, позволяя вам управлять своей музыкой. Если вы хотите вернуться к интерфейсу Apple Music по умолчанию и отключить MiniPlayer, нажмите значок «X» в верхнем левом углу MiniPlayer.
Совет : впервые пользуетесь Apple Music? Узнайте как перенести плейлист Spotify в Apple Music .
Альтернативный способ включения мини-плеера Apple Music
Существует несколько способов доступа к MiniPlayer. Вот еще один метод, который вы можете попробовать!
- В Apple Music нажмите вкладку «Окно» на панели настроек в верхней части экрана.
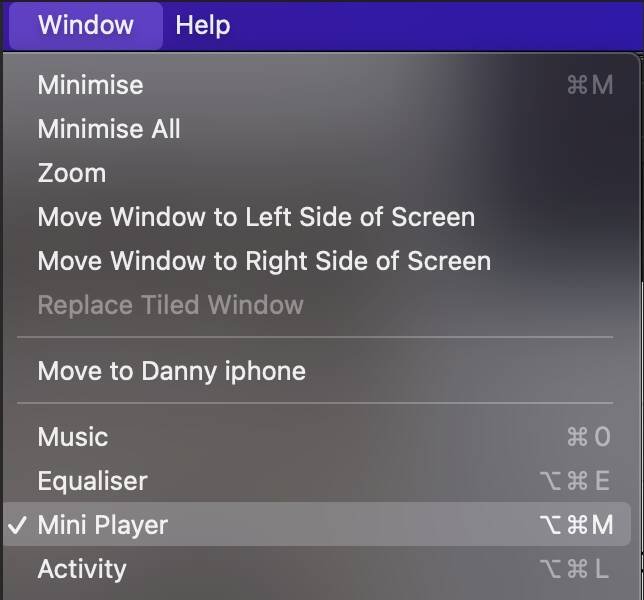
- Прокрутите вниз до пункта «Мини-плеер» и нажмите на него.
- Мини-плеер должен переместиться на переднюю часть экрана. Отсюда вы можете изменить размер окна по своему усмотрению.
Полезно знать : еще не подписались на Apple Music? Откройте для себя несколько методов, которые помогут получите доступ к подписке Apple Music бесплатно .
Заключение
Теперь вы можете учиться, просматривать страницы или играть на своем любимом Mac, с легкостью слушая любимую музыку. В MiniPlayer вы найдете множество инструментов и опций, которые позволят вам настроить и адаптировать свой опыт.
Примечание. К сожалению, MiniPlayer пока не работает с Apple Podcasts.
Изображение предоставлено: Pexels. Все скриншоты Дэниела Ботта.


