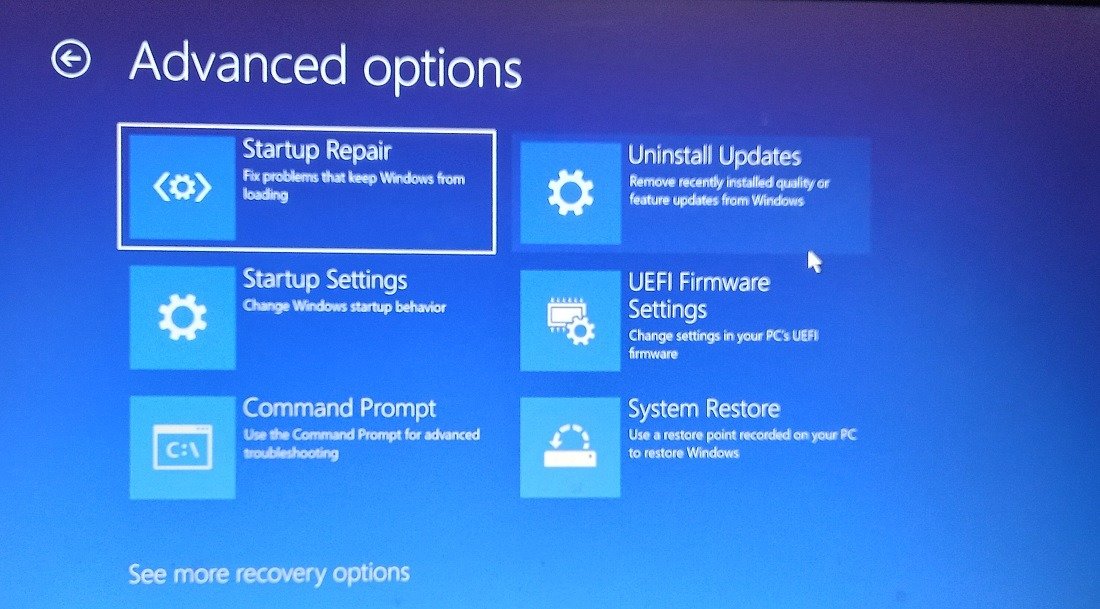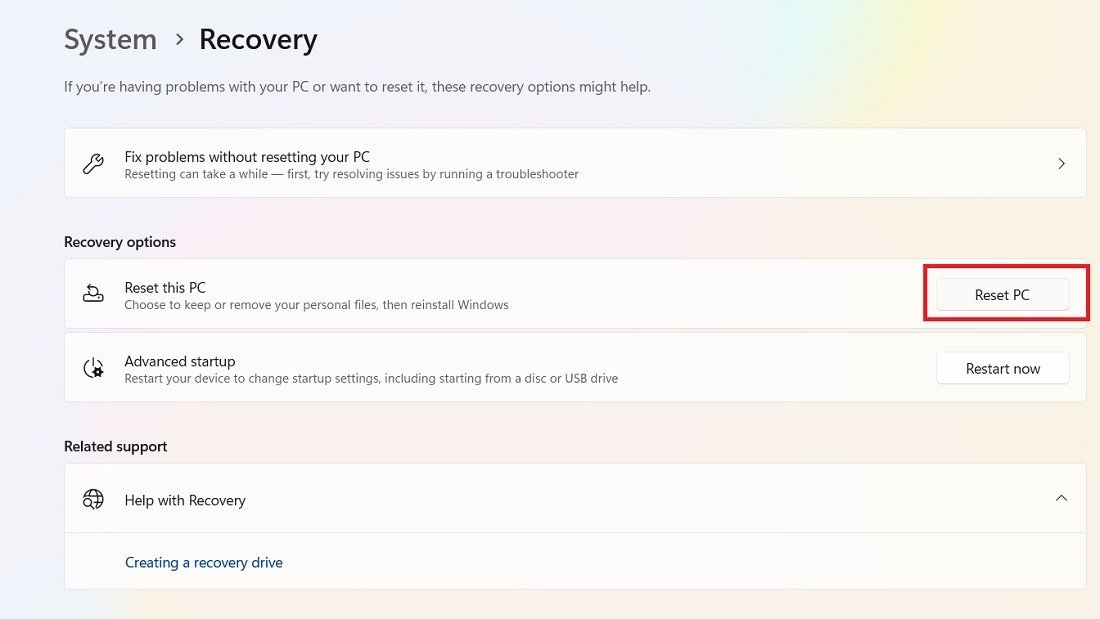11. Переход на твердотельный накопитель
крана блокировкиекунд, но если на нем установлено много обновлений и он часто используется, со временем он будет работать медленнее. Долго ждать загрузки или перезапуска может быть неприятно. Существует много способов решить проблему медленной загрузки Windows, но следующие методы дадут вам наиболее успешные результаты по ускорению запуска и перезагрузки.Полезно знать : ознакомьтесь с нашим списком рекомендуемые программы отключать при запуске .
1. Отключите быстрый запуск
Встроенная функция «Включить быстрый запуск» призвана решить проблему медленной загрузки Windows. Однако частый опыт подсказывает, что он действует наоборот и что вашей системе может быть лучше без него.
- Чтобы получить к нему доступ, перейдите в «Панель управления ->Система и безопасность ->Электропитание» и нажмите «Выбрать действие кнопок питания».
Contents
- 1 1. Отключите быстрый запуск
- 2 2. Включите режим гибернации и уменьшите размер хранилища файлов
- 3 3. Отключить подсистему Windows для Linux
- 4 4. Минимизируйте количество запускаемых приложений
- 5 5. Уменьшить время ожидания меню загрузки
- 6 6. Выполните чистую загрузку
- 7 7. Скрыть фоновое изображение экрана блокировки
- 8 8. Уменьшите виртуальную память до рекомендуемых значений
- 9 9. Используйте восстановление при загрузке
- 10 10. Облачная перезагрузка вашего компьютера
- 11 11. Переход на твердотельный накопитель
- 12 Часто задаваемые вопросы
1. Отключите быстрый запуск
ent/uploads/2024/05/Fix-Win-Slow-Boot-Choose-What-the-Power-Buttons-Do.jpg" alt="Нажмите «Выбрать, что делают кнопки питания» в параметрах электропитания панели управления.">- Если рядом с пунктом «Включить быстрый запуск (рекомендуется)» стоит галочка, вам придется ее отключить.
- Если быстрый запуск отключен, его флажок будет неактивен, и вам не придется ничего делать.
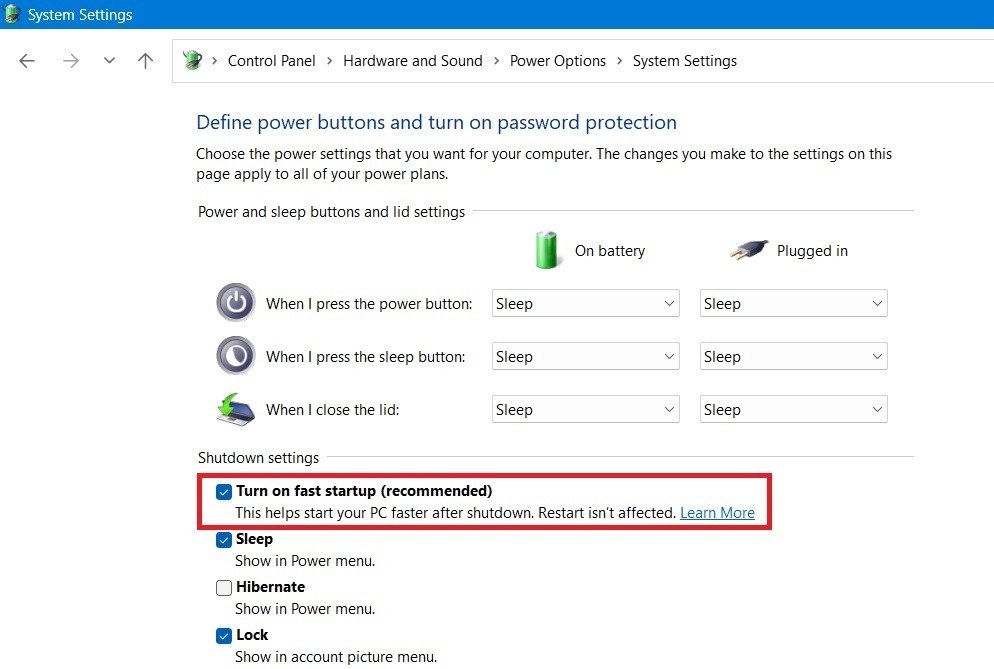
Совет : быстрый запуск также может вызвать проблемы с обновлениями Windows . Это еще одна причина отключить его, хотя Windows «рекомендует» его.
2. Включите режим гибернации и уменьшите размер хранилища файлов
Если вы отключили спящий режим в меню «Пуск» и у вас медленная загрузка, рассмотрите возможность повторного включения этой функции для ускорения загрузки. Режим гибернации выполняется намного быстрее, чем обычная загрузка, поскольку Windows не требуется полностью завершать работу и перезапускать последовательность загрузки.
Даже если вы не часто переходите в спящий режим, активный файл гибернации помогает повысить скорость запуска и завершения работы Windows, поскольку некоторые процессы Windows запускаются из текущего состояния на жестком диске/SSD, а не в системной оперативной памяти. используется в обычной загрузке.
- Откройте командную строку в режиме администратора.
- Выполните следующую команду, чтобы включить режим гибернации.
powercfg /hibernate on
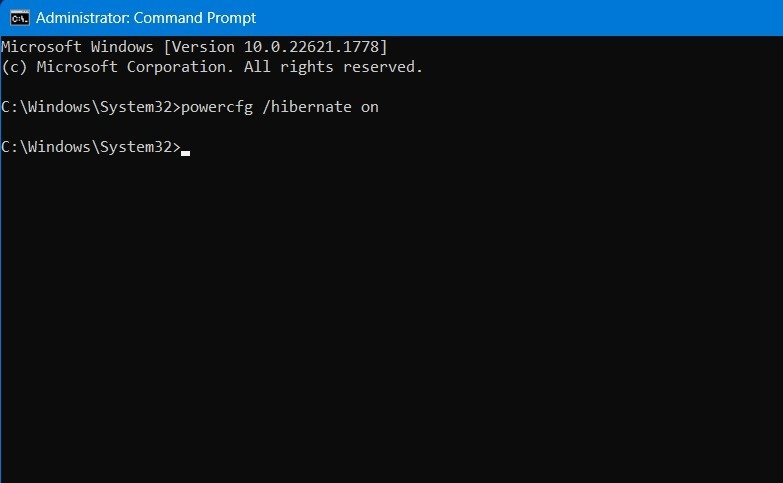
- Перейдите на панель управления и нажмите «Выбрать действие кнопок питания» в разделе «Электропитание». Нажмите «Изменить настройки, которые в данный момент недоступны».
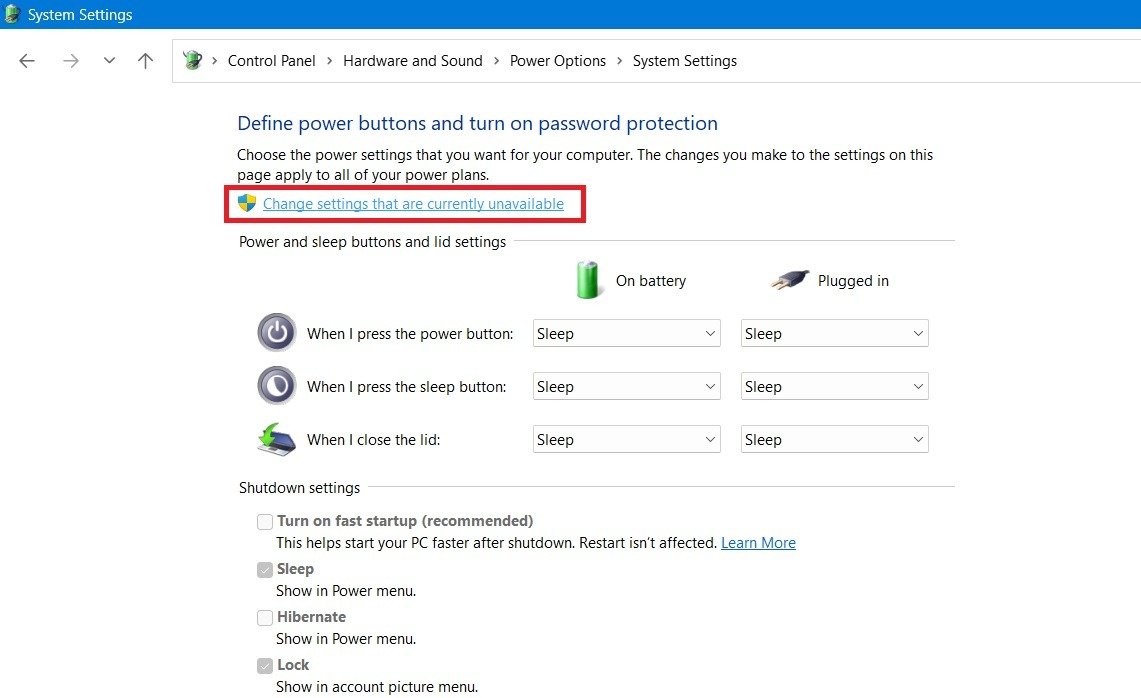
- Установите флажок рядом с «Спящий режим» и нажмите «Сохранить изменения», чтобы подтвердить это.
- У вас должна быть возможность использовать кнопку «Гибернация» в параметрах питания меню «Пуск».
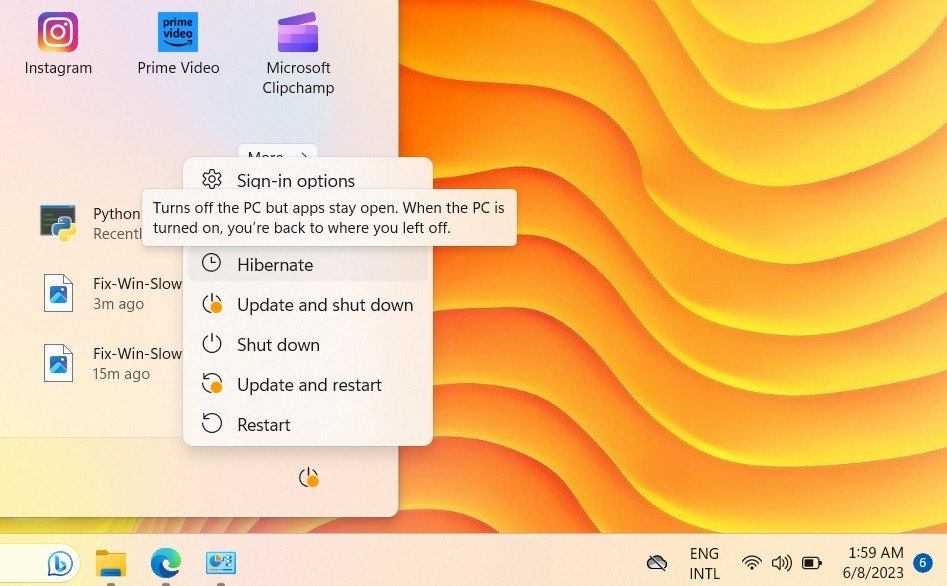
- Если у вас недостаточно места на диске (~256 ГБ) или вы просто не хотите хранить очень большой файл гибернации («hiberfyl.sys»), вы можете уменьшить его размер на целых 50. процентов, просто выполнив следующую команду в cmd (режим администратора).
powercfg /h /type reduced
- В большинстве случаев вы заметите немедленное улучшение времени загрузки и перезапуска. Если этот параметр уже установлен вами и улучшения не предвидится, переходите к следующему шагу.
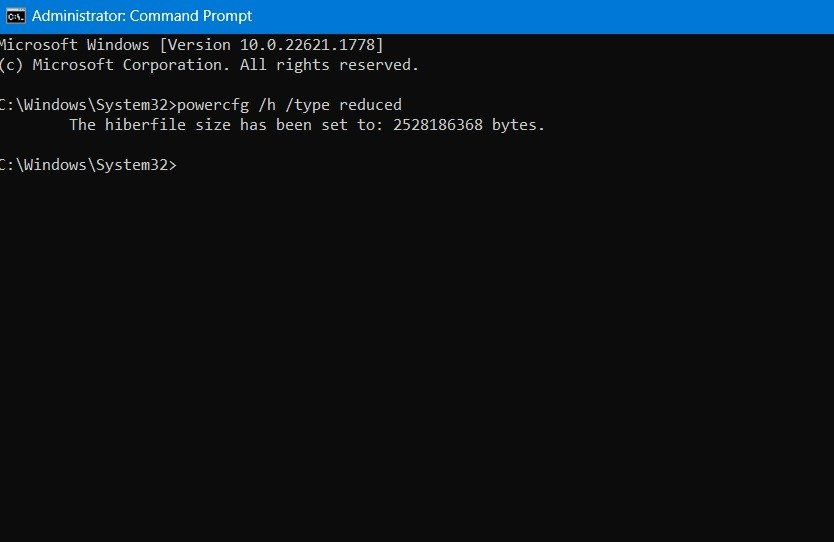
Совет. На вашем компьютере сильно загружена память? Возможно, вам потребуется отключить SysMain (ранее известный как Superfetch) .
3. Отключить подсистему Windows для Linux
Многие пользователи Windows, возможно, в какой-то момент активировали Подсистема Windows для Linux . Если вам это не нужно, лучше отключить этот параметр, так как он может сильно пожирать ресурсы. Фактически, удаление этой функции также отнимает много времени.
- Перейдите к следующему пункту меню: «Панель управления ->Программы ->Программы и компоненты ->Включение и отключение функций Windows».
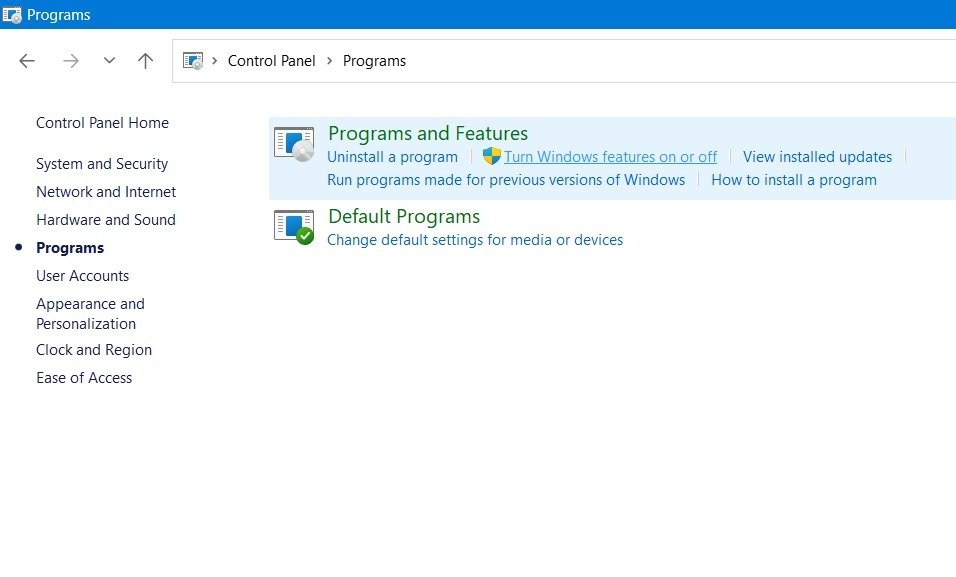
- Снимите флажок «Подсистема Windows для Linux».
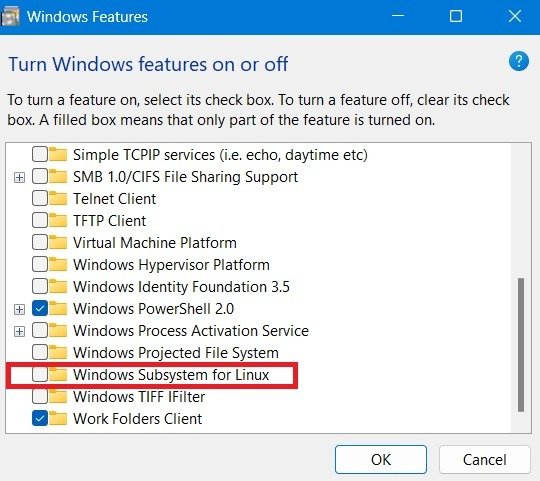
- Применение изменений займет некоторое время, поэтому вам придется набраться терпения.
- После внесения запрошенных изменений перезагрузите компьютер, чтобы завершить установку запрошенных изменений. Этот перезапуск также займет некоторое время.
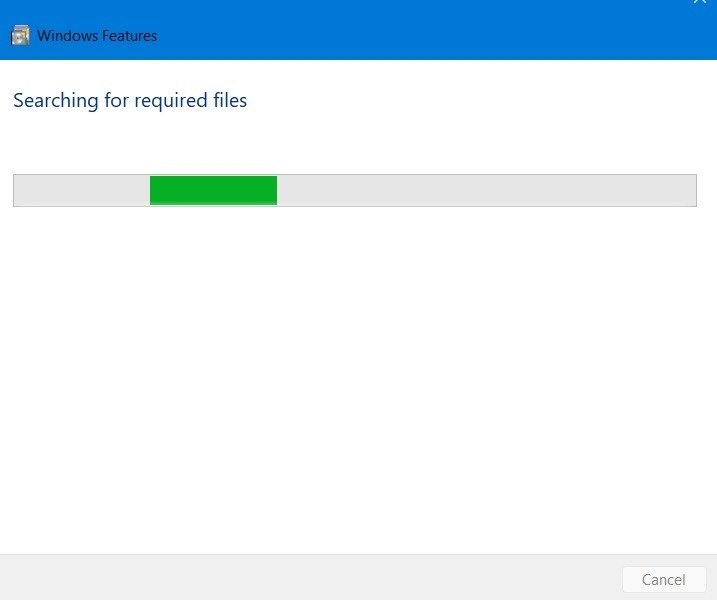
4. Минимизируйте количество запускаемых приложений
Многие сторонние программы часто синхронизируются с обычной загрузкой ПК – это включает в себя предустановленное программное обеспечение, а также любые новые приложения, которые помещаются в папка автозагрузки во время установки. Они поглощают и потребляют оперативную память во время важного процесса загрузки, но их можно легко минимизировать.
- Введите Win+ I, чтобы перейти в настройки.
- Перейдите в «Приложения ->Запускаемые приложения».
- Отключите все ненужные программы, которые влияют на запуск устройства Windows. Единственные приложения для запуска, которые вам действительно нужны, — это звуковые драйверы, такие как Realtek — уведомления безопасности Windows, и приложения браузера для Chrome или Edge. Все остальное можно безопасно отключить.
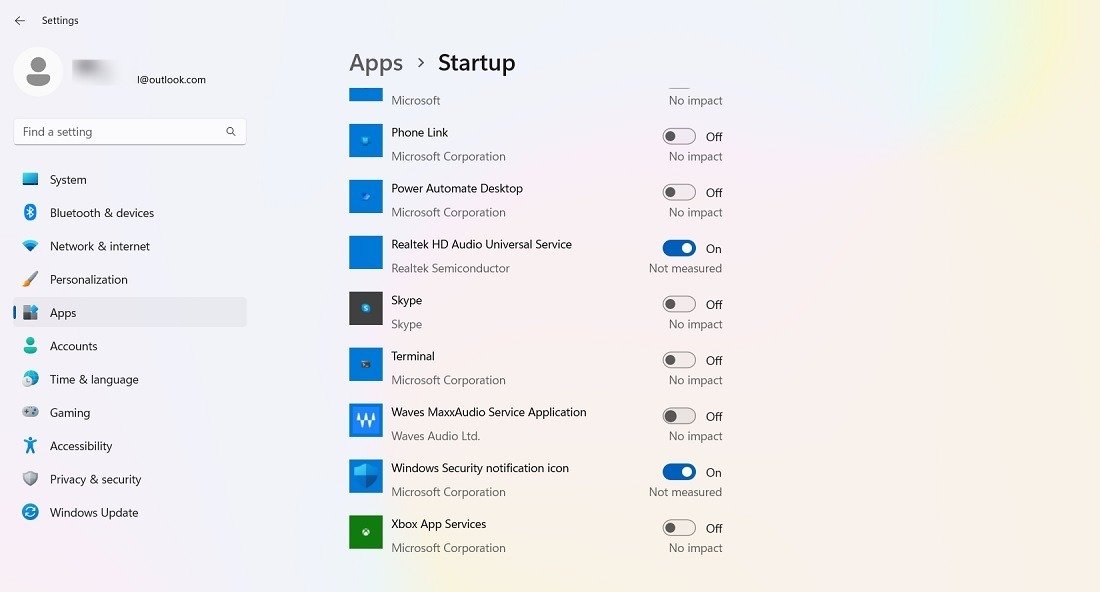
- Вы также можете просмотреть эти приложения в диспетчере задач. Откройте его, нажав Ctrl+ Alt+ Delи прокрутите вниз до меню «Запуск приложений».
- Отключите большинство автозапускаемых приложений, кроме Realtek, Windows Security и, возможно, браузера.
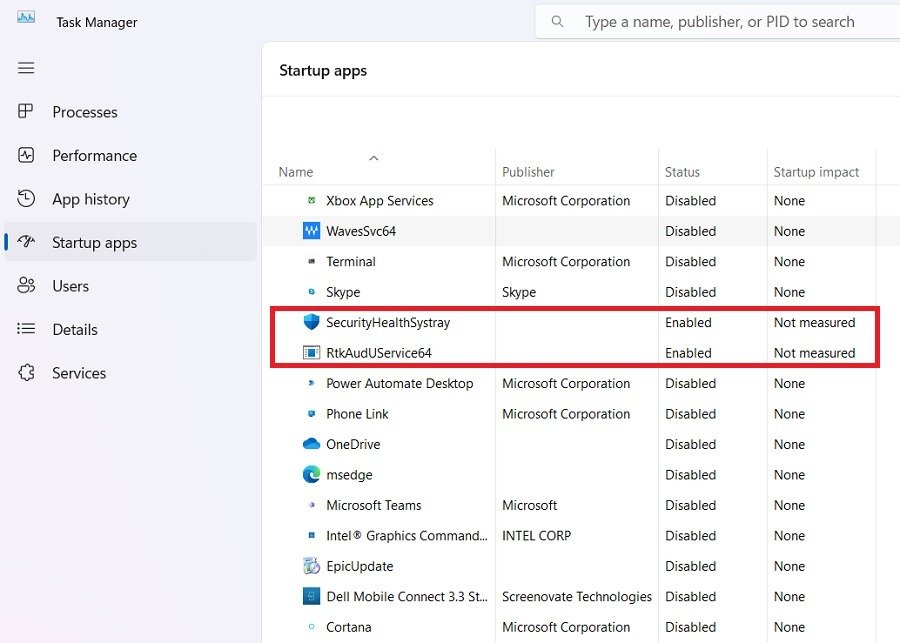
К вашему сведению : узнайте, как использовать 3. Отключить подсистему Windows для Linuxлючить режим разделенного экрана в Microsoft Edge">включить режим разделенного экрана в Microsoft Edge и другие браузеры для повышения производительности.
5. Уменьшить время ожидания меню загрузки
Время загрузки медленное без видимой причины? Есть ярлык, который поможет вам выиграть как минимум 15 секунд. Вы можете настроить время ожидания, прежде чем меню загрузки исчезнет и загрузится загрузочная запись.
- Откройте утилиту настройки системы с помощью команды «Выполнить» (Win+ R), набрав
msconfig. - Перейдите на вкладку «Загрузка».
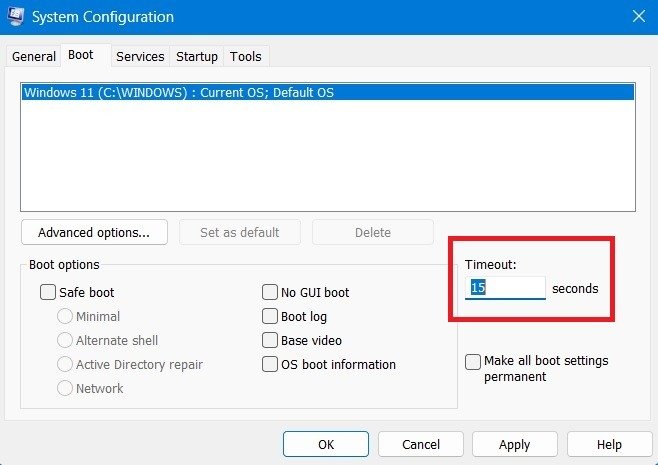
- Измените переменную времени ожидания по умолчанию с 30 секунд на меньшее время, но не более 15 секунд. Увеличение суммы приведет к тому, что ваша ОС столкнется с ошибками установки, поэтому мы не рекомендуем это делать.
- Нажмите «Применить» и «ОК», чтобы принять новые настройки загрузки. Перезагрузите компьютер для подтверждения.
6. Выполните чистую загрузку
Иногда на ПК накапливаются ошибки предыдущих сеансов, что может привести к замедлению загрузки и общему замедлению работы рабочего стола. Лучший способ справиться с этой проблемой — выполнить чистую загрузку вашего устройства.
- В приведенном выше окне «Конфигурация системы» перейдите на вкладку «Службы» и нажмите «Скрыть все службы Microsoft».
- Выберите все службы, не принадлежащие Microsoft, нажав «Отключить все». Это необходимо включить, чтобы минимизировать влияние служб сторонних производителей на вашу систему.
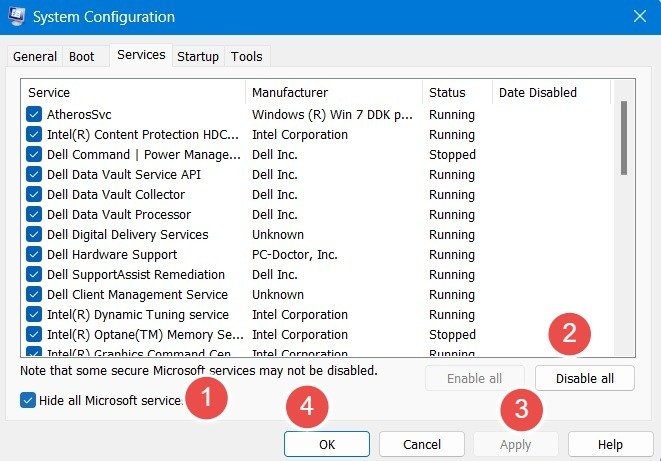
- Нажмите «Применить ->ОК», чтобы подтвердить изменения. Перезагрузите устройство.
Совет : у вас фон рабочего стола случайно стал черным
4. Минимизируйте количество запускаемых приложений
. Скрыть фоновое изображение экрана блокировкиВот изящный трюк, позволяющий сократить время доступа к рабочему столу, особенно на устройствах с меньшим объемом оперативной памяти. Хотя фоновое изображение на экране входа в систему выглядит красиво, на экране блокировки в нем нет особой необходимости, когда все, что вы пытаетесь сделать, — это ввести свой пароль/PIN-код/отпечаток пальца.
- Перейдите в «Настройки ->Персонализация ->Экран блокировки».
- Отключите параметр «Показывать фоновое изображение экрана блокировки на экране входа».
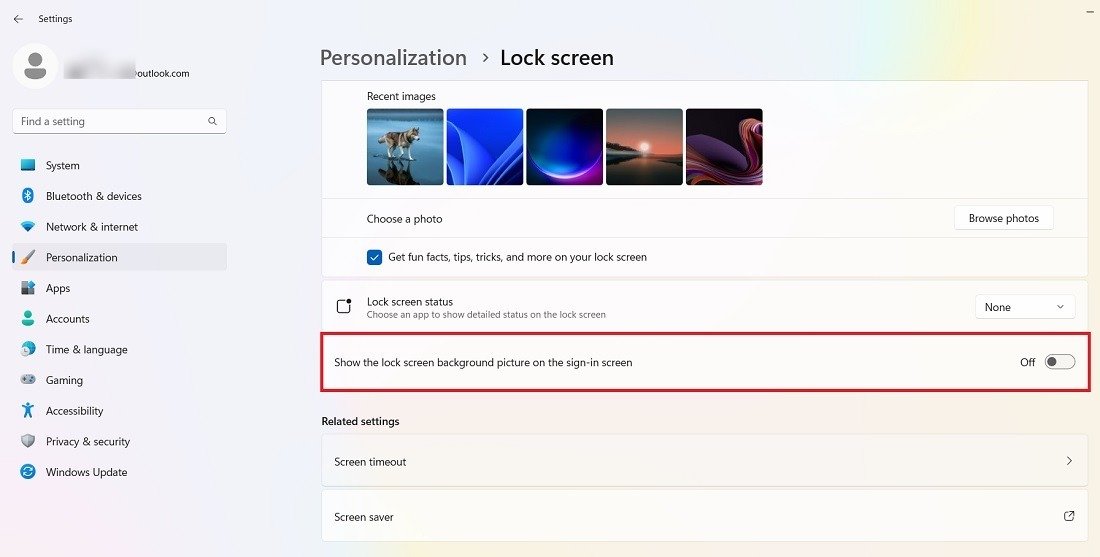
8. Уменьшите виртуальную память до рекомендуемых значений
В некоторых случаях уменьшение виртуальной памяти при подкачке может сократить время загрузки.
- Доступ к нему можно получить с помощью параметра «Настроить внешний вид и производительность Windows», который отображается в поиске.
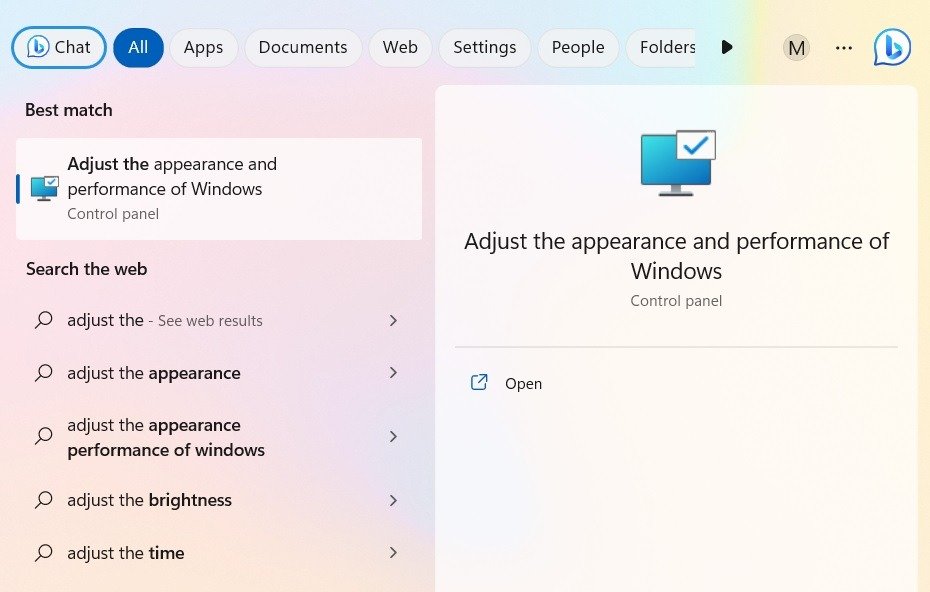
- Перейдите на вкладку «Дополнительно» и там, где написано «Настроить для повышения производительности», выберите «Фоновые службы».
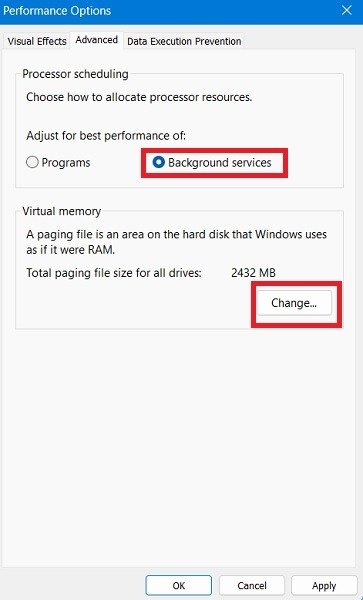
- Нажмите кнопку «Изменить» в разделе «Виртуальная память».
- В новом окне снимите флажок «Автоматически управлять размером файла подкачки для всех дисков».
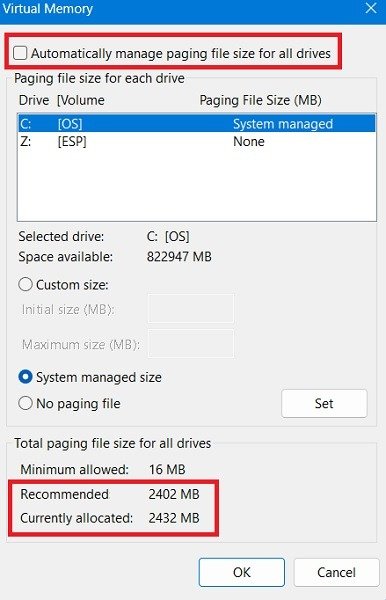
- Если выделенная вам виртуальная память намного превышает рекомендованную, это может замедлить перезагрузку. Оптимизируйте эти значения до рекомендованных значений.
9. Используйте восстановление при загрузке
Вы можете использовать восстановление при загрузке Windows, чтобы исправить любую неисправную память и ошибки установки, вызывающие замедление загрузки.
- Откройте «Настройки ->Система ->Восстановление ->Расширенный запуск».
- Нажмите «Перезагрузить сейчас», чтобы перейти к расширенным параметрам запуска Windows.
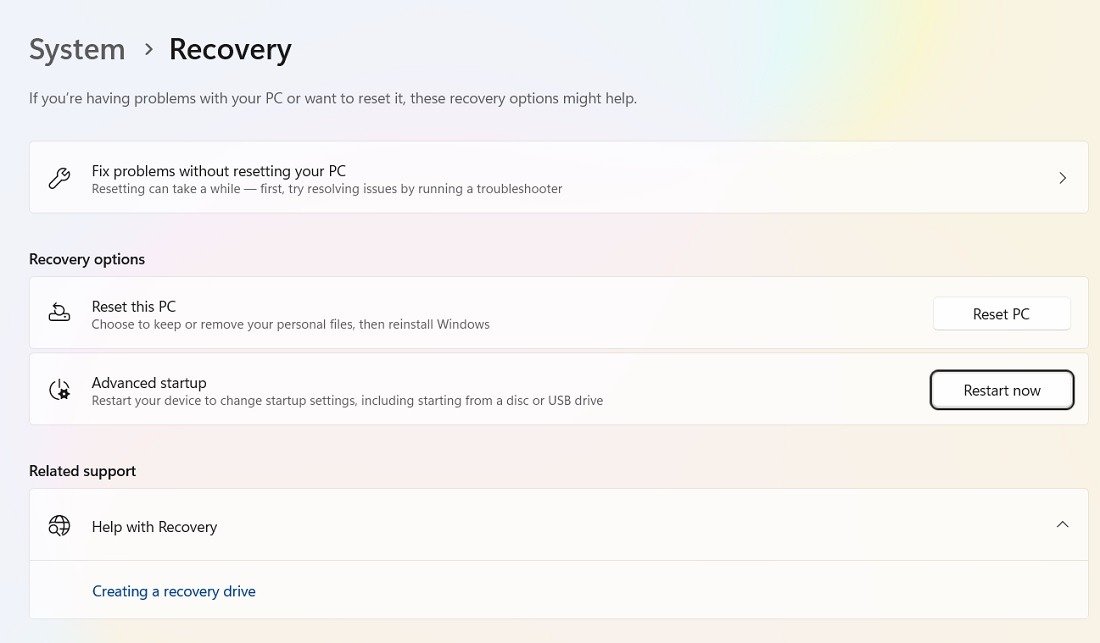
- В подзаголовке «Дополнительные параметры» выберите па
5. Уменьшить время ожидания меню загрузки
iv>