Когда вы открываете несколько вкладок в браузере Chrome, на зараженной веб-странице может попытаться получить доступ и украсть ваши данные появляется вредоносное ПО с других открытых веб-сайтов.
Чтобы эффективно противостоять этому, Google ввел в Chrome 63 строгую изоляцию сайтов. С тех пор эта функция безопасности была обновлена и улучшена. Вам необходимо включить его вручную в версиях браузера ниже 76. Вы также можете отключить его, если он снижает производительность вашего устройства. Читайте дальше, чтобы узнать, как это сделать.
Что такое строгая изоляция сайтов?
Строгая изоляция сайта – это функция безопасности Chrome, которая предотвращает кражу пользовательских данных. Когда вы открываете несколько вкладок в браузере, зараженный веб-сайт может попытаться украсть вашу личную информацию с других открытых страниц.
Строгая изоляция сайтов предотвращает это, загружая каждую вкладку в отдельном процессе, и предотвращает доступ веб-сайтов, которые вы посещаете, к конфиденциальным данны
Contents
Что такое строгая изоляция сайтов?
le представила строгую изоляцию сайтов вместе с Google Chrome 63 в 2017 году. Тогда это была экспериментальная функция, поэтому она не была включена в браузерах по умолчанию. Однако пользователи могут активировать его с помощью флагов Chrome.Поскольку строгая изоляция сайта выделяет отдельную вычислительную мощность для каждой вкладки, это может привести к увеличению использования системной памяти на 10–20 процентов. Именно по этой причине Google не включил эту функцию по умолчанию.
После нескольких улучшений производительности Google включил строгую изоляцию сайтов по умолчанию для всех веб-сайтов на настольных платформах, начиная с Chrome 76, и для большинства веб-сайтов на устройствах Android, требуя от пользователей входа в систему, начиная с Chrome 77. Однако из-за дополнительной обработки требуется питание, строгая изоляция сайта доступна только для устройств Android с объемом оперативной памяти не менее 2 ГБ.
Совет. синхронизируйте данные Google Chrome и доступ к нему на всех ваших устройствах.
Как включить строгую изоляцию сайтов с помощью флагов Chrome
Если у вас версия Chrome 76 или выше, строгая изоляция сайтов включена по умолчанию для всех веб-сайтов в вашем браузере. В Chrome 63 вам придется активировать его вручную. Вы можете включить экспериментальные функции, такие как строгая изоляция сайтов, с помощью флагов Google, выполнив следующие действия.
- Запустите Google Chrome.
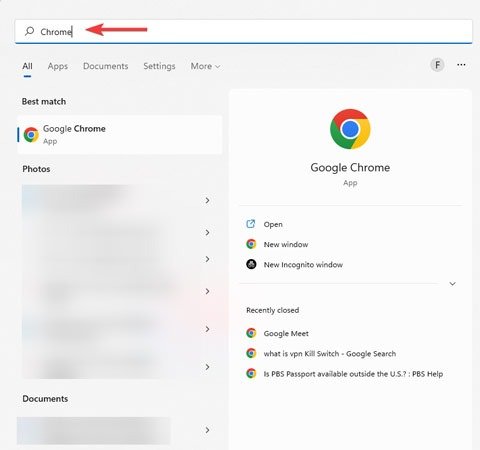
- Введите chrome://flagsв адресной строке и нажмите Enter.
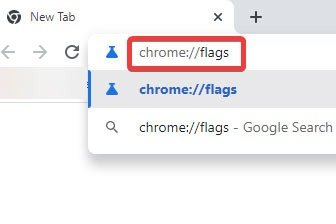
- Найдите на странице пункт «Отключить изоляцию сайта». Найдите его, нажав Ctrl+ Fи набрав «Отключить изоляцию сайта». В старых версиях Chrome вместо этого введите в поиск «Строгая изоляция сайта».
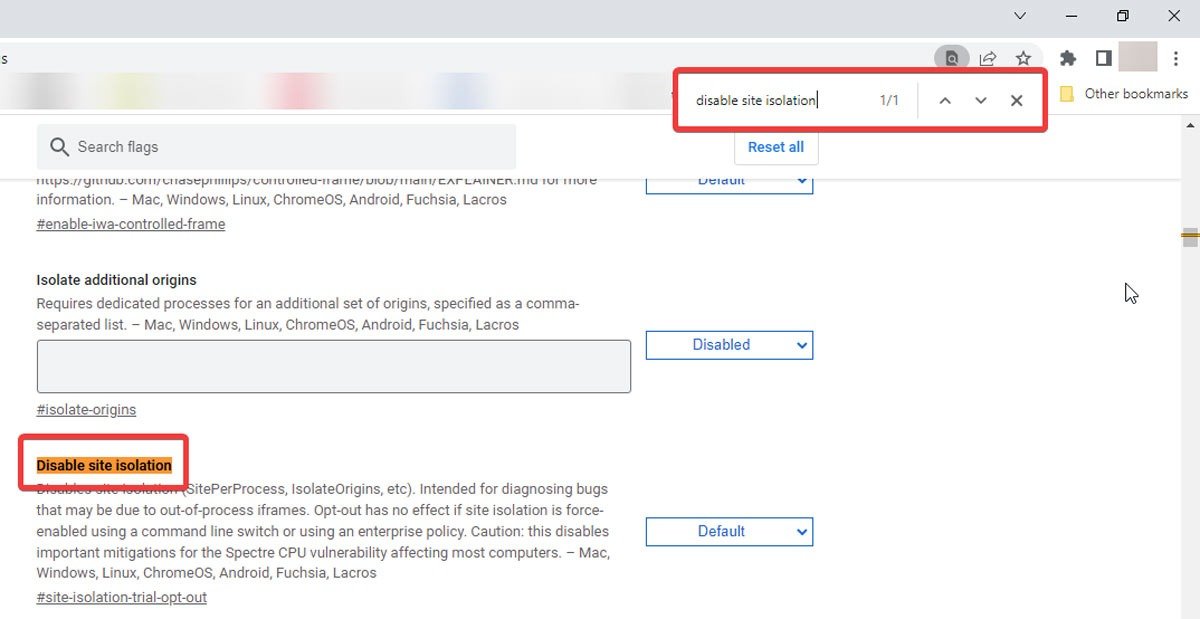
- Нажмите раскрывающееся меню рядом с функцией и выберите «По умолчанию» («Включить» в более старых версиях).
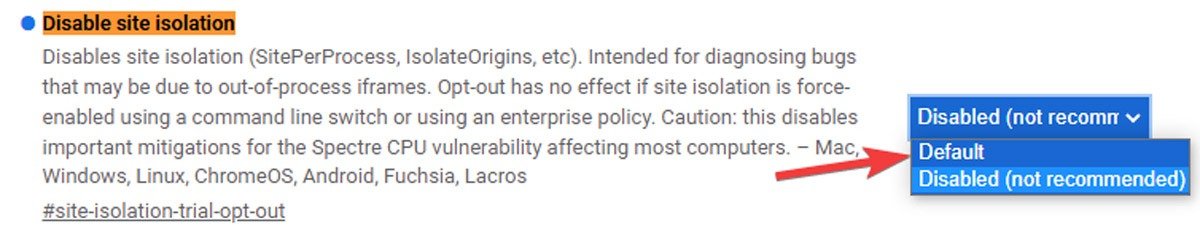
- Выберите «Перезапустить» в правом нижнем углу страницы, чтобы применить изменения.
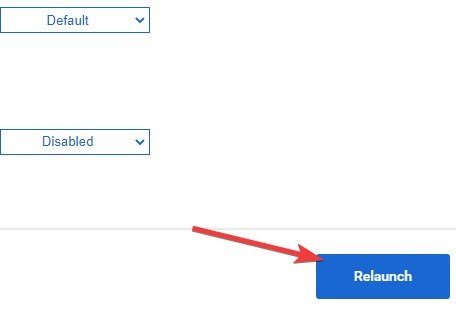
ПримечанКак включить строгую изоляцию сайтов с помощью флагов Chrome
е 63. Обновите браузер, если этой функции нет в списке флагов Chrome.
Как активировать изоляцию сайта из свойств Chrome (только для Windows)
В качестве альтернативы пользователи Windows могут включить строгую изоляцию сайтов для определенного ярлыка Chrome, введя простую команду флага в свойствах своего браузера. Выполните следующие действия:
- Нажмите правой кнопкой мыши на ярлык Chrome и выберите «Свойства» в раскрывающемся меню.
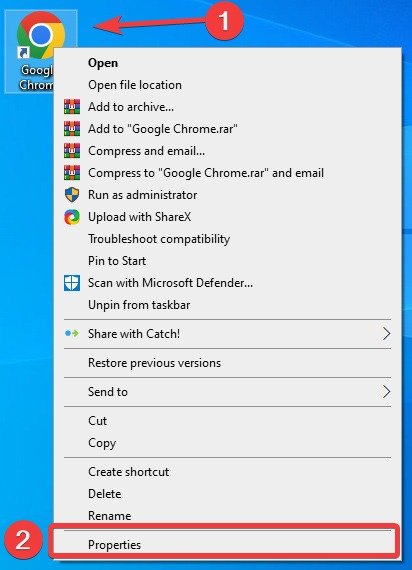
- Откройте вкладку «Ярлык».
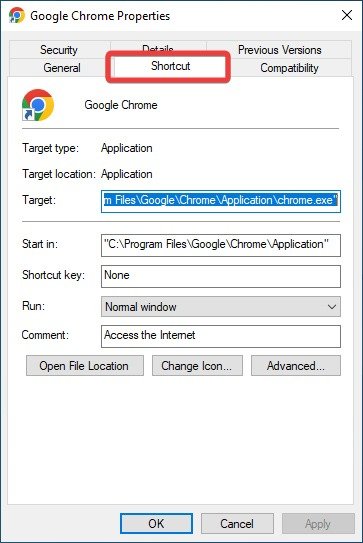
- В поле «Цель» добавьте «Пробел» в конце адреса и введите
--site-per-process, затем нажмите «ОК». Функция изоляции сайта будет включена каждый раз, когда вы запускаете Chrome с помощью этого ярлыка.
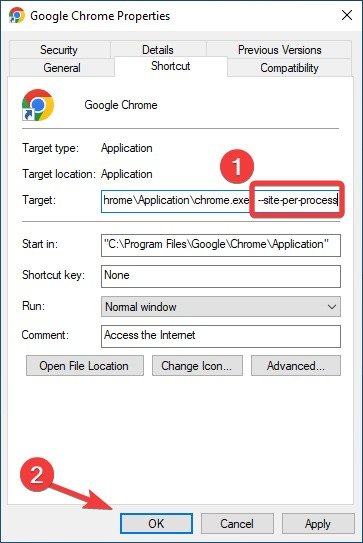
Знаете ли вы : для тех, кому все еще необходимо тестировать свои веб-сайты в старом браузере, узнайте, как включить режим IE в Google Chrome .
Как включить изолировать дополнительные источники
Помимо строгой изоляции сайтов у Google есть еще одна экспериментальная функция, которая позволяет отдельно обрабатывать источник конкретного веб-сайта.
Используя веб-адрес, например https://example.com, и включив функцию «Изолировать дополнительные источники», вы можете открыть https://a.example.com и https://b.example. com» в отдельных процессах.
Чтобы активировать эту функцию, выполните следующие действия:
- Перейдите в меню «Пуск», введите «Google Chrome» и нажмите Enter.
- Введите chrome://flagsв адресной строке и нажмите Enter.
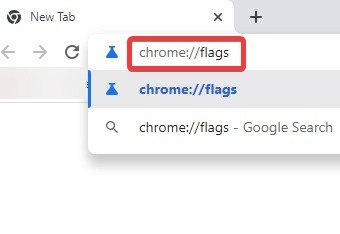
- Найдите на странице пункт «Изолировать дополнительные источники» и включите его в раскрывающемся меню.
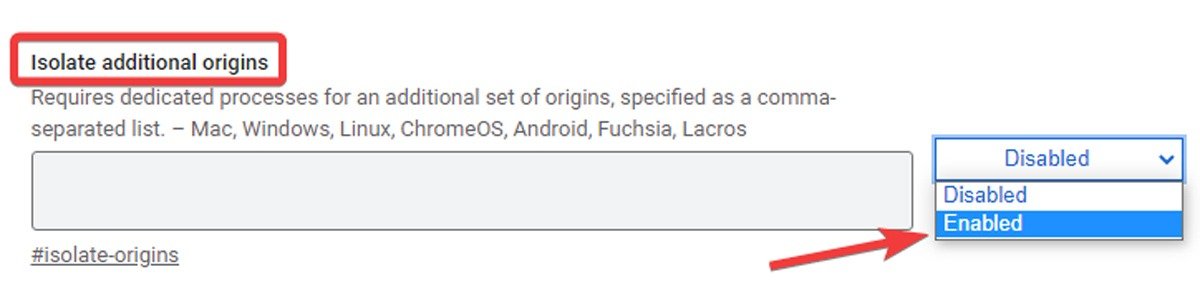
- Укажите источники, которые вы хотите изолировать, введя их URL-адреса в поле. Разделяйте их
Как активировать изоляцию сайта из свойств Chrome (только для Windows)
tent/uploads/2024/05/Disable-Strict-Type-the-URLs-you-want-to-isolate.jpg" alt="Отключите строгий тип URL-адресов, которые вы хотите изолировать">
- Выберите «Перезапустить».
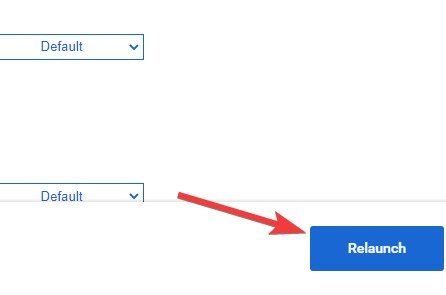
Примечание. Начиная с Chrome 77, вы можете изолировать диапазон источников, не добавляя их по отдельности с помощью подстановочных знаков. Например, введя в поле https://[*.]example.com, вы изолируете все источники «https://example.com».
Знаете : вы легко можете настроить родительский контроль в Google Chrome, чтобы ограничить доступ к определенным сайтам .
Часто задаваемые вопросы
Почему я не могу получить доступ к незащищенному веб-сайту?
Соединение, предоставляемое веб-сайтом HTTP, не зашифровано, и Google определяет его как небезопасное. В отличие от HTTPS, HTTP не поддерживает SSL (уровень защищенных сокетов) и подвержен потенциальным взломам. Google прекратил поддержку HTTP, поэтому вы не сможете получить доступ к незащищенному веб-сайту.
Как разрешить незащищенные веб-сайты в Chrome?
В Chrome «Настройки» перейдите в раздел «Конфиденциальность и безопасность» и откройте «Настройки сайта». Нажмите «Дополнительные настройки контента» и выберите «Небезопасный контент». Нажмите «Добавить» рядом с надписью «Запрещено показывать небезопасный контент» и введите URL-адрес сайта, который вы хотите разрешить. Нажмите трехточечный значок рядом с URL-адресом и выберите «Разрешить». Однако вам следует быть осторожными при посещении незащищенных веб-сайтови избегать ввода своих личных данных или загрузки файлов, так
Как включить изолировать дополнительные источники
on>Как узнать, заражен ли Chrome?
Вредоносное ПО может спамить вас всплывающей рекламой или открывать новые вкладки, которые никуда не исчезнут. Он также может изменить домашнюю страницу вашего браузера или перенаправить вас на незнакомые веб-сайты без вашего разрешения. Еще одним признаком заражения вредоносным ПО являются нежелательные расширения, которые появляются снова после их удаления. Избавление от зараженного Chrome зависит от типа заразившего его вредоносного ПО. В некоторых случаях простое удаление сомнительного расширения поможет. В других случаях вам нужно только сбросить настройки Chrome через «Сбросить настройки» в меню «Настройки».
Изображение предоставлено: 123РФ


